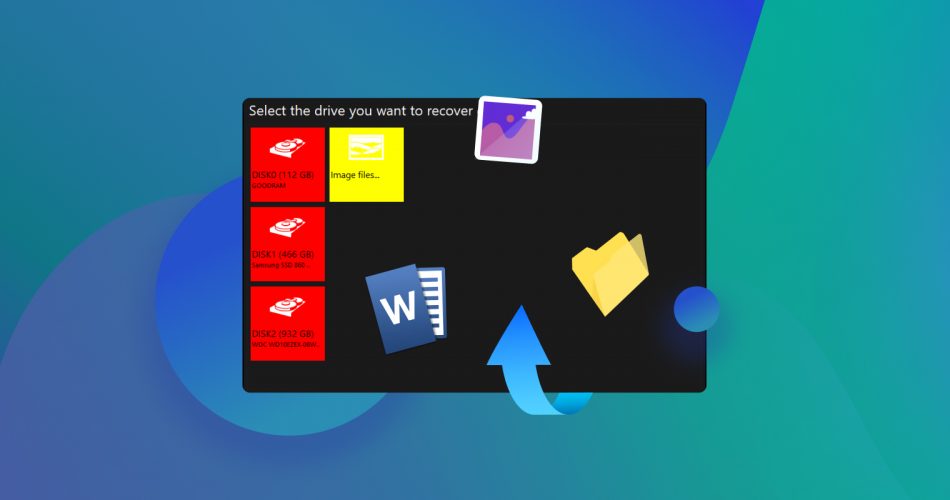GetDataBack Pro is a data recovery program developed and published by a software company based in the USA, Runtime Software. Despite positive reviews, GetDataBack is significantly less popular than other data recovery software on the market, and thus, doesn’t appear frequently on lists of the best data recovery apps.
In this article, we’ll do a hands-on review of GetDataBack to determine how it fares against other data recovery programs we’ve tested.
TL;DR – Despite impressive performance in the HDD data recovery department, GetDataBack needs to be developed into a more well–rounded and user-friendly program to improve its standing among its competitors.
Want to help make our content better? Please vote for the best alternative to GetDataBack Pro:
Main Features
On paper, GetDataBack Pro comes with many features that help users successfully recover their deleted data. It emphasizes the DIY aspect of data recovery, allowing users to retrieve their missing files without any expert assistance. Let’s take a look at what GetDataBack has to offer:
File System Support And Compatibility
GetDataBack has wide file system support. Data recovery is supported from Windows, macOS, and Linux centric file systems. A complete list of supported file systems is as follows:
- Windows: NTFS, FAT12, FAT16, FAT32, and exFAT
- Linux: EXT, EXT2, EXT3, and EXT4
- Macintosh: HFS+ and APFS
It’s important to note that while GetDataBack supports data recovery from all these file systems, it can only run on a Windows computer with at least 4 GB of RAM.
Users can restore a wide variety of file types—including images, documents, videos, audio, and executables.
The extensive support for the most common file systems is definitely appreciated. Especially, support for Apple-specific file systems.
Data Recovery Capabilities
GetDataBack comes with four levels of data recovery scans, denoted by stars. By default, the program will perform a level 1 scan which is the fastest, but least extensive. Notably, the entire level 1 scan process took only a couple of seconds on our Microsoft Surface Laptop 3. We scanned an SSD as well as a USB drive.
For a deeper scan, users can choose higher scan levels, as displayed below:
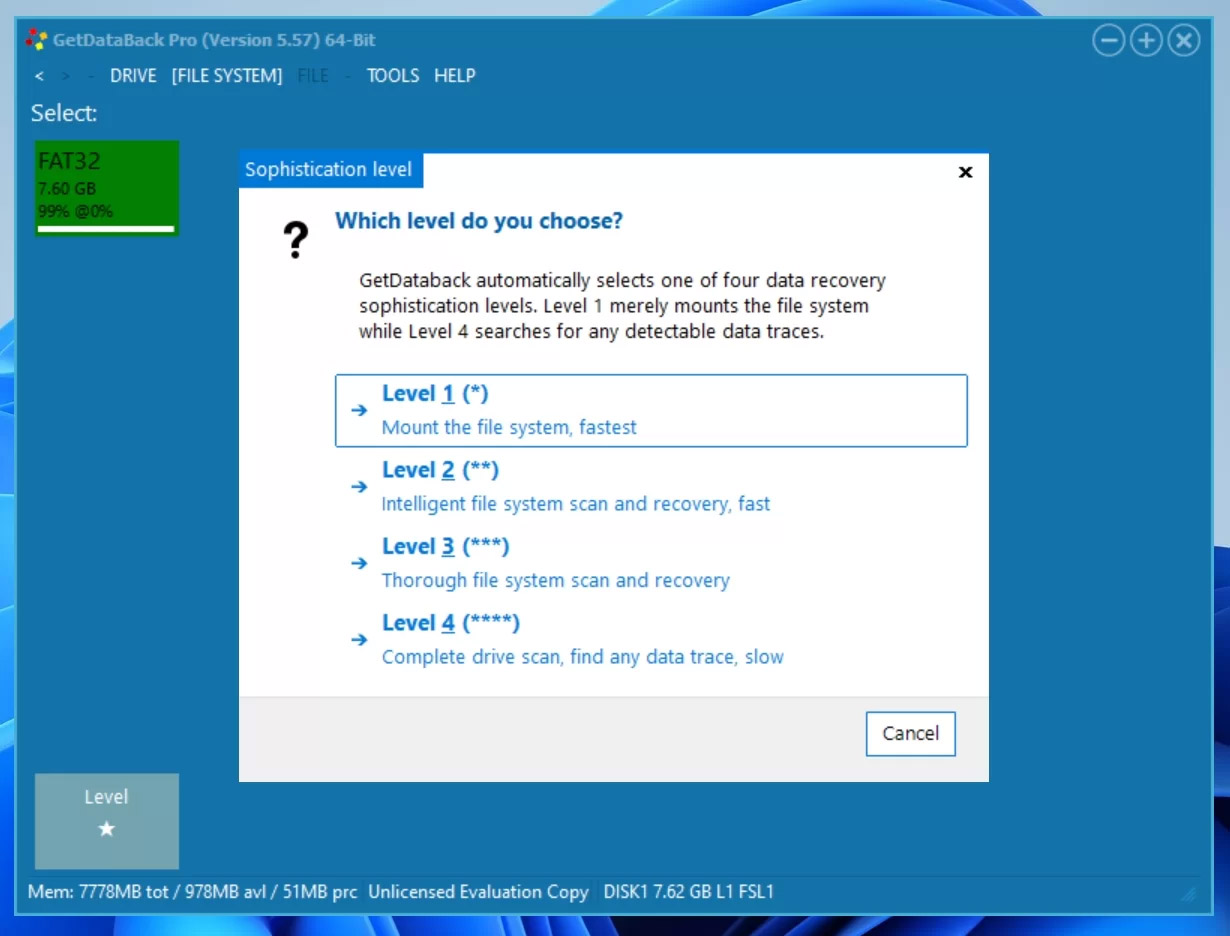
As a test, we scanned a recently Quick Formatted USB flash drive using GetDataBack’s Level 1 scan. Surprisingly, all the missing data was visible, and we could preview each of the files in the recovery tree. We had not written any new data to the USB drive after formatting it. Unfortunately, this performance did not repeat itself in a subsequent scan of the USB in our test.
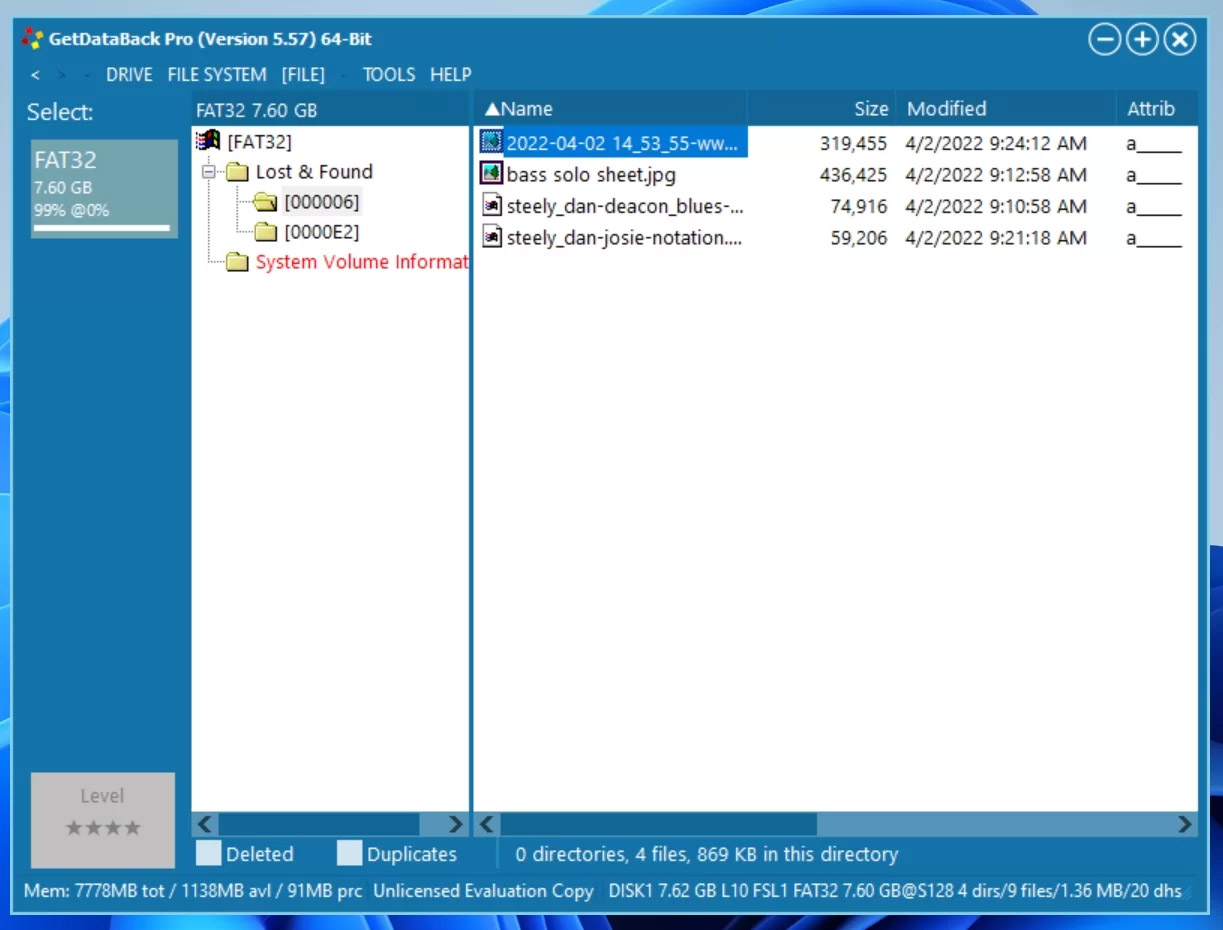
Despite being able to preview individual files, GetDataBack did not accurately display the names of the folders the files were contained in. This would make finding the files difficult for users to recover many files.
Ease of Use
An important aspect of data recovery programs is their ease of use. GetDataBack’s UI is quite polarizing. It has a tile-like design, reminiscent of Windows 8 and 8.1. The scan begins as soon as you click on the relevant storage drive displayed on GetDataBack’s home screen. We did miss the presence of a dedicated scan button.
Users can also scan individual partitions using GetDataBack. Runtime Software’s website states that you can enable this by navigating to Tools > Settings > Miscellaneous > Show Logical Drives.
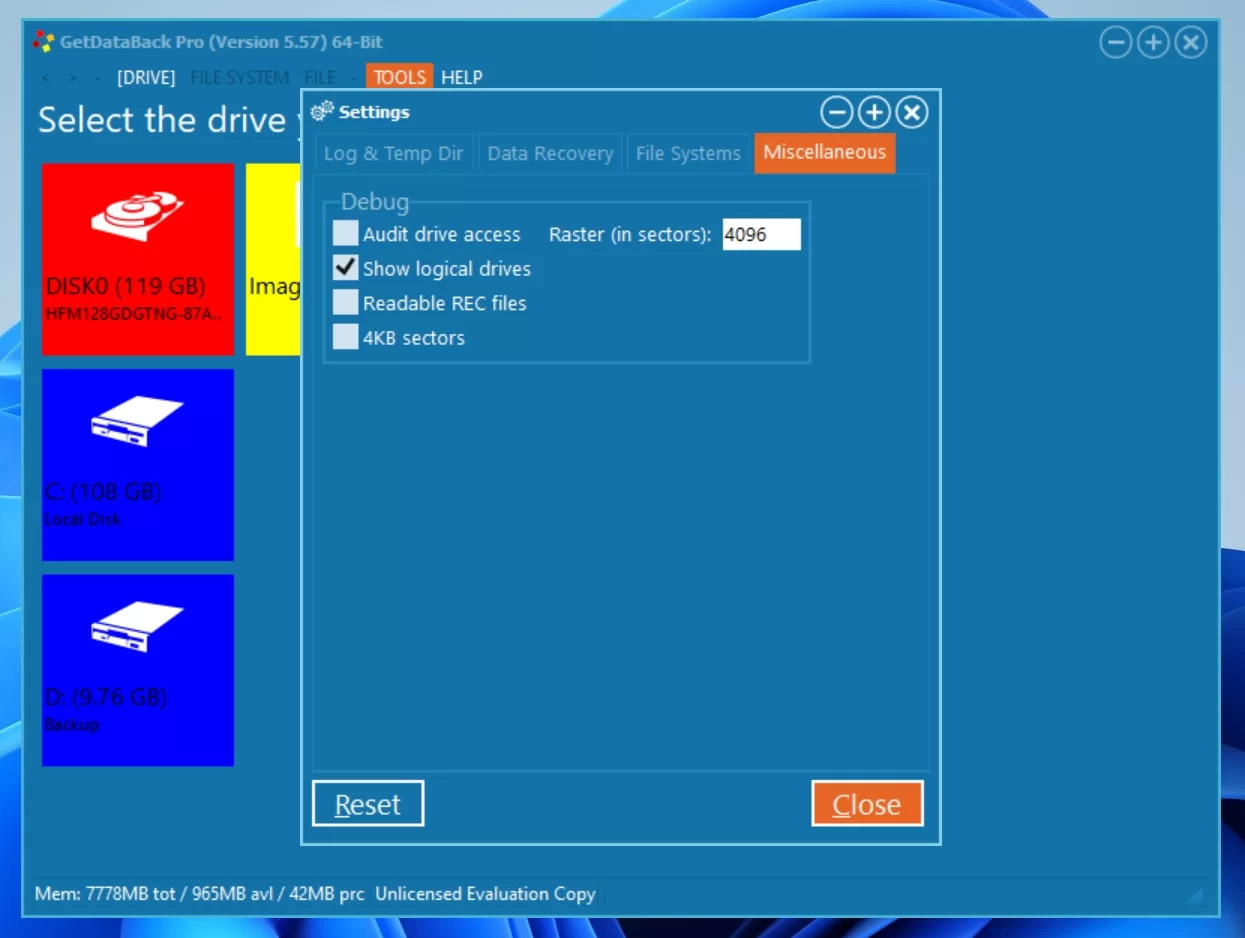
The settings menu, as well as other options, can be accessed using a dedicated options bar, just below the title bar. The Windows’ default maximize and minimize buttons are replaced with static “-” and “+” signs, which is strange, considering the application only runs on Windows.
Users don’t need to select a file system beforehand. You can select one after the scan is over. The data recovery tree is fairly straightforward and similar to Windows Explorer.
Data Recovery Process in GetDataBack
The overall data recovery procedure in GetDataBack is simple, but the UI can take some time to get used to.
But first, let’s see how you can download and install GetDataBack:
- Download the GetDataBack setup file.
- Run the downloaded file.
- Follow the on-screen instructions to install the program.
After downloading the application, simply run it using the Start menu. For some reason, the setup didn’t create a desktop shortcut. Typically, setups present you with an option to create a desktop shortcut.
As a test, we attempted data recovery from an internal hard drive, as well as a USB drive’s disk image. The data recovery process will be the same for other storage devices such as external HDDs, and SD cards.
- We created the USB disk image using GetDataBack. To do so, navigate to Tools > Create Image. GetDataBack took around 5 minutes to create the disk image, for an 8 GB USB drive.
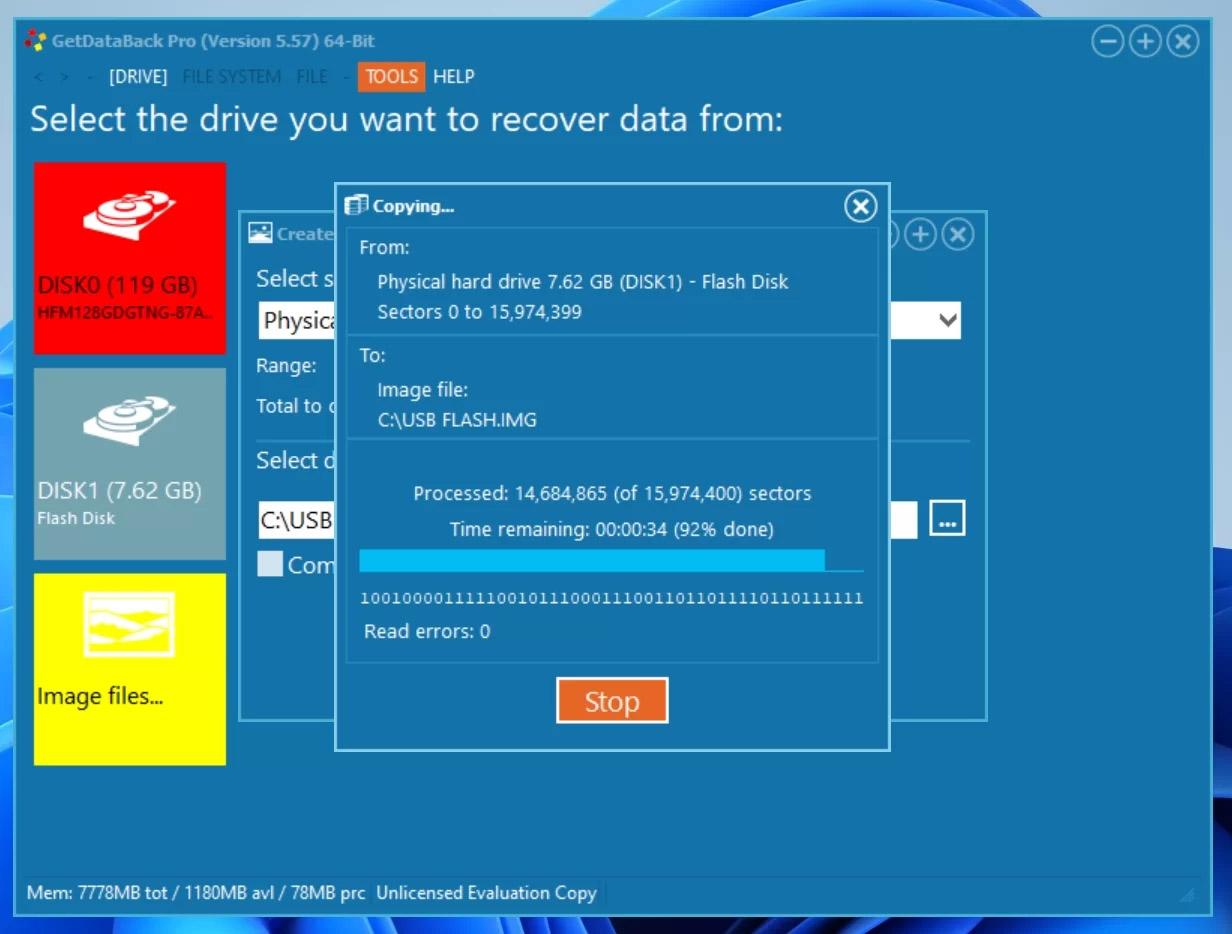
- Mounting image files is also straightforward. Click on the Image files option on the GetDataBack home screen. Simply browse for the disk image, and click Open.
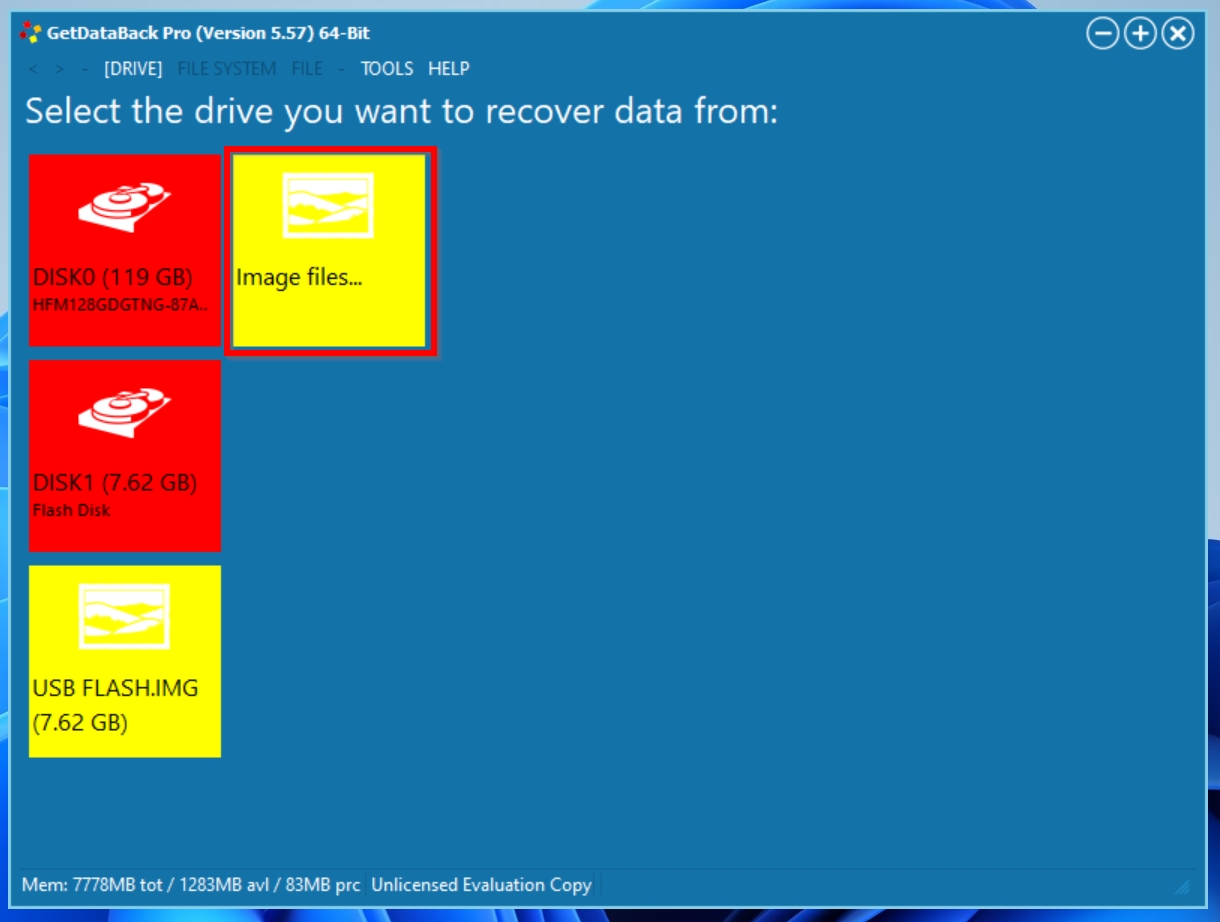
- To scan the disk image, we simply clicked the newly mounted disk image, denoted by a yellow tile. GetDataBack instantly began the scan. The program performed a Level 1 scan, despite changing the default setting to Level 4. Later on, we realized that users need to uncheck the Smart Scan option in Tools > Data Recovery in order for the applied scan Level setting to work.
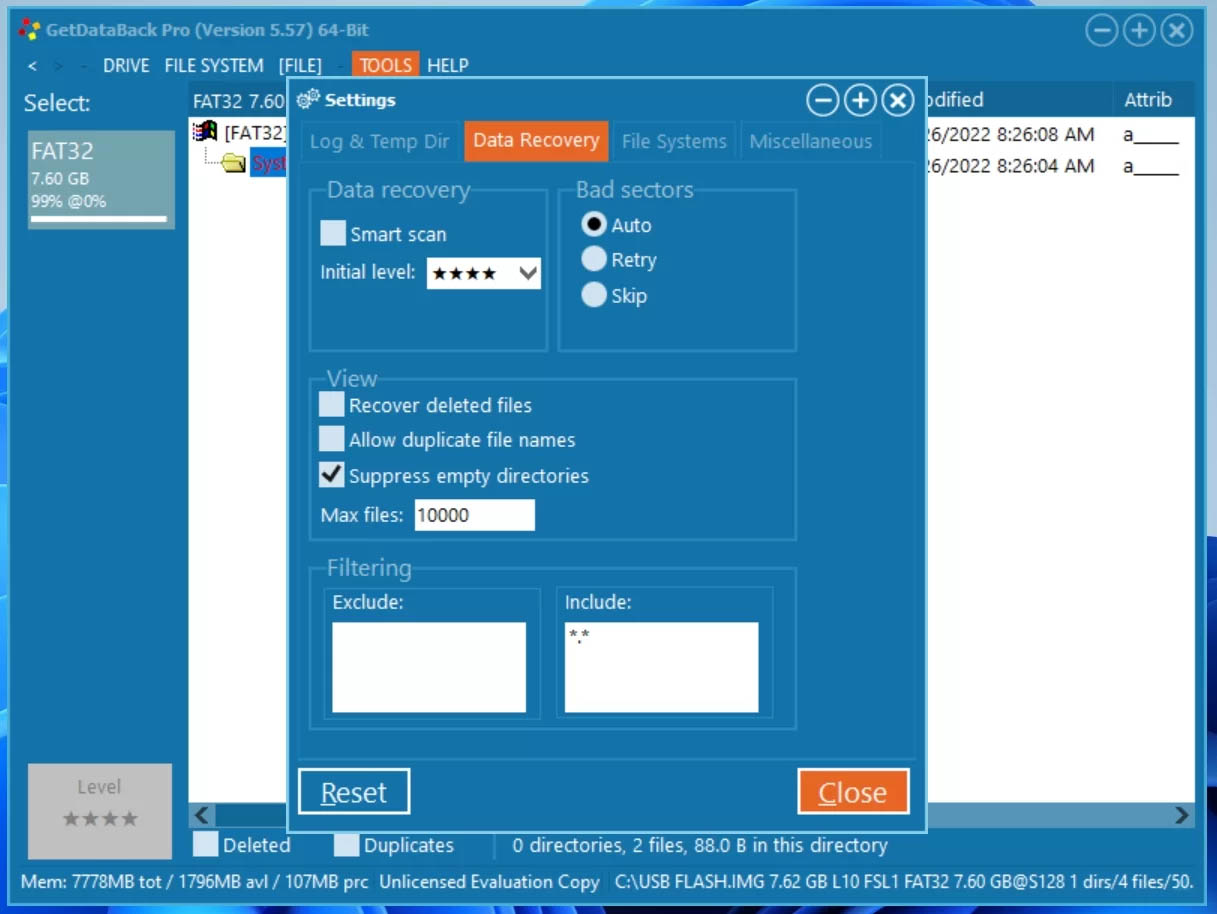
- GetDataBack took a couple of minutes to perform a Level 4 scan of the USB disk image. Unfortunately, it did not find any recoverable files in the disk image. GetDataBack also did not find any recoverable data upon scanning the physical USB drive as well. The only folder was System Volume Information, which is a hidden folder that is already present in the USB drive.
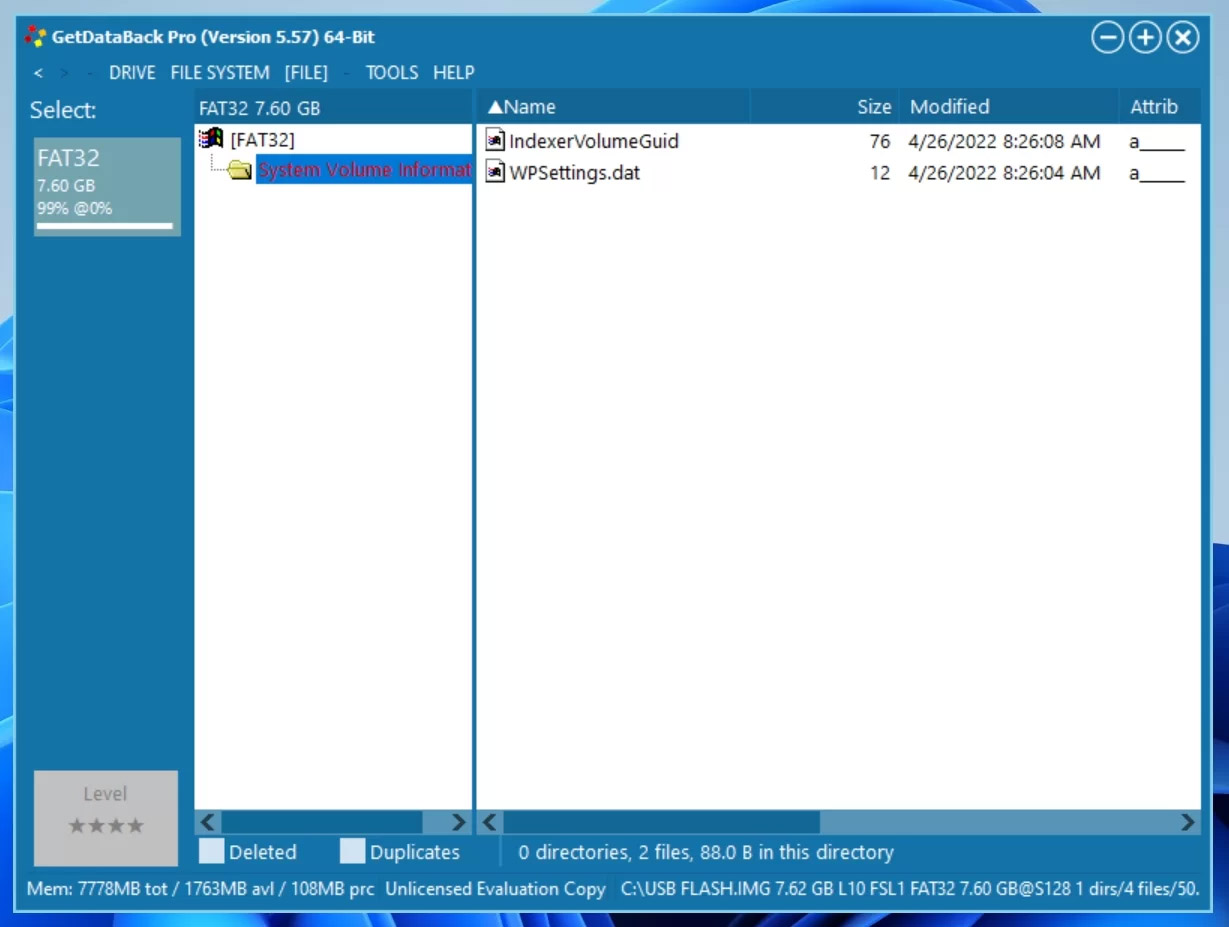
- To further, test the program, we ran a Level 4 scan on an HDD partition (243 GB). The process took around 40 minutes. But, GetDataBack displayed a significant amount of recoverable data that could be previewed.
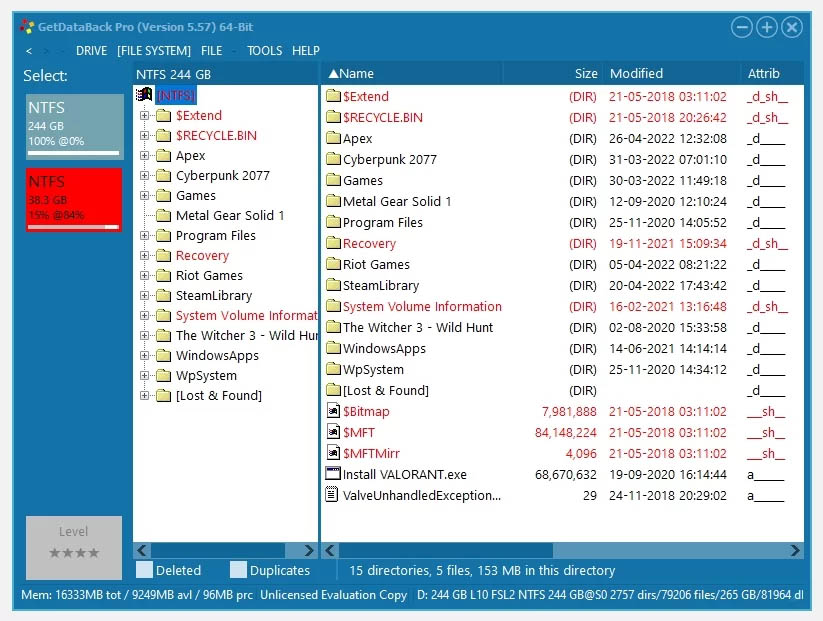
- To retrieve the data, simply right-click on the file and select Copy.
Pricing
GetDataBack is competitively priced at $79 for a lifetime license. At the time of writing this article, Runtime Software doesn’t offer a subscription-based purchase model or any other tiered format of GetDataBack Pro.
While you can download the GetDataBack Simple and preview recoverable files, you can’t actually restore any amount of data before upgrading to GetDataBack Pro.
User Feedback
User reviews for GetDataBack Pro are mostly positive. Many users praise the program for its functionality, even though it is a little slower compared to other data recovery programs.
The majority of the reviews for GetDataBack software can be found on CNET. It’s important to keep in mind that the latest review of GetDataBack on CNET is from 2017.
A positive review on AlternativeTo says:
GetDataBack is expensive but works really well. There are no compromises — this is a high-quality product. Of the competition, Recuva took 13 hours but found only 66000 of the 475000 files on my failed 2TB HDD, most of the filenames were missing, and there was no directory structure. TestDisk only worked on its ‘deep scan’ setting, very slow — I estimated would take 2 to 3 months to complete. GetDataBack delivered all files, with almost all filenames intact, and all file structure present, in about 10 hours. You can look into the files before you buy a license (which will let you copy them out). Actually, for text files, you can ‘select all’ and copy them out without a license. But you need the license to save other file types. You can copy entire folders with subfolders and files all at once. Overall, it was super easy to use — a one-click setup. GDB was expensive, but it was as good as taking the disk to a data recovery specialist. And anyway, if this was a car repair, I’d just fork out the cash without hesitation.
Despite the praise for usability, most beginner users will find using GetDataBack overwhelming. There are a lot of terms in data recovery that the average user need not bother with. But, GetDataBack does display a lot of those terms frequently, confusing the user.
But, there are CNET users who did not have such a pleasant experience with the program. One review states:
PROS
This software did nothing for me.
CONS
The software claims to be able to identify a hard drive even if Windows does not recognize it. Understandably, I wouldn’t expect this feature to work if the drive is broken. Unfortunately, the feature doesn’t even exist for drives that should be able to be recognized. In addition, when I pointed out the false advertisement to their support staff, I received a response from a person named Uwe ***** telling me not to lecture him. Needless to say, he and his software were useless.
SUMMARY
The software was useless and their customer service was horrible.
A Reddit user also states that while the program is functionally good, the customer support was lacking. However, keep in mind that the comment is quite old, and hopefully, Runtime Software has improved its customer support services since then.
FAQ
Is GetDataBack Free?
Users can download and install the program for free. The free version will also allow you to preview recoverable files. However, to actually recover the missing data, a pro license needs to be purchased.
How much does GetDataBack Cost?
GetDataBack costs $79 for a lifetime license.
Where to download GetDataBack?
GetDataBack can be downloaded from Runtime Software’s download page.
Where can I get the full version of GetDataBack?
Users can purchase a GetDataBack Pro license from Runtime Software’s purchase page.
How do I use GetDataBack for NTFS?
GetDataBack offers a single application for all file systems. To recover data from an NTFS drive, simply click on the NTFS option after scanning the drive.
Is there a portable version of GetDataBack?
GetDataBack can be installed on any external storage device such as a USB. However, there is no dedicated portable version of the program.
Verdict
We were let down by GetDataBack’s lack of functionality when trying to recover data from a USB drive, even though HDD data recovery was impressive.
The main qualm we have with GetDataBack is its lack of consistency. Initially, we were able to easily view missing files in the test USB drive. Subsequent scans of the USB disk image, as well as the physical USB drive, did not display any recoverable data.
GetDataBack is a good choice for intermediate and expert PC users, who can easily use the program to its full potential. For novice users, there are better alternatives that exist in the market, with recovery rates equivalent to GetDataBack Pro.
Our verdict: 3.0 out of 5.
This article was written by Manuviraj Godara, a Staff Writer at Handy Recovery Advisor. It was also verified for technical accuracy by Andrey Vasilyev, our editorial advisor.
Curious about our content creation process? Take a look at our Editor Guidelines.