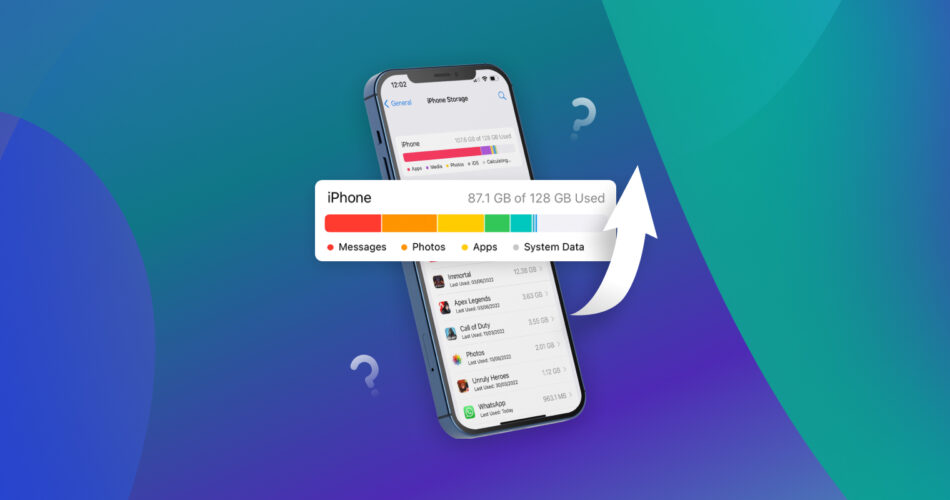Need more storage on your iPhone? Join the club! While iOS slowly improves its automated storage management system, users still lose tens of gigabytes worth of storage space due to poor optimization, glitches, iCloud sync issues, and many more.
While you can always get more storage on your iPhone by upgrading iCloud (which we’ll demonstrate later), we’ve also found 9 free ways to “reclaim” storage space lost to the causes we mentioned above. Read on to learn more!
Is It Possible to Increase Storage in iPhone Without Buying It?
Apple makes it impossible to expand your internal memory without buying a new device and additional cloud storage costs money. Instead, you can “reclaim” up to tens of gigabytes of space by removing unnecessary files, erasing cache data, optimizing iOS’ own storage management and cloud sync features, and more.
You can technically “increase” your device’s local storage by offloading your data to an SD card. However, unlike other smartphones, you cannot install an SD card in your iPhone to directly increase its capacity. You can transfer data to and from external drives like SD cards using certain accessories.
How to Get More Storage on iPhone for Free
Cleaning up your iPhone storage starts with figuring out where your existing memory is going. Fortunately, iOS provides a handy monitoring tool that you can use to review your device’s current storage allocation.
To analyze your iPhone’s storage allocation:
- Launch the Settings app and select General.
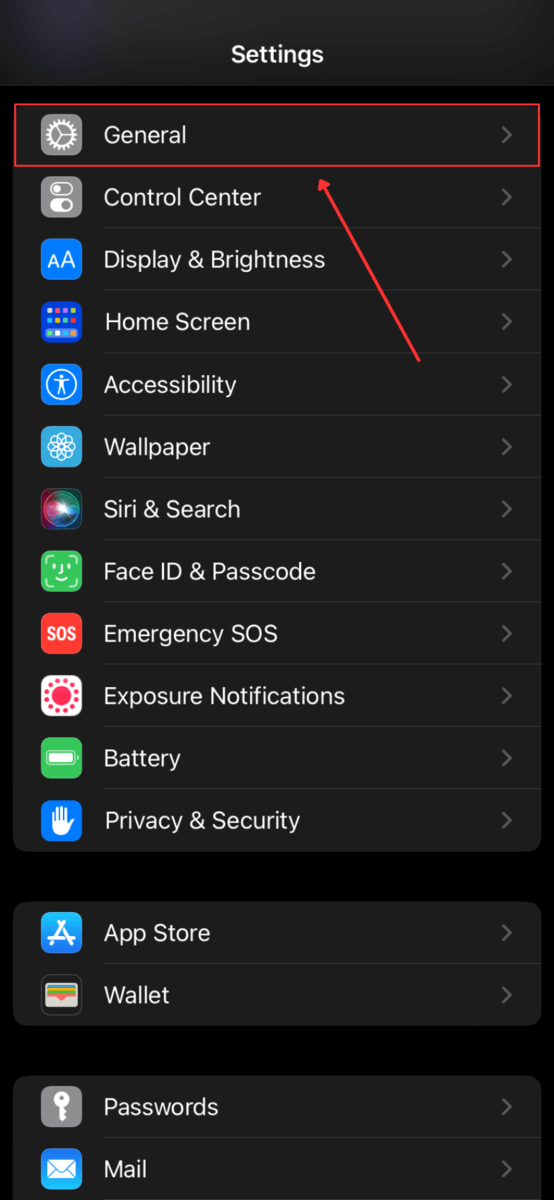
- Tap iPhone Storage.
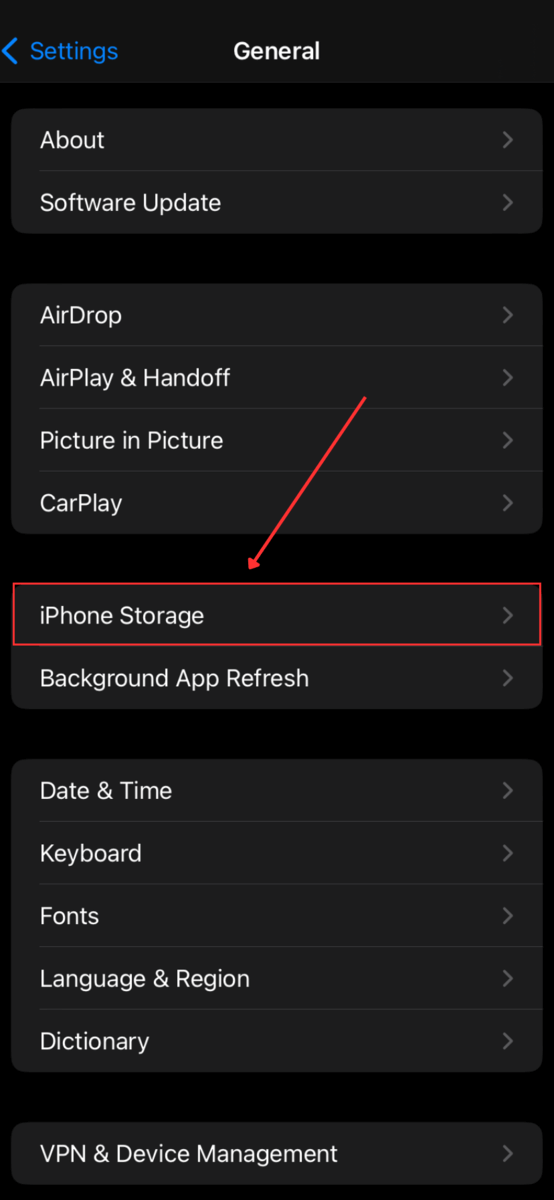
- Review what elements on your device are taking up storage capacity and how the space is allocated.
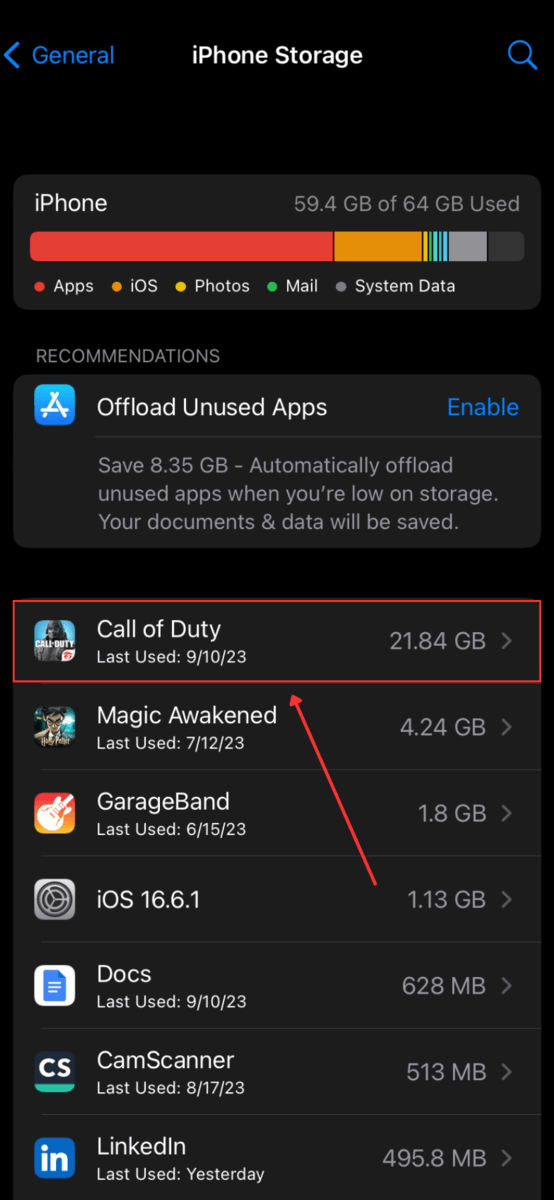
Use this information to figure out which methods in the next section you should try out first. However, doing them all will greatly improve your iPhone experience.
Once you’ve decided what data needs immediate attention, you can proceed with the guides below. We provided in-depth instructions for various methods to get more storage space on your iPhone by reclaiming lost space. We’ll also help you manage the many types of data on your device, such as media files, caches, attachments, and more.
While you can opt to use only the methods most relevant to you, going through all of them ensures that you squeeze as much storage from your device as possible.
All of these methods will demonstrate how to delete various types of data. If you have important files on your device, we suggest that you back up your iPhone first.
Method 1: Clear Browser Cache
If you’ve never cleared your iPhone’s cache data, you may be surprised at how much it can accumulate. The browser cache’s job, specifically, is to save various elements from visited websites so they don’t have to be downloaded repeatedly (e.g. high-resolution headers).
It can easily take up gigabytes of device storage over time. Clearing the browser cache will not only help you reclaim storage space but it will also get rid of junk data from sites you no longer visit.
To clear the browser cache for Safari:
- Open the Settings app and tap Safari.
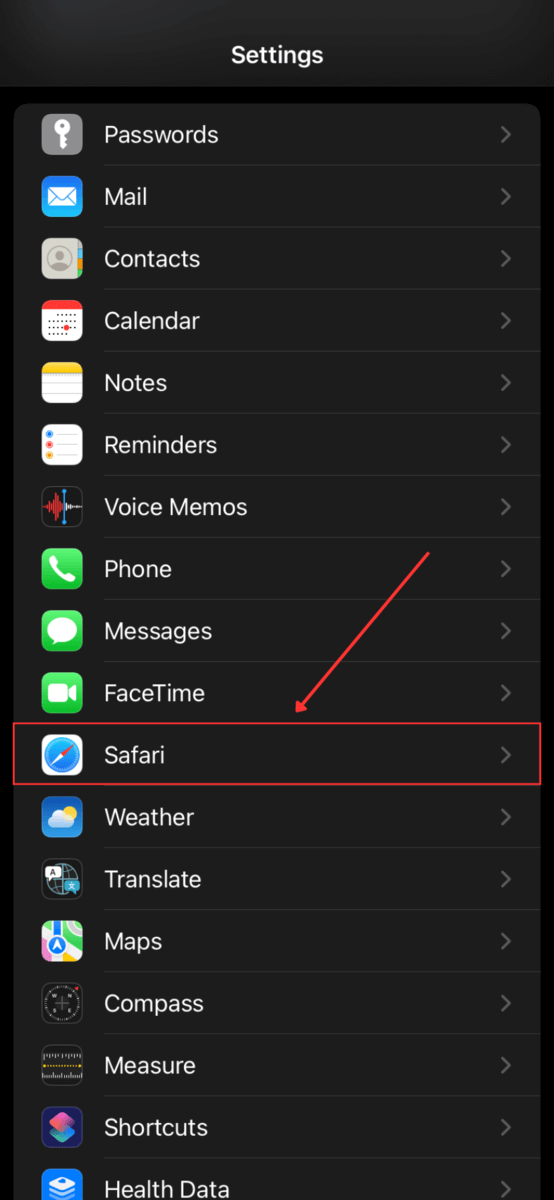
- Then, scroll down Safari’s settings menu and tap Clear History and Website Data.
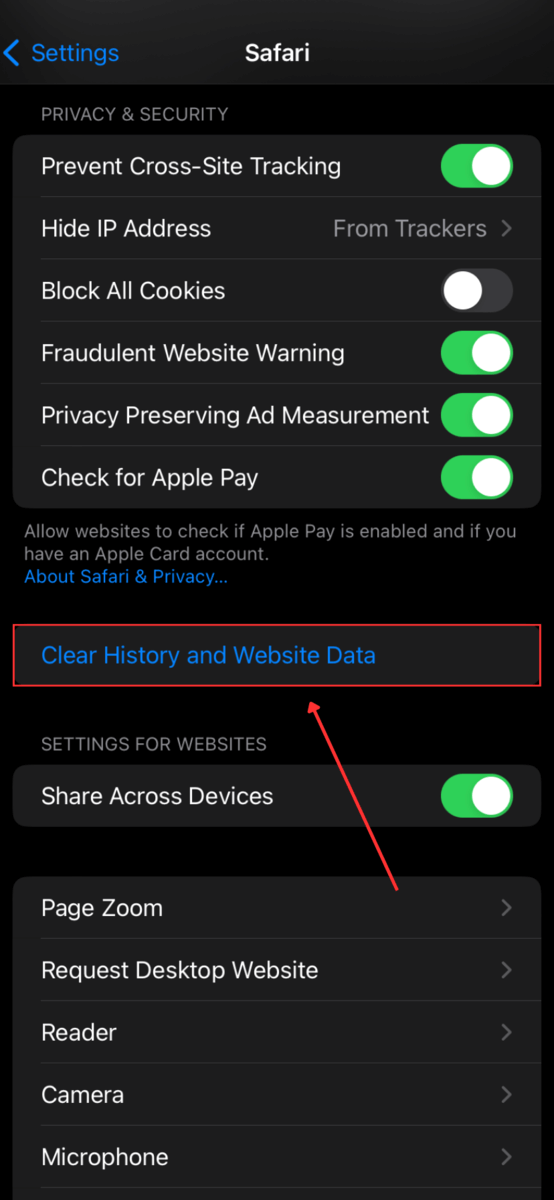
- Tap Clear History and Data again when prompted to confirm the action.
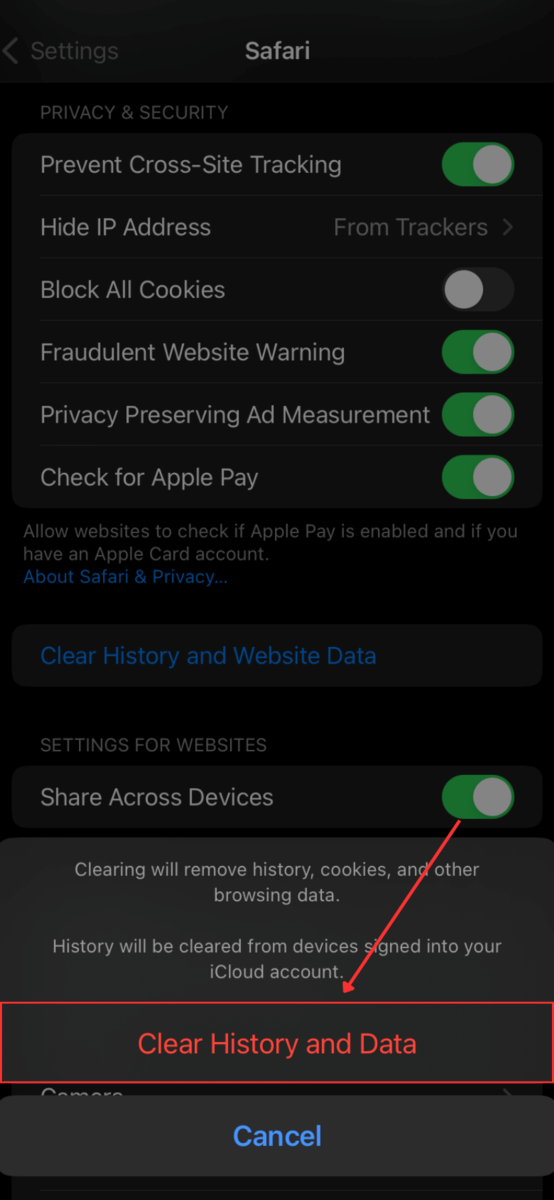
Method 2: Clear Apps Cache
Similar to the browser cache, the app cache stores certain data from apps so they don’t have to be loaded from scratch every single time. As a result, your device can launch these apps way faster. If you have a lot of apps on your device, these files add up – so clearing the app data on your iPhone might make a huge difference.
While iOS is designed to manage cache data automatically, many popular social media apps like Snapchat, TikTok, Facebook, Instagram, and Twitter allow you to clear their cache from within the app. We’ll demonstrate this functionality in the guide below using the Facebook app.
To clear the app cache on Facebook:
- Open the Facebook app and tap on the Menu button in the bottom right corner of the screen. Then, scroll down and tap Settings & privacy > Settings.
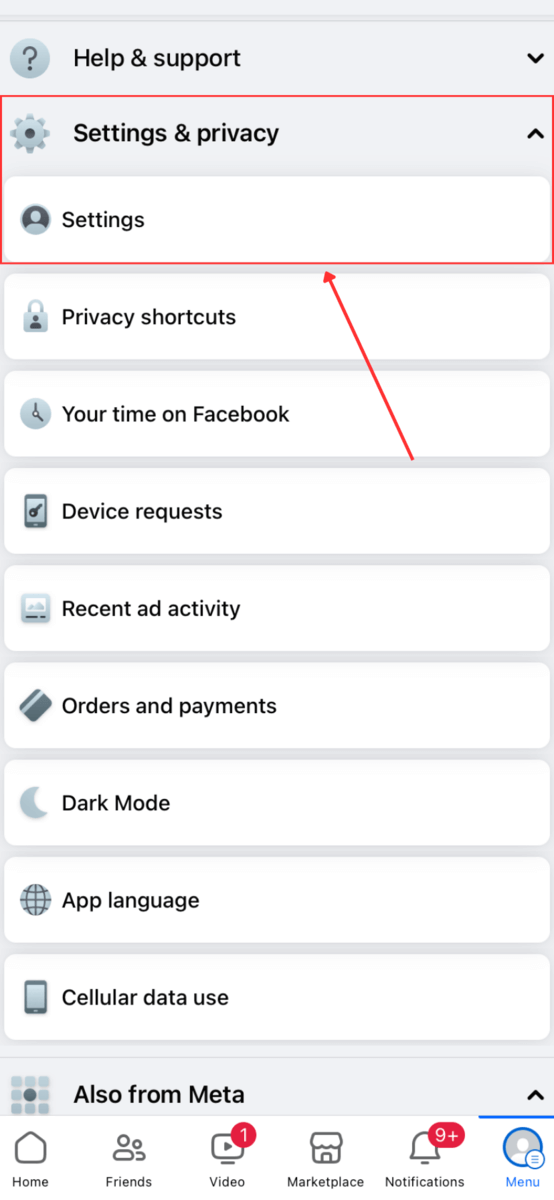
- Scroll down to the Preferences section and tap Browser.
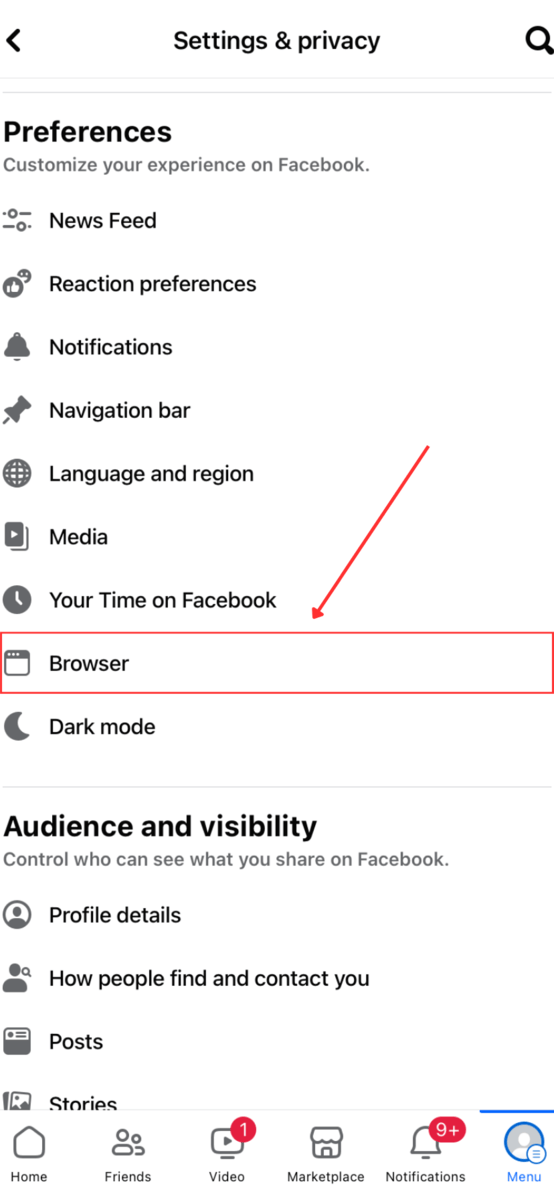
- Beside Your browsing data, tap Clear.
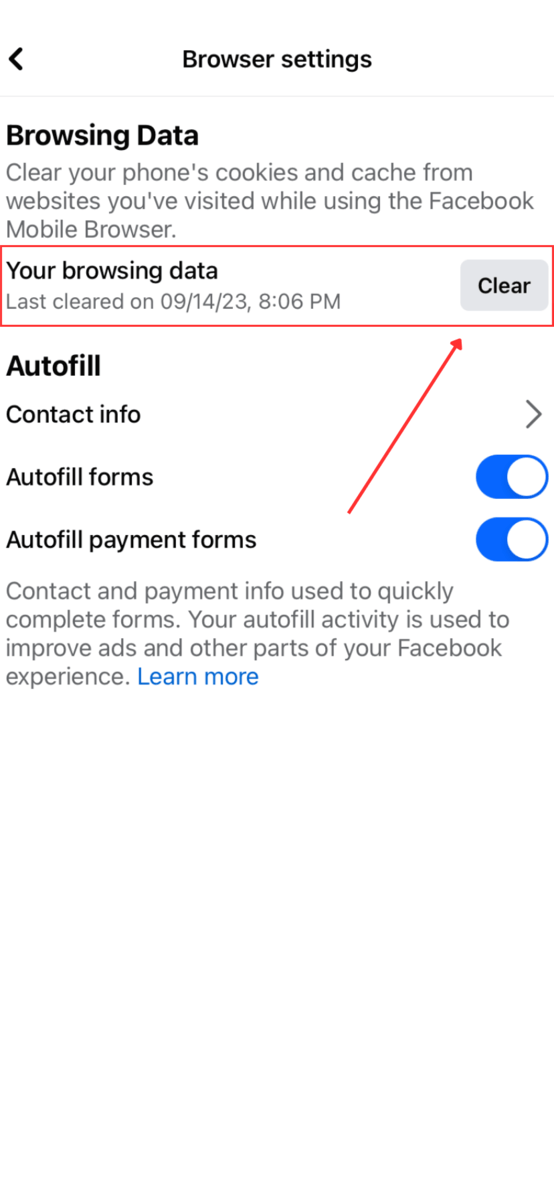
Method 3: Remove Unnecessary Apps
Apps are one of the most notorious storage eaters on mobile. A single app can take up more than 20 GB of space and usually requires more when updates are rolled out.
If you have apps on your device that you no longer need, delete them to reclaim gigabytes of space instantly.
If you still need/will use all of your apps later but need to free up a lot of space quickly, try offloading them instead. See the next section for details.
To delete apps from your iPhone:
- Tap and hold an app from your home screen until a menu appears. Then, tap Remove App.
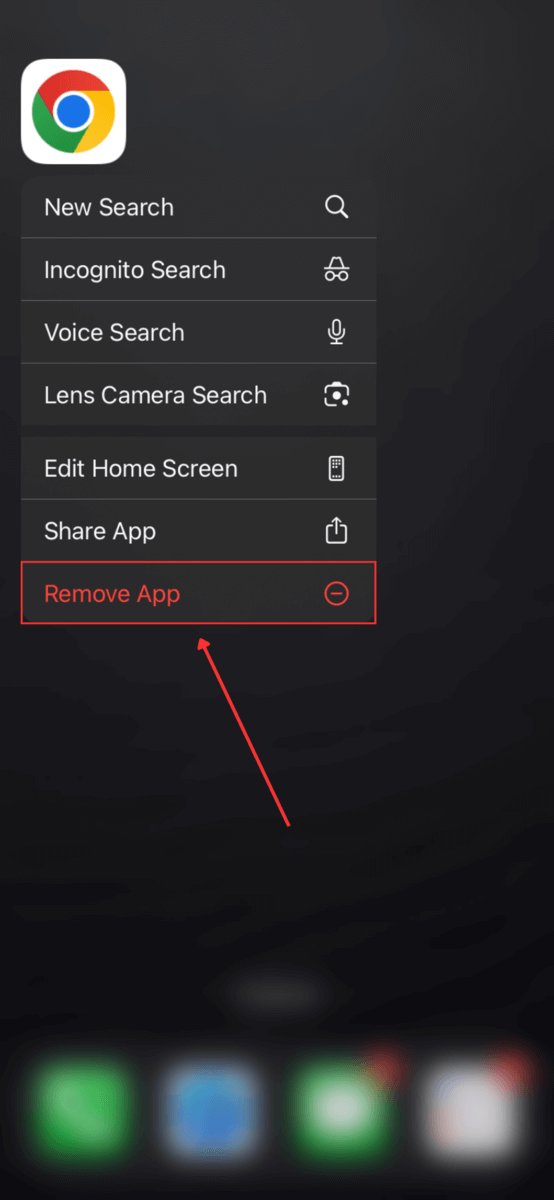
- Tap Delete App to confirm the action.
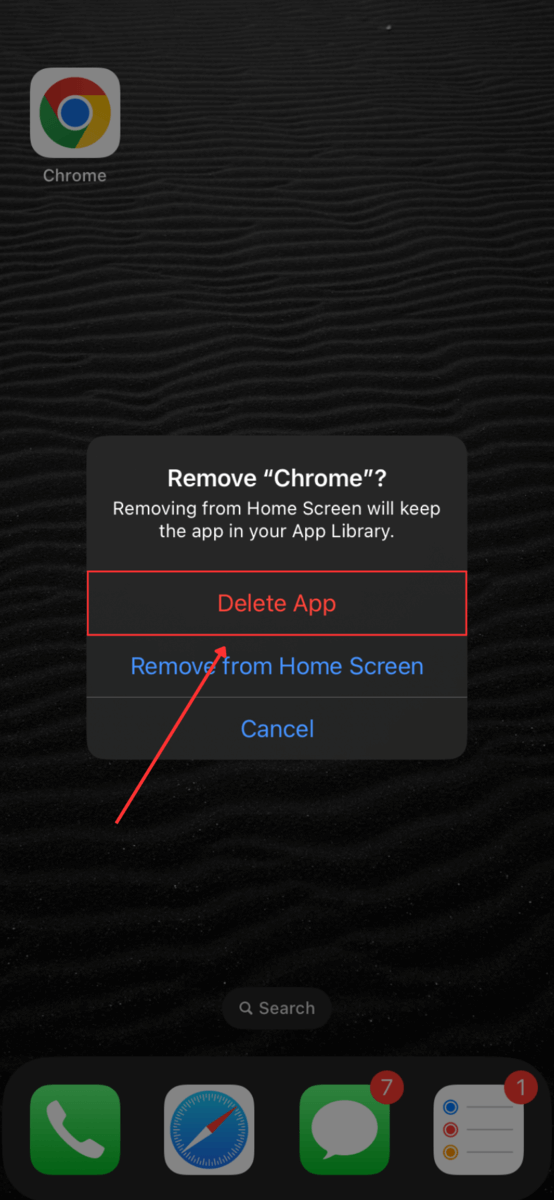
Method 4: Offload Unused Apps
In the previous section, we discussed reclaiming huge amounts of storage space by deleting unused apps. But what if you use and need every single app on your device, and you need to free up a big chunk of space on the spot?
Consider offloading apps instead. Offloading an app deletes the app itself but keeps user data on the device. So when you download the app again, you can easily pick up where you left off.
To offload an app on your iPhone:
- Open the Settings app and tap General.
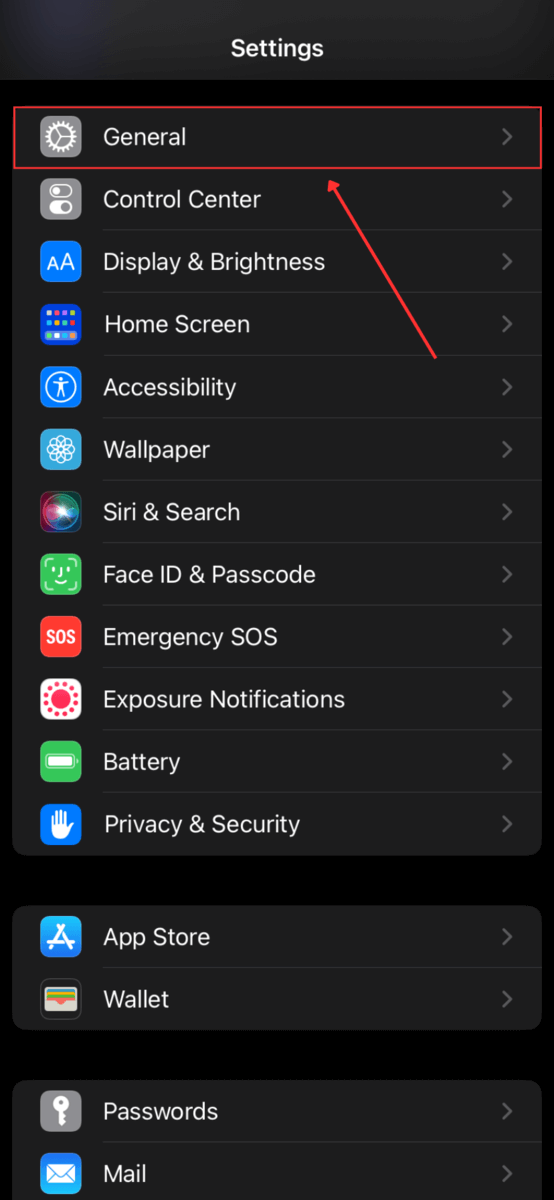
- Scroll down and select iPhone Storage.
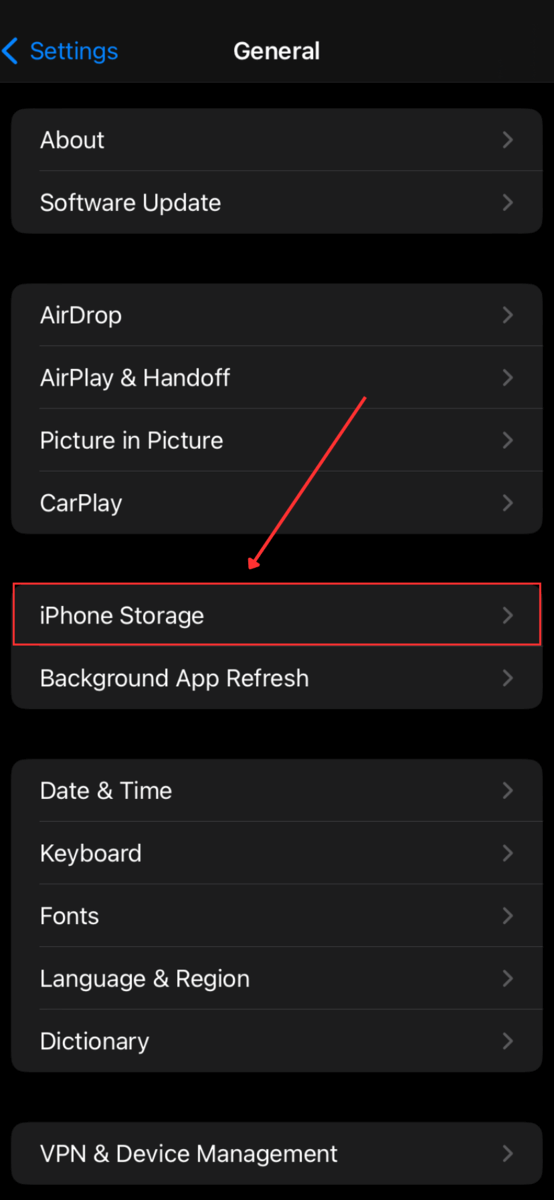
- Browse the list of apps and tap the one you want to offload.
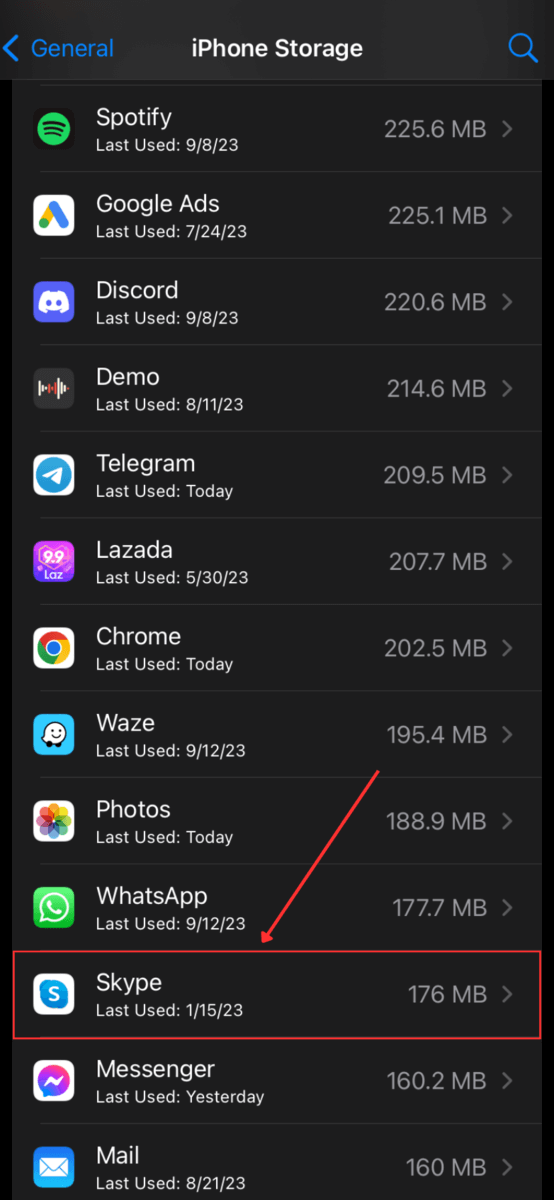
- Tap Offload App.
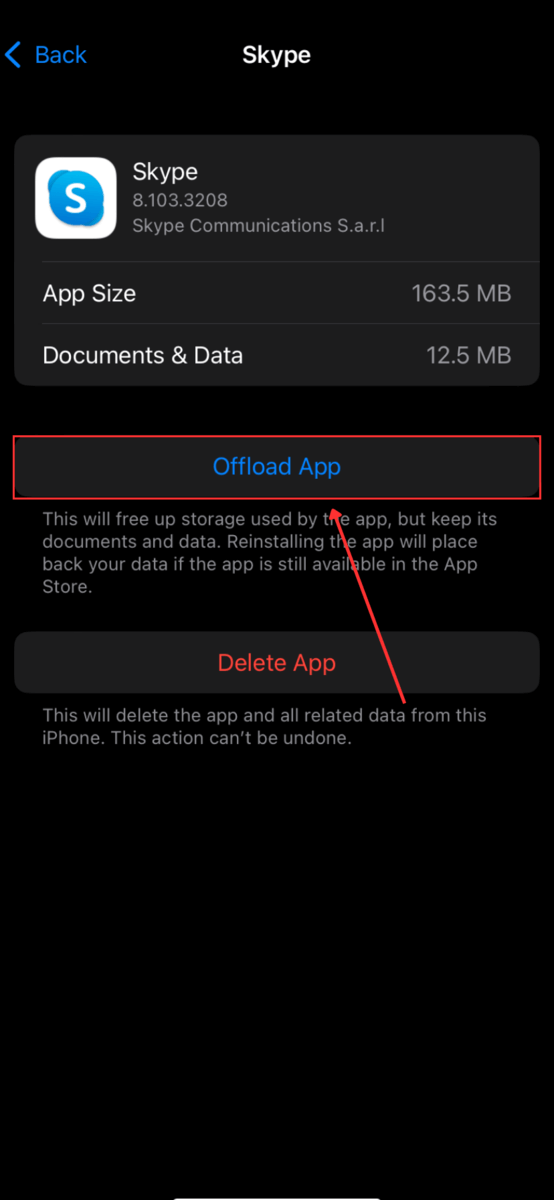
- Tap Offload App again to confirm action.
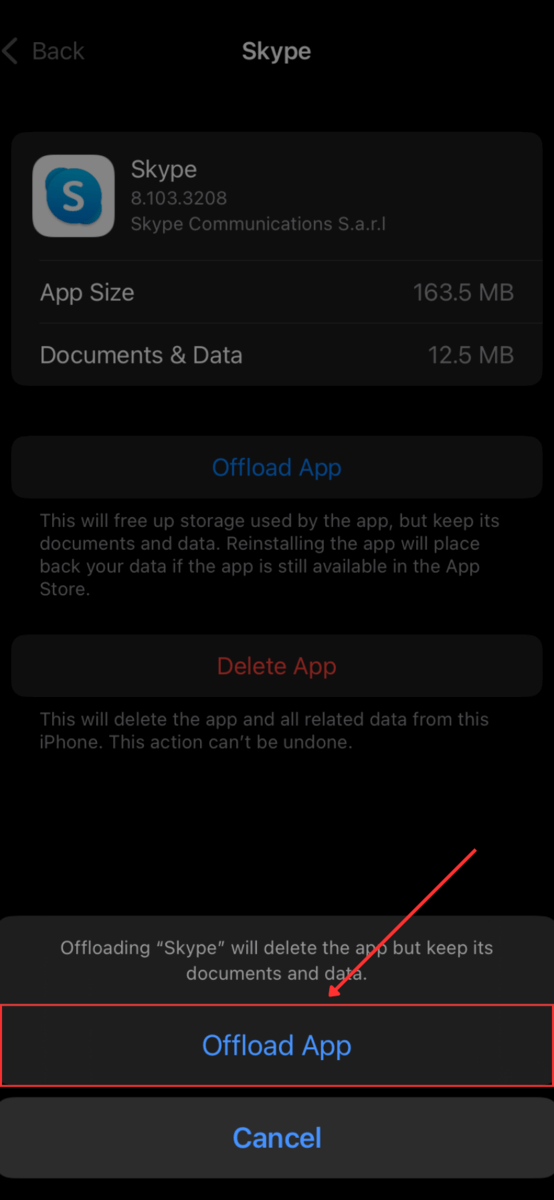
For users with a lot of big, unused apps, iOS may recommend that you enable the Offload Unused Apps setting. This will automatically offload lesser-used apps whenever you’re low on storage.
This recommendation will appear in the iPhone storage menu (Settings app > General > iPhone Storage) when you’re low on storage space.
Method 5: Clear Your Downloads Folder
The Downloads folder on your iPhone stores all the data you save from the internet. If you’ve never cleaned up your Downloads folder, you likely have files you don’t need anymore or you forgot or never even realized you downloaded. You can find (and delete files from) the Downloads folder in the Files app.
Make sure you really don’t want or need the files you’re deleting! Although there’s a way to restore deleted downloads, full recovery is not a 100% guarantee.
To clear the Downloads folder on your iPhone:
- Open the Files app and navigate to On my iPhone > Downloads.
- In the Downloads folder, tap the menu button in the top-right corner of the screen.
Then, tap Select. Tap the videos you want to delete and tap the Trash icon.
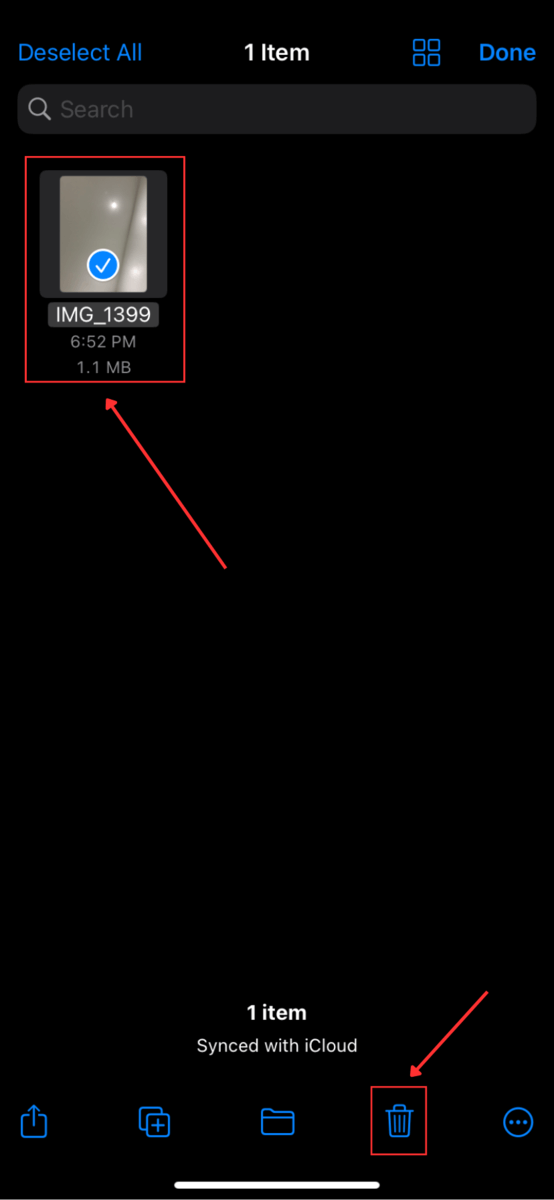
In some cases, the Downloads folder may be located in iCloud rather than On My iPhone. Clearing the files from that folder won’t increase your local storage, but it will free up some of your iCloud storage.
Method 6: Manage Your Photos & Videos
Media files take up loads of space. In fact, a single video can consume gigabytes of storage depending on its length and quality. So cleaning up your library is a great way to reclaim a lot of space quickly.
First, we encourage you to delete files you don’t need. Once you’ve done the initial purge, there are 2 other methods to size down your library. In the sections below, we’ll show you how to: (1) Merge Duplicates (iOS 16 and above only) and (2) use the Optimize iPhone Storage feature.
Merge Duplicates
Duplicates are a common problem for iOS users. They are easily created through human error, synchronization glitches, and using certain iPhone camera features (namely, Burst Photos and Live Photos).
Fortunately, iOS automatically identifies and compiles duplicates in their own album – handily called Duplicates. In this album, you can easily merge all of your duplicates with a few taps.
The Duplicates album feature works for all iPhones with iOS 16 (or later). So, the instructions below apply not only to the latest models (iPhone 12, 13, 14, 15, etc.), but all iPhones with at least iOS 16 installed (which supports iPhone 8 and up).
To merge duplicated photos:
- Launch the Photos app and scroll down to the Utilities section. Then, tap Duplicates.
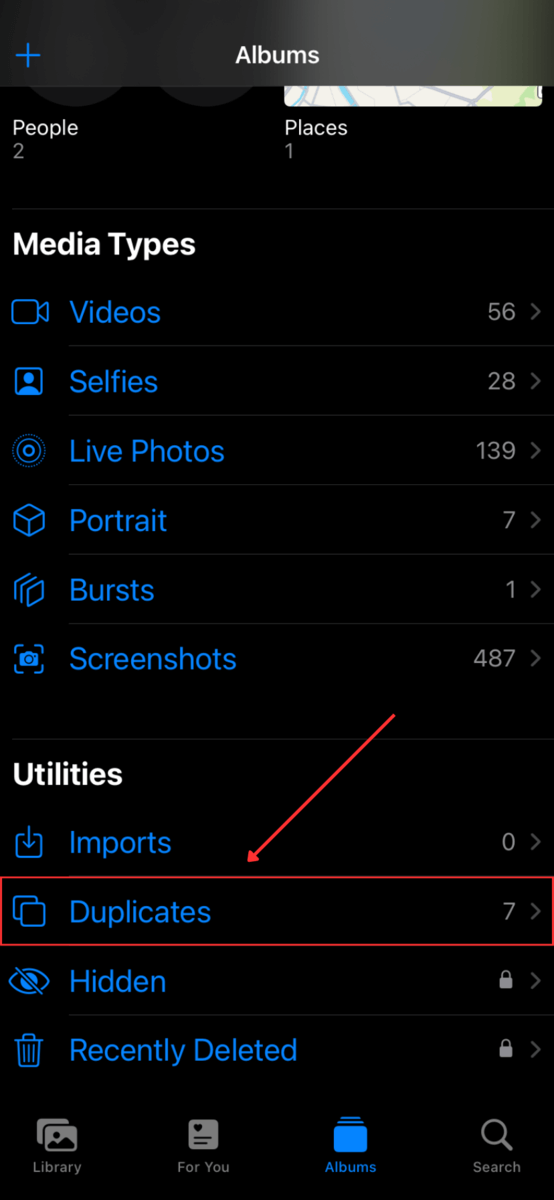
- Tap Merge beside the group of duplicates you want to clean up.
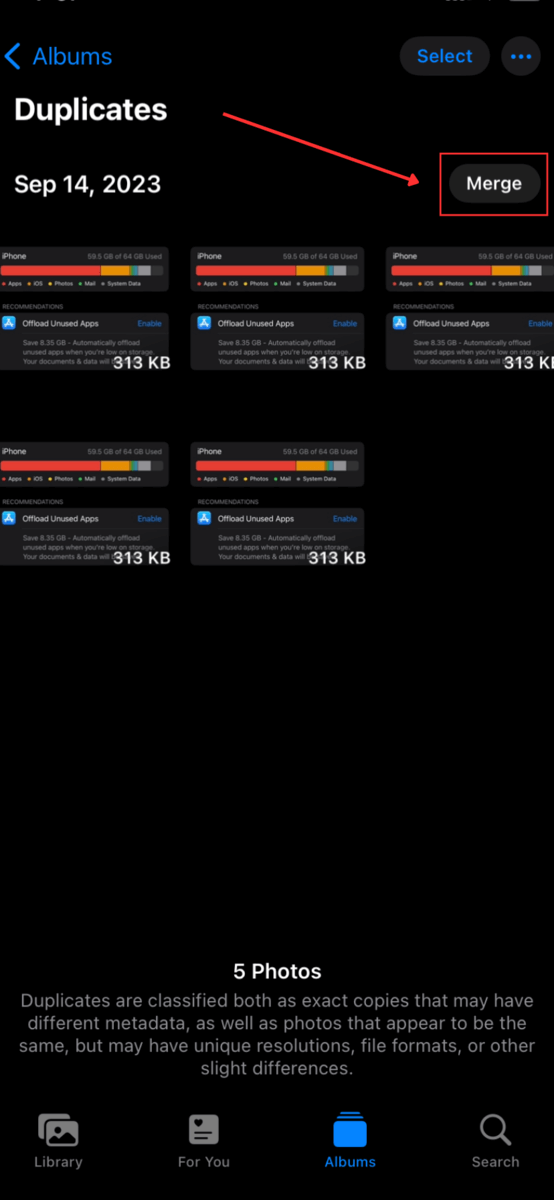
- Finally, tap Merge Copies.
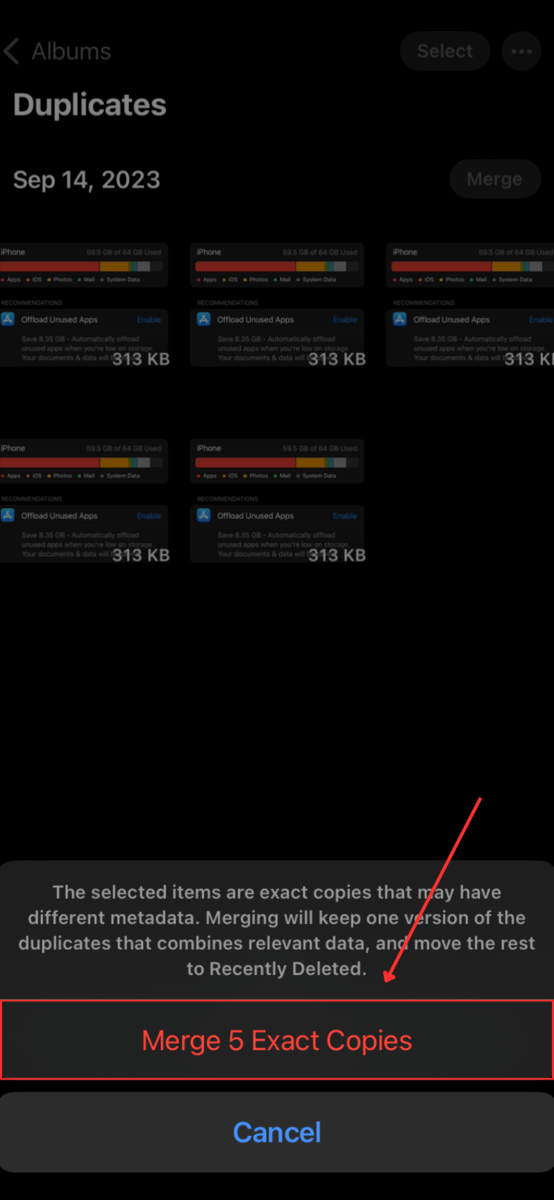
Optimize Photos
The Optimize iPhone Storage is a brilliantly seamless way to offload photo and video data from your device (without actually deleting anything).
When you enable Optimize iPhone Storage, iOS automatically uploads the original, high-resolution copies of your photos and videos to iCloud. Only their low-resolution copies are kept on your iPhone for viewing (which still look pretty good).
To use Optimize iPhone Storage, you have to enable iCloud photos synchronization. We’ll show you the whole process below.
To enable the Optimize iPhone Storage setting on your iPhone:
- Launch the Settings app and tap on your Apple ID.
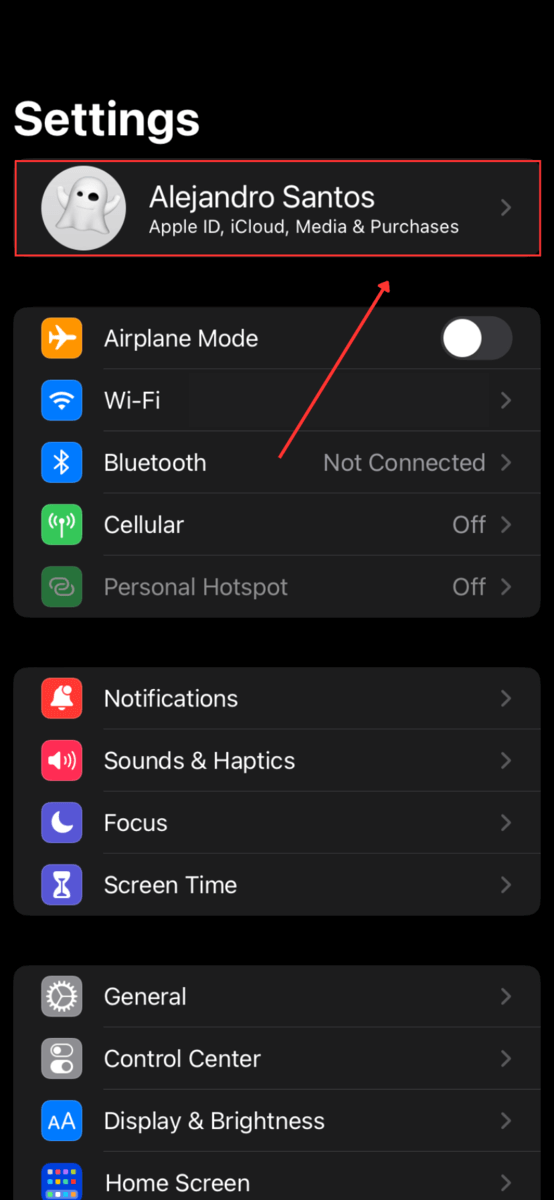
- Tap iCloud.
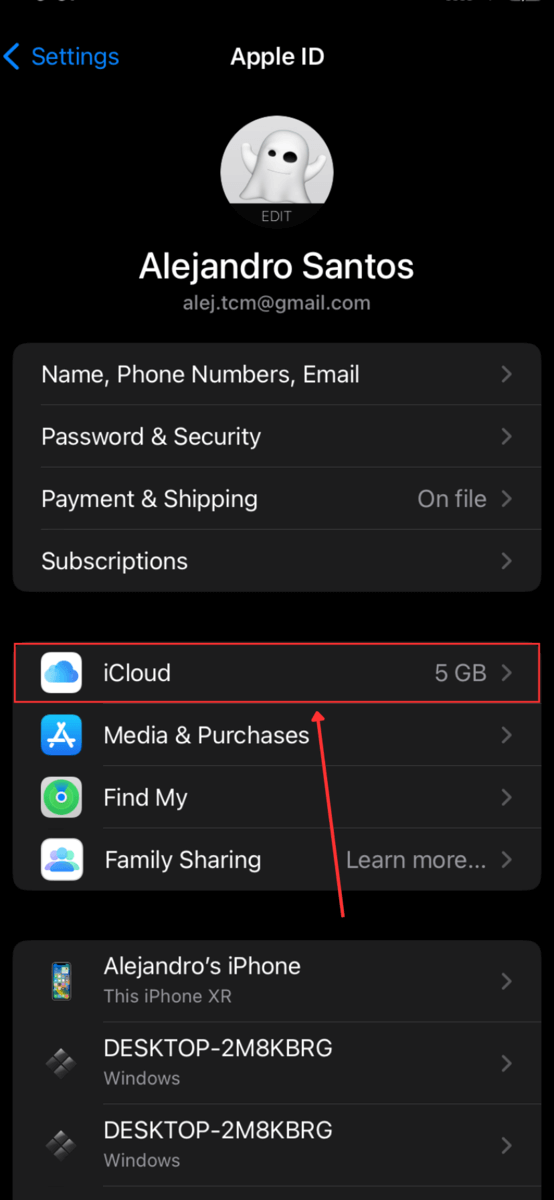
- Tap Photos.
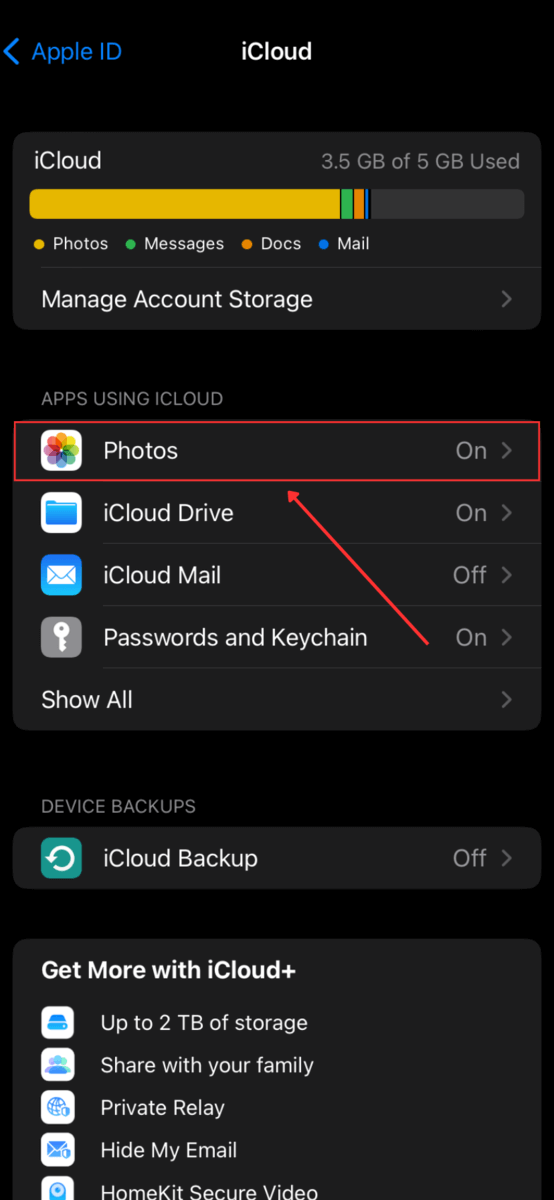
- Toggle ON the Sync this iPhone setting and enable Optimize iPhone Storage.
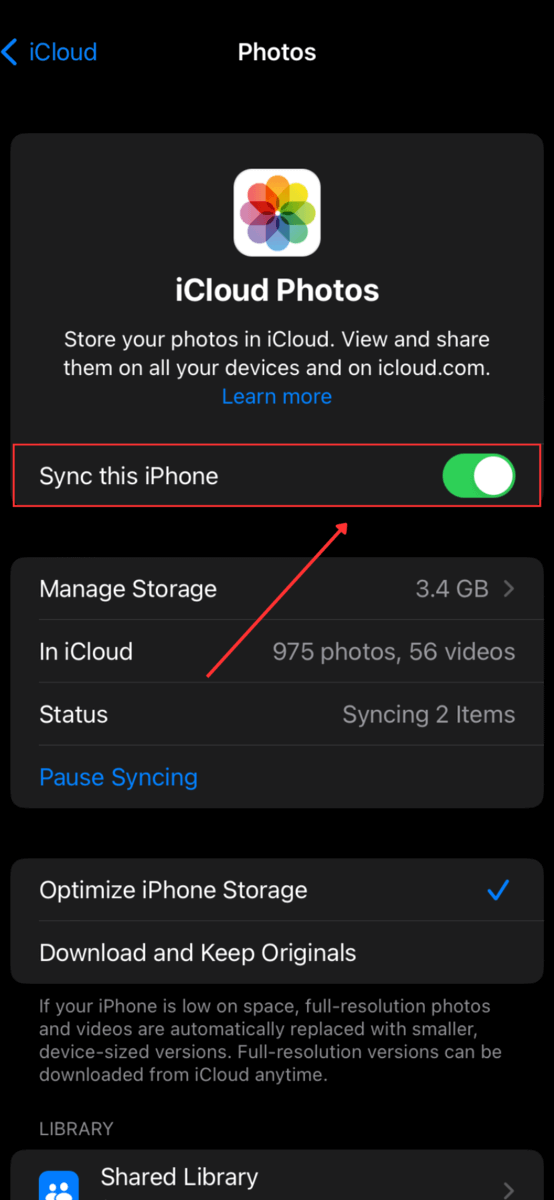
Once you’ve enabled the setting, the process could take a while before it’s finished, depending on the number of photos and videos on your device.
Method 7: Delete Message Attachments
Do you often send photos and videos in the Messages app? These media files are called “attachments,” and they stay in the conversations until you delete them (taking up storage space in the meantime).
Fortunately, deleting message attachments can easily be done using the Messages app itself.
To delete message attachments on your iPhone:
- Open the Messages app and tap on the conversation whose attachments you want to delete. Then, tap on the contact’s icon at the top of the screen.
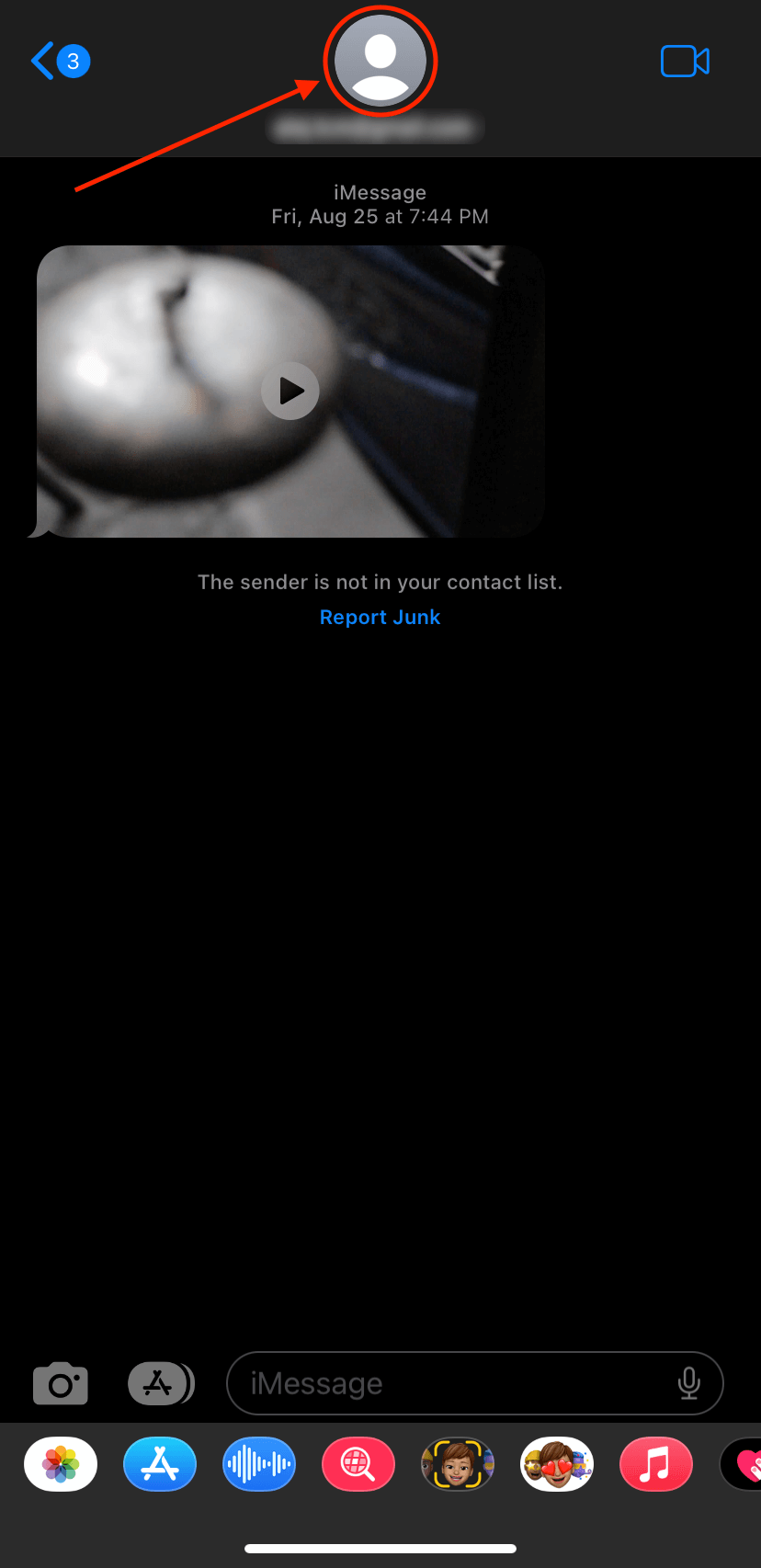
- Beside Photos, tap See All.
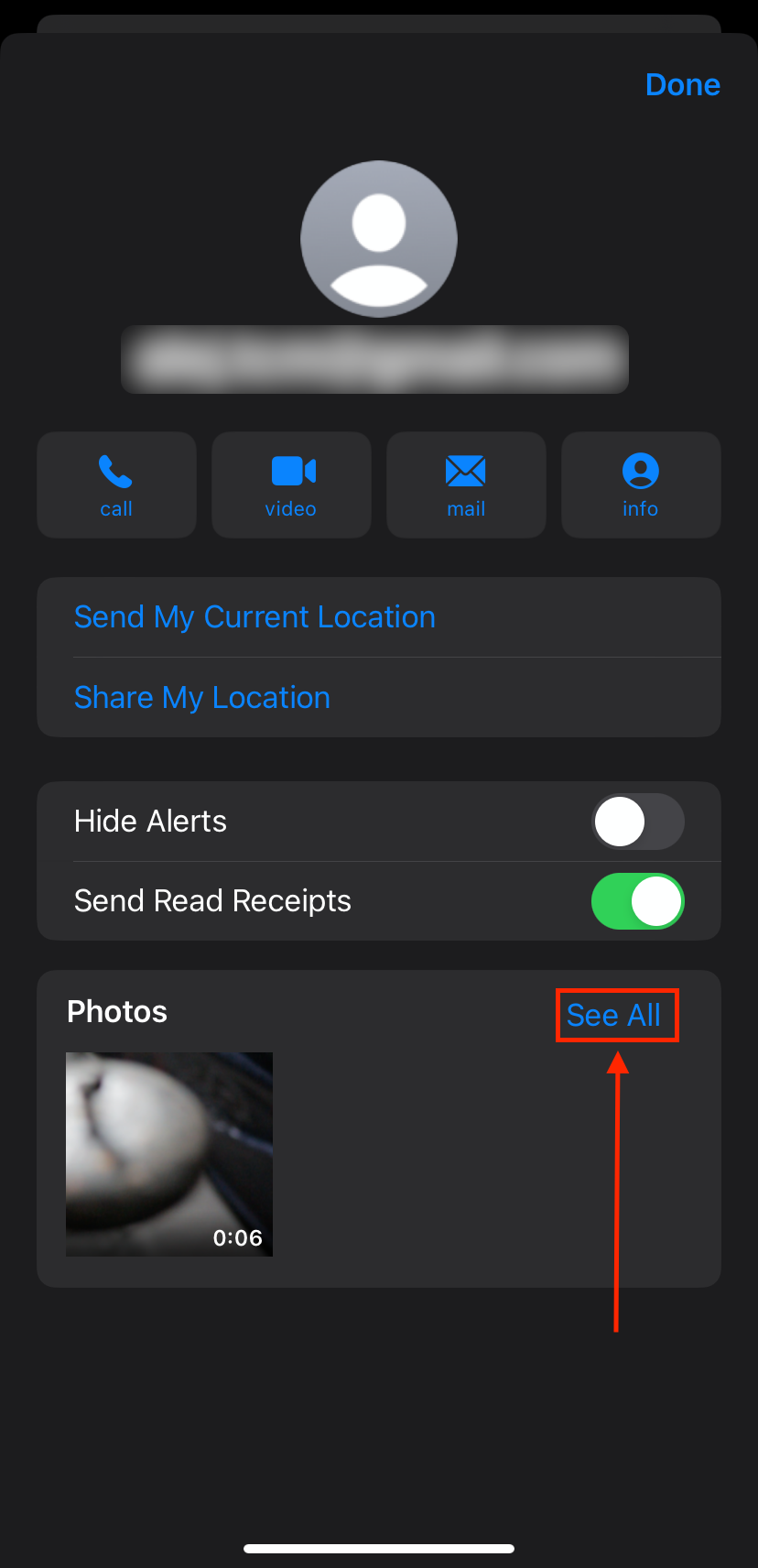
- Tap Select in the top-right corner of the screen.
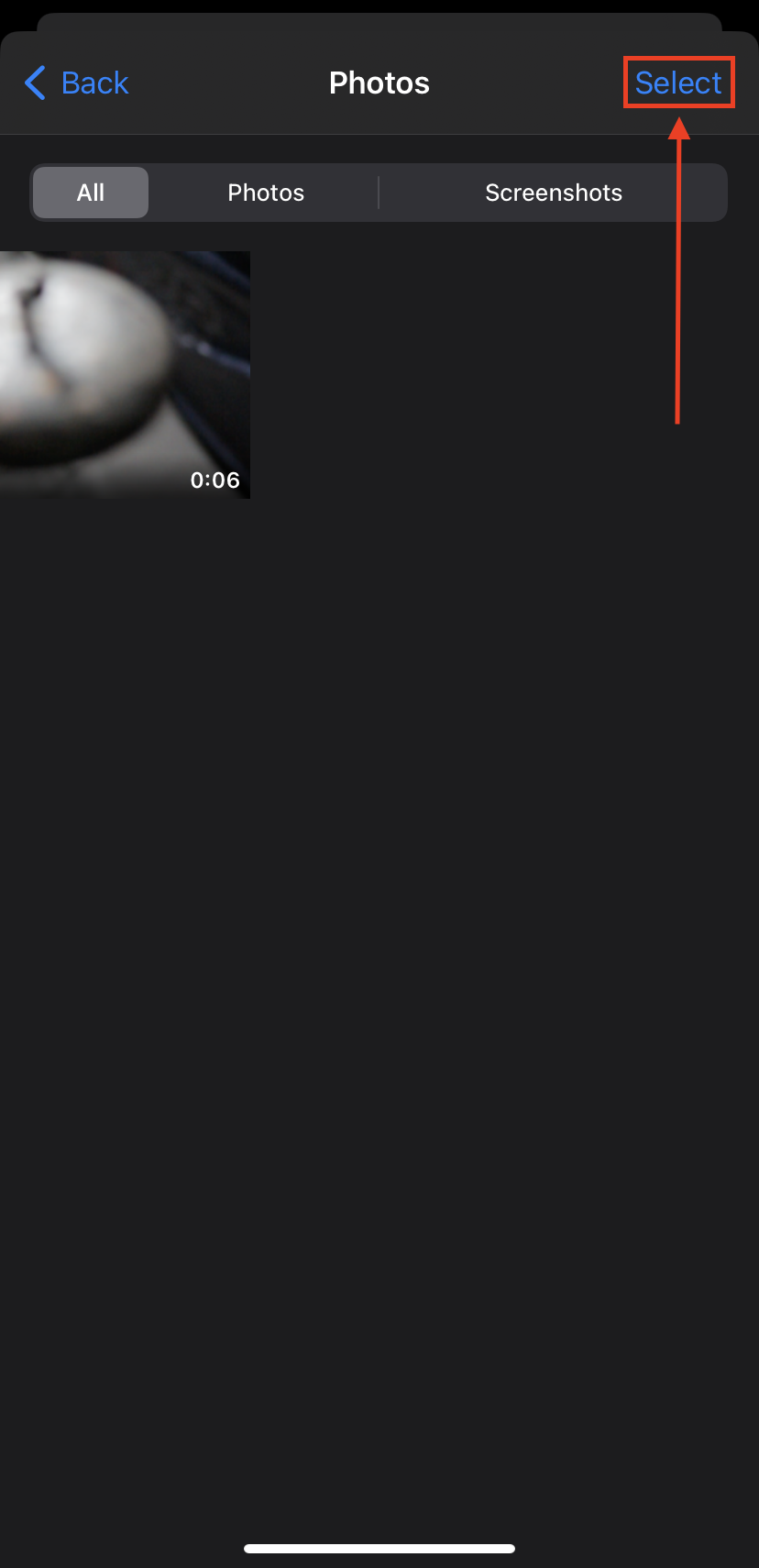
- Tap the photos and/or videos you want to delete. Then, tap Delete.
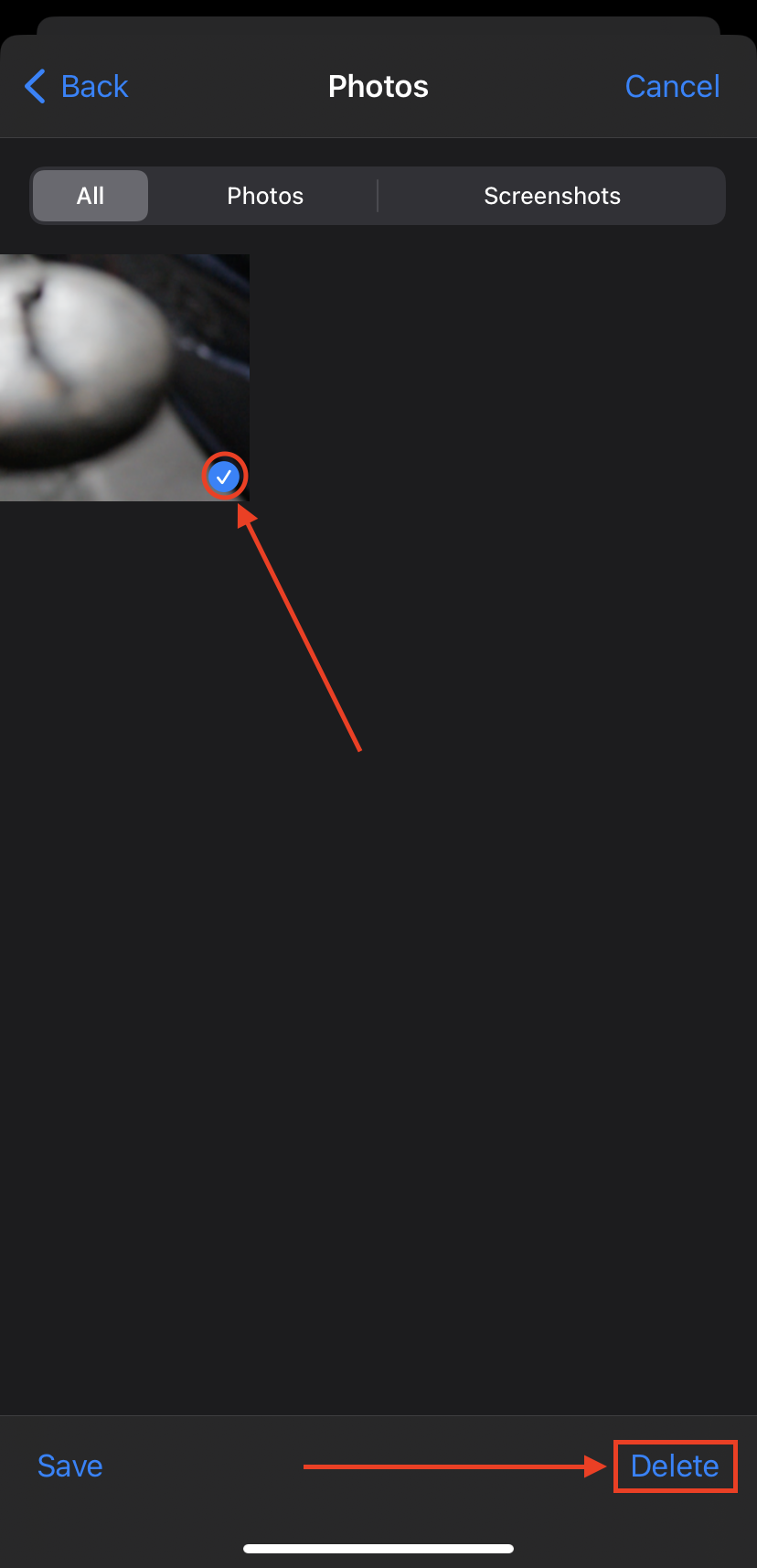
- Tap Delete Attachment to confirm the action.
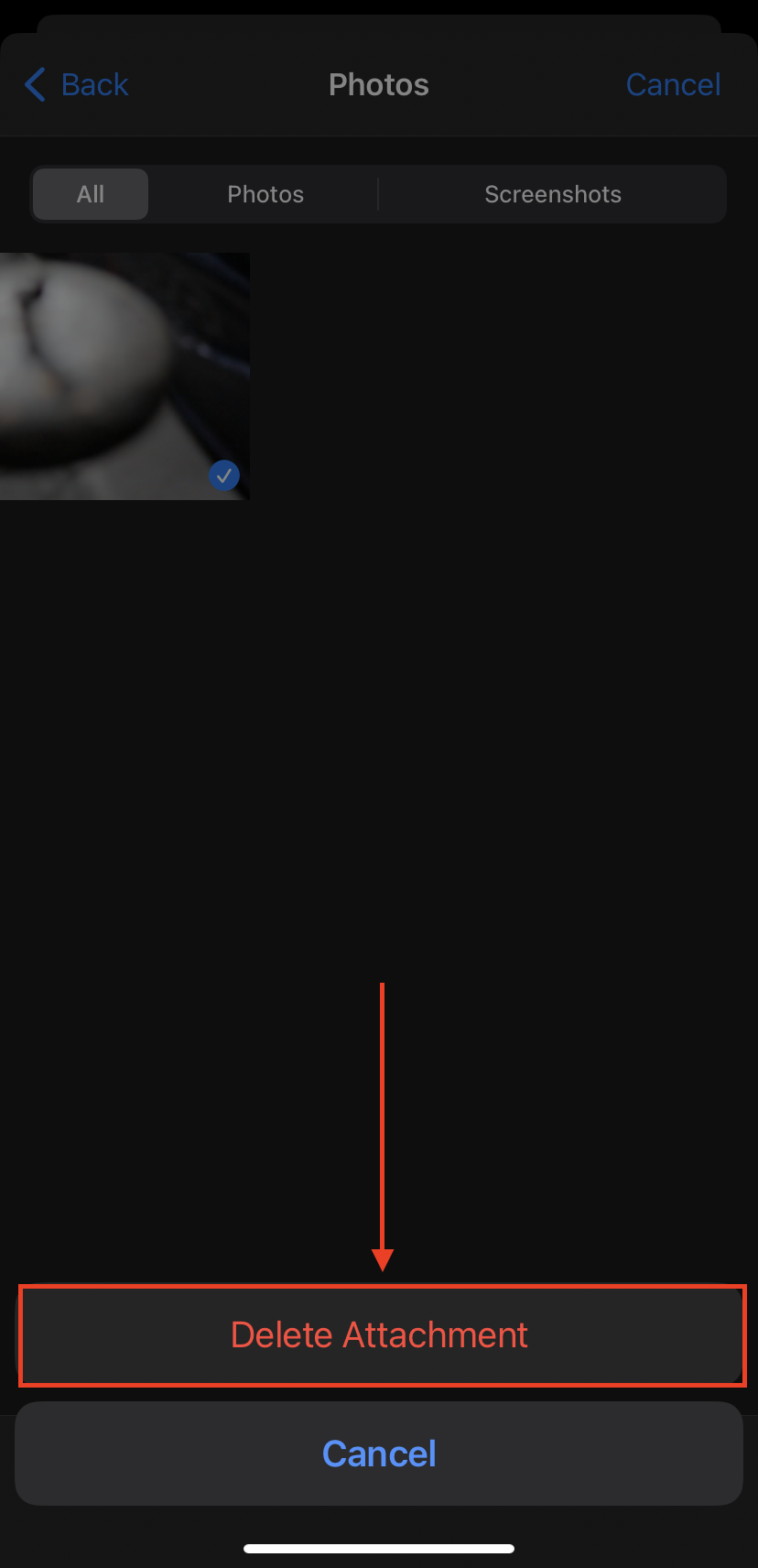
If your message attachments eat up enough storage space, iOS itself will prompt you to review them in the iPhone Storage Menu (Settings app > General > iPhone Storage). Here, it’s much easier to delete large attachments on your iPhone quickly as they’re compiled and sorted by size. You can also review all attachments at once without opening individual conversations.
Method 8: Get Rid of All Unimportant Data All at Once
Here’s a radical solution: nuke everything. Create an iCloud backup of your most crucial files and perform a factory reset on your iPhone to get rid of all data on your device. Then, you can restore your iPhone from the iCloud backup you created and start fresh with only your critical files reinstalled.
Just to reiterate – this process will delete everything on your device, except for the data you backed up to iCloud. Be mindful during the backup process to avoid losing important files.
- Open the Settings app and tap on your Apple ID.
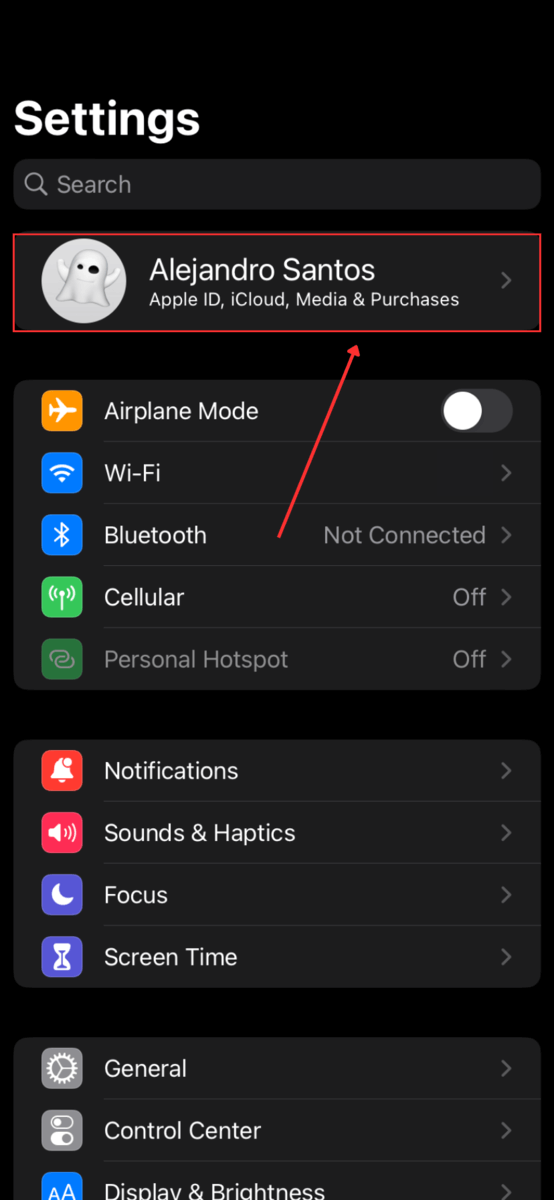
- Tap iCloud.
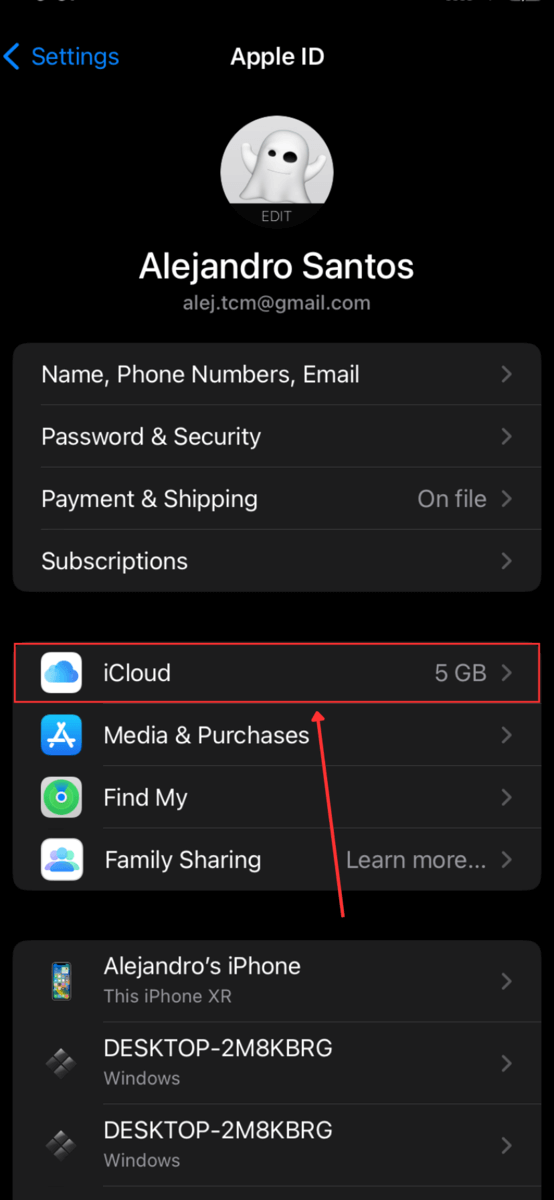
- Under APPS USING ICLOUD, tap Show All.
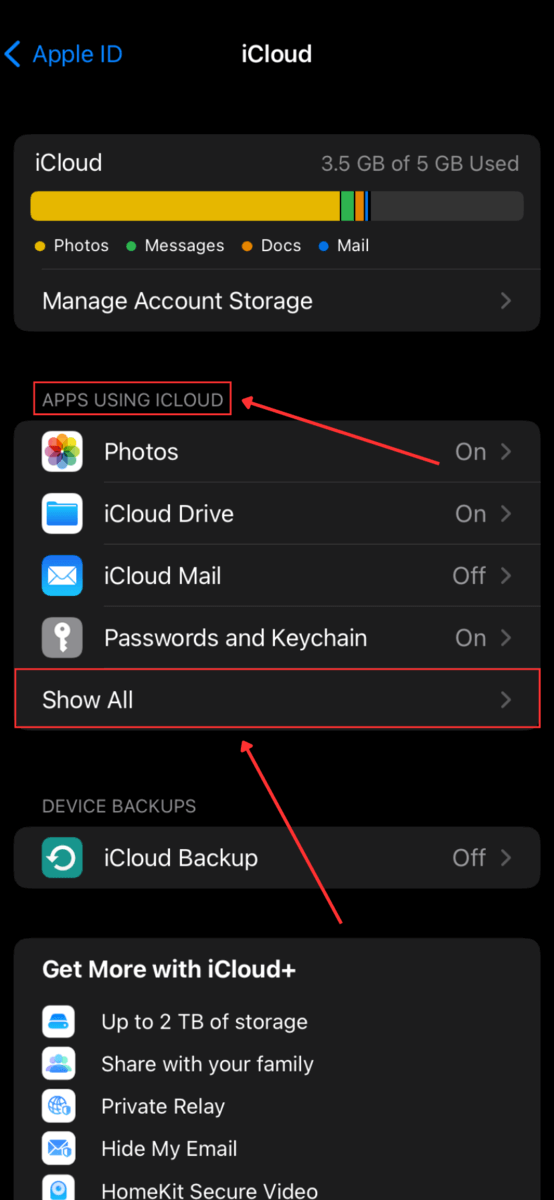
- Make sure that all the apps and data you want to back up are enabled by adjusting their toggles or by tapping on them and enabling the Sync this iPhone setting. Then, tap iCloud in the top-left corner of the screen to return to the iCloud menu.
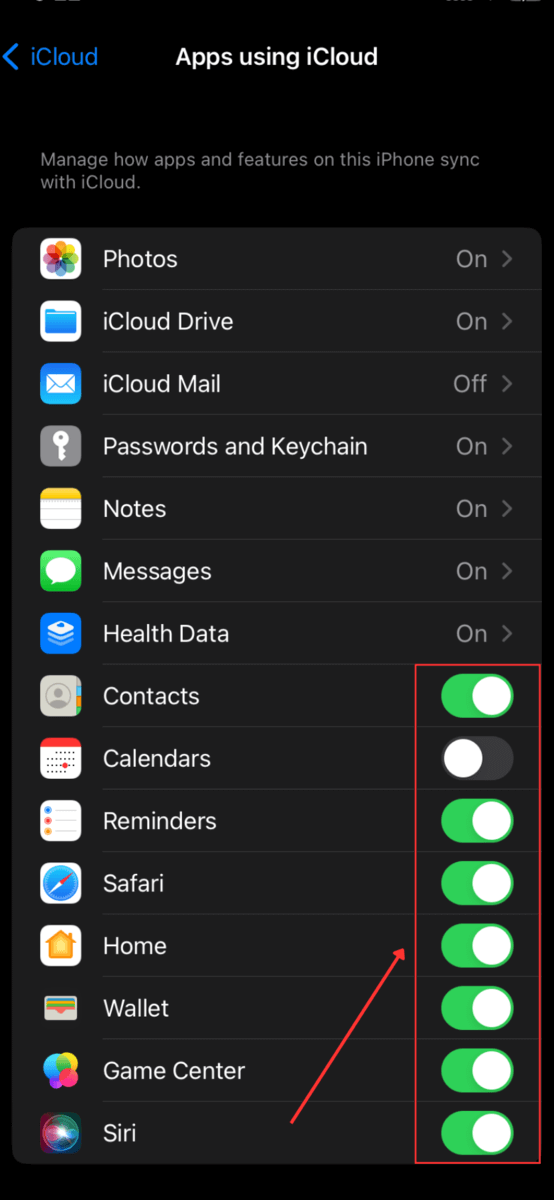
- Under DEVICE BACKUPS, tap iCloud Backup. Toggle ON the Back Up This iPhone setting. Wait for iOS to confirm that the backup has been completed.
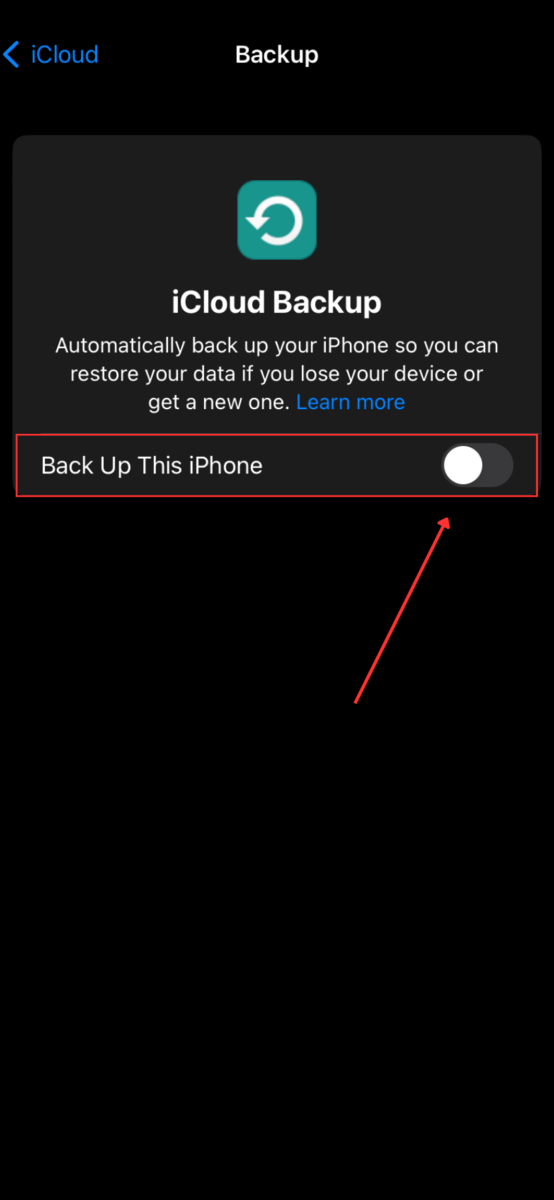
- After the backup process, go back to the very first Settings menu and tap General.
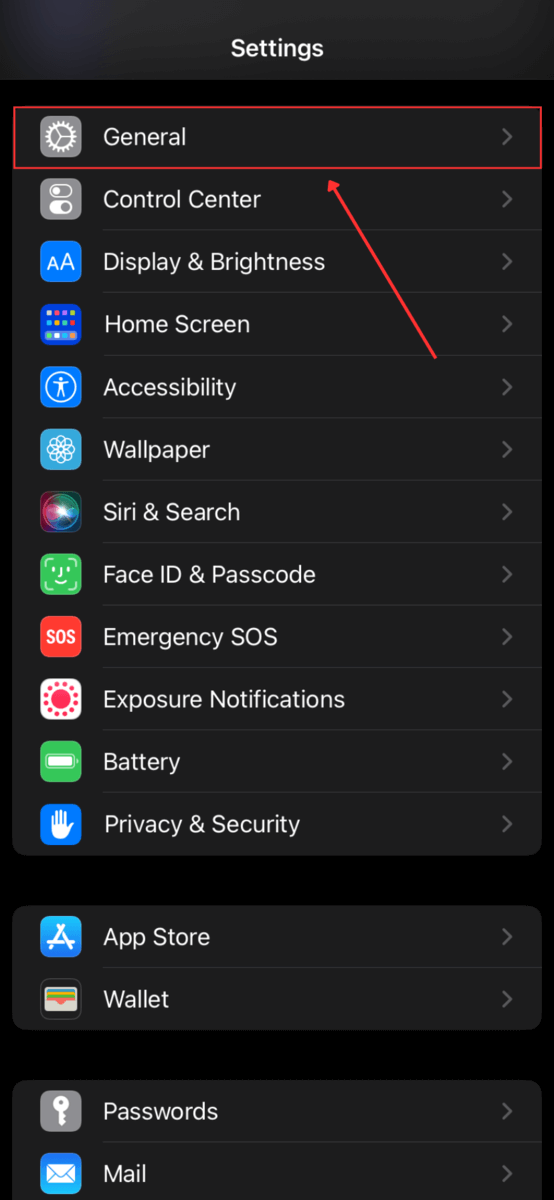
- Scroll down to the bottom of the page and tap Transfer or Reset iPhone.
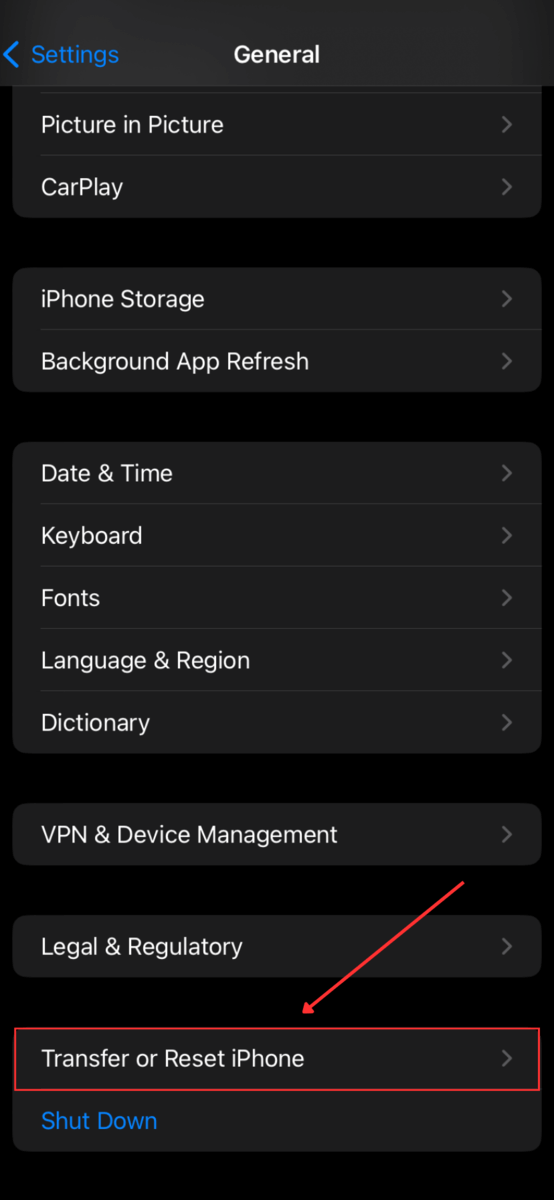
- Tap Erase All Content and Settings.
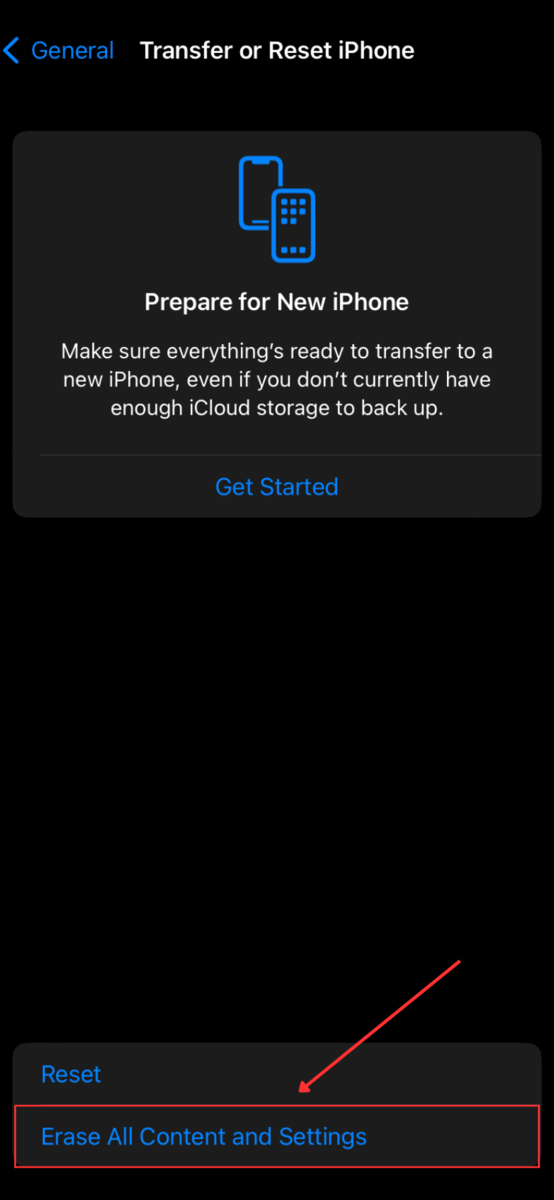
- Tap Continue to proceed.
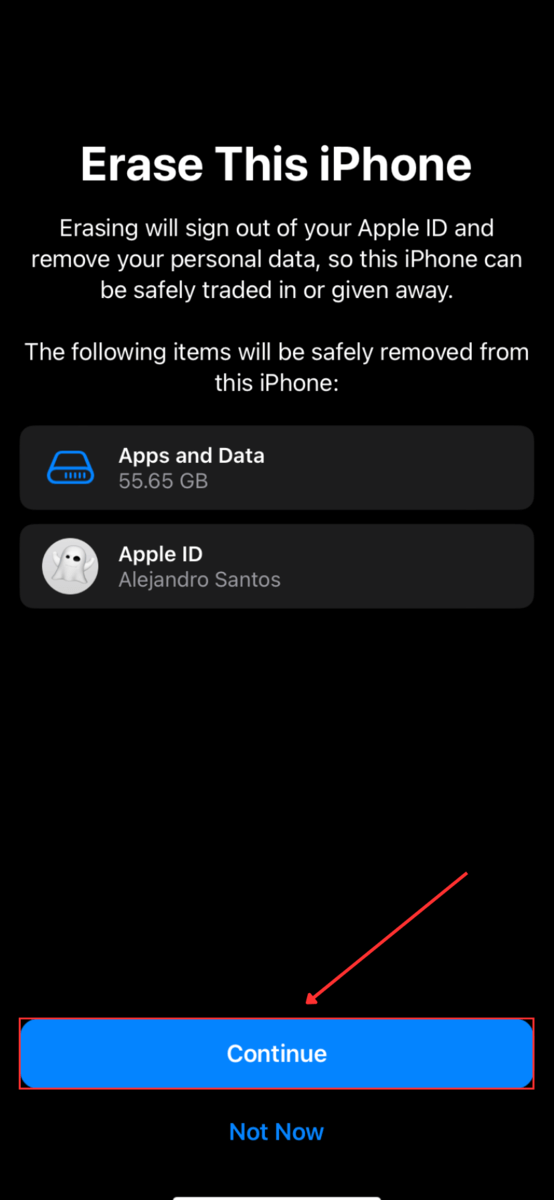
Allow the formatting process to finish without interruption. When you get to the Apps & Data or Transfer Your Apps & Data screen, make sure to choose Restore from iCloud Backup to get your files back.
Method 9: Use Third-Party Tools
If you’ve got way too much data and too little time (or patience) to manage it, consider using a third-party app. There are dozens of iPhone cleaner apps on the App Store – their features usually boil down to helping you clean up your photos, videos, and contacts in a way that’s more efficient than doing it manually.
To help you get started on your search, we’ve compiled 3 well-rounded apps that we and other users have found effective.
The entries below are paid apps, but they all offer a free trial period that provides access to at least their core features.
- Boost Cleaner – An all-in-one iPhone cleaning app that helps you manage your photos and contacts. Find and delete duplicate photos, Live Photos, and more, and filter your search by date and location. Merge similar contacts and their data and clean up entries with no information. You can backup and restore your contacts to avoid losing important information.
- Phone Cleaner – Comprehensive all-in-one cleaner with intelligent tools that help you save storage in different ways. Its core features include photos, videos, and contact organizers; find and delete similar photos (including Live and Burst Photos), sort and delete videos by size, and merge or delete similar contacts or contacts without name, number, or email entries. Save even more storage by compressing large photos and videos without sacrificing quality. Manage data further by freely transferring to/from other iOS devices.
- Smart Cleaner – Feature-rich cleaner for users who want to offload as much of the cleaning process to an app as possible. Automatically detects shots with blurred or closed eyes, as well as duplicates, selfies, Live Photos Burst Photos, and more (and Smart Cleaner can also suggest good ones). Group and sort contacts by name, phone, mail, or birthday. Extra features include an internet speed test, battery life saver, widgets, and cleaning reminders.
How to Buy More Storage on iPhone
If you have nothing left to purge or optimize, the best solution may just be to get extra storage on your iPhone. Consider purchasing one of iCloud+’s 5 monthly subscription plans: 50GB ($0.99), 200GB ($2.9), 2TB ($9.99), 6TB ($29.99), and 12TB ($59.99). We’ll show you how to subscribe to iCloud+ directly on your iPhone.
The prices listed above are for users in the United States. If you live in another country, you can find your price list here.
You can subscribe to iCloud+ directly on your iPhone. Just open the Settings app > Apple ID > iCloud> Manage Account Storage > Change Storage Plan.
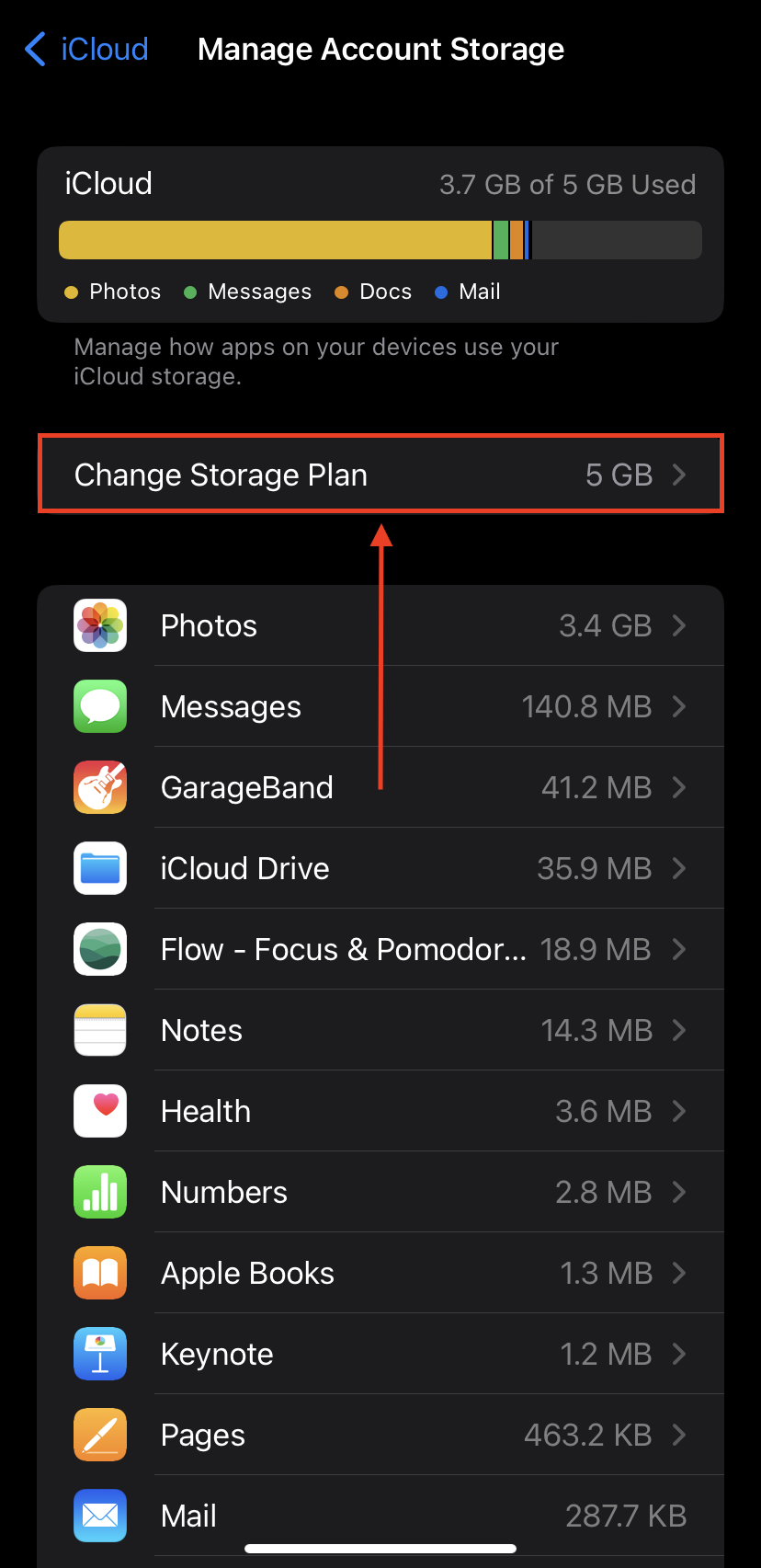
You will then be prompted to select the plan you want to subscribe to. Make sure you have a valid payment method ready.
FAQ
How to get more storage on iPhone without paying?
To get more storage on your iPhone without paying money:
- Clear your browser caches
- Clear app caches
- Delete or offload unused apps
- Clear your Downloads folder (Files app)
- Delete duplicate or unwanted photos and videos
- Delete message attachments
How do I get more storage on my iPhone without deleting anything?
To add more storage to your iPhone without deleting anything:
- Offload your apps, which deletes the app itself but stores its user data on your device (Settings app > General > iPhone Storage)
- Buy more storage by subscribing to iCloud+ (50GB, 200GB, 2TB, 6TB, or 12TB)
What happens when iPhone storage is full?
Here are common issues that you can expect when your iPhone storage is full:
- Can’t download or save new apps, photos, videos, and other files
- Can’t receive new messages (unless the app you’re using has its own storage, like WhatsApp)
- iCloud Photos synchronization may stop working
- Device may lag or even shut itself down to avoid damage
- Device may display errors and warnings
Can iPhone storage capacity be increased?
Yes, you can increase storage on your iPhone by purchasing an iCloud+ subscription. However, note that this only applies to iCloud storage. You can’t expand your device’s local storage capacity.
How to get more gigabytes on iPhone?
To get more gigabytes on your iPhone, you can do one of two things:
- “Reclaim” storage space by deleting unwanted photos, videos, apps, files in the Files app, message attachments, and caches
- Expand your device’s existing storage capacity by purchasing an iCloud+ subscription
Conclusion
More iPhone storage is always a good thing in our book. Even if you don’t immediately need it, ensuring that you have ample storage available means that you’ll always be able to receive new messages, your device will perform better, and background processes like iCloud sync can operate smoothly.
So instead of waiting until your device is way too bloated to manage yourself, try purging unwanted data on a routine – like every week or two. And don’t just clean up your photos and videos! Make sure to manage your caches, attachments, and other files that tend to add up over time.
This article was written by Alejandro Santos, a Staff Writer at Handy Recovery Advisor.
Curious about our content creation process? Take a look at our Editor Guidelines.