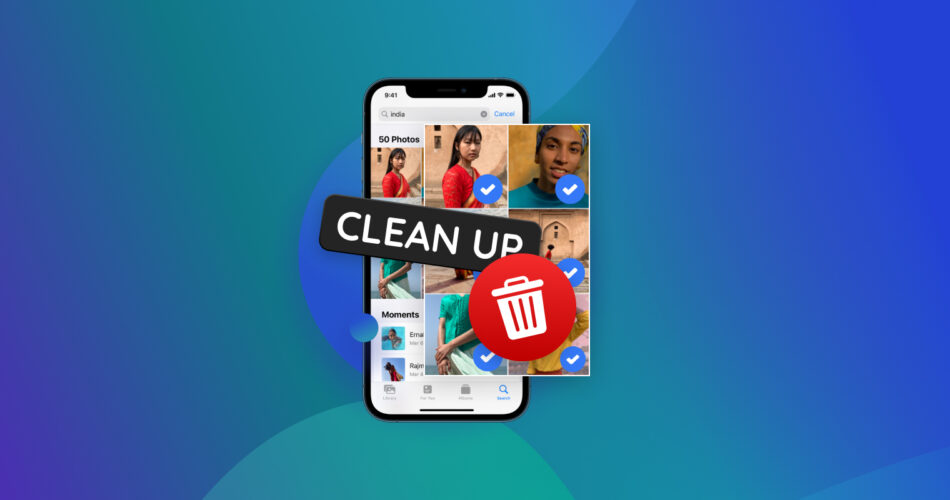As your iPhone’s photo collection grows, managing your photo gallery can become a challenge. Over time, your photos can accumulate and take up your iOS device’s storage.
If your iPhone’s gallery needs a thorough spring cleaning, you’re in the right place. In this article, we’ll share 5 quick methods to clean up photos on iPhone, regardless of your device model. Our simple guide will help you declutter and organize your iPhone’s photo gallery, freeing up valuable storage space.
Cleaning Up Your Photo Storage Effectively: Key Locations to Check
While your Photos gallery is the primary place where you view and manage your pictures, it’s not the only storage location for your iPhone photos. There are multiple locations where photos can be stored and, subsequently, different ways to clean up your iPhone’s memory.
Your device maintains multiple copies of your photos in various places, and understanding this is key to effective photo management and freeing up your iPhone’s memory.
Here are some places you can clear out photos from:
- 🖼️ Photo Albums: This is where you browse your photos and organize them into albums. Deleting photos here removes them from immediate view.
- 📂 ‘Recently Deleted’ Folder: When you delete a photo from an album, it’s not immediately gone. Instead, it’s moved to the ‘Recently Deleted’ folder, where it stays for up to 30 days before being permanently deleted. If you want to free up storage space immediately, you should clear this folder out too.
- ☁️ iCloud Photos: If you use iCloud Photos, your pictures are synced to the cloud. When you delete a photo from your iPhone, it’s also removed from iCloud if you have syncing enabled.
- 👤 Hidden Photos: If you’re using modern versions of iOS, whether it’s iOS 14 or iOS 16, you can hide photos without deleting them. These photos are moved to a hidden album but are still stored on your device.
- 💵 Cached Images: Some apps, especially social media and messaging apps, cache images you’ve viewed. These cached pictures can take up space on your device.
- 💾 Backups: If you regularly back up your iPhone to iTunes or iCloud, your photos are included in those backups.
As you can see, simply deleting photos from your albums won’t necessarily free up a lot of space, especially if they’re still in your ‘Recently Deleted’ folder or backed up in iCloud. To clean up iPhone photos quickly, it’s essential to consider these other locations where photos might be stored.
How to Clean Up iPhone Photos
Given the various locations photos can be stored on your device, here are 5 methods you can try out to clean up iPhone photos:
Method 1: Clean Out Your Photos Gallery
Deleting photos from your gallery is the simplest and best way to clean out photos.
Here’s a simple guide to deleting photos from your gallery:
- Tap on the “Photos” app icon on your iPhone’s home screen to open the app and display your photo library.
- Browse through your photo library to review the photos you want to clean up. You can navigate through your photos by scrolling up and down or by tapping on specific albums or moments.
- Tap the “Select” option in the upper-right corner of the screen to select photos for deletion. Now, you can tap on individual photos to select them. Selected photos will have a blue checkmark.
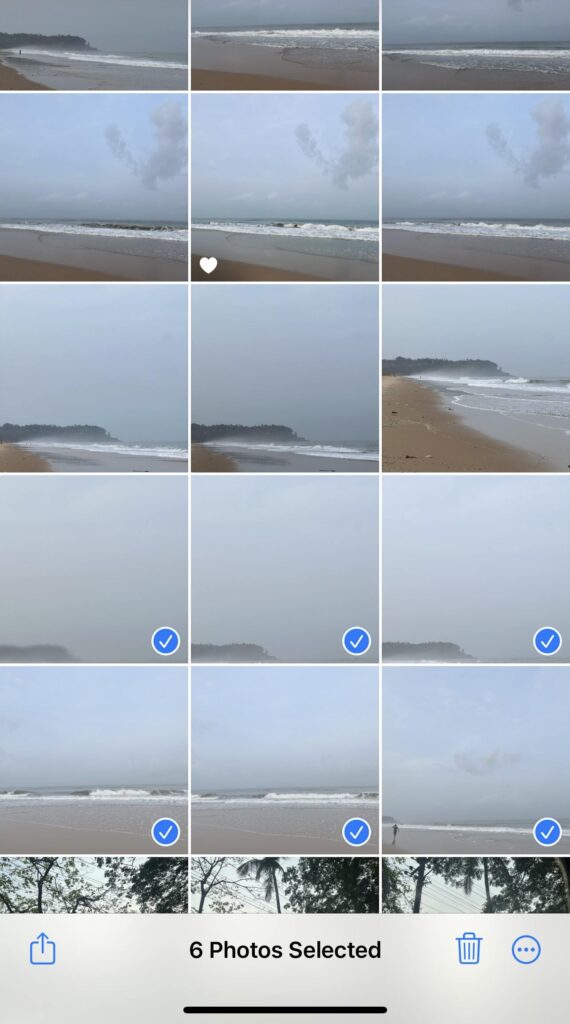
- Press the trash can icon and click on “Delete [X] Photos” to delete the selected images.
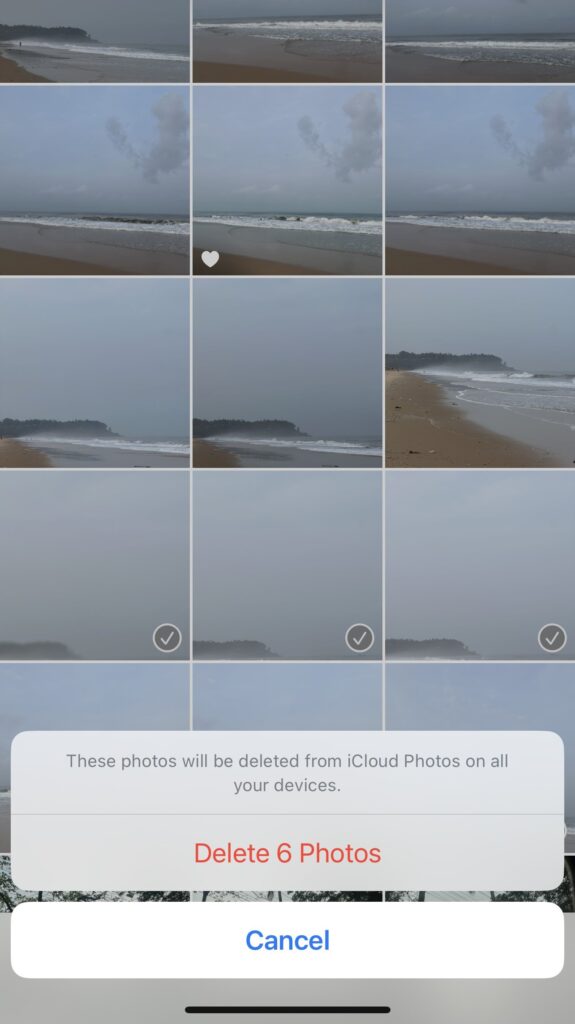
- Deleted photos are moved to the ‘Recently Deleted‘ album, where they are permanently deleted after 30 days. You can empty this album to immediately free up storage. Do this by navigating to Albums > Recently Deleted and then clicking Select > Delete All.
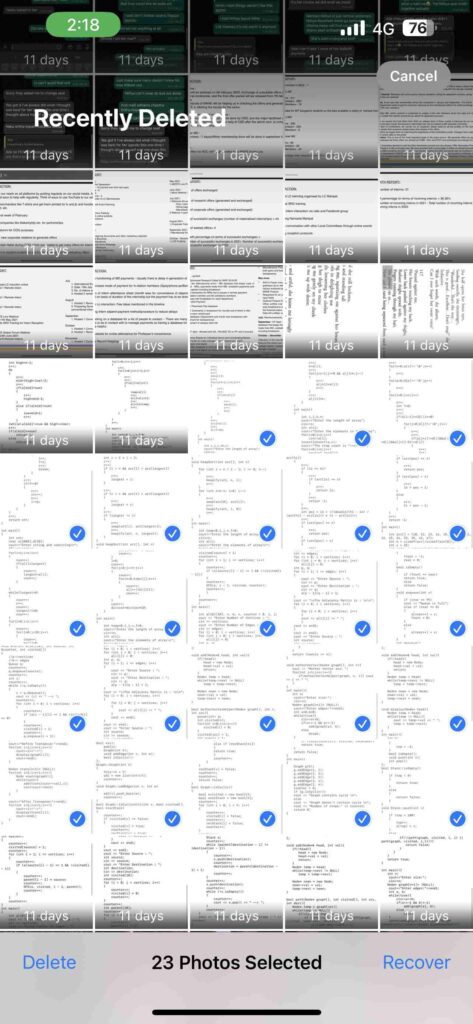
Method 2: Optimize Photo Storage
‘Optimize iPhone Storage’ is a feature designed to help you save space on your device while still retaining access to your entire photo library. When you take a photo on your iPhone, it stores a full-resolution version of that photo in iCloud. On your device, ‘Optimize iPhone Storage’ replaces the full-resolution version with a smaller, optimized version that takes up less space. This optimized version is still of high quality and perfectly suitable for viewing on your device’s screen.
The original full-resolution photo remains in iCloud and can be downloaded to your device anytime you want to view or edit it. With the optimization feature turned on, your iPhone will automatically manage the storage of these photos. It does this by deleting older and less frequently accessed versions as needed to free up space while ensuring that the most recent and frequently viewed photos are readily available on your device.
Here’s how to enable ‘Optimize iPhone Storage’ on your iOS device:
- Open Settings on your iPhone.
- Scroll down the Settings menu and tap on “Photos.”
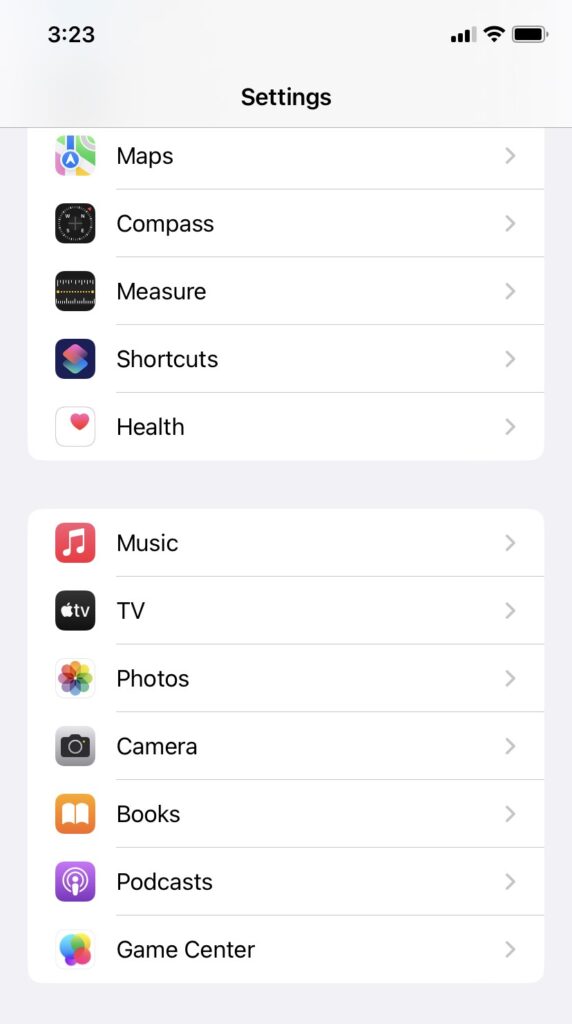
- Look for the “Optimize iPhone Storage” option in the Photos settings. Click on it to turn it on.
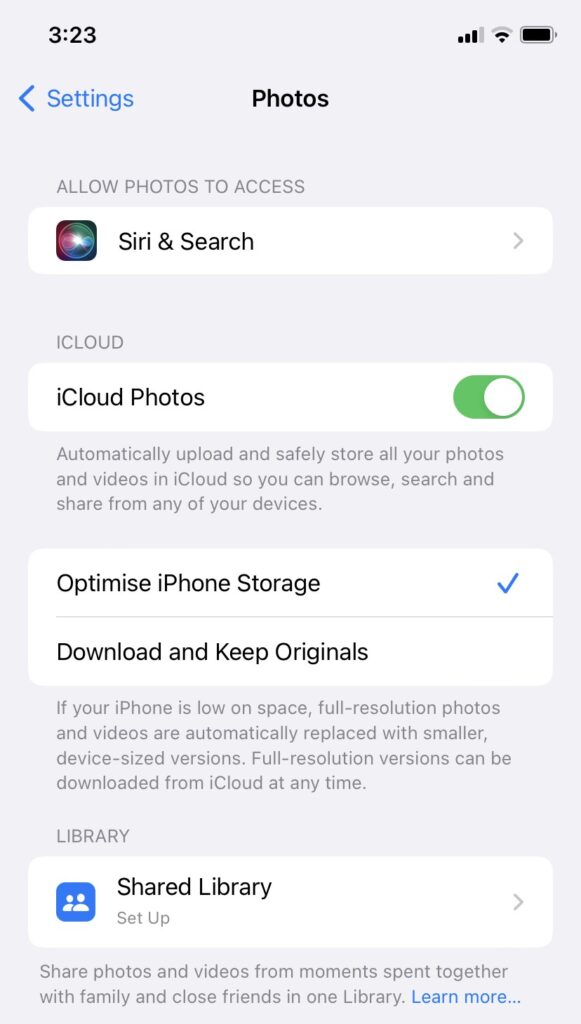
- When enabled, the option will have a checkmark next to it, and your iPhone will automatically manage your photo storage.
Method 3: Clean Up Your iCloud
If you sync your photos to iCloud, photo deletion may not work as intended due to unwanted synchronization errors.
You can free up space in your iCloud storage by using these simple steps:
- Open the “Settings” app.
- Scroll down and tap “Photos.”
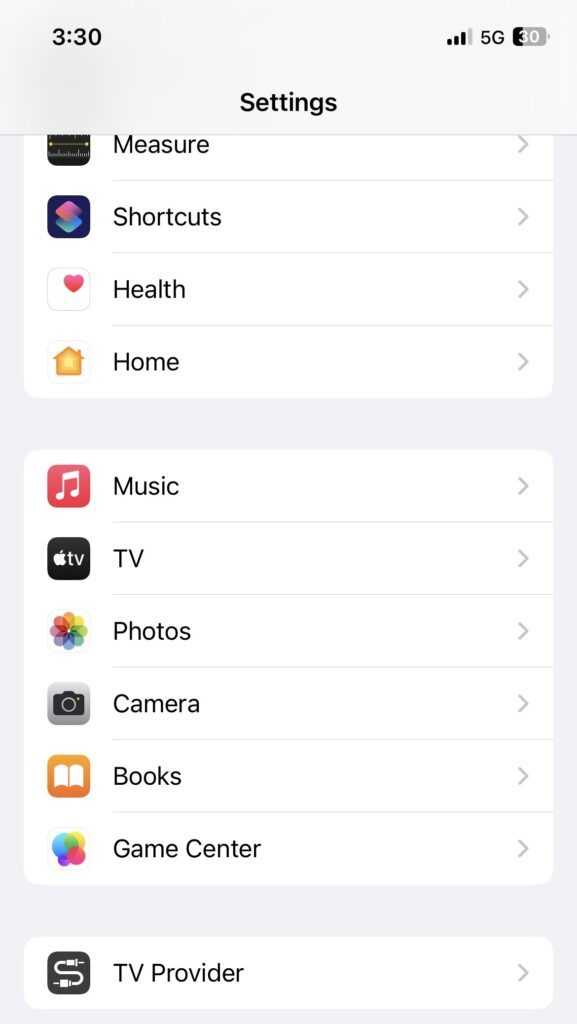
- Toggle off “iCloud Photos.” A pop-up will appear, asking you to download iCloud Photos to your iPhone. Press “Remove from iPhone” instead to delete the optimized media from your device. This will also stop syncing your photos to iCloud.
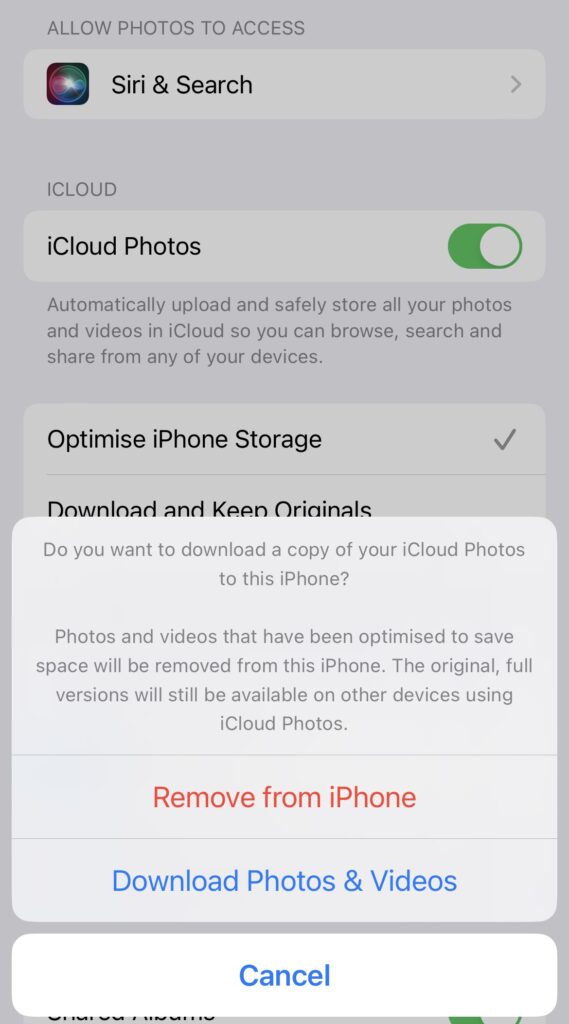
- If you want, you can now follow the steps in Method 1 to clean out your photo gallery without worrying about back sync to iCloud. Keep in mind that this process impacts all devices using the same iCloud account, so be cautious when deleting photos from iCloud.
Method 4: Manage Photos Using Third-party Tool
In addition to built-in features, third-party tools can help you manage your iPhone photos effectively. These specialized apps go beyond the standard functionalities by providing advanced tools to clean out iPhone photos. From removing duplicates to optimizing your storage, these apps can help simplify the task of managing your gallery and decluttering your iPhone.
Here are some free third-party tools you can consider using:
- iMobie Phone Clean: Phone Clean by iMobie is a versatile tool that not only cleans up your iPhone’s photo library but also optimizes overall device performance. It can help you regain storage space by deleting unwanted photos, videos, and other junk files. It also provides options to clear caches, cookies, and junk files, further improving your iPhone’s speed.
- Remo Duplicate Photos Remover: Remo Duplicate Photos Remover specializes in identifying and deleting duplicate photos, a common issue that can consume your valuable storage space. This app scans your photo library to locate duplicate images. You can then review and select which duplicates to remove, allowing you to free up storage without losing important images. It also offers a ‘Smart Delete’ feature, which retains the highest-quality duplicate while deleting the rest.
Method 5: Remove Photos from Message Attachments
Messaging apps like iMessage can accumulate a significant amount of photos and attachments over time.
Here’s how you can regain storage space by deleting message attachments:
- Open the “Settings” app. Scroll down and select “General.”
- Tap “iPhone Storage” to view a breakdown of your device’s storage usage.
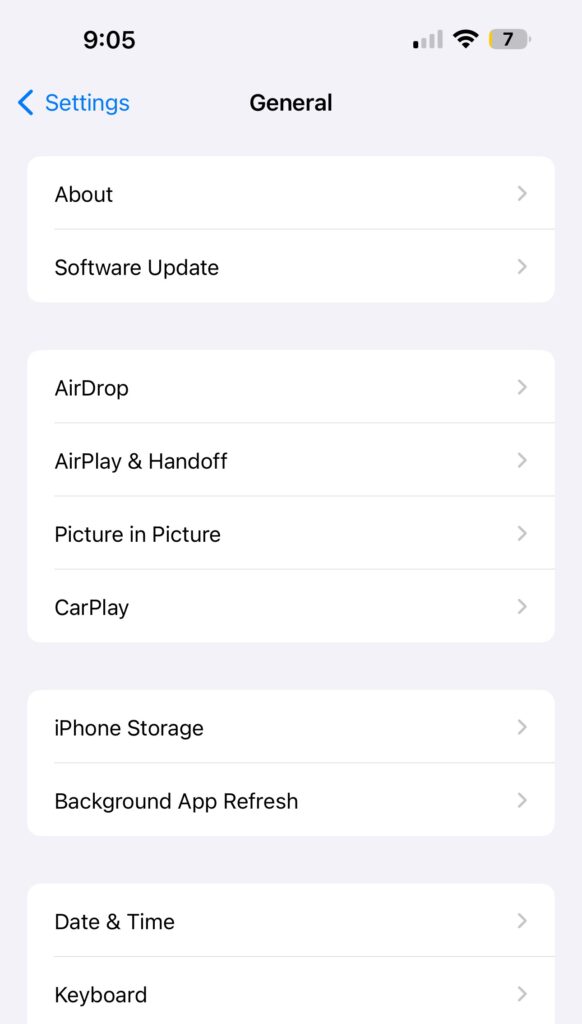
- Under the list, find and tap on “Review Large Attachments.”
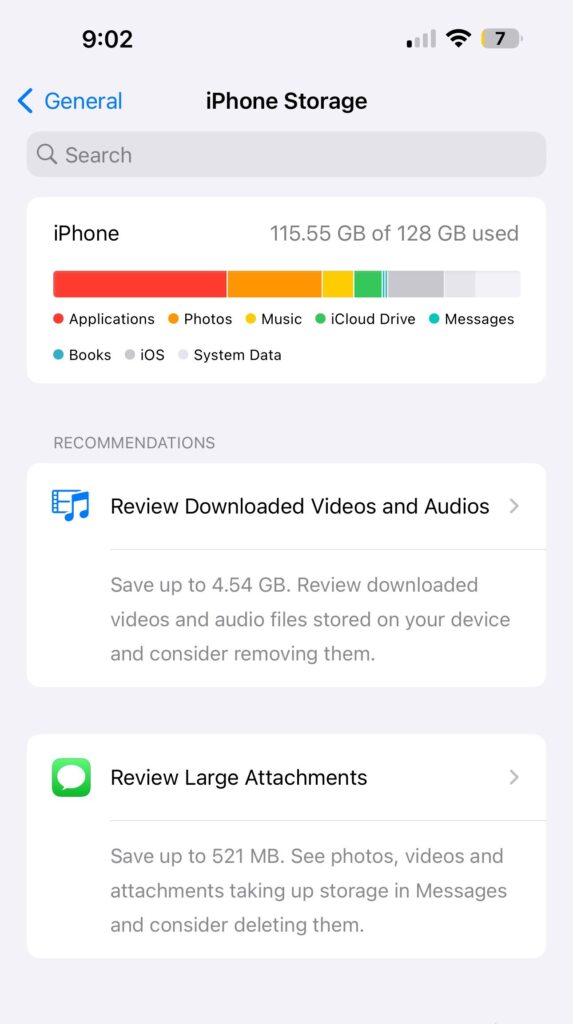
- You’ll now see a list of all the large attachments within your messages, such as photos, videos, and other files. Tap on “Edit” on the top right and select the attachments you want to delete.
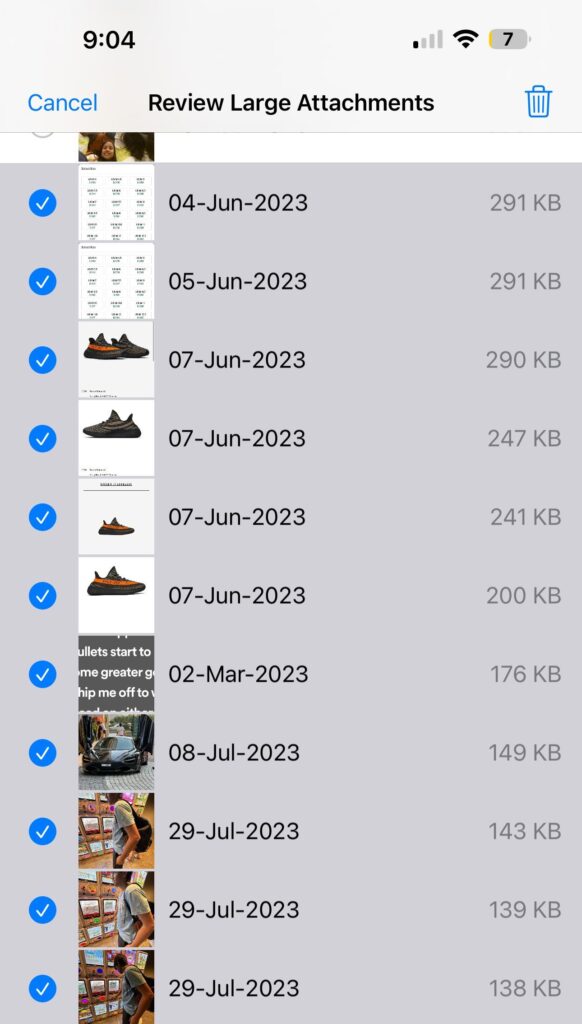
- Press the trash can icon on the top right to delete the attachments.
FAQ
What is the best way to clean up photos on iPhone?
The best way to clean up iPhone storage photos is by using the built-in Photos app. This default gallery app lets you easily select and delete photos through a user-friendly interface.
Remember that deleted photos are moved to the ‘Recently Deleted‘ folder, where they are permanently removed after 30 days, so clearing it out can help. Additionally, consider using the ‘Optimize iPhone Storage’ option in settings to manage storage effectively.
How to clean up photos on iPhone for free?
You can clean up your iPhone photos for free using the Photos app and other built-in features. For additional free storage space, you can use iCloud Photos to store your photos in the cloud, enabling you to keep your photo library organized without worrying about running out of storage on your device.
By regularly reviewing and deleting unnecessary photos, you can effectively manage your iPhone’s photo storage at no extra cost.
Can the iPhone clean up photos automatically?
While the iPhone doesn’t have a fully automatic photo cleanup feature, it does offer a useful option called ‘Optimize iPhone Storage.’ When enabled, it stores full-resolution photos in iCloud and keeps smaller, optimized versions on your device. This automatic optimization allows you to save space without any manual intervention.
Conclusion
In the golden age of media, our iPhones have become vaults of memories, holding thousands of photos and videos. Managing this ever-growing photo library can be a challenge.
Cleaning up your iPhone can seem like a cumbersome process, but once you know the various locations where images are stored, you can clean out iPhone photos with ease.
From message attachments to cleaning up your iCloud, you can quickly clean up photos on your iPhone using our methods in this guide. By regularly reviewing and cleaning out your gallery, you can effortlessly declutter and organize your iPhone’s photo gallery.
This article was written by Vihaan Jain, a Staff Writer at Handy Recovery Advisor.
Curious about our content creation process? Take a look at our Editor Guidelines.