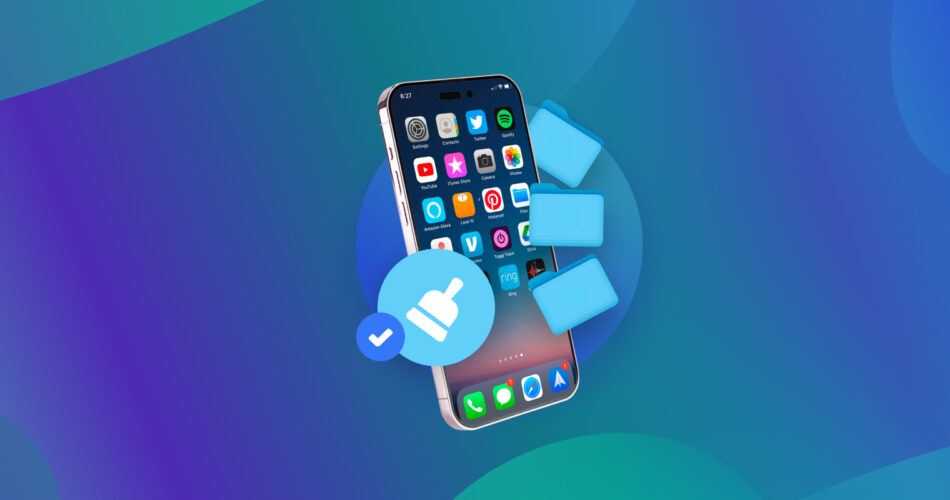Have you noticed that your iPhone is running sluggishly? Or perhaps your available storage space has vanished faster than your morning coffee? If you’re nodding in agreement, then temporary files might be the hidden culprit. Fortunately for you, this guide is here to explain how to delete temporary files on iPhone using several tried-and-tested methods.
What are iPhone Temporary Files?
Before we explain how to clear temporary files on iPhone, let’s take a moment to understand what temporary files actually are.
Basically, temporary files on your iPhone are little bits of data that your device’s operating system and the apps that run on it store to speed up certain tasks.
For example, the Safari web browser (on which all third-party web browsers that you can find in the App Store are based) caches web pages and images to help them load faster the next time you visit. Similarly, streaming apps might store snippets of videos to improve your viewing experience.
While these temporary files can be incredibly beneficial for enhancing performance, they can also become a nuisance. Over time, these files accumulate, becoming outdated or redundant, and begin to clog your storage. This is true across all iPhone models like the 11, 12, 13, or 14, and it doesn’t matter if your device is running iOS 14, 15, or 16.
The good news is that temporary files can be removed, and doing so can give your device a much-needed performance and storage space boost.
Note: This article focuses on the temporary files automatically generated by your device and apps for performance reasons. However, you shouldn’t forget about the “temporarily saved” files you might have downloaded or created but forgotten about.
How to Delete Temporary Files on iPhone
Alright, now that you’re in the know about what temporary files are and why they’re both a blessing and a curse, let’s get down to business. In this section, we explain how to delete temp files on an iPhone using several different but equally effective methods. These methods are best used together for a thorough clean-up of your device.
Method 1: Restart Your iPhone
Believe it or not, restarting your iPhone is one of the simplest ways to clear temporary files. When you restart your device, various temporary files are automatically deleted in the process. If you haven’t restarted your iPhone in a while, here’s a quick reminder of what you need to do:
- For iPhone X, 11, 12, 13, or later: Hold volume and side buttons, slide to power off, wait 30 seconds, and hold side button to restart.
- For iPhone 6, 7, 8, or SE (2nd or 3rd generation): Hold the side button, slide to power off, wait 30 seconds, and hold side button to restart.
- For iPhone SE (1st generation), 5, or earlier: Hold the top button, slide to power off, wait 30 seconds, and hold top button to restart.
While a restart can do a lot, it’s no substitute for more targeted methods to clear temp files on iPhone, such as those we explore in the next sections.
Method 2: Clear Temporary Browser Files
The web browser is a hotspot for temporary files. When you browse the internet, files like images and cookies are stored on your phone. Why? To make your next browsing session faster. However, if you’re not clearing these out regularly, then you’ll inevitably start losing valuable storage space.
Safari
Because of its special status among iOS web browsers, you can clean Safari temp files directly from the Settings app. Here’s how:
- Launch the Settings app.
- Navigate to the Safari section.
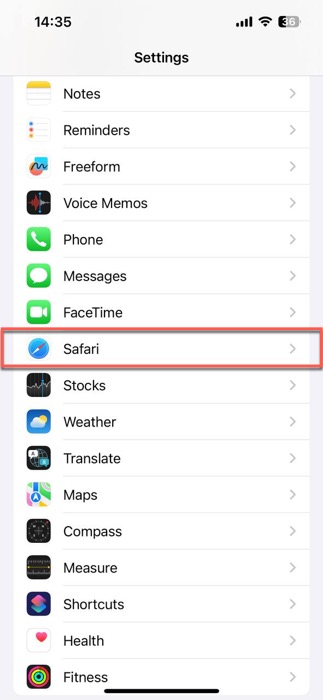
- Scroll down and tap the Clear History and Website Data option.
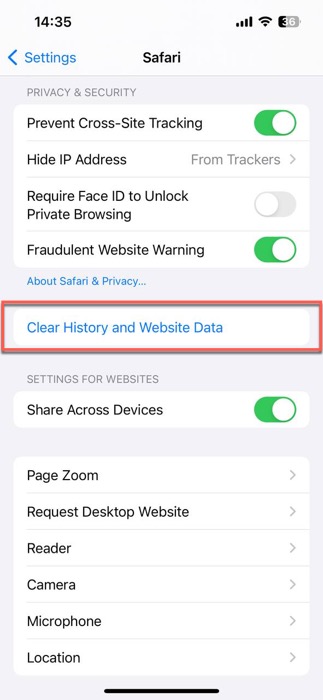
- Specify that you want to delete all history.
- Confirm your decision by clicking the Clear History button.
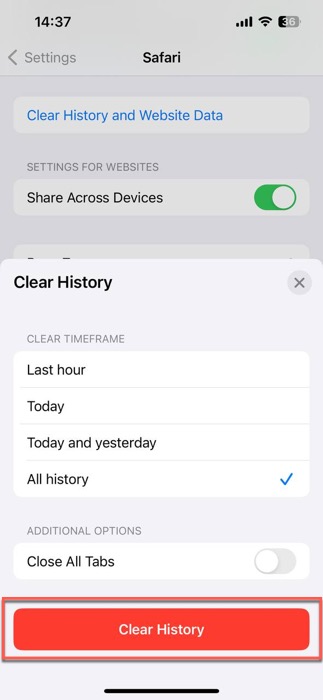
Chrome
Clearing your Chrome temp files on your iPhone is almost as straightforward as it is on a Windows or Mac computer. Follow these steps to get it done:
- Open the Chrome app on your iPhone.
- Tap More at the bottom of the screen (three horizontal dots).
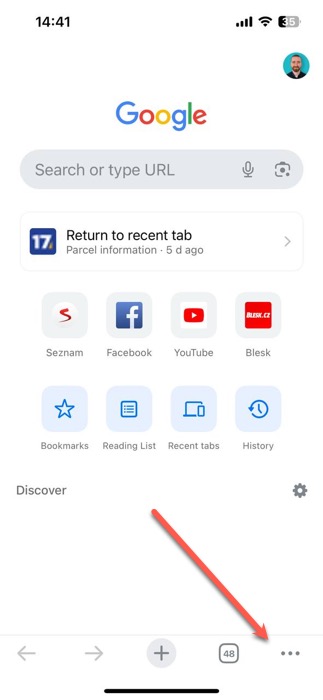
- Tap the Clear browsing data option.
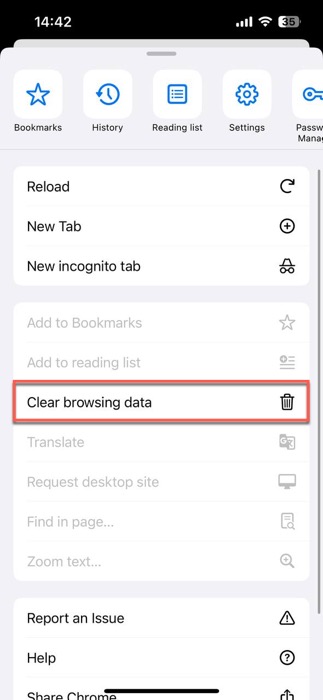
- Specify the desired time range and make sure “Cookies, Site Data,” and “Cached Images and Files” are selected.
- Hit Clear Browsing Data to confirm.
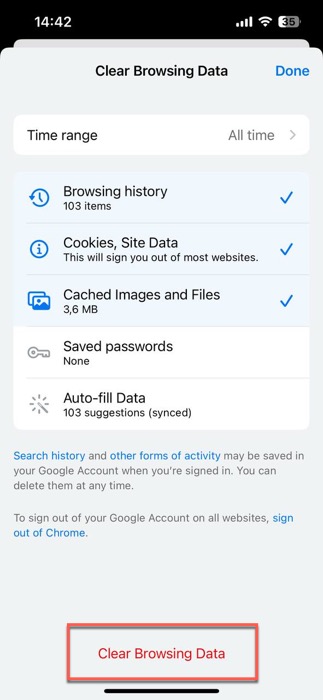
Firefox
For the Firefox fans out there, the process of clearing temporary files is slightly different but equally straightforward:
- Launch the Firefox web browser.
- Tap the hamburger menu in the bottom-right corner and go to Settings.
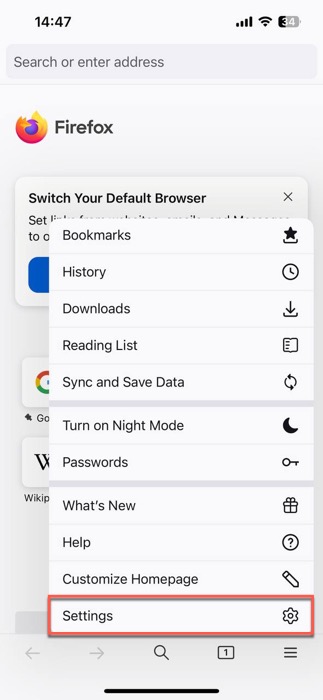
- Navigate to Data Management and select everything you want to delete.
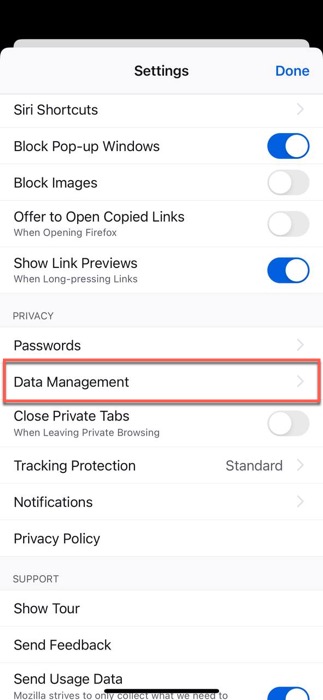
- Tap Clear Private Data to remove all selected website data.
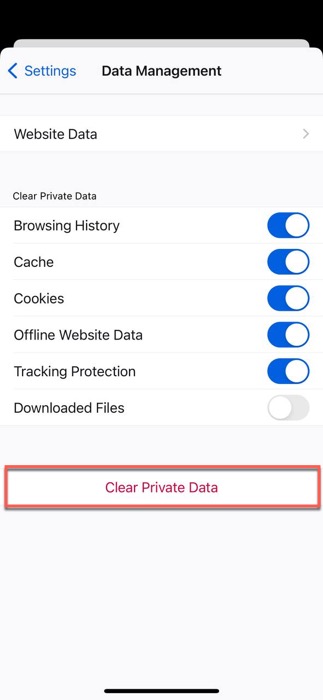
Good to know: Web browser history doesn’t really take up much storage space at all, so if you’re aiming to free up a significant amount of space, focusing solely on browser history won’t make a dent.
Method 3: Remove Temp Data from Apps
Many popular streaming, social media, and messenger apps store a ton of temporary files, gobbling up your storage space. These files can include anything from downloaded videos to shared images. While they may improve your user experience by loading content more quickly, they can make available storage space disappear faster than a 4K video recording.
The good news? There are two simple ways to get rid of these pesky files: either directly within the app or by reinstalling it. Let’s take a closer look.
Within the App
Let’s use Netflix as an example. The app lets you download shows and movies for offline playback, which is convenient when traveling without a fast internet connection, but it can become a huge problem when you forget to delete the downloads afterward. Here’s how to clear them out:
- Open your Netflix app.
- Navigate to the My Netflix tab.
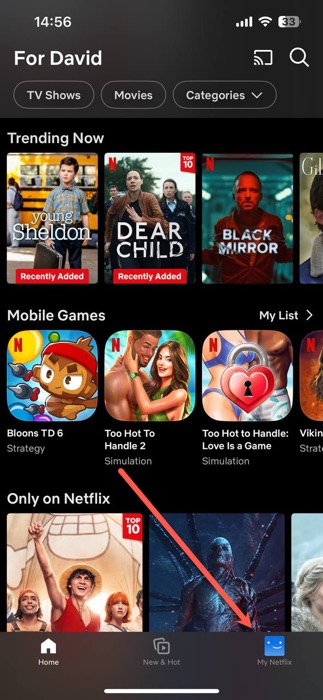
- Tap the hamburger menu in the top-right corner and select App Settings.
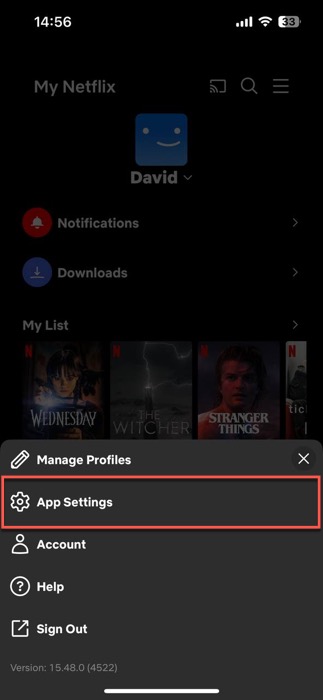
- Use the Delete All Downloads option to get rid of offline files.
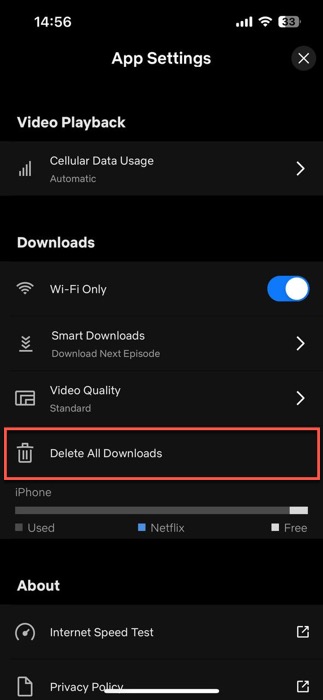
By Reinstalling App
Unfortunately, not all iOS apps provide the option to clear iPhone temp files directly from the Settings menu. In such cases, a straightforward way to give your app a clean slate is by uninstalling and then reinstalling it. Like this:
- Long-press the app icon until it starts to jiggle.
- Tap the ‘x’ that appears at the top corner of the icon.
- Confirm the app deletion.
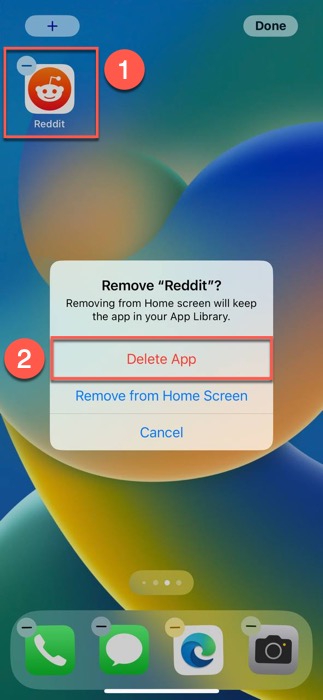
- Head to the App Store to reinstall the app.
By following these methods, you can easily free up some much-needed space on your iPhone. For more in-depth information, be sure to check out our comprehensive guide on how to clear app data.
Method 4: Delete Temp Files Using Third-party Tool
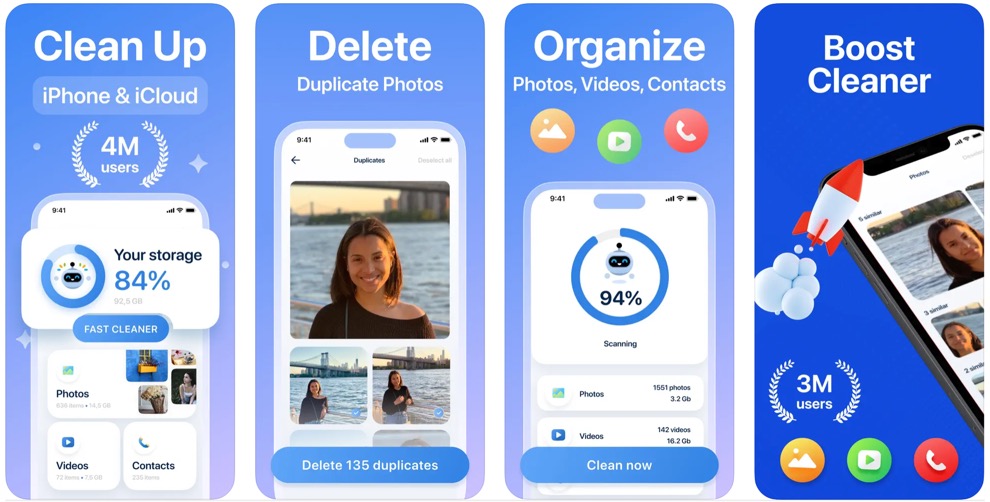
Sometimes, doing a manual clean-up can feel like a bit of a chore, especially when you have a ton of apps and files to go through. That’s where third-party tools like Boost Cleaner and Cleaner can help.
These apps specialize in freeing up your iPhone’s storage, cleaning up duplicate photos, merging contacts, and much more, making it easy to delete temp files in iPhone and keep your device running smoothly.
For example, Boost Cleaner can automatically scan your iPhone for duplicate photos and offer one-click solutions to delete them. Moreover, it can identify and remove large files that are eating up your storage space. This can be particularly helpful if you’re unsure about what’s taking up so much space on your phone.
FAQ
Where are temporary files stored on the iPhone?
Temporary files are generally stored deep within the file structure of your iPhone. They reside in various folders and databases that are accessible only to the operating system and specific apps.
Is it safe to delete iOS temporary files?
Yes, you can delete iOS temporary files without any worries because such files are meant to be temporary after all. If you delete a temporary file that’s actually needed, then the system or the app that uses it will simply recreate it the next time it’s required.
Can I delete iPhone temporary files on my computer?
No, because of where and how iPhone temporary files are stored, it’s not possible to delete them on a computer.
Can I delete iPhone temporary files on my computer?
In cases where the application settings do not provide the option to clear temporary data, it’s, unfortunately, not possible to clear the temp files created by third-party iPhone apps without deleting the app itself. Some people opt for a more drastic measure: making a backup, resetting the entire device, and then restoring from the backup.
Conclusion
Managing temporary files is an often-overlooked but crucial aspect of maintaining your iPhone’s performance and storage space. The last thing you want is to let too many temp files accumulate on your device and make it difficult for you to store important documents, photos, or apps. But with the methods described in this guide, you are well-equipped to tackle the issue head-on.
This article was written by David Morelo, a Staff Writer at Handy Recovery Advisor.
Curious about our content creation process? Take a look at our Editor Guidelines.