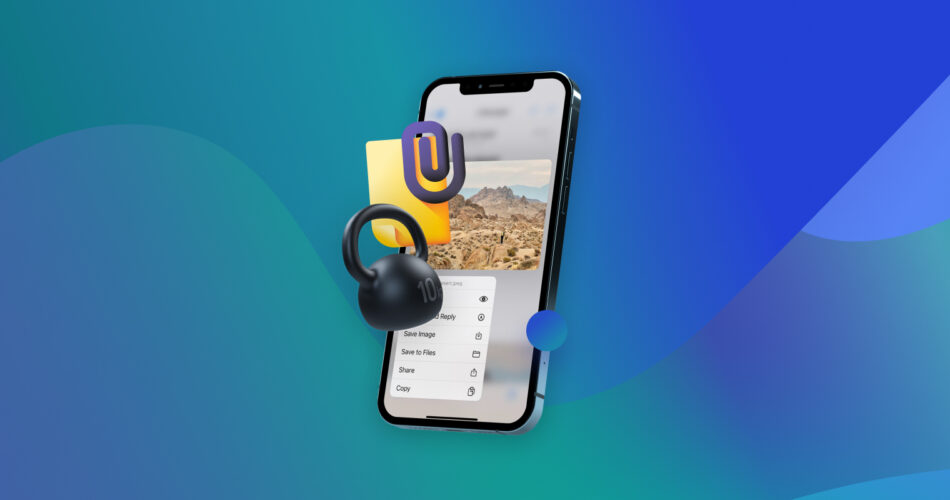Do you notice that huge files in Messages and Mail fill your device faster than expected? Or are you looking for a way to delete a specific file from a specific chat? Then you’ve come to the right place. We’ve tested different methods to find what works and what doesn’t.
Stick with us, and we’ll walk you through three reliable ways to delete large attachments on an iPhone and free up your storage.
If you’re in a hurry, don’t want to dig through different settings, or came specifically to free up as much storage as possible, check out How to Delete Saved Media Attachments in Bulk first.
How To Find Large Attachments on iPhone
The first step to remove large attachments on iPhone is to identify them. Many message attachments could be on your device, e.g., pictures and images, but you don’t know where to find them. Fortunately, we’ll teach you how.
You can locate message attachments using the Review Large Attachments menu or via your iPhone’s Messages settings.
Follow these steps to access Review Large Attachments:
- Launch the Settings app.
- Go to General.
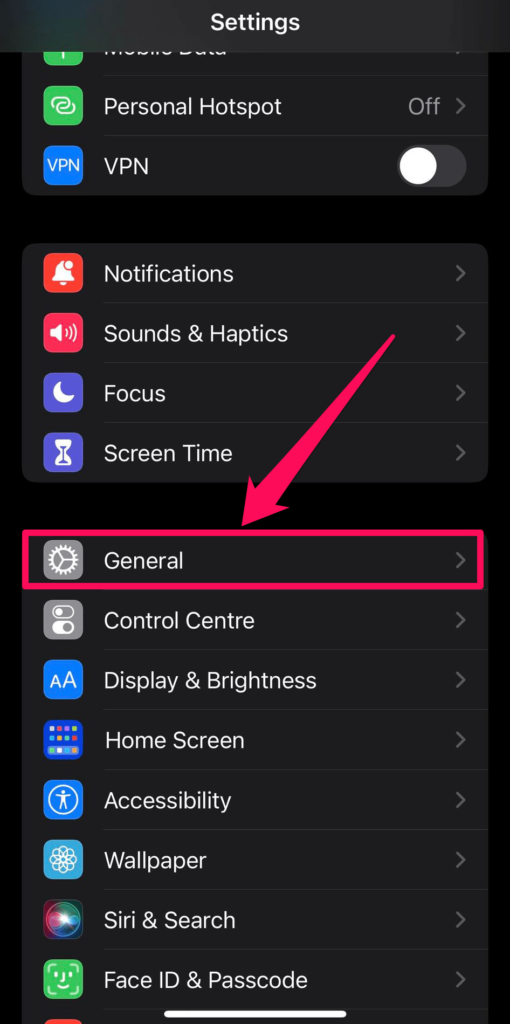
- Go to iPhone Storage. You’ll see a Review Large Attachments option under the Recommendations tab if you have large attachments on your iPhone. If this option is unavailable, it implies you don’t have sizeable attachments on your phone.
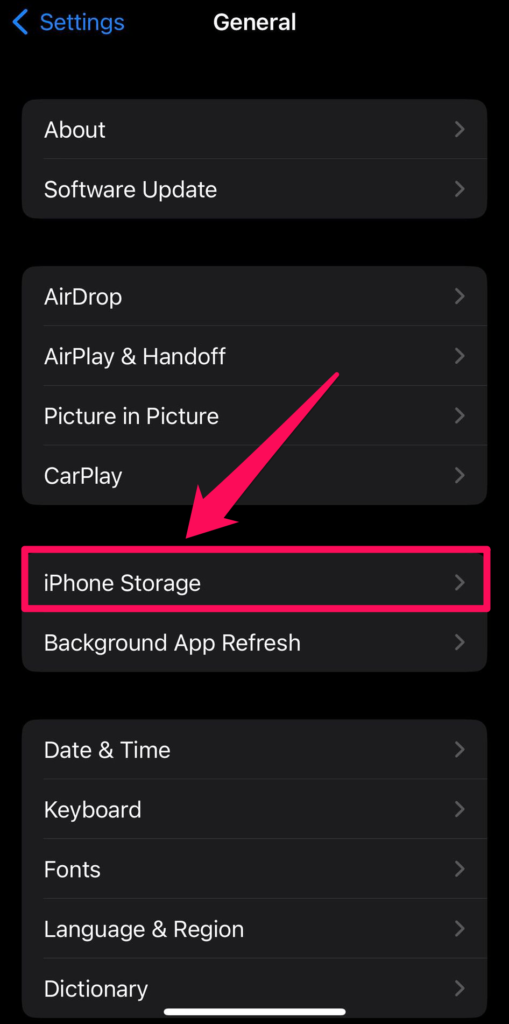
- Tap the Review Large Attachments option to see a list of all the attachments on your iPhone.
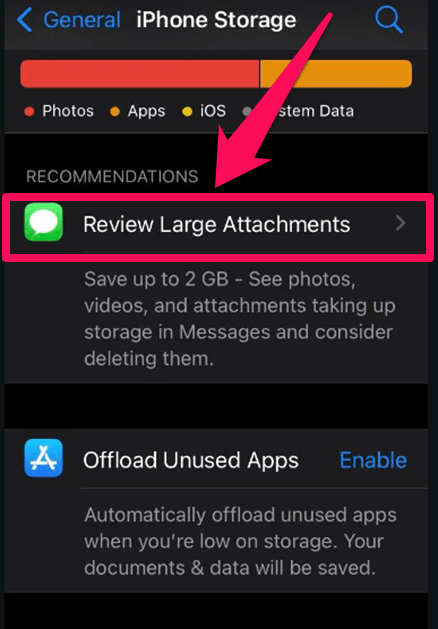
Note. Apple’s Review Large Attachments menu doesn’t show attachments stored in third-party messaging apps like WhatsApp or Telegram (we will talk about those later), nor will it include files saved in iCloud.
How to Remove Large Attachments from iPhone
Now, we’ll demonstrate how to clear large attachments on an iPhone using three main methods:
- 🗑️ You can delete them from the Messages storage settings
- ❌ You can remove them from individual chats
- 🖥️ You can clear them directly in a third-party app that accumulates them (if the app allows it)
Reminder. After these methods, we’ll show you how to automatically clear large photos and videos. If you often save them to your gallery, click here for a quick jump to that section.
Method 1: Delete Large Attachments from Message App Settings
The easiest way to remove large attachments is through iPhone Storage settings. Apple provides a dedicated section for Messages that lets you review and delete attachments without opening individual chats.
Here’s the method, step by step:
- Launch Settings.
- Go to General.
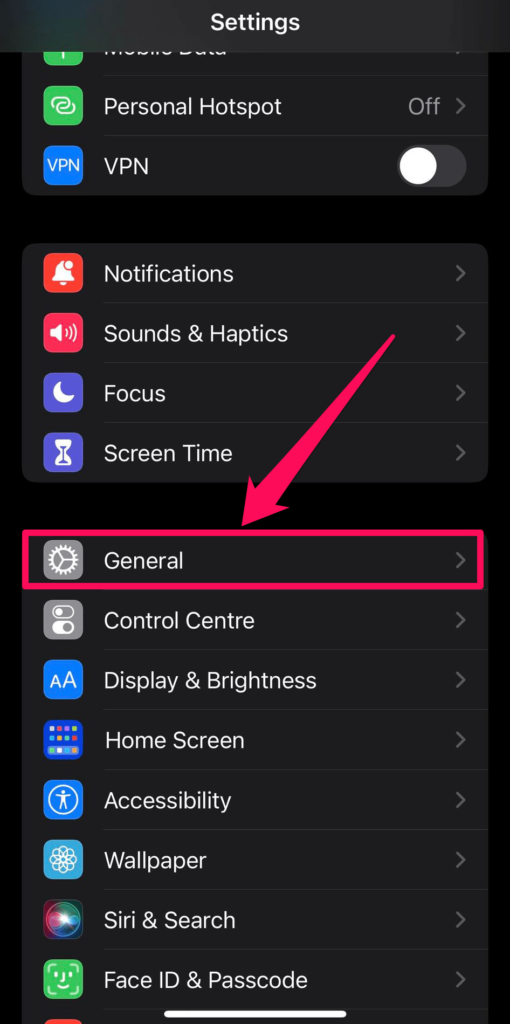
- Go to iPhone Storage.
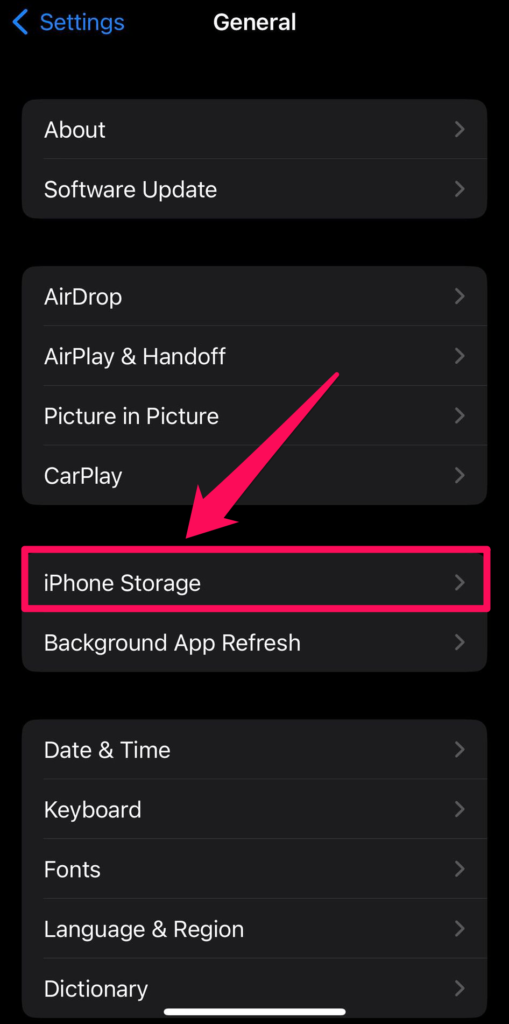
- Tap Messages. You’ll see a breakdown of the attachments in your Messages app into five categories: Conversations, Photos, Videos, GIFs & Stickers, and Other.
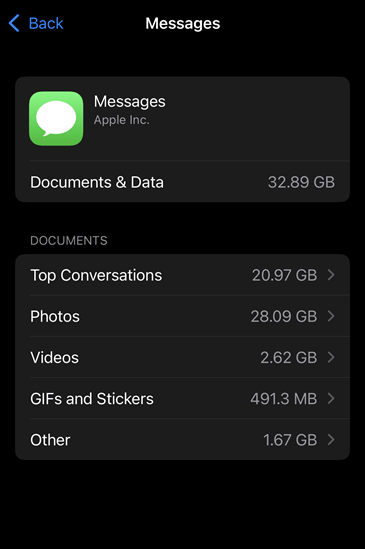
- Tap any category and select the attachments you want to remove.
- Tap the trash icon and confirm the deletion.
You should know that deleted attachments may not free up space right away. We’ve seen cases where a restart was needed before the storage update reflected the changes. Additionally, if you use Messages in iCloud, attachments may still exist on Apple’s servers and will only be removed in the next sync.
Method 2: Remove Attachments from Individual Chats
Another option to remove large attachments from iPhone is via individual chats. If you want more control over what gets deleted, this is a better option.
Here’s how to do it:
- Launch the Messages/iMessage app on your iPhone.
- Click any message thread you want to delete attachments from.
- Tap the person or group’s name at the top of the screen.
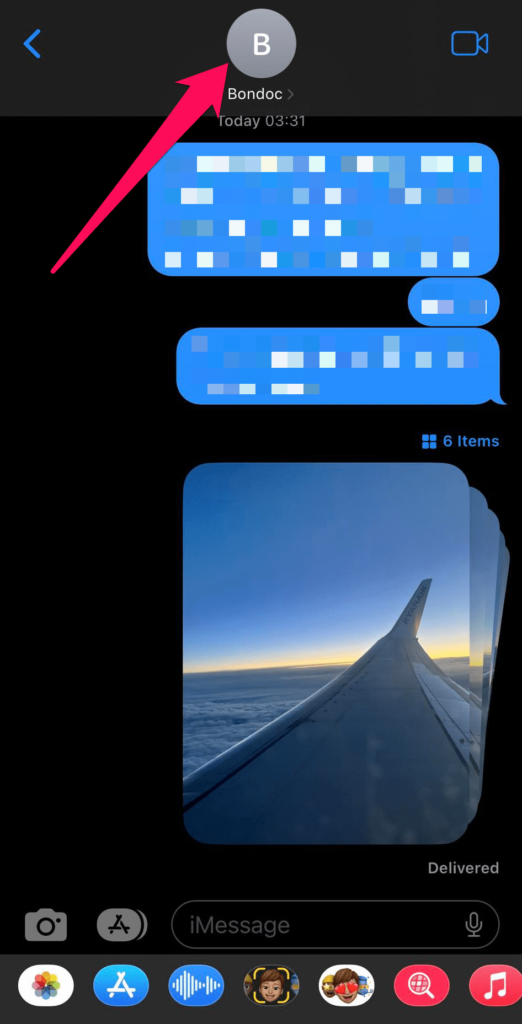
- Scroll down to the Photos section.
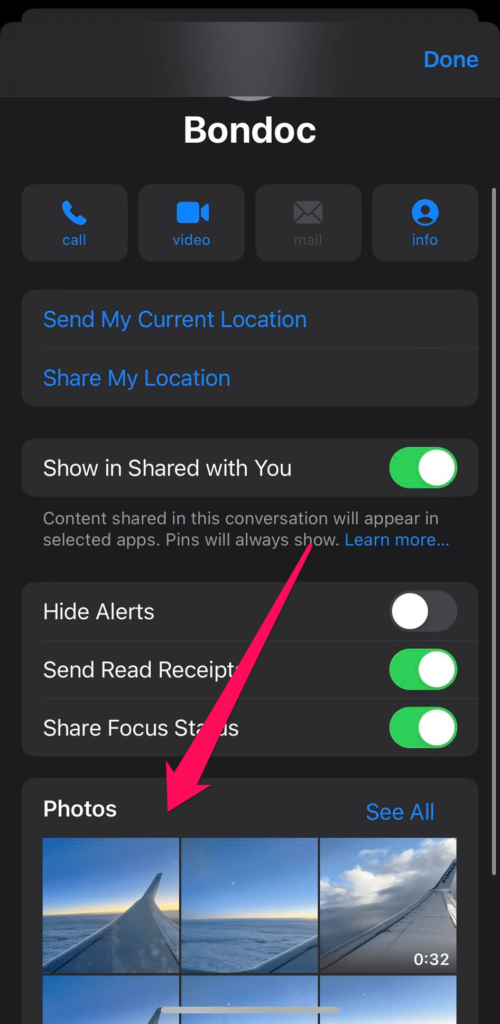
- Tap See All Photos to see all the photos and videos you have shared with the contact.
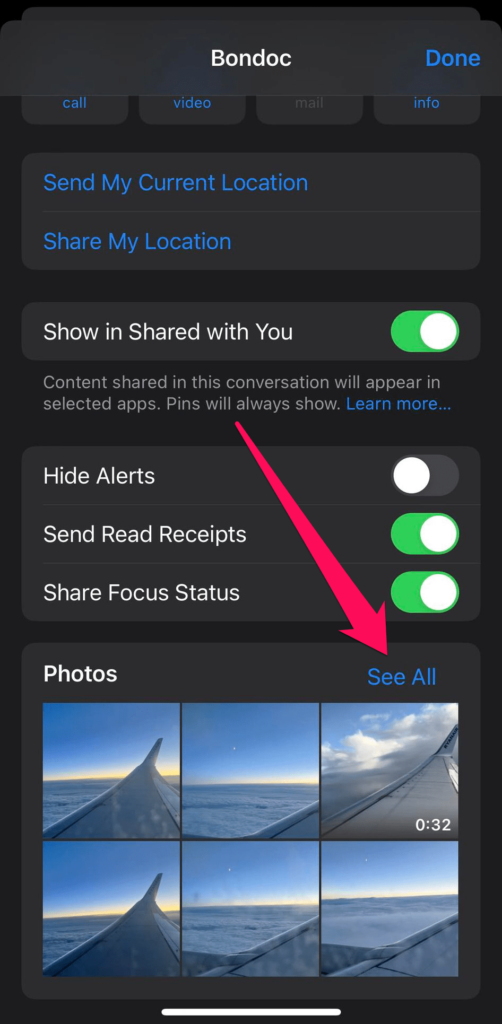
- Tap Select at the top-right corner and choose the images and videos you want to eliminate.
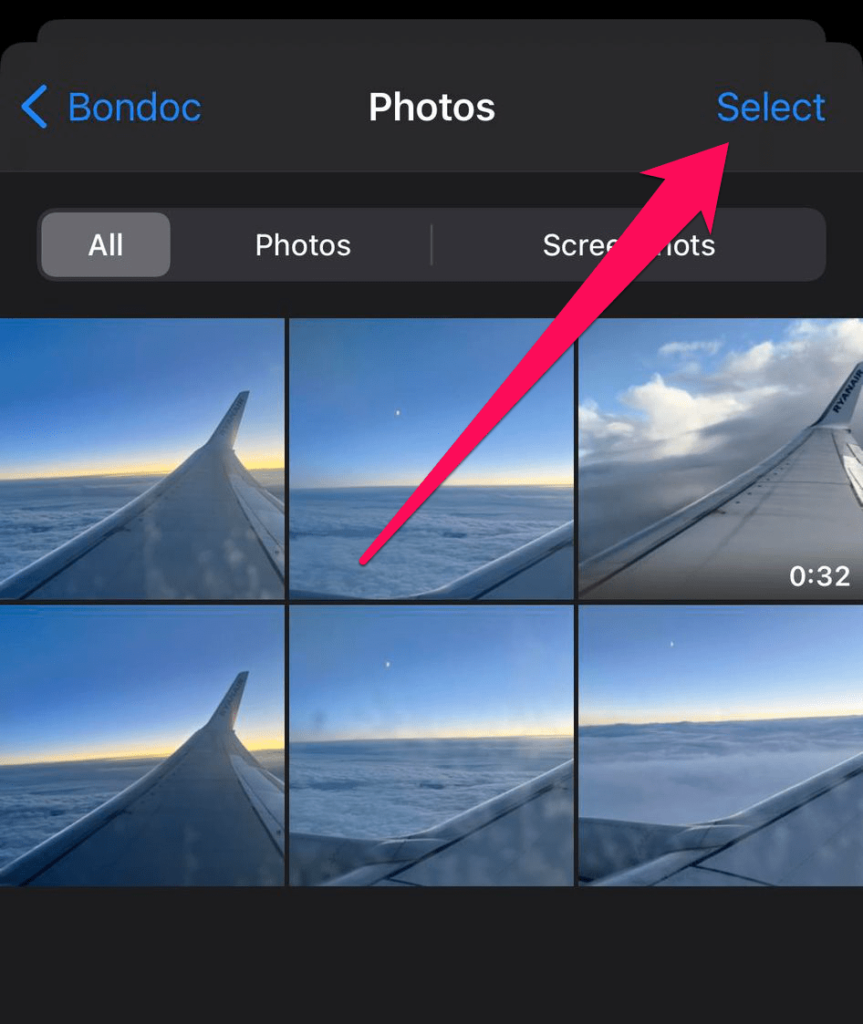
- Tap Delete at the bottom-right corner and Delete [Number Of] Attachments.
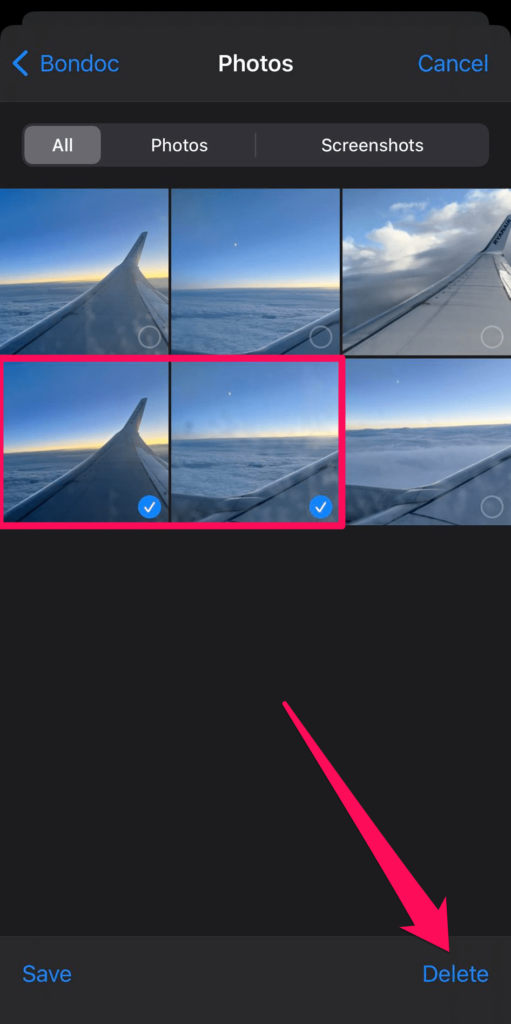
Don’t miss group chats. Group conversations often hold more attachments than expected. Even if you don’t send many files, received images, videos, and GIFs can take up a lot of space. Also, if you saved any attachments to your library, deleting them from Messages won’t remove them from the Photos app. You’ll need to go into Photos and clear them manually to free up storage.
Method 3: Clear Large Attachments in Other Apps
Obviously, Messages isn’t the only app that stores large attachments. Other third-party apps like WhatsApp and Telegram keep photos, videos, and documents that can take up a lot of space. Since these attachments don’t appear under iPhone Storage > Messages, you’ll need to clear them separately within each app’s settings.
How to delete large attachments in WhatsApp:
- Open WhatsApp.
- Go to Settings.

- Tap Storage and Data, then Manage Storage.
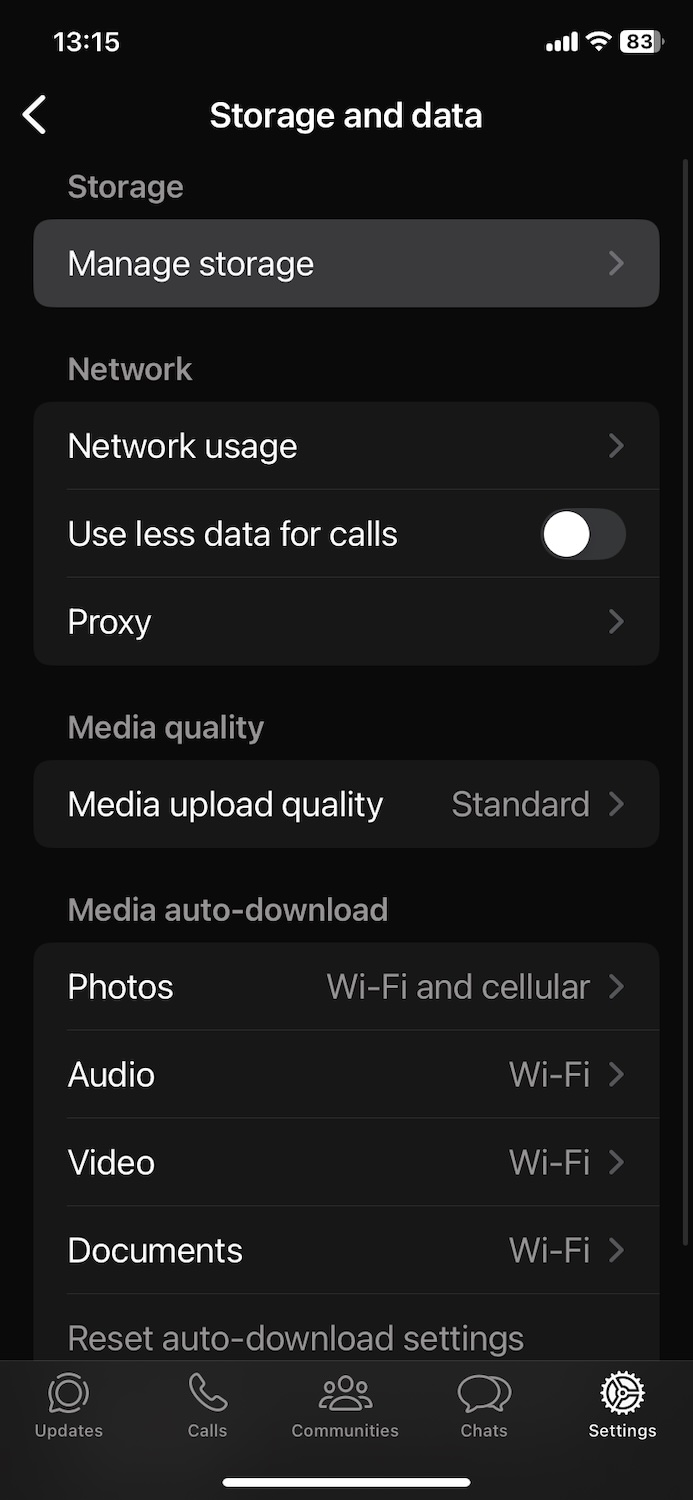
- Select a conversation to view its largest attachments.
- Tap Select, choose the files you want to remove, and tap Delete.
How to delete large attachments in Telegram:
- Open Telegram.
- Tap Settings.
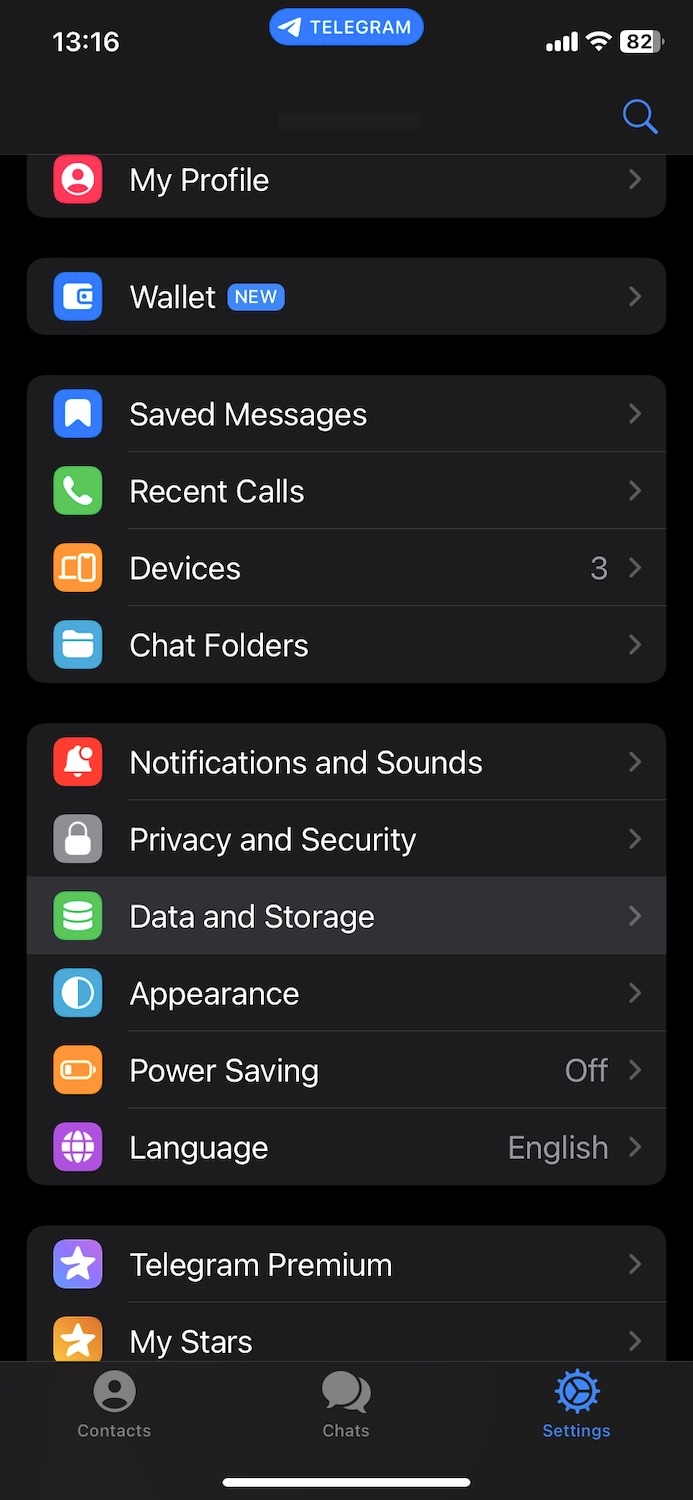
- Go to Data and Storage, then Storage Usage.
- Tap Clear Cache to remove all cached media or select a specific chat to delete attachments.
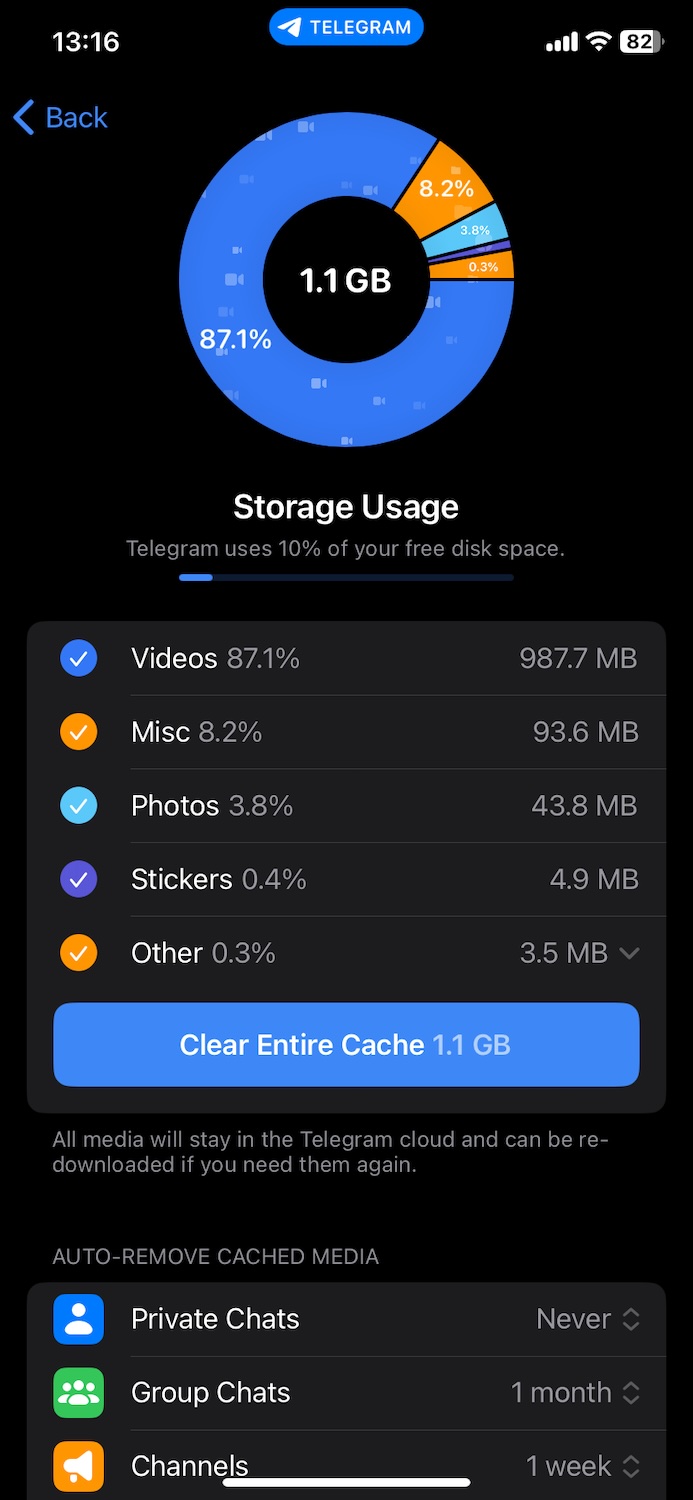
As you can see, these apps use similar names for their storage management settings. If you’re using an app not listed here, check its Settings menu and look for options like Storage, Data Usage, or Manage Storage. Most messaging apps include a way to view and delete large attachments, though the exact steps may vary. If in doubt, search for the app’s official help guide or browse its settings for anything related to storage management.
Can I Delete Large Attachments from the Mail App?
Mail attachments don’t work like those in Messages. The only way to remove an attachment is to delete the entire email. There’s no option to keep the email while removing just the attachment.
Also, even after you delete an email, its attachment might still take up space on your iPhone. Apple Mail may automatically download attachments, which can fill up storage without warning.
To stop Mail from saving attachments in the future:
- Open Settings, then tap Apps.
- Tap Mail.
- Disable Load Remote Images.
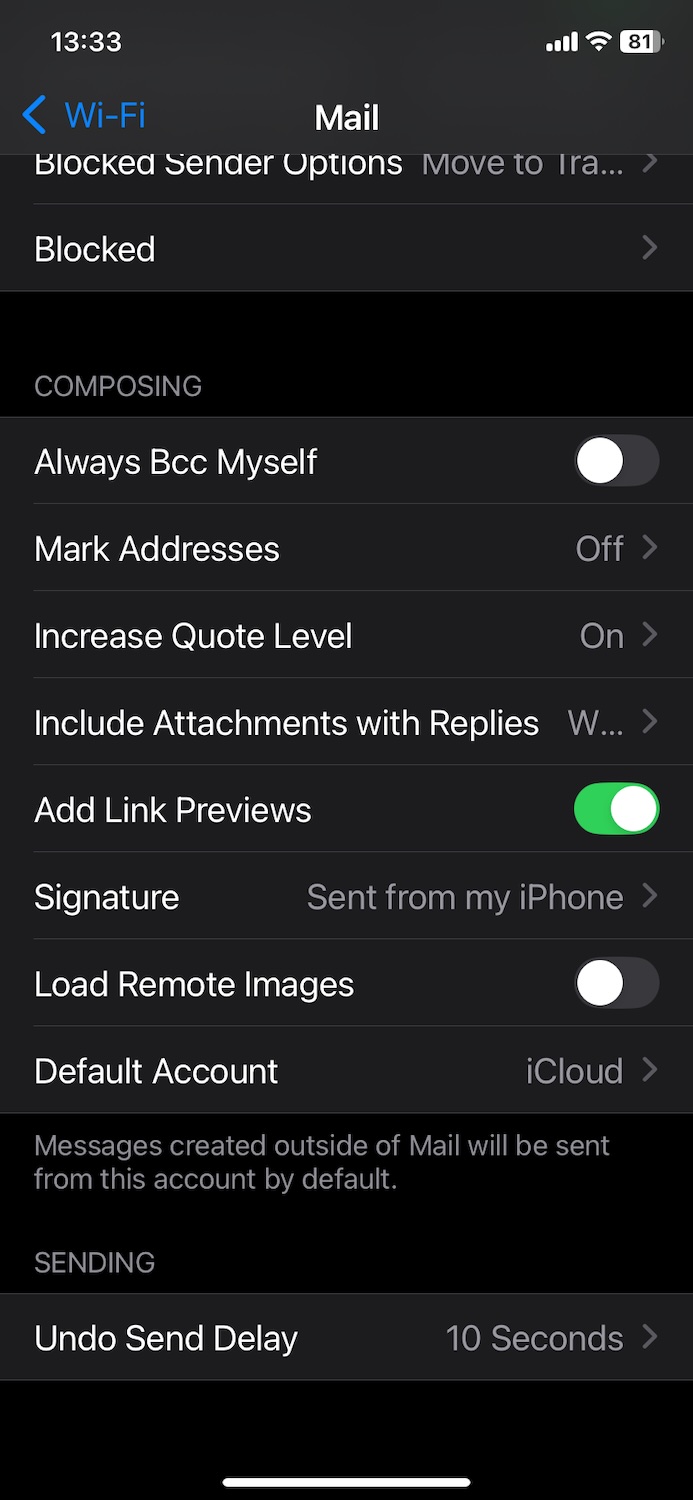
How to Delete Saved Media Attachments in Bulk
If you frequently save video attachments, you’ve probably noticed how fast they fill up storage. Video attachments are usually the largest files—one single video can take up hundreds of megabytes or even a few gigabytes.
The quickest and easiest way to clean them up is to use iPhone cleaner apps. Many of these apps include an option to scan for large files and remove them with a few taps. One of these apps that we’ve tested and rated highly is Clever Cleaner: Free iPhone Cleaner. it’s a completely free app—no subscriptions, no in-app purchases—so you can try it and see how it works for you.
Here’s how you can use it:
- Download Clever Cleaner from the App Store.
- Open the app and allow it to access your Photos library.
- At the bottom, you’ll see four categories: Similars, Screenshots, Lives, and Heavies. Tap Heavies—this section lists your largest videos.
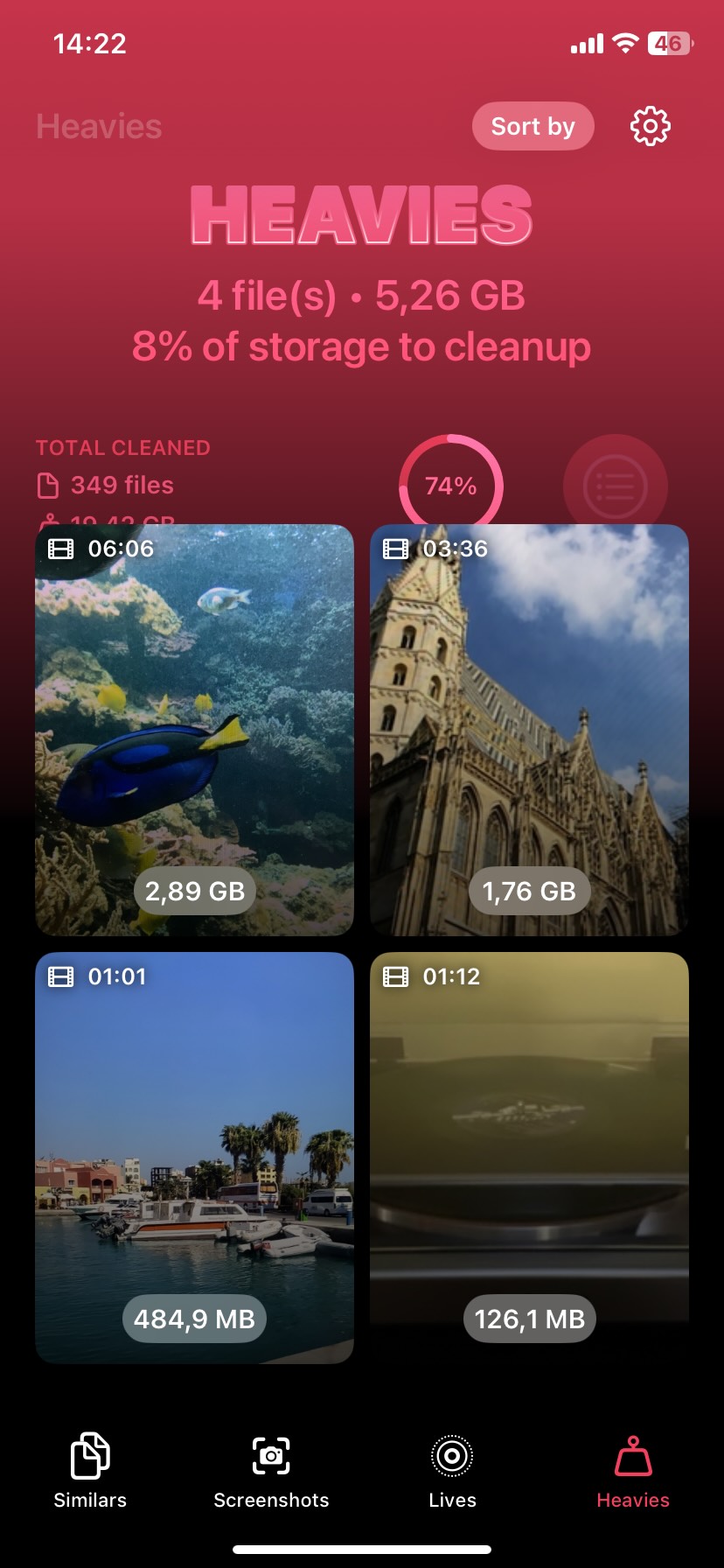
- The app automatically sorts videos from largest to smallest, with file size and duration—something you can’t do on your iPhone without a third-party app.
- Tap any video to open the selection screen. You can swipe left or right to preview them or tap Select All to mark everything at once.
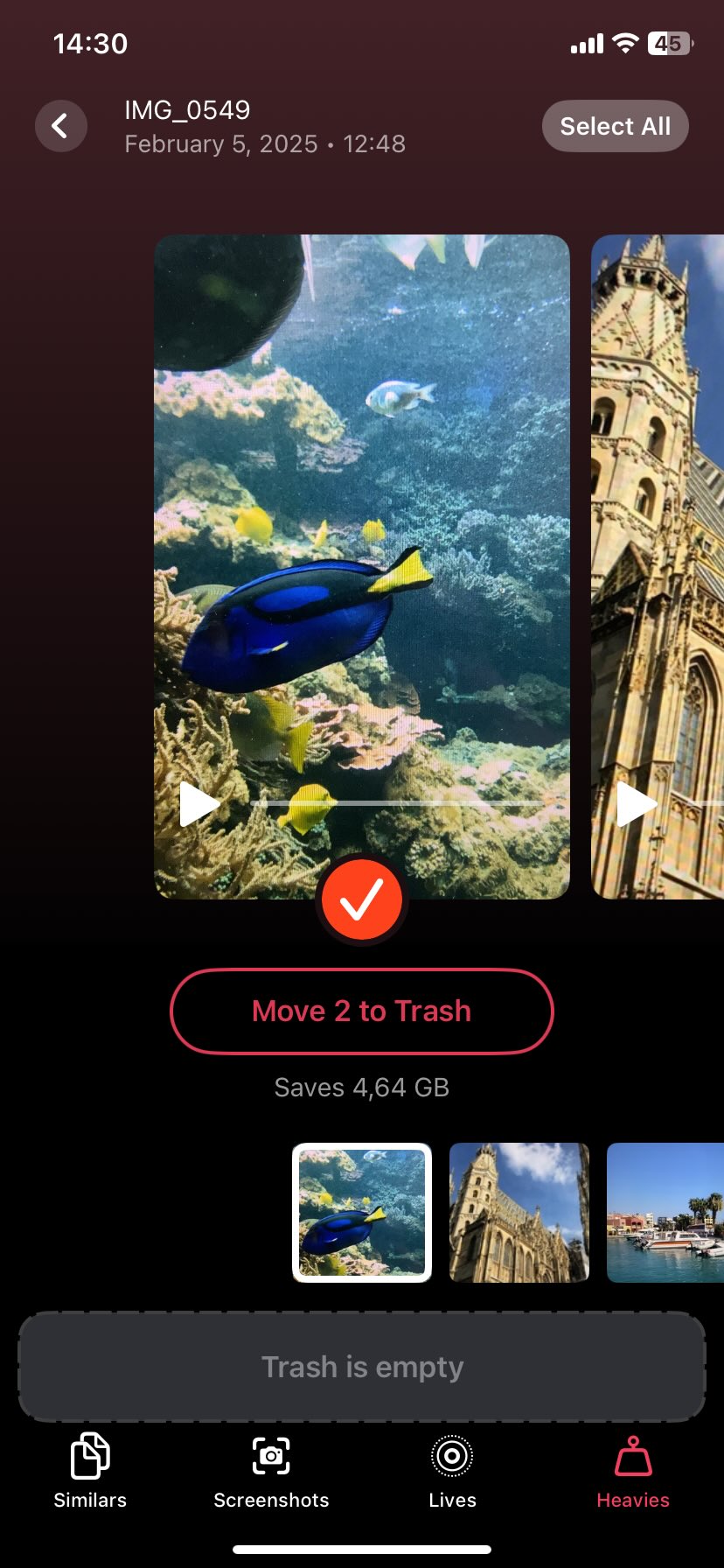
- As you select videos, the app displays how much space you’ll free up under the Move to Trash button. Once you’ve picked the videos you no longer need, tap Move to Trash.
- To finalize the process, tap Empty Trash.
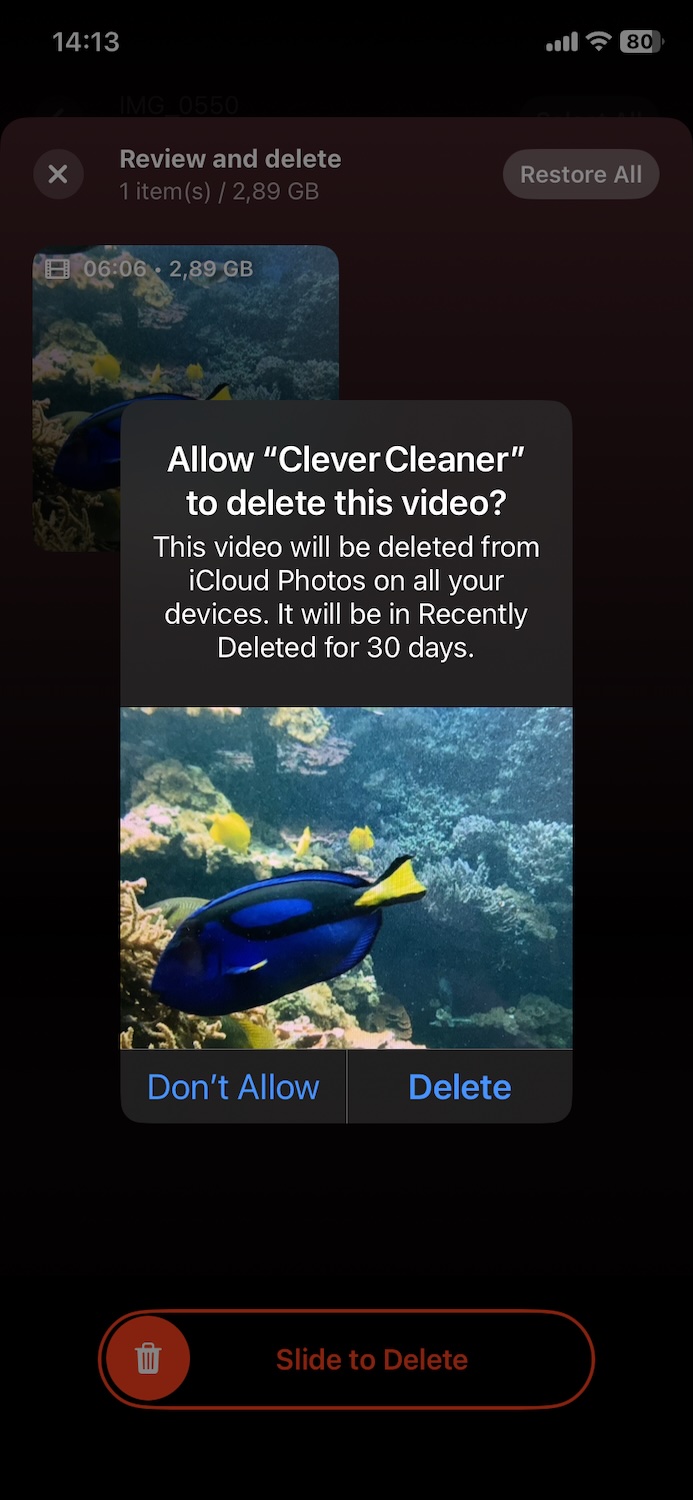 If you tap directly on the words “Empty Trash,” a final confirmation screen will appear, and if you tap anywhere else on the button, you’ll first need to Slide to Delete before the videos are removed.
If you tap directly on the words “Empty Trash,” a final confirmation screen will appear, and if you tap anywhere else on the button, you’ll first need to Slide to Delete before the videos are removed.
Pretty straightforward, but don’t forget that after this, you need to go to the Recently Deleted album in the Photos app and clear it. Otherwise, the videos will continue to take up space for up to 30 days.
This feature, just like the other three, is completely free. We didn’t even encounter any ads, unlike many so-called free apps that sneak in restrictions or pop-ups. Also, according to the official Clever Cleaner: AI cleanup app’s page, the app should stay free for early adopters. From what we understand, this means that if you download and keep it on your iPhone now, it will remain free for you, even if they decide to introduce paid PRO features later on.
In addition to Heavies, the app includes three other free features:
- Similars – Finds and removes duplicate or near-identical photos using AI.
- Screenshots – Can clear out old, unnecessary screenshots in bulk.
- Lives – Lets you convert Live Photos to still images without the short video clip.
How to Make Your iPhone Automatically Delete Attachments in the Future
“Prevention is better than cure” is a popular proverb that applies to many cases, including your iPhone usage. It’s better to prevent large attachments from clogging your iPhone storage in the first place than racing to delete them after they have occupied sizeable space.
You can configure your Messages app to delete messages after a set period automatically.
Follow these steps:
- Open the Settings app.
- Scroll down to the list of apps and tap Messages.
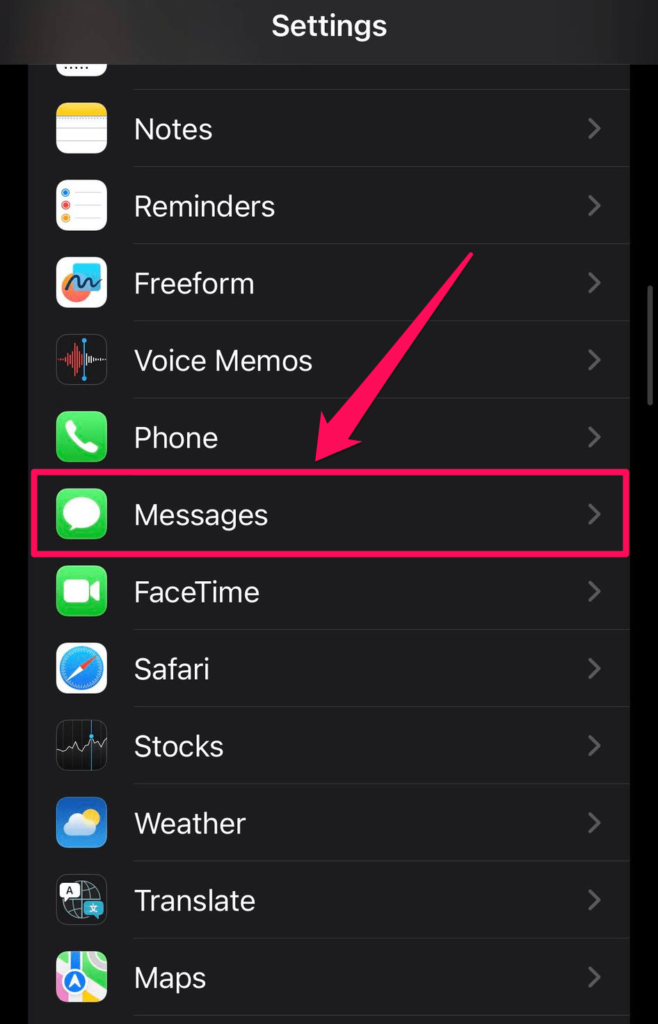
- Find and tap Keep Messages.
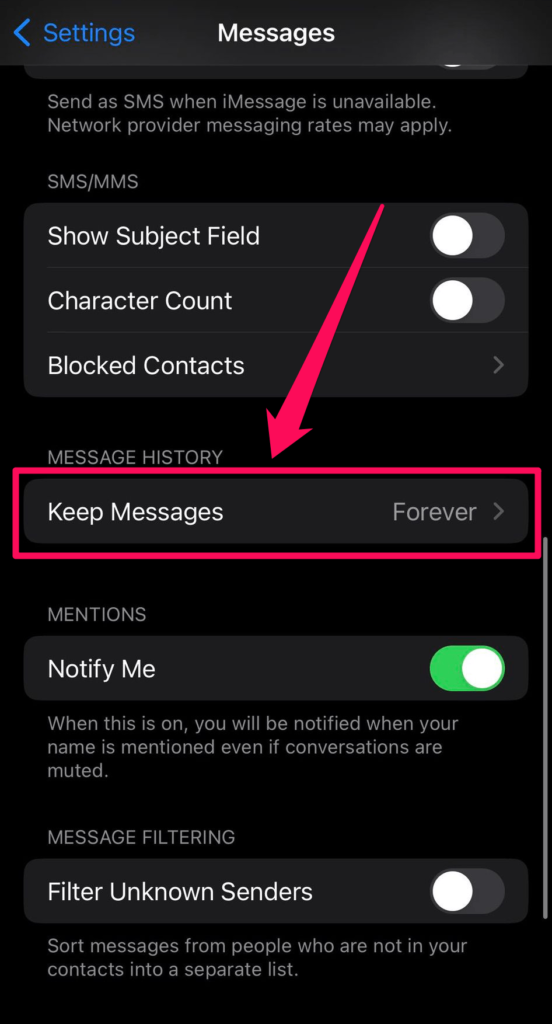
- You’ll have three options: 30 Days, 1 Year, or Forever. Change it to 30 Days or 1 Year. You’ll see a notification that your iPhone will permanently delete all messages older than the specified period.
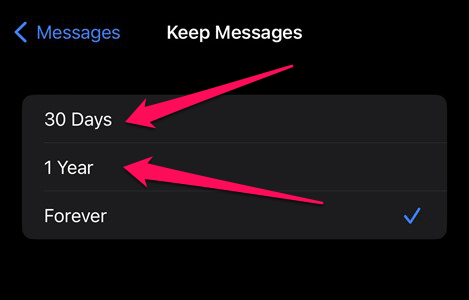
- Tap Delete. At this point, you have configured your device to automatically clear messages after the specified period.
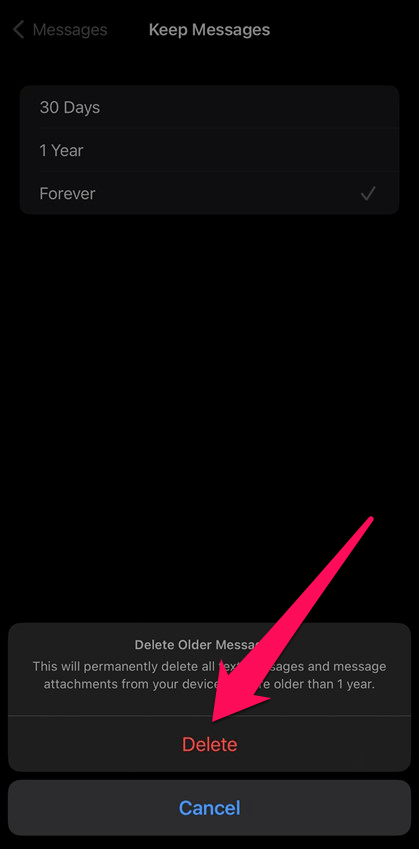
Deleting messages automatically after 30 days or 1 year helps you clear your iPhone storage. It prevents large attachments from occupying unnecessary space on your iPhone.
Finished Deleting Attachments but Still Low on Storage? Here’s What to Do
If even after all that, the amount of free space isn’t enough for you, there are more ways to get more storage on your iPhone.
We won’t go into long-winded explanations here—just check out these guides for additional ways to clear up space:
- How to Delete Documents and Data on iPhone – We would suggest starting with this one. For many users, Documents and Data take up the most space—often more than photos and videos. Apps store cached files, logs, and other unnecessary data over time. You’ll find many options you can try to free up storage there.
- How to Clear Temporary Files on iPhone – Next check out this guide. Temporary files build up over time as your iPhone caches data from apps, websites, and system processes. While iOS is supposed to clear them automatically, it doesn’t always do a great job, and these files can end up taking gigabytes of storage.
- How to Delete Duplicate Photos on iPhone – Also, if you take a lot of photos, you probably have a lot of duplicates—whether from burst shots, edits, or imports. These unnecessary copies can take up a surprising amount of storage. You can find out how to quickly remove duplicates and near-duplicates in this guide.
FAQ
Why does the review large attachments feature not delete them?
This feature is designed to collate the large attachments across all apps on your iPhone and show them to you in one place. It’s not designed to delete them. However, you can still remove the attachments by clicking the Edit button, selecting the attachments you want to remove, and pressing the Trash button to confirm the deletion.
If you’re unable to delete large attachments by following the above steps, restart your iPhone, and it should work afterward.
Is there a way to delete all large attachments on iPhone?
The Review Large Attachments option lets you delete all large attachments on iPhone at once. Head to Settings > General > iPhone Storage > Review Large Attachments. Select all the attachments and tap the trash icon to remove them from your iPhone.
Does deleting large attachments on an iPhone delete them from Photos?
Deleting large attachments from your iPhone using the Messages app only removes them from iMessage storage, not from the Photos app. If you never saved those images or videos to your camera roll, there’s nothing to delete in Photos. But if you tapped “Save” or otherwise added them to your Photos library, you’ll still need to remove those copies separately in the Photos app to free up space completely.
This article was written by Stefan Ionescu, a Contributing Writer at Handy Recovery Advisor. It was recently updated by Roman Demian.
Curious about our content creation process? Take a look at our Editor Guidelines.