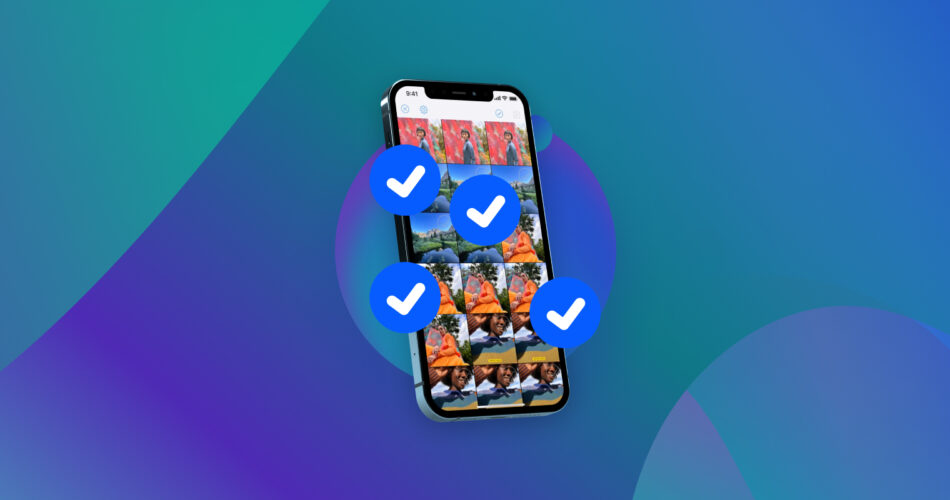Managing your photos on an iPhone can take time, especially when you have thousands and thousands of them saved in your gallery.
Whether you want to clean up your storage, organize your photos, back them up, or share them, having a way to select all photos on an iPhone as easily as possible is the key to saving you a couple of taps.
In this article, we’ll explore all the easy ways, tips, and tricks to seamlessly select all photos in your iPhone library.
How to Select All Pictures on an iPhone
As your photo collection grows, the importance of managing your gallery becomes more obvious. We’ve outlined some of the best ways to select all pictures on your iPhone in the following sections as easy-to-follow guides depending on your needs and preferences.
Method 1: Select All in the iPhone Photos App
Unfortunately, there is no option to Select All in the iPhone Photos app. Still, this native app offers different, straightforward ways to select all photos on your device without needing to install third-party tools. This method works the same on the iPhone 11, 12, 13, 14, and 15, and even on releases as early as the iPhone 6s.
Here’s how you can easily select all pictures on an iPhone using the Photos app:
- To get started, open the Photos app from your home screen.
- Next, tap the Albums tab and select the Recents album.
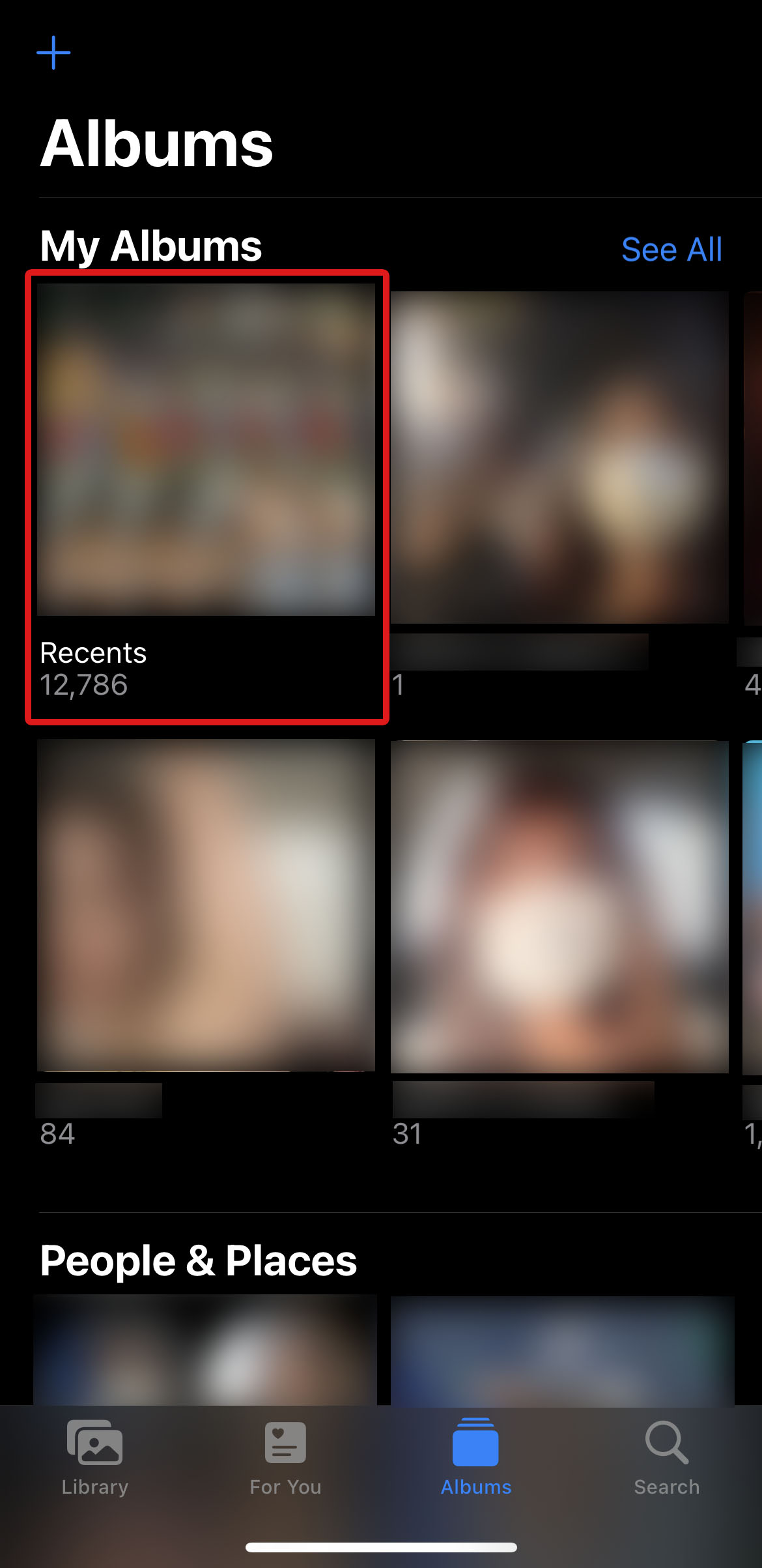 ⚠️
⚠️Note: Filter your album to show only your photos by tapping the ellipsis (…) beside the Select button > Filter > Photos.
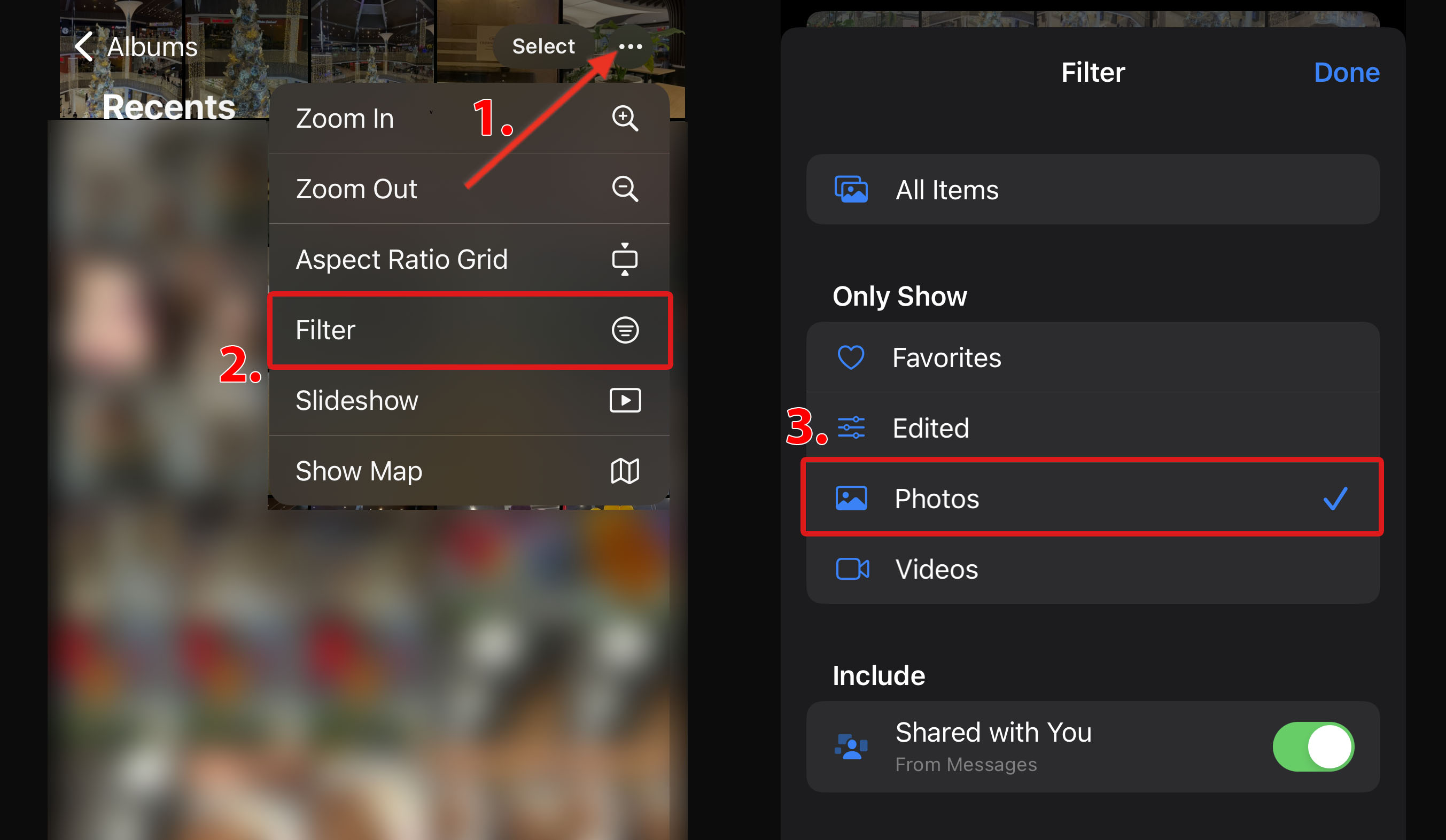
- After that, tap Select in the upper-right corner of your screen.
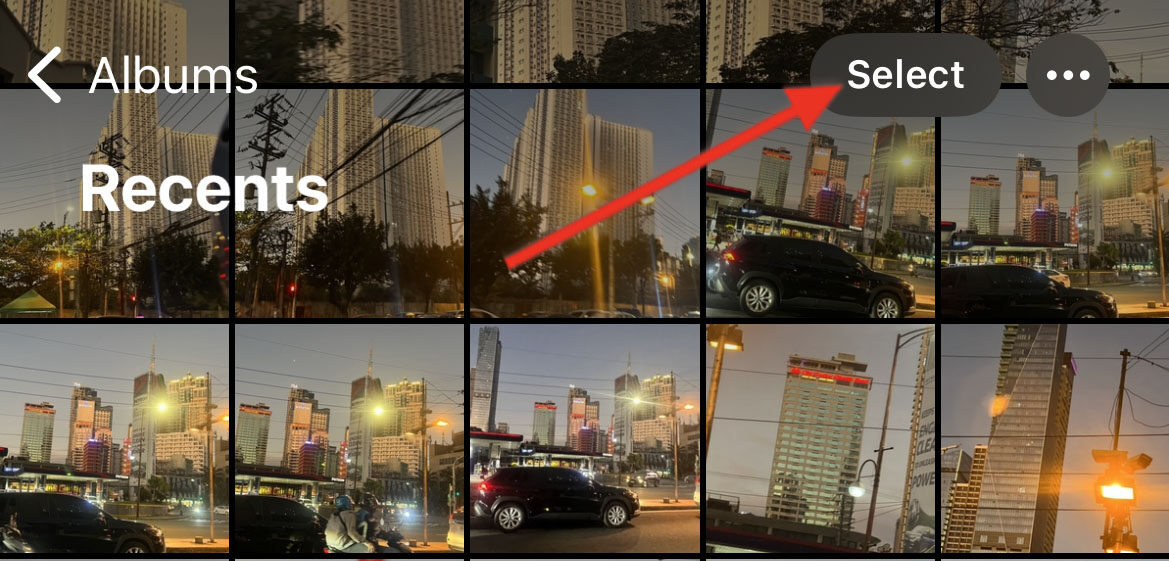
- From the first photo you want to select, swipe from left to right or vice versa. This should select that row of photos. Without lifting your finger, swipe up or down to select the rest of your photos.
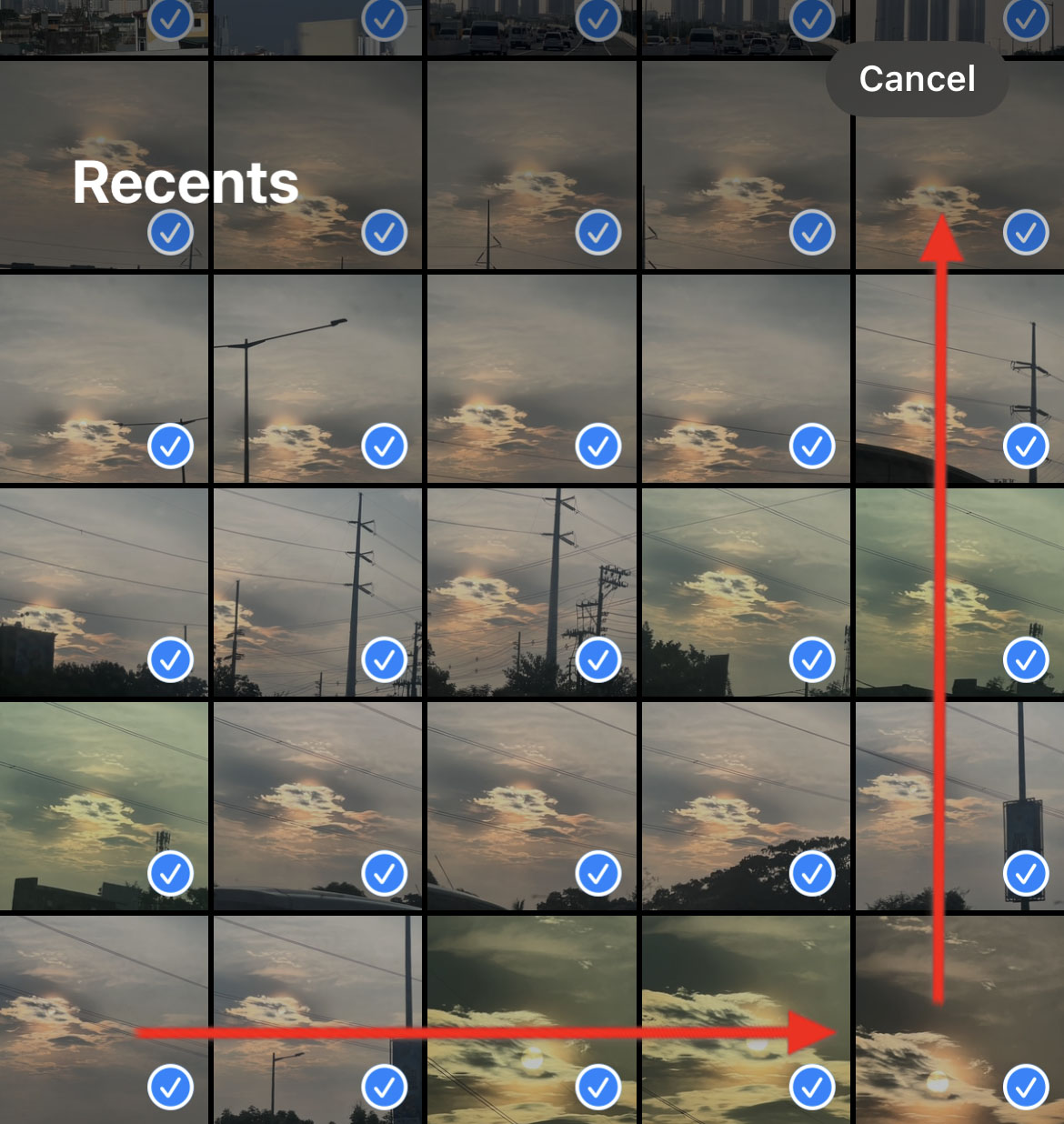 🗨️
🗨️Tip: Since the iOS 15 release, you can now speed up the selection process by tapping on the top of the screen as you’re scrolling upward.
You can also tap and hold the scroll bar. Then, slide it upwards or downwards to select all photos.
- Once all the photos are selected, you can now perform actions such as deleting, sharing, or moving them to another album.
Alternatively, you can select all your photos from the Library tab of the Photos app.
Method 2: Select All Pictures on an iPhone Using a Third-party Tool
While the Photos app already has features to select all pictures on an iPhone, third-party tools can take it up a notch with comprehensive features, such as advanced sorting and filtering options.
Apps like PicTidy or Phone Cleaner can quickly analyze your camera roll, select all your photos, sort them by file size, find similar/duplicate ones, and manage all your media files.
Here’s an easy guide on how you can use PicTidy to easily select all your photos:
- First, install PicTidy from the App Store.
- Once successfully installed, launch the app and follow the initial setup. Also, remember to allow the app to access all your photos.
- Tap All Photos on the main screen of the app.
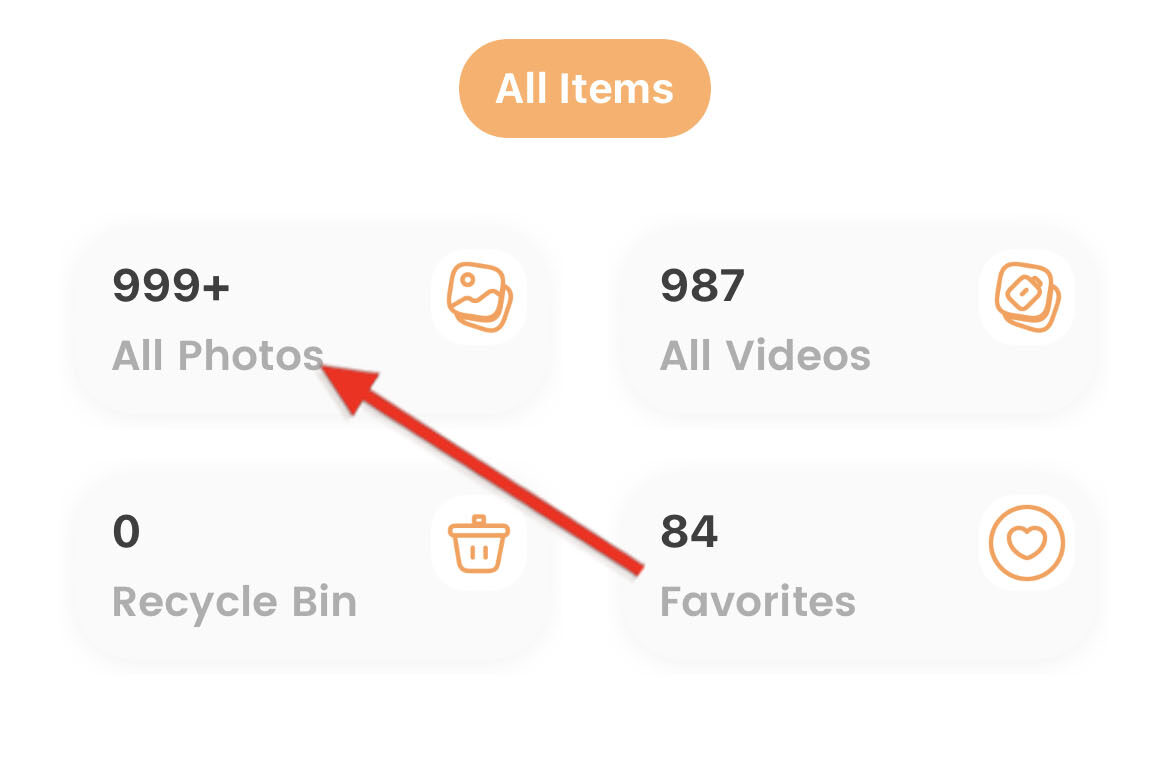
- Next, tap the Select option on the top-right corner of the screen.
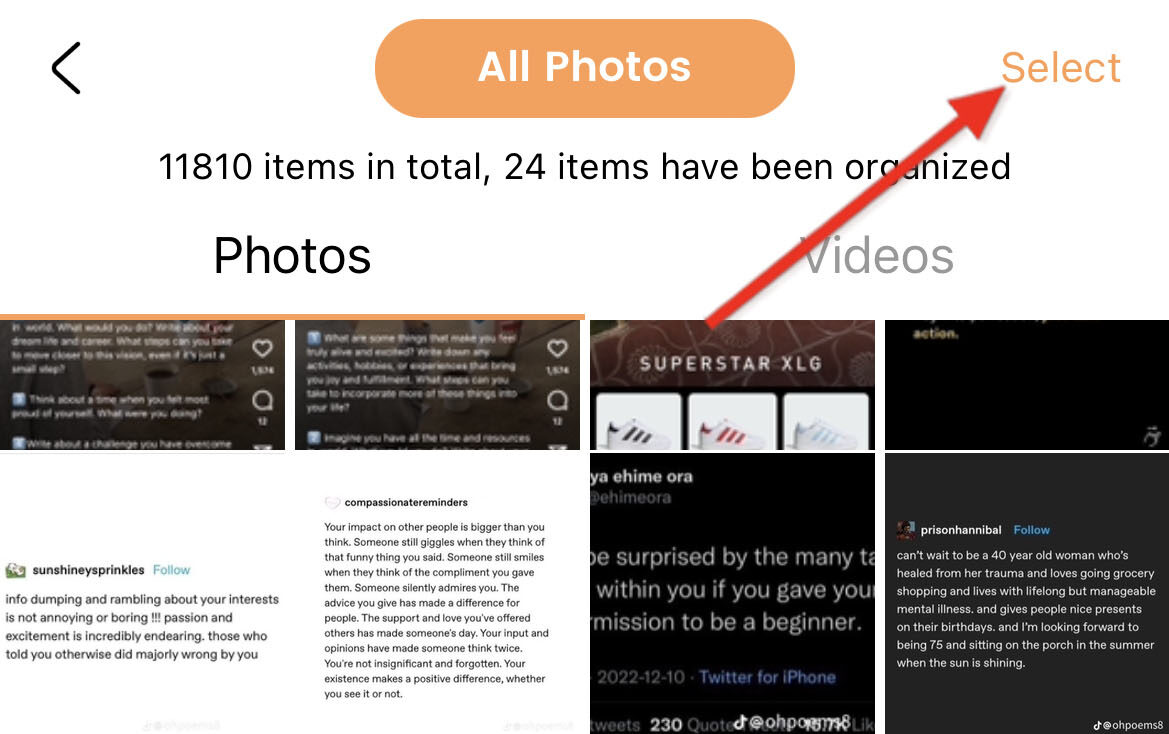
- Tap the Select All option on the top-right corner of the screen.
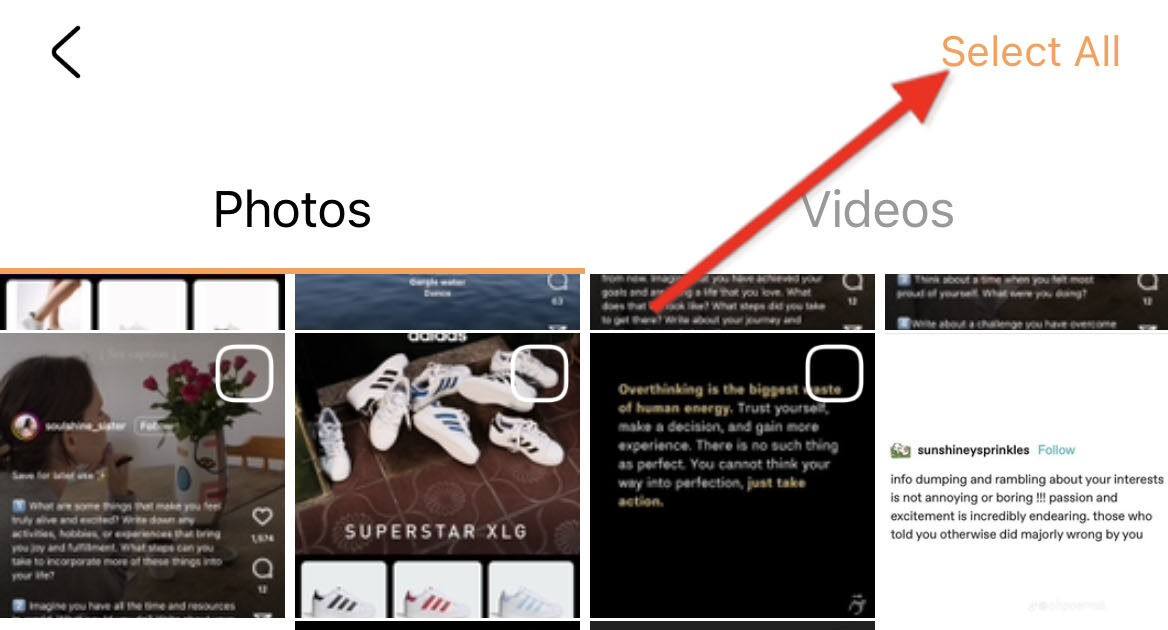
After that, you can now manage your photos as you prefer. PicTidy gives you the option to create .jpg copies of your photos, move your photos to another album, or delete them.
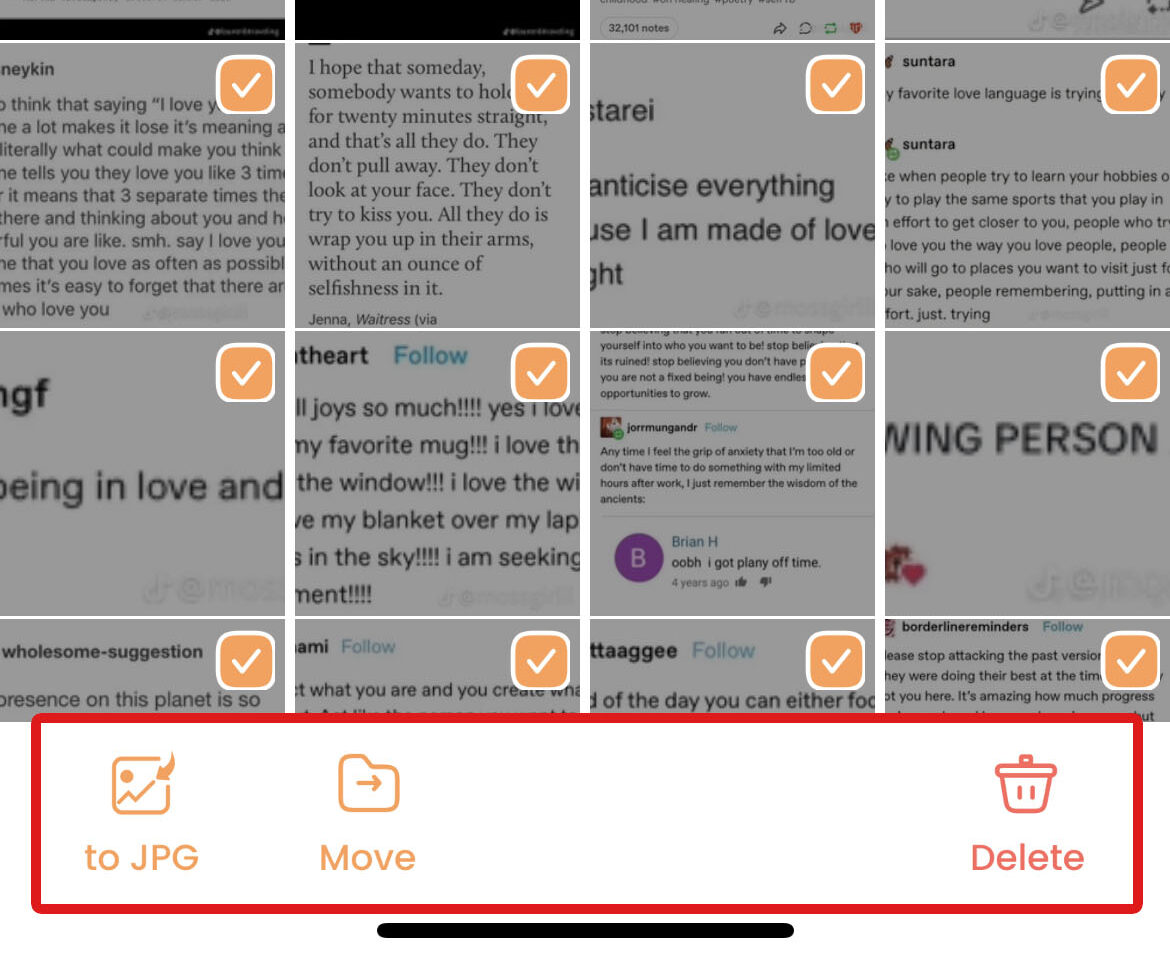
Just remember that third-party tools can put your files at risk for privacy breaches. Make sure you only install and permit trustworthy apps to access your entire gallery.
Method 3: Select All Photos on an iPhone to Delete Using a Mac
As part of an enriched ecosystem, Apple allows you to manage photos on an iPhone with a Mac using apps like Image Capture. This is a more convenient way to select all photos and manage them.
Image Capture is a built-in Mac app that allows a seamless connection from your iPhone gallery to your Mac.
To select all pictures on an iPhone using Image Capture, simply follow the steps below:
- First, connect your iPhone to your Mac and open Image Capture from the Applications folder.
- Click on the List View icon (three horizontal lines) at the bottom of the app window. Then, sort your files by selecting Kind to keep all your images together.
- After that, press the Command + A keys on your Mac to select all your photos at once.
Note that Image Capture will only show all the photos and videos that are on your local storage and not the ones on iCloud.
FAQ
Can you select all iPhone photos at once in the Photos App?
Yes, you can select all iPhone photos at once in the native Photos app. Simply follow these steps in the Photos app:
- Filter your gallery by Photos by tapping the ellipsis on the top-right corner > Filter > Photos.
- Tap the Select button in the top-right corner of your screen.
- Swipe across the bottom row of your photos to start the selection, and swipe upwards to select the rest of your photos.
How to select all photos on the iPhone to delete?
To select all photos on an iPhone to delete, you can use the native Photos app and do the following:
- In the Photos app, tap the ellipsis (the icon with three dots lined together) at the top-right corner of your screen. Then, select Filter > Photos to only display your Photos.
- Tap the Select button on the top-right corner of the screen.
- After that, swipe across the bottom row of photos, then swipe upwards to continue selecting up to the last photo.
- Tap the Trash icon on the bottom menu. Then, confirm the deletion when you are prompted.
Alternatively, you can connect your iPhone to a Mac to import all your photos and delete them. You can also use third-party apps available on the App Store, like PicTidy or Phone Cleaner. These apps have advanced features to easily bulk-delete all your photos.
What is the easiest way to select all photos on an iPhone?
If you don’t want to use an additional device or download any third-party app, the easiest way to select all photos on an iPhone would be using the iPhone’s Photos app.
Simply go to the Photos app > Filter your gallery by Photos > Tap All Photos in the Library Tab > Tap the Select button > Swipe across the thumbnails to select an entire row and upwards to scroll and select the rest of the photos.
However, photo manager apps like Phone Cleaner have a Select All function that allows you to select all photos on your camera roll with just one tap.
Conclusion
Whether you’re looking to organize your photos or bulk-delete them at once, knowing easy ways to select all photos on an iPhone can save you from the tedious task of manually scrolling through your camera roll.
With our straightforward methods for iOS releases towards iOS 14, 15, 16, and 17, you can safely select all your photos with just a few steps, regardless of whether you’re using the native Photos app, a third-party tool, or a Mac at your disposal.
This article was written by Princess Lescan, a Staff Writer at Handy Recovery Advisor.
Curious about our content creation process? Take a look at our Editor Guidelines.