Is your device running out of storage or slowing down? Then you need to learn how to clean junk files on iPhone. Whether it’s leftover documents and downloaded files, duplicate photos and videos, or temporary files, or unused apps, there are simple steps you can take to clean it up. Read on to find out more information about them.
Where to Look for Junk Files on Your iPhone
Although you might think your iPhone is clutter-free, you’d be surprised at how much junk can accumulate, often in places you least expect. While third-party iPhone junk cleaners that can assist in the decluttering process exist, it’s also possible to clear junk from iPhone manually—if you know where to look for it. Here are several places that you should always check:
- Storage settings: A lot of useful information about what’s eating up your space can be found in your iPhone’s storage settings. For example, the Storage section provides a breakdown of which apps and file types are occupying the most space.
- Apps cache: Over time, apps like Instagram, Facebook, or Spotify accumulate cache files, which are temporary data that helps them run faster. However, these files can pile up, eating into your storage.
- Messages and attachments: That friendly group chat might not seem like much, but photos, GIFs, and videos can add up over time and take a hefty chunk of your storage.
- Photos and videos: We all love taking pictures and videos, but they’re sizeable files and can occupy a lot of storage space, especially if always use the highest quality setting available and often press the shutter button multiple times in a row just to ensure you won’t miss the perfect shot.
- Downloaded files: These can include documents, PDFs, or other files you’ve downloaded. They often lie forgotten in the downloads folder but continue to take up space.
- Browser cache: Just like apps, your web browser saves temporary files to enhance your browsing experience and reduce the amount of data it takes to load frequently visited pages. Of course, all these temporary files can take up unnecessary space.
- Unused apps: That app you downloaded to use just once and forgot about? It’s still there, taking up storage space. Sure, a small utility app that’s just a few megabytes large isn’t a problem, but what about a multi-GB game like Genshin Impact or Diablo Immortal?
By knowing where to look, you can target these areas when it’s time to declutter. Stay tuned for our next section where we’ll guide you on how to clean junk files on iPhone effectively and efficiently.
How to Clean Junk Files on iPhone Manually
Now that you know where junk files like to hide on your iPhone, it’s time to roll up our sleeves and start the cleanup. Because we at Handy Recovery are all about DIY solutions, we’re going to cover manual methods first before we dive into software cleaners in the next section.
Method 1: Clear Browser Cache
We’ll start the cleanup with something easy yet effective: clearing your Safari browser cache. Over time, Safari stores a ton of data, such as browsing history, cookies, and website data that can clog your iPhone’s memory. Thankfully, Apple has made it simple to clear all this unnecessary data:
- Open the Settings app on your iPhone.
- Scroll down and tap on Safari.
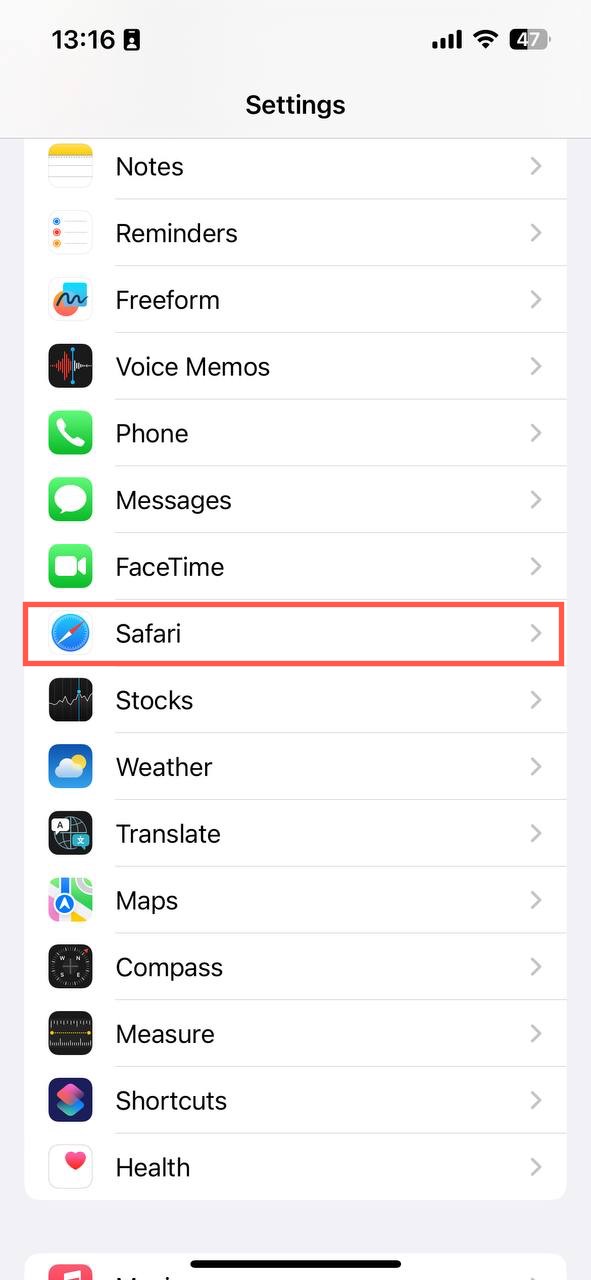
- In the Safari settings, you’ll find an option that says Tap on the Clear History and Website Data option.
- Tap the Clear History and Data option to confirm.
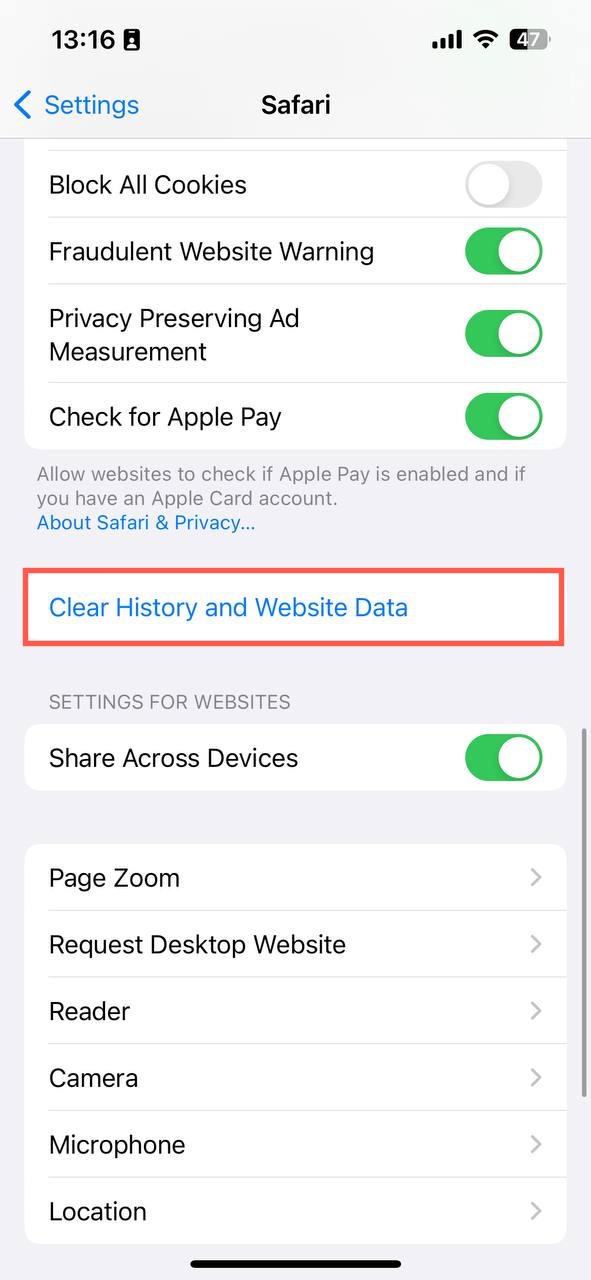
However, if you’d like to keep your browsing history intact, then you can delete only cookies:
- Navigate to the Safari settings section again.
- Go to Advanced (at the very bottom) and then Website Data.
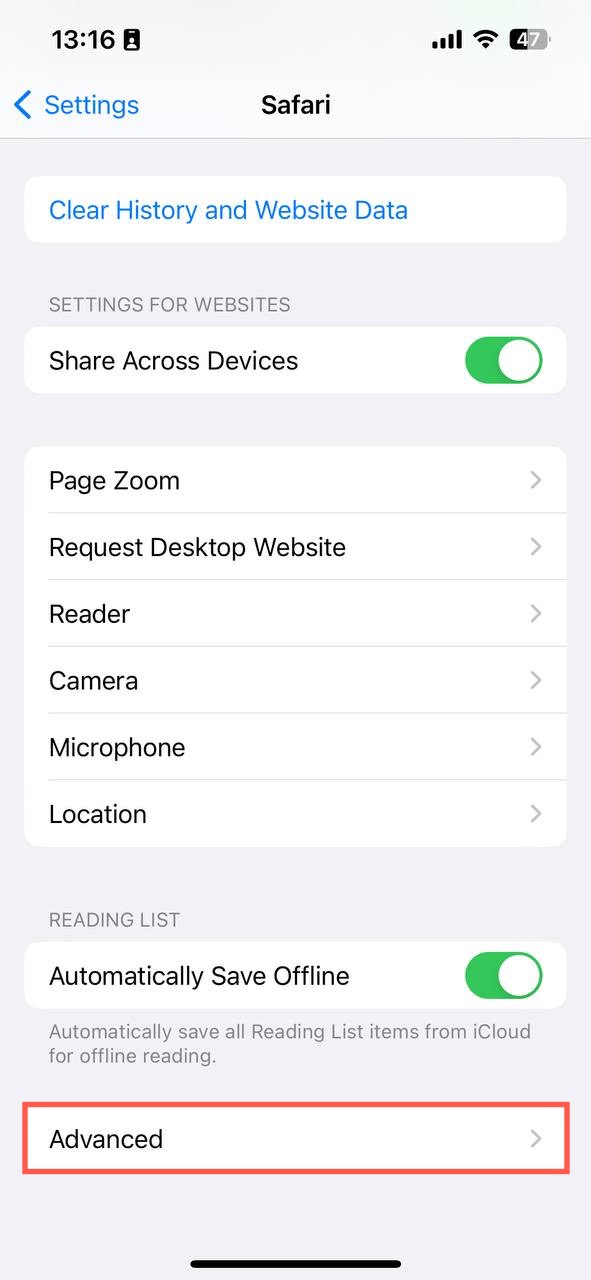
- Tap on the Remove All Website Data option.
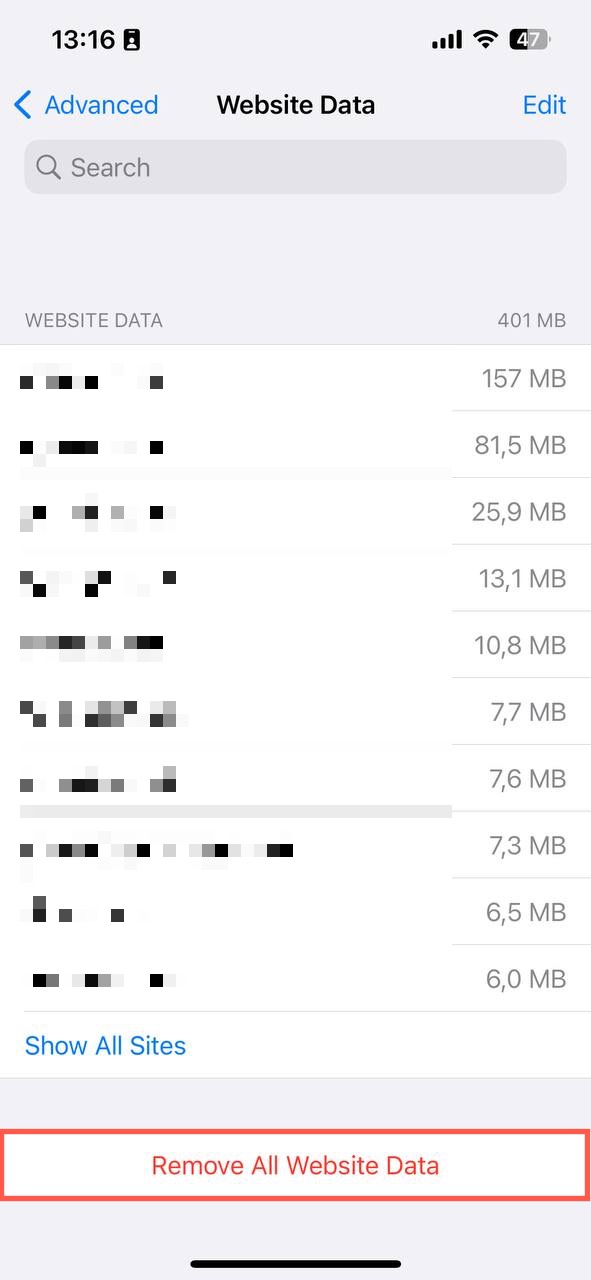
- Tap on Remove Now to confirm. You can also tap the Edit button in the top-right corner and remove website data individually.
Note: For those who wish to browse without leaving a history, you can always turn on Private Browsing. This way, all cache files will be automatically deleted once you close the private tab. For users of Google Chrome, the feature is known as “Incognito Mode”, and the procedure for clearing cache and data is fairly similar.
Method 2: Restart Your iPhone
When in doubt, restart. A simple device restart can help clear temporary files, close unnecessary apps running in the background, and give your iPhone a fresh start. Let’s see how you can do it depending on your iPhone model.
- For iPhone X, 11, 12, 13, or later: Press and hold either volume button and the side button until the power-off slider appears. Drag the slider to the right, and then wait for about 30 seconds for your device to turn off. To turn your device back on, press and hold the side button until you see the Apple logo.
- For iPhone 6, 7, 8, or SE (2nd or 3rd generation): Hold down the side button until the power-off slider appears. Swipe the slider to the right, waiting approximately 30 seconds for your device to switch off. To bring your device back to life, hold down the side button until the Apple logo pops up on your screen.
- For iPhone SE (1st generation), 5 or earlier: Hold the top button until you see the power-off slider. Slide it to the right, then patiently wait around 30 seconds for your device to power down. To switch your device back on, press and hold the top button until the Apple logo comes into view.
Important: Always save all important data, such as edits made to documents, before you restart your iPhone.
Method 3: Remove Unnecessary Apps
These days, even relatively simple apps can be surprisingly large, and complex apps can easily eat up multiple gigabytes of your iPhone storage space. Let’s go through the steps to identify and remove these storage hogging apps:
- Open the Settings app on your iPhone.
- Go to the General section.
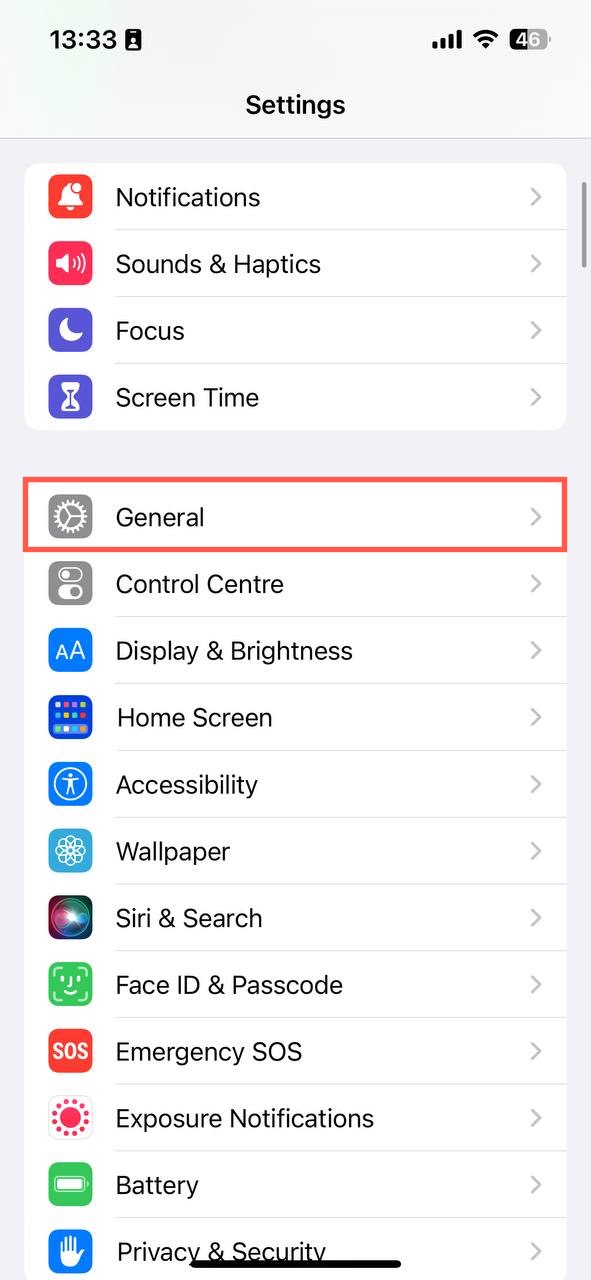
- Navigate to iPhone Storage.
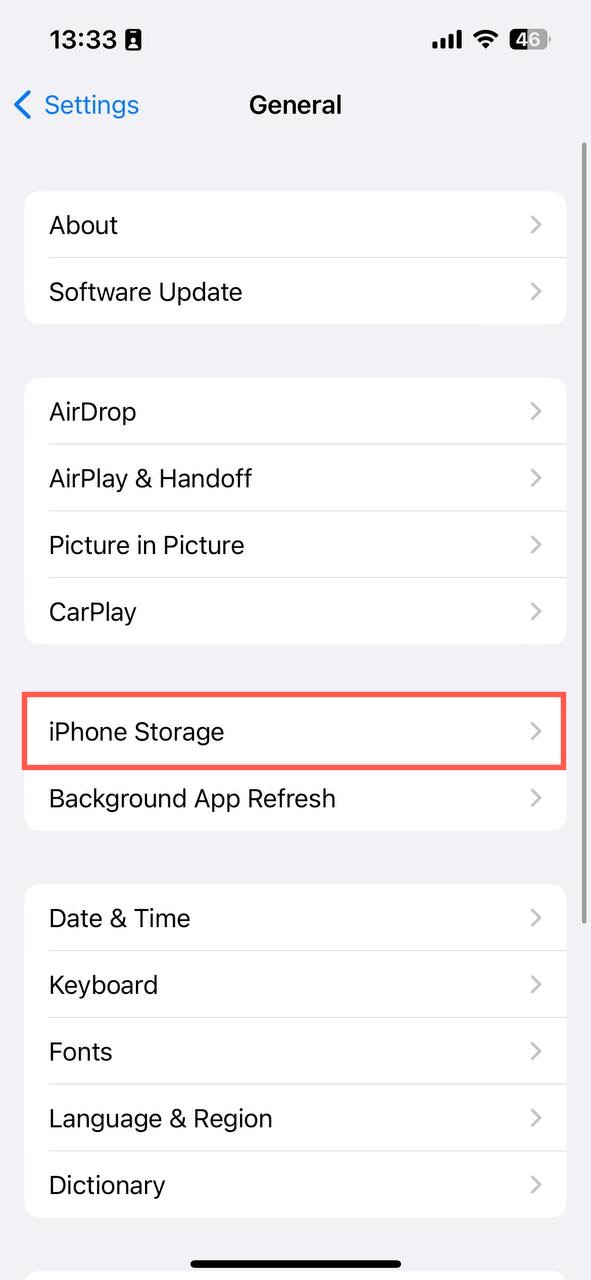
- Find the apps that consume the most storage space.
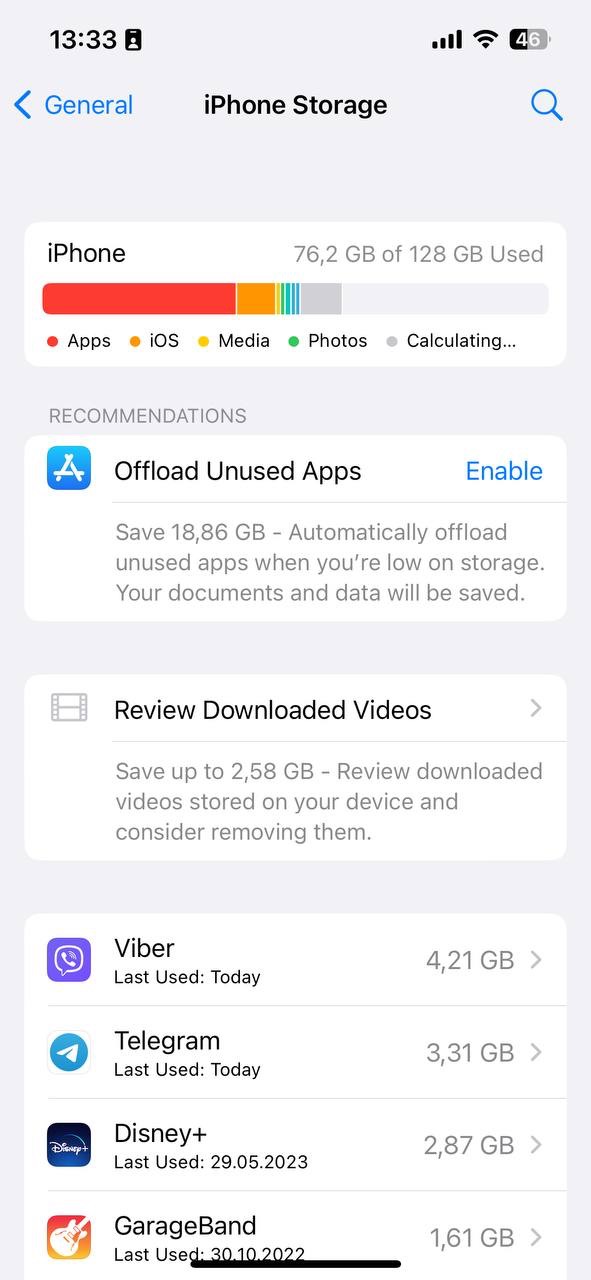
- Tap on the app you want to remove and then select the Delete App option.
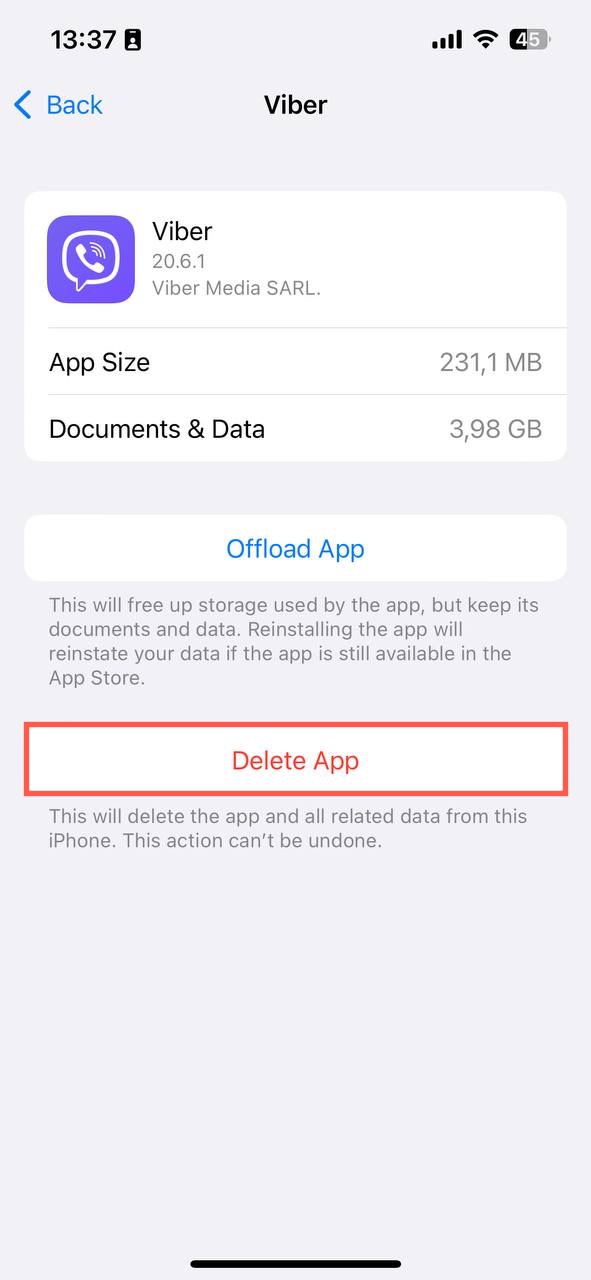
- Confirm that you want to delete the app and its data.
Tip: For a more automatic approach to app management, consider enabling the Offload Unused Apps setting in the iPhone Storage section. This feature, introduced in iOS 11 (and thus available on iPhone 5s and newer, including iPhone 12/13/14), removes the app but keeps its data and documents.
Method 4: Clear Your Downloads Folder
When you’re surfing the net on your iPhone and downloading files, those files can quickly pile up in your Downloads folder. These could be anything from PDFs to images or videos that you wanted to save for later. Even though you might have forgotten about them, your iPhone hasn’t, and they continue to occupy space. Here’s how to get rid of them:
- Open the Files app on your iPhone.
- Go to the Browse tab.
- Navigate to the iCloud Drive location.
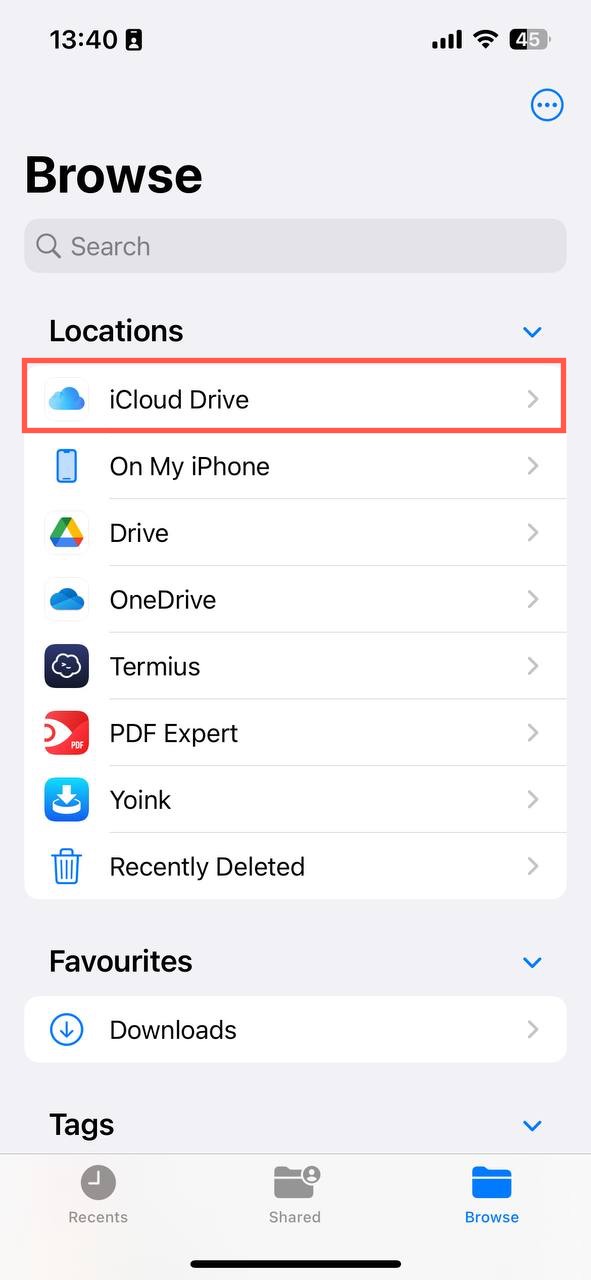
- Tap on the Downloads folder to see your downloaded files.
- Select and delete all downloaded files that you no longer want to keep on your device.
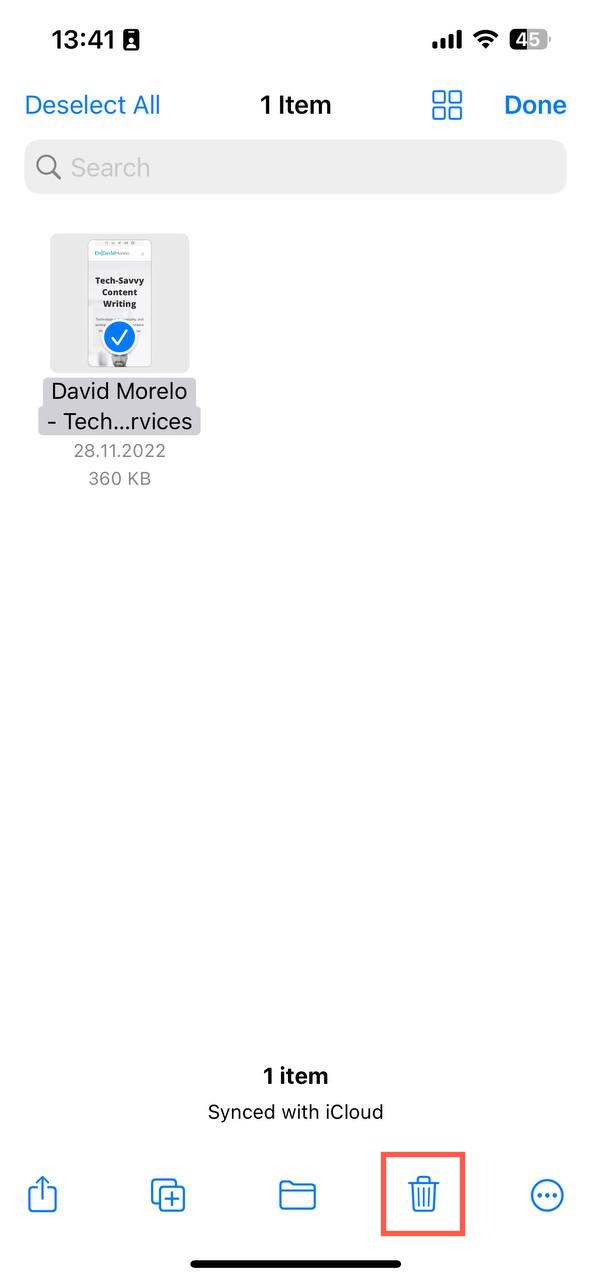
Tip: We recommend you also explore the folders that can be found in the On My iPhone location because that’s where you can find, for example, files downloaded by third-party web browsers.
Method 5: Manage Your Albums
Photos and videos can take up a sizable chunk of your iPhone’s storage, especially if you’re always trying to capture the perfect shot or if you’re constantly saving memes from that group chat. But, let’s be honest, not all these files are keepers. Here’s how you can keep only those that are.
Identify and Merge Duplicates
Apple’s handy Photos app comes with a built-in feature that can identify duplicate photos and videos in your library. Not only does it identify them, but it also allows you to combine them into one highest-quality version. This is how it works:
- Open the Photos app on your iPhone.
- Tap on Albums at the bottom,
- Select the Duplicates tool under Utilities.
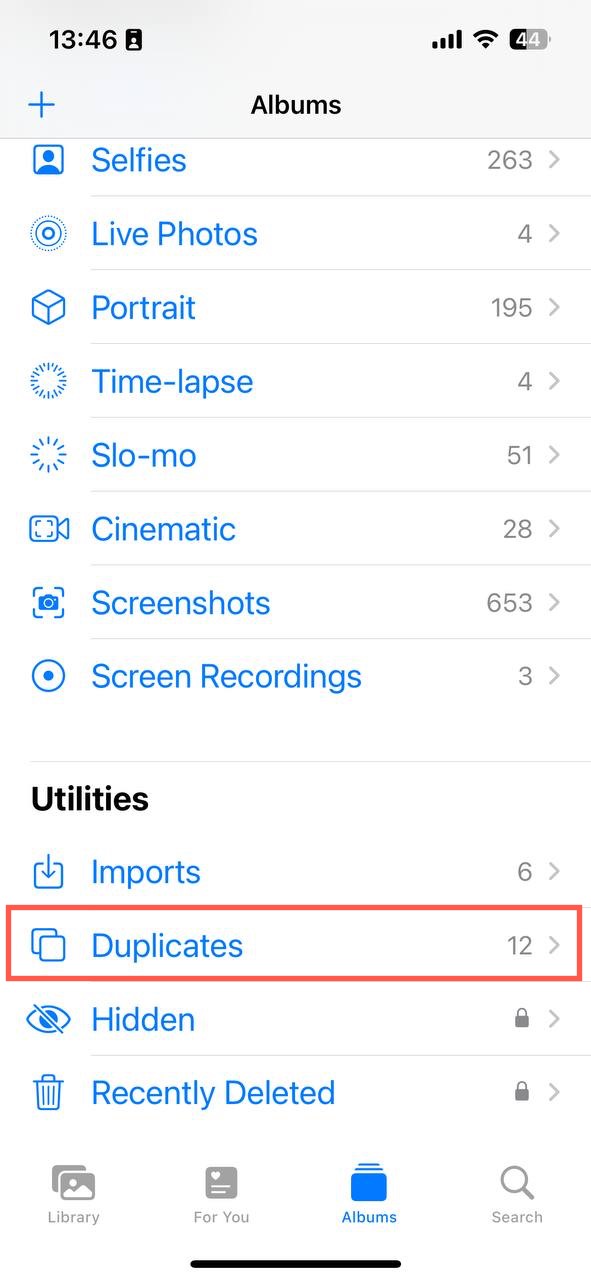
- Tap the Merge button next to each photo pair you want to merge.
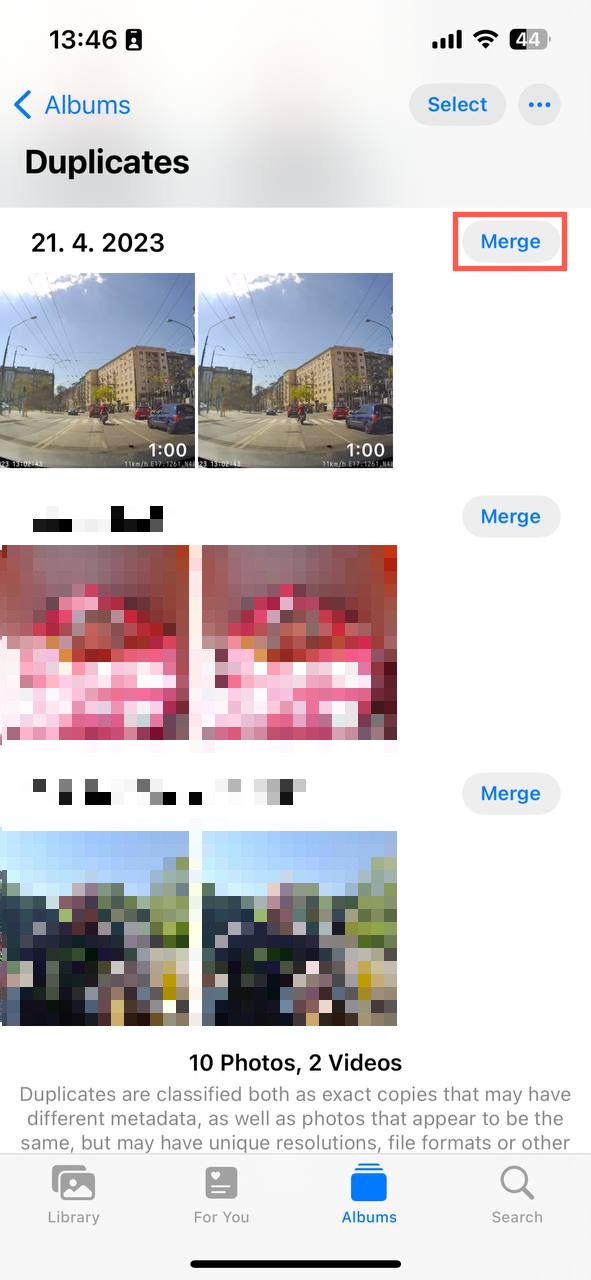
Review and Delete Unnecessary Photos and Videos
While the Merge function is incredibly useful for managing duplicates, you’ll likely still need to do a bit of manual cleaning. Fortunately, it’s easy to delete unnecessary photos and videos on iPhone:
- Open the Photos app and go to your library.
- Tap the Select button in the top-right corner.
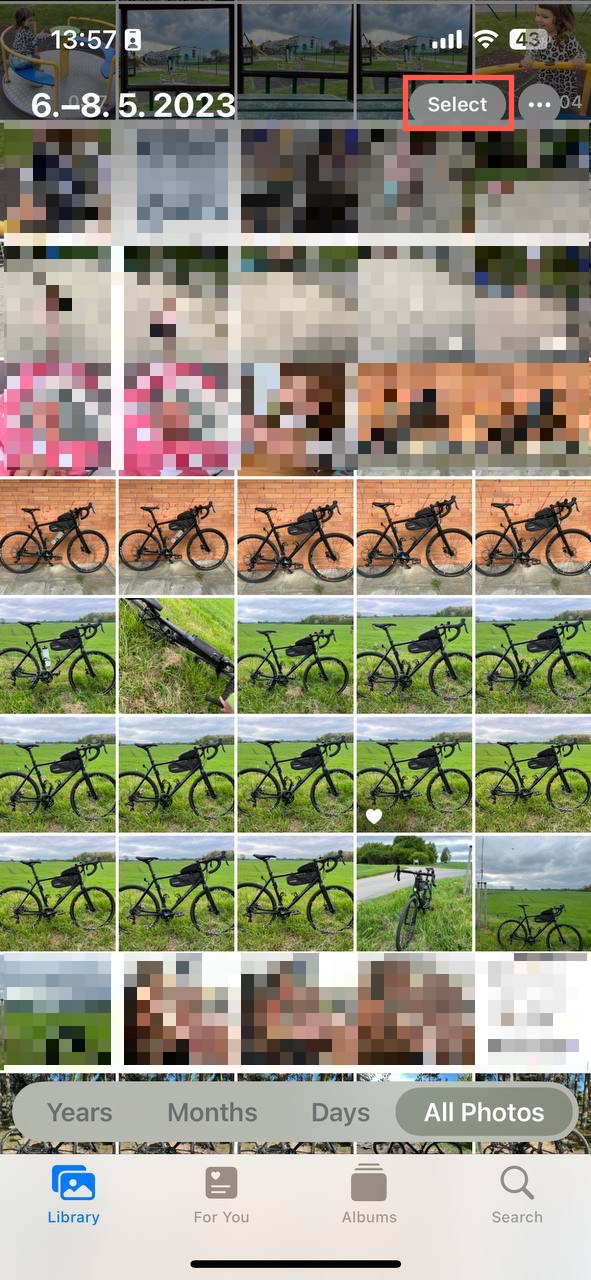
- Select all photos and videos you want to remove.
- Tap the Trash icon in the bottom-right corner.
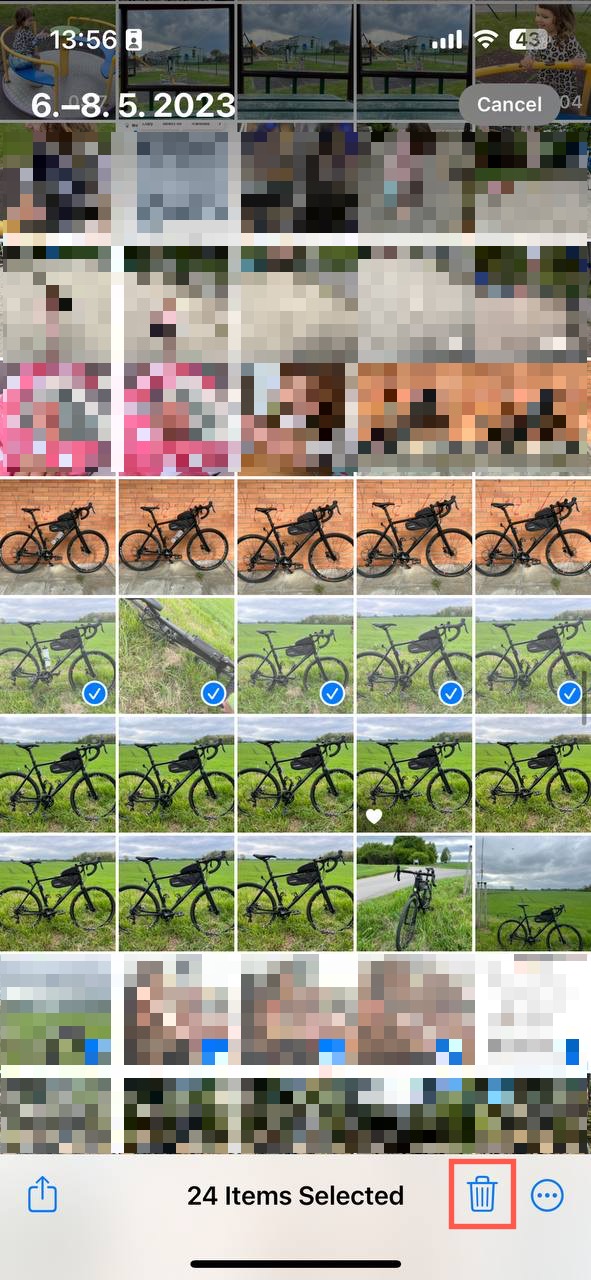
Clear Unnecessary Screenshots
Another sneaky storage hog is the screenshots album. We often take screenshots for temporary use and then forget to delete them:
- In the Photos app, tap Albums.
- Scroll down to the Media Types section and tap Screenshots.
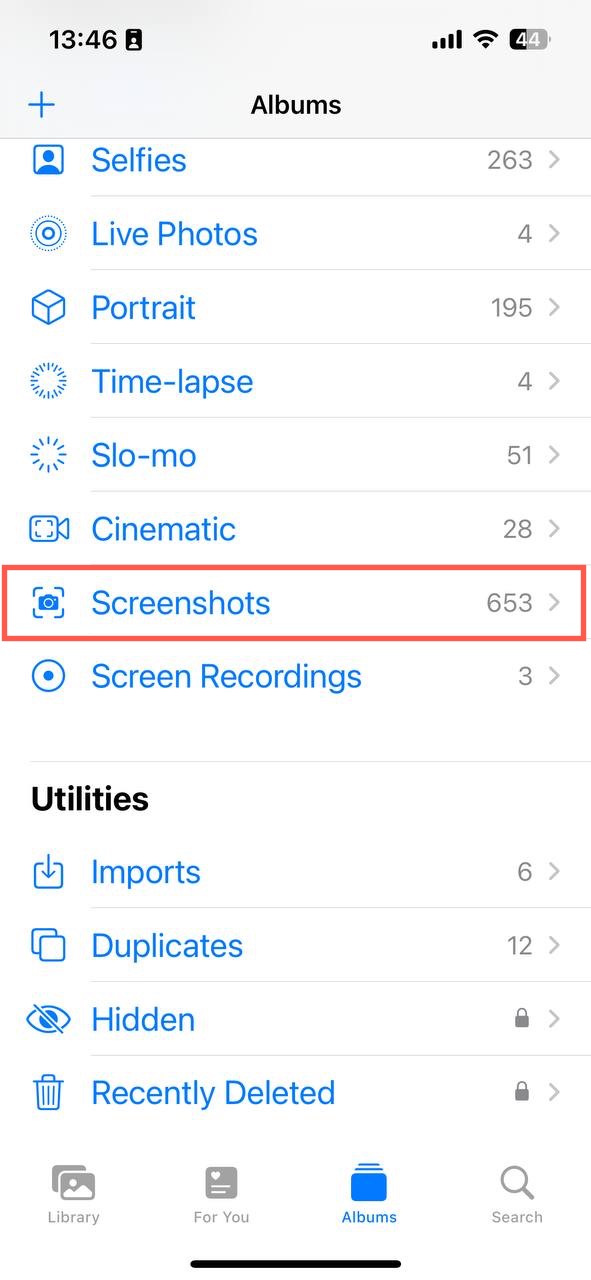
- Go through your screenshots and delete the ones you don’t need.
Tip: You can undelete any accidentally deleted photos and videos within 30 days from the Recently Deleted album.
Method 6: Delete Message Attachments
In the quest to remove junk files from iPhone, message attachments often slip under the radar. Well, it’s time to tackle this head-on, and there’s one particularly handy iPhone feature that makes this easy:
- Open the Settings app and tap General.
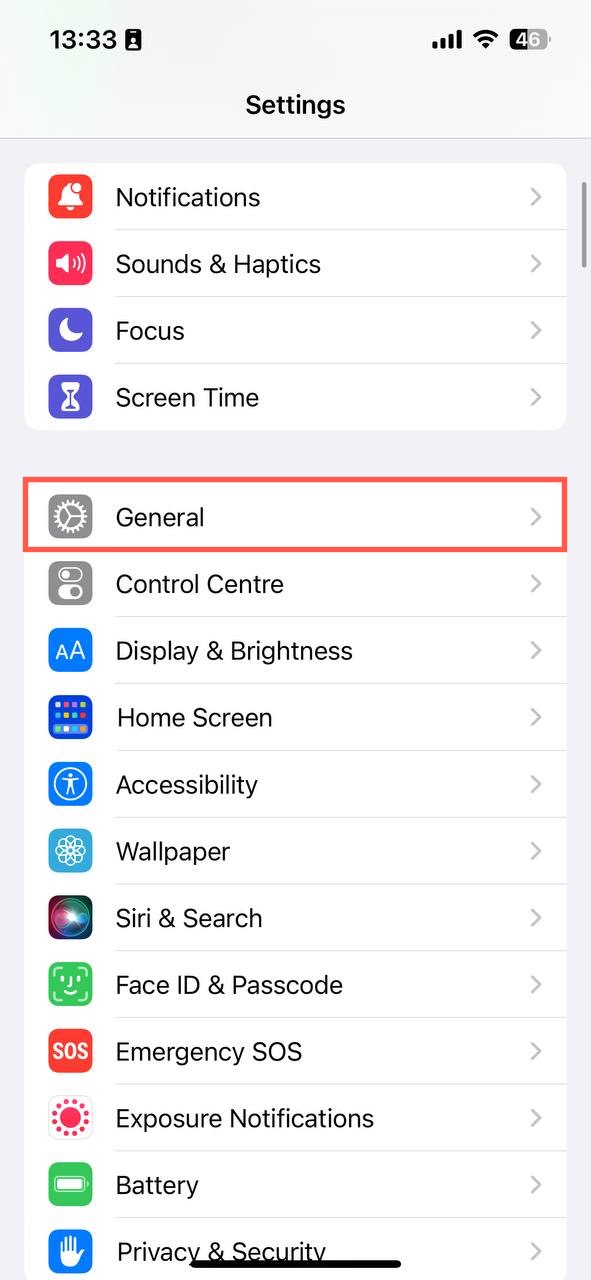
- Go to iPhone Storage and select the Messages app.
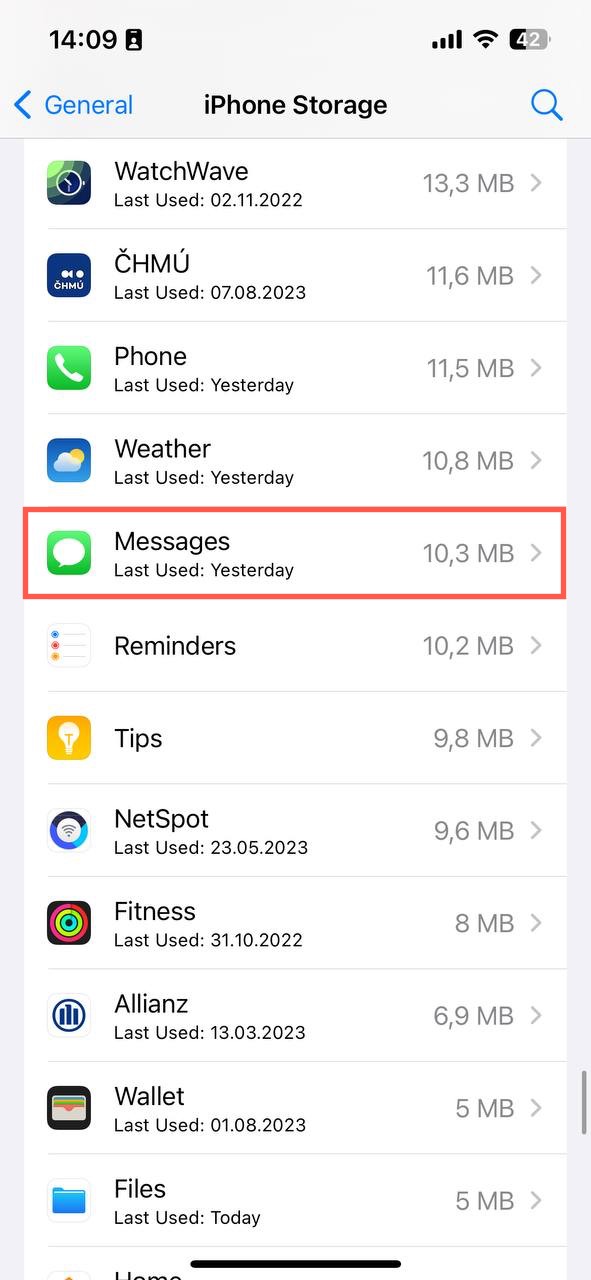
- Look for Review Large Attachments under Recommendations.
- Tap on it to bring up a list of large attachments.
- Hit the Edit button at the top right and select the attachments you want to remove.
- Tap the Trash Can icon to delete them.
With this easy method, you’ve learned another trick to free up some space and keep your iPhone running smoothly. Now, let’s move on to third-party software solutions for deleting junk files on iPhone.
Tip: Don’t forget about email attachments! These can also occupy a significant amount of space on your device so you should review and delete them regularly.
How to Delete Junk Files on iPhone Using Software
There are several third-party tools specifically designed to delete junk files on iPhone. These apps can bring useful automation to your device’s cleanup process, helping to streamline the task and save you time. Here are three top picks for you to choose from:
- Slidebox: This handy app allows you to organize your photos with simple swipe motions. Swipe up to delete a photo, swipe down to mark a photo as a favorite, and tap on an album to sort a photo into it. It’s a user-friendly way to sift through your photo cache on iPhone and delete unneeded pictures.
- Gemini Photos: Looking to declutter your photo library quickly? Gemini Photos swiftly identifies and removes duplicates, blurry photos, and screenshots, saving you a lot of space.
- Cleaner Pro: A neat contact list and photo library are just a tap away with Cleaner Pro. With a few simple taps, the app can help users merge duplicate contacts, eliminate empty entries, and create an organized address book.
Note: However, it’s important to note that these third-party apps can’t delete app cache junk on iPhone due to Apple’s restrictions, but they do streamline cleaning other types of junk files.
FAQ
Is there an iPhone app that can clear junk files from the phone?
Yes, several third-party iPhone junk cleaner apps exist, such as Slidebox and Gemini Photos, that can assist you in freeing up space. However, it’s important to remember that iOS itself comes equipped with a plethora of tools designed to help you clean and optimize your device. Therefore, it’s always a good idea to make full use of these built-in features before resorting to external apps.
How to delete documents and data on iPhone without deleting the app?
To delete documents and data without deleting the app, go to Settings > Apple ID > iCloud > Manage Storage. Select the app whose data you want to delete and tap on Delete Documents & Data, then confirm the deletion. Just know that this removes the app’s data from iCloud, not the local storage on your device.
How to clean up iPhone storage for free?
You can use several methods to clean up iPhone storage for free. As outlined in this article, you can manually delete browser cache, message attachments, unused apps, and unnecessary downloaded files. Additionally, regular photo and video management, as well as using the offload apps feature, can drastically improve your iPhone’s storage situation.
What is junk cleaner on iPhone?
A junk cleaner on iPhone refers to a tool or an application that helps in removing unnecessary files, often termed as “junk,” from your device. These files can include temporary files, duplicate photos, unused applications, and cached data from browsers or apps.
Conclusion
Effectively managing storage space on your iPhone is critical to ensure optimal performance. By regularly cleaning out unnecessary files, offloading unused apps, and properly managing app data both on the device and iCloud, you can significantly improve the storage space and overall efficiency of your iPhone. Remember to make use of the built-in tools iOS provides and, if necessary, utilize third-party apps for a deeper clean.
This article was written by David Morelo, a Staff Writer at Handy Recovery Advisor.
Curious about our content creation process? Take a look at our Editor Guidelines.
