If you love taking photos using your iPhone as much as we do, then you must’ve already accumulated a huge collection of photos on it. One of the best ways to clear some space for your new photo memories is to get rid of duplicate photos. Even if you think you don’t have any duplicate photos there, believe us, they are there.
In this article, we’ll explain in detail how to merge duplicate photos on your iPhone, no matter whether you’re running iOS 16 or earlier, to make your Photos app more organized.
Merging Duplicate Photos on an iPhone: Best Practices
Basically there are two approaches when it comes to merging duplicate photos on an iPhone: you can either use the native feature, which is best suited for iPhone users who have the latest iOS version (iOS 16 and up) or do it with the help of a special third-party tool. Even if your iPhone is running the latest iOS version, it is still worth considering whether you should use a photo duplicate finder application since a tool like that can identify not just duplicates but also similar photos and has a lot of other useful features, such as advanced sorting, video compression, etc., which will be a huge plus in tidying up the gallery on your iPhone.
So, are you ready to get rid of those duplicates and clear more space on your iPhone? Let’s dive in.
Method 1: Merge Duplicate Photos Using the iOS 16 Native Feature
The iPhone native photo duplicate feature gives you two options for merging your duplicate photos on iOS 16: either merge all duplicate photos at once or merge only specific sets of duplicates. If you let the feature handle this process by itself, it will automatically detect the highest-quality duplicate and leave it on your device, the rest of the duplicate set will be moved to the Recently Deleted folder.
If your goal is to get more storage on your iPhone for Photos, then make sure that after you’ve removed all duplicates, you open the Recently Deleted folder and erase the files from there.
Read on for step-by-step instructions for both options.
Option A: Merge All Duplicate Photos
Follow these steps to merge all duplicate photos at once using the iOS 16 native duplicate locator feature:
- Launch the Photos application on your iPhone.
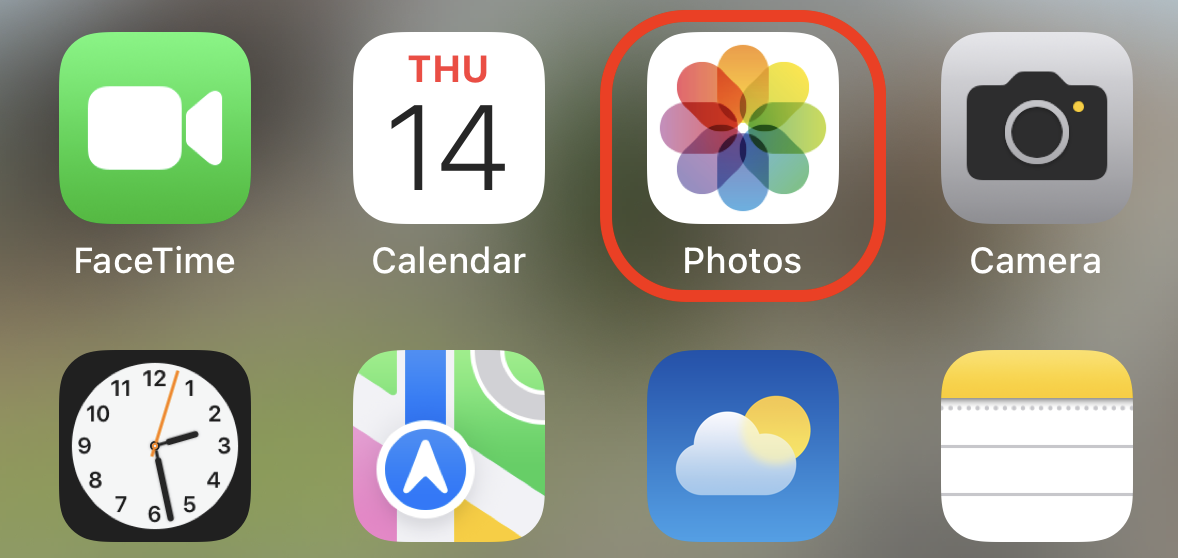
- Go to the Albums tab.
- Scroll down to find a section called Duplicates (it is located under the Utilities).
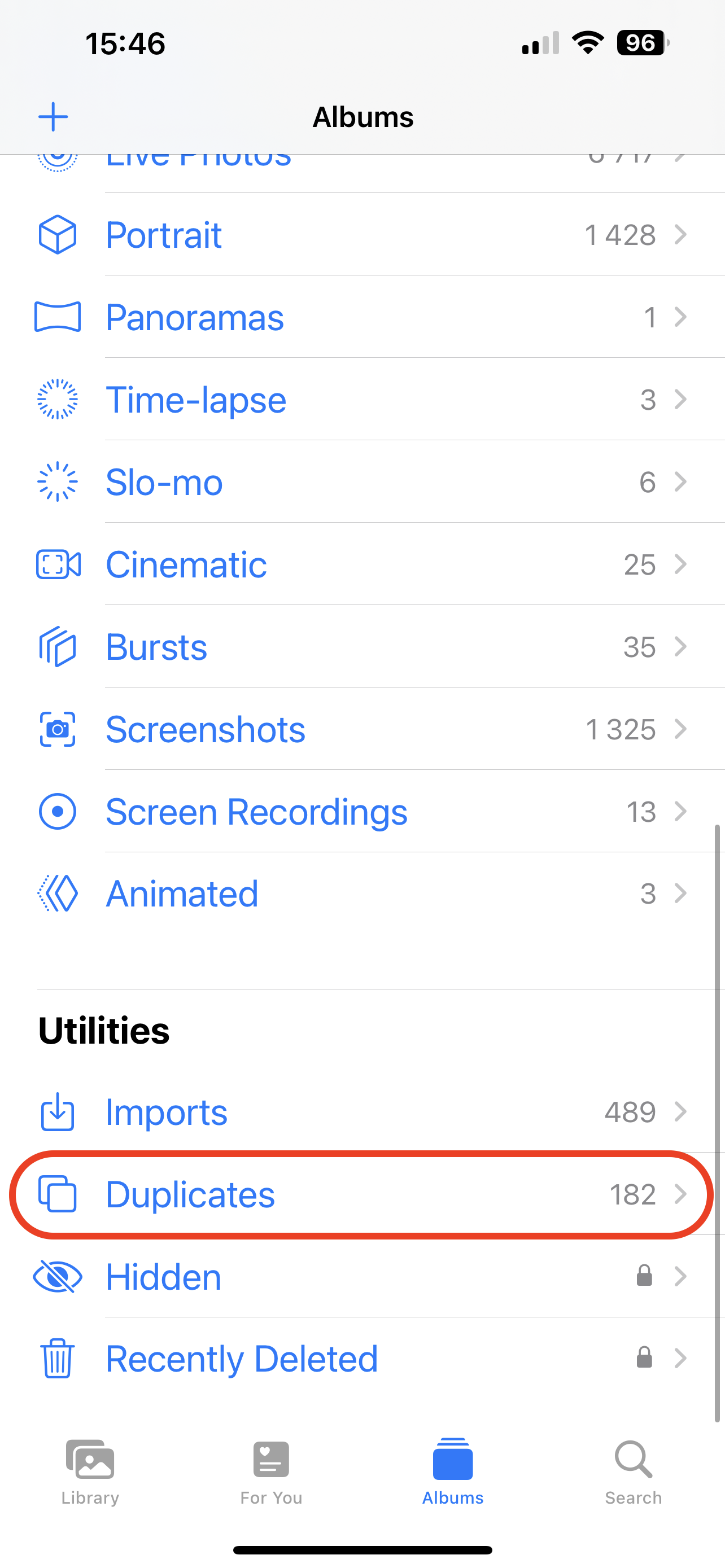
- Tap Select in the top-right corner.
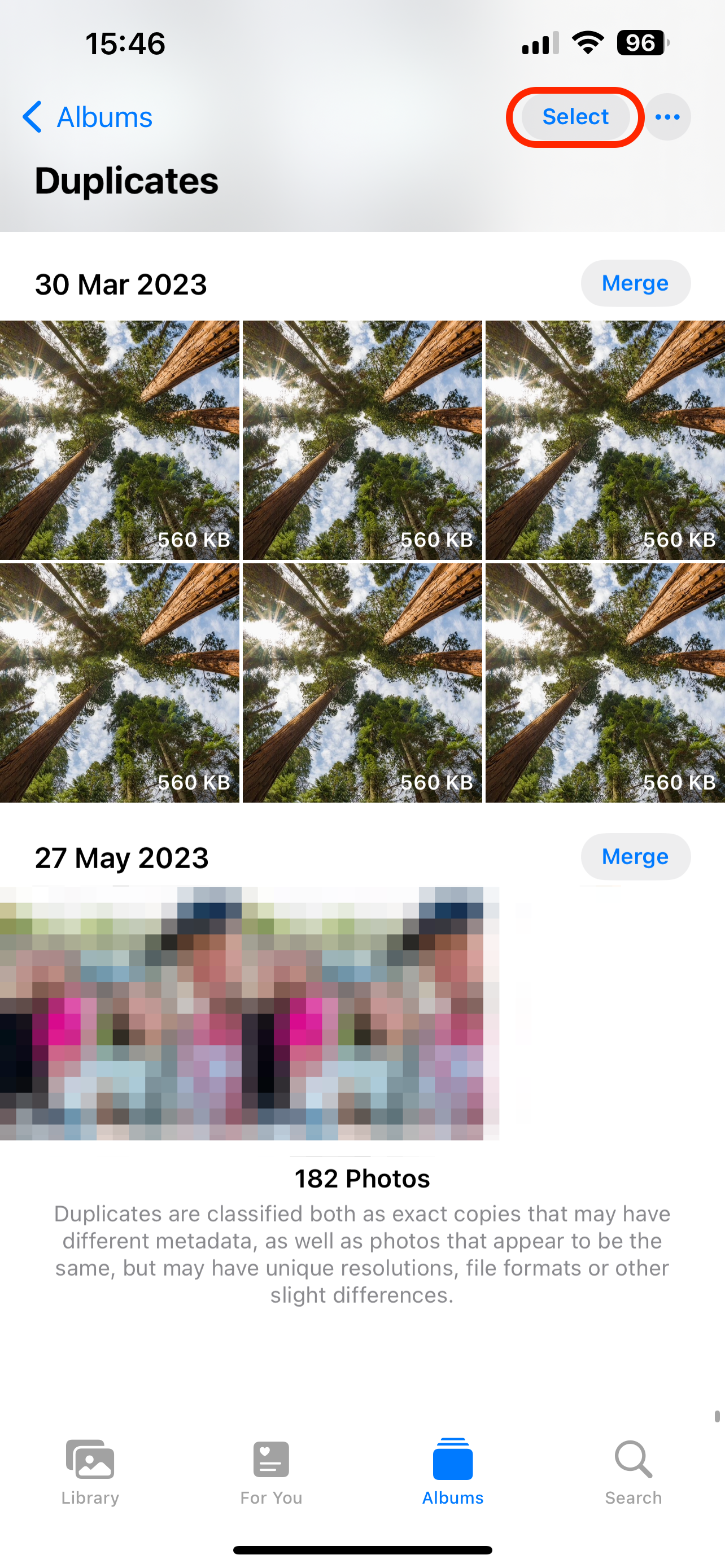
- Tap Select All to choose all of the duplicate pairs.
- When ready, tap Merge (number) at the bottom of your screen.
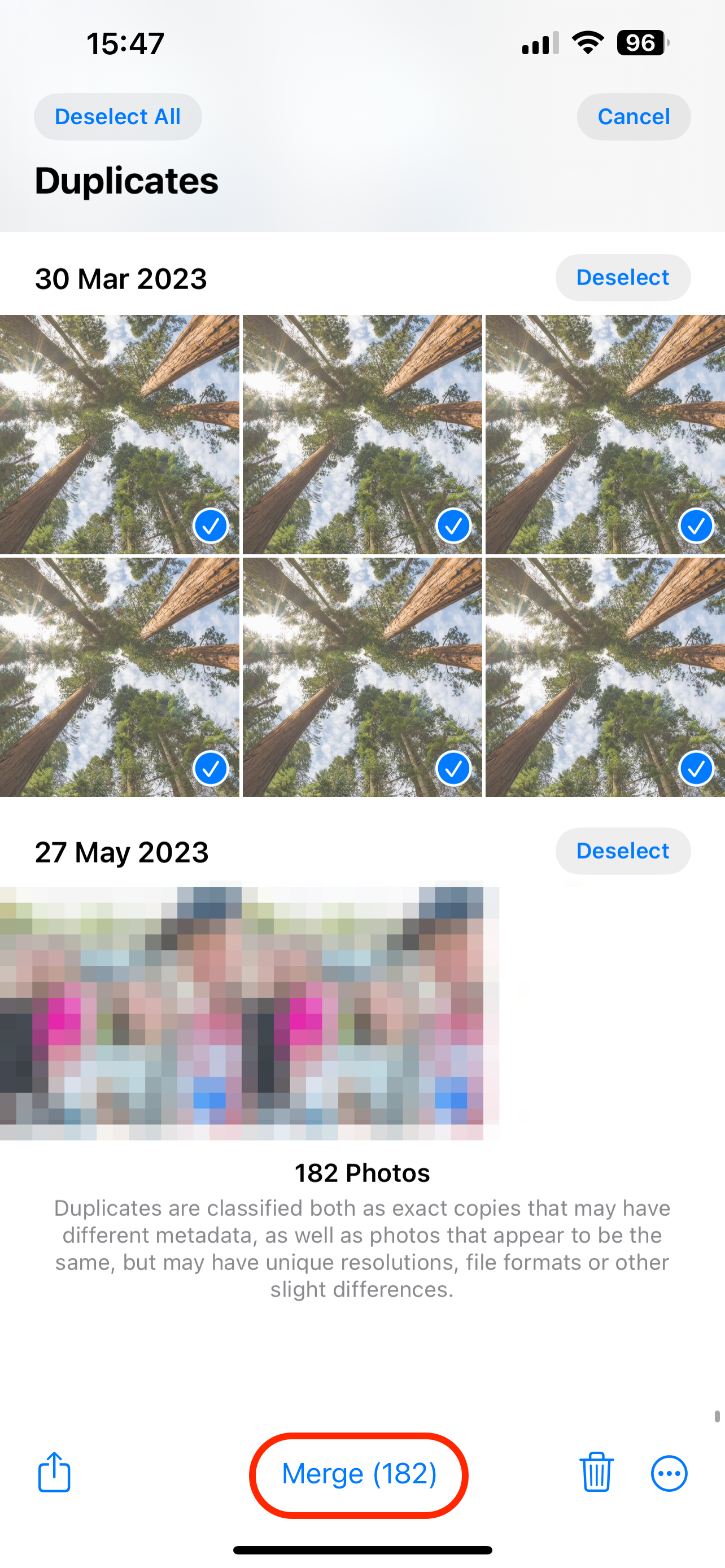
- Choose Merge (number) Exact Copies Only or Merge (number) Items and wait for the process to finish.
- Once the merging is complete, the duplicates will be moved to the Recently Deleted folder.
Option B: Merge a Specific Set of Duplicates
Follow these steps to merge only a specific set of duplicates with the help of the native iOS duplicate finder feature:
- Launch the Photos application on your iPhone.
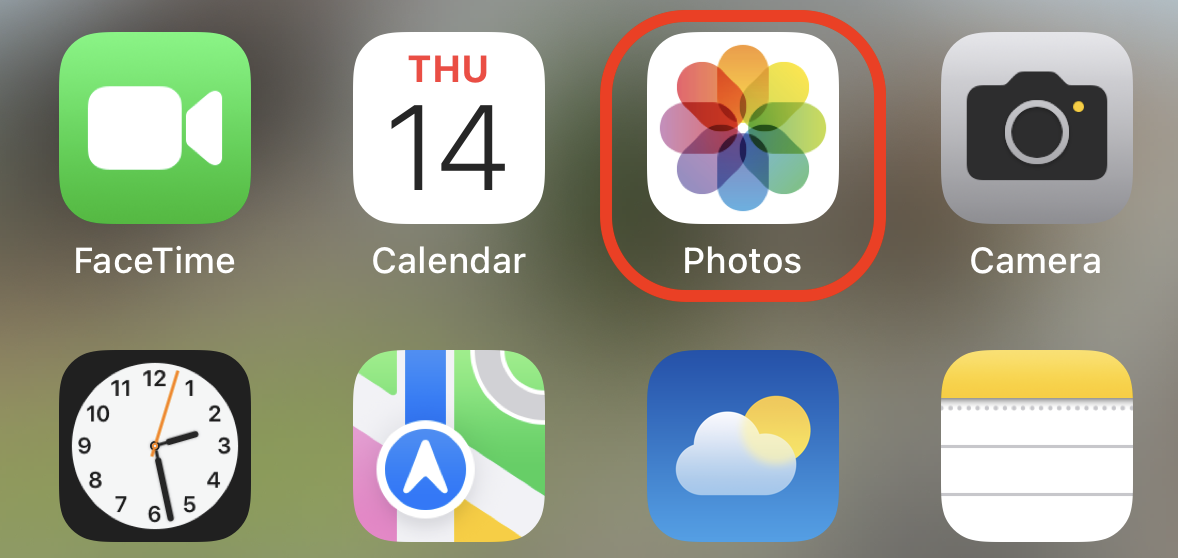
- Go to the Albums tab.
- Scroll down to find a section called Duplicates (it is located under the Utilities).
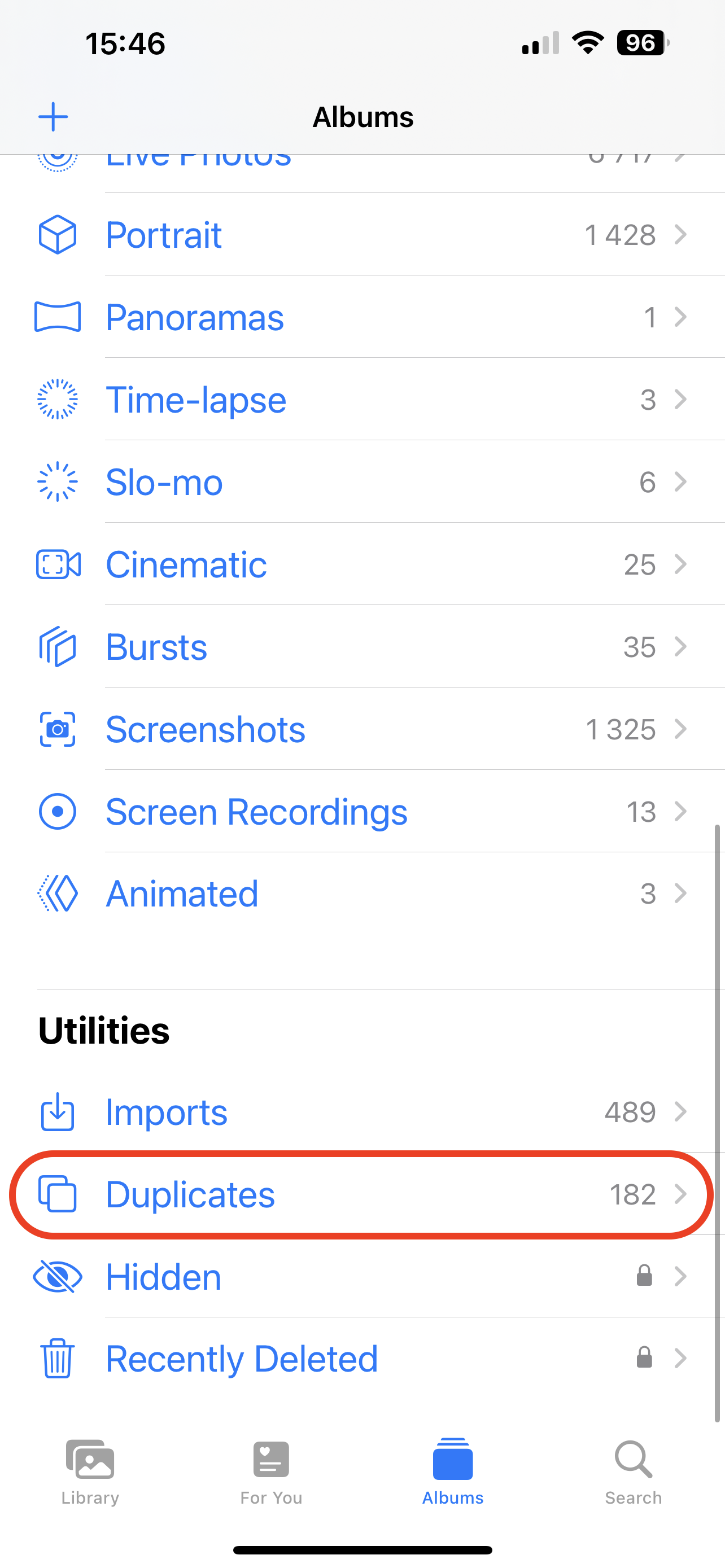
- Locate the set of duplicate photos that you want to merge and tap Merge near it.
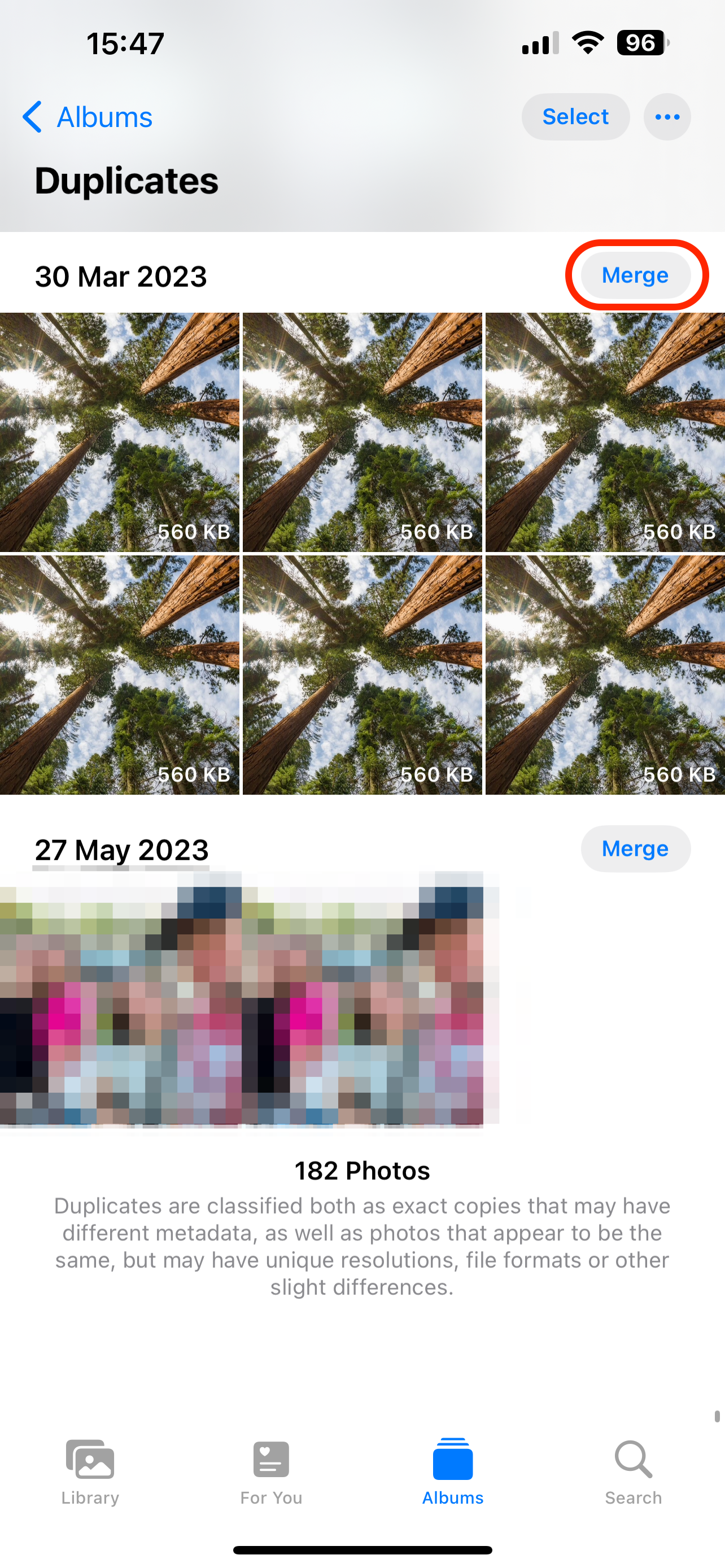
- Tap Merge to confirm your choice (your phone will automatically choose to store the highest quality and most relevant photo, and the rest of the duplicates will move to the Recently Deleted folder).
Method 2: Merge Duplicate Pictures on an iPhone Using a Third-party Tool
If you choose to use a third-party utility tool to merge duplicate pictures on your iPhone, we recommend trying the Cleanup app. We’ve tested a few other iOS duplicate photo cleaner apps on the market, but this one gave the best results and was insanely easy to navigate.
Cleanup: Phone Storage Cleaner is an iPhone app designed mainly for clearing your device from unnecessary data, such as duplicate photos. The best part about this tool is that aside from dealing with duplicates, it can detect similar photos, videos, and screenshots, which makes it a good option if you want to tidy up the whole Photos library on your iPhone. Moreover, Cleanup has a few other neat features, such as contacts duplicate detector and email cleaner, which can help to keep even more things organized.
Pros:
- Allows you to do more than just remove duplicate photos
- Easy to use
- Offers a free 3-day trial
Cons:
- A bit pricey
Here’s how to use Cleanup to detect and remove duplicate photos on an iPhone:
- Download the Cleanup app from the App Store and launch it.
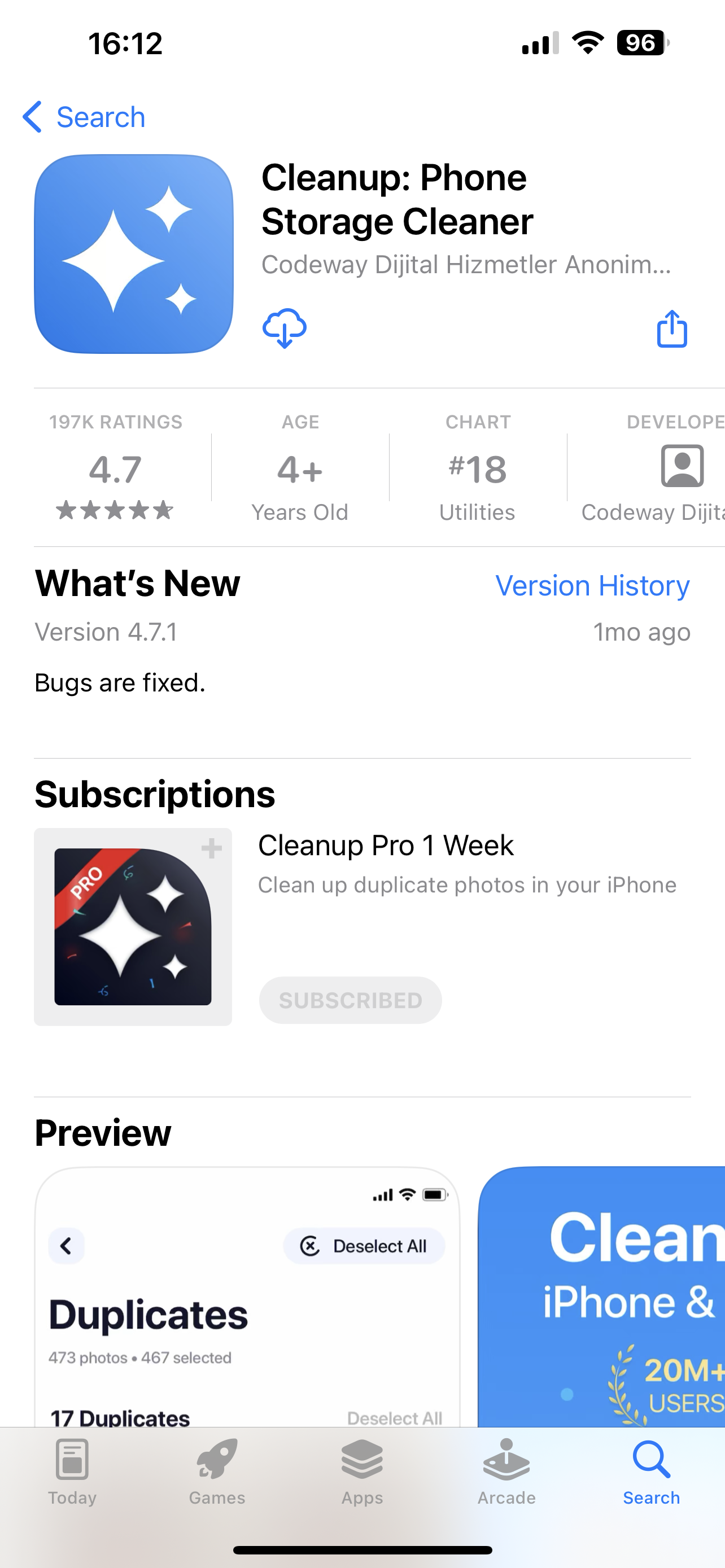
- Wait for the tool to scan your iPhone’s storage.
- Tap Duplicates on the top of the screen.
- Tap Delete Duplicates if you are okay with which photos the app has decided to keep. Otherwise, choose the duplicate photo from each set that you want to keep and then tap Delete Duplicates.
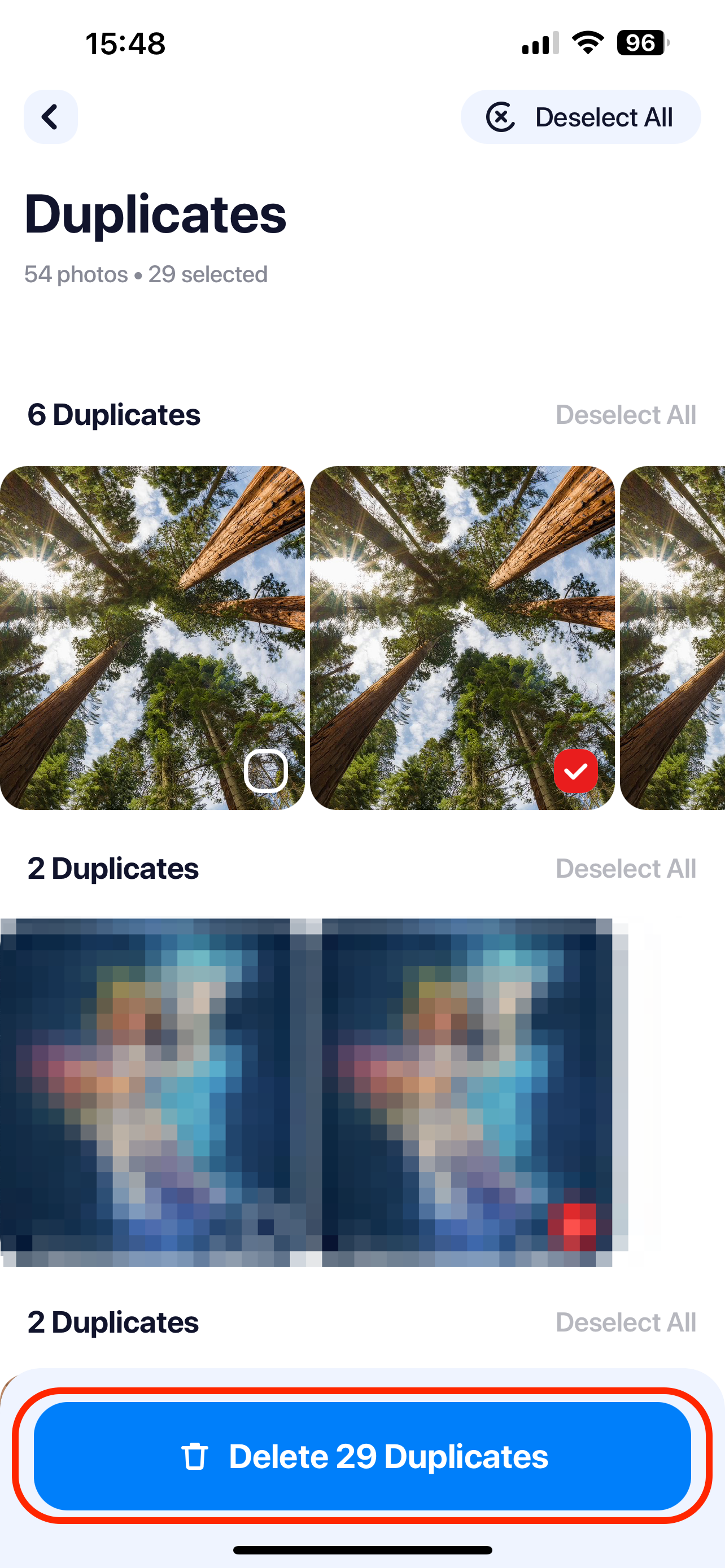
- Tap Delete to confirm.
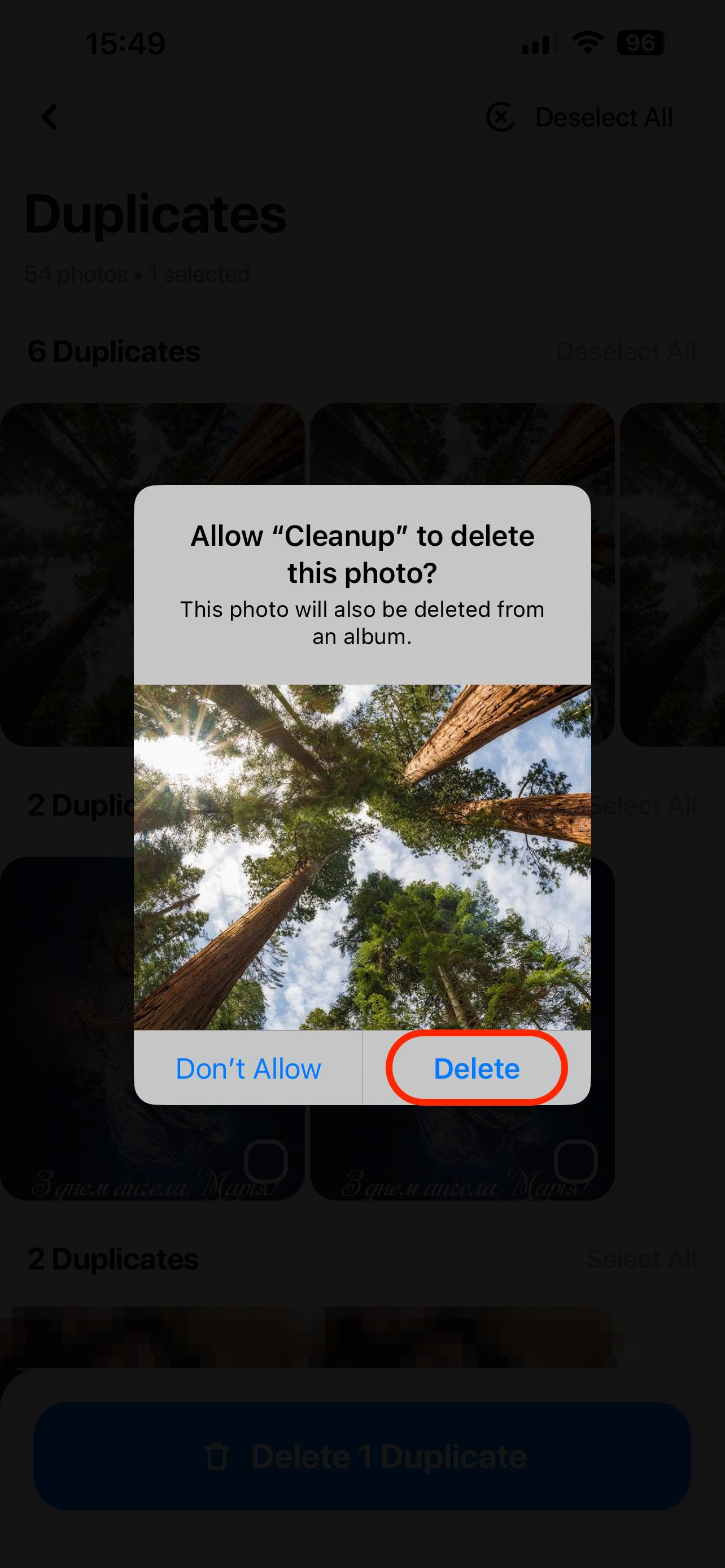
FAQ
Can Apple Photos remove duplicates?
Yes, the Photos app on your iPhone has a special feature called Duplicates that can detect and remove duplicate photos. But to be able to use this feature, your iPhone should be running iOS 16 or later.
How can I merge duplicate photos on my iPhone using iOS 16?
Follow these steps to merge duplicates on iOS 16:
- Open the Photos app on your iPhone.
- Tap Albums.
- Scroll down and tap Duplicates.
- Tap Select > Select All.
- Tap Merge.
- Choose Merge (X) Exact Copies Only or Merge (X) Items.
What's the difference between merging photos on an iPhone and an iPad?
Basically, there is no difference between merging photos on an iPhone and an iPad since both of the devices have the same Duplicates feature in the Photos app. If you’ve upgraded your phone to iOS 16 or later (iPad to iPadOS 16 or later), then you’ll be able to use this feature to get rid of the duplicate photos in your gallery.
Does the 'Merge All' feature truly combine all duplicate photos on my iPhone?
Yes and no. The Merge All feature found on iPhones running iOS 16 or later does locate your duplicate photos, but it doesn’t actually combine the duplicate sets. The feature selects one photo from the duplicate set that is of the highest quality and most relevant and keeps it in your gallery. The rest of the duplicates get moved to the Recently Deleted folder and then erased from there.
Also, this feature locates only exact duplicates in the Photos app. So if you want to find and remove similar photos on your iPhone, this feature won’t help you with that.
Are there any risks or potential data loss when merging duplicate photos on my iPhone?
In general, it is safe to merge duplicate photos on your iPhone. The system usually chooses the best quality and most relevant photo from the duplicate set to keep, so in most cases, you should be happy with the selection. And even if you don’t like the choice or if you want to bring back any photo from the duplicate set, you can always go to the Recently Deleted folder right after the merging and recover the photo that you need.
Conclusion
Getting rid of the duplicate photos on your iPhone is one of the best ways to keep your Photos gallery organized and to free up some space on your device. To locate and remove the duplicate photos from your phone, you can either use the iOS 16 built-in feature called Duplicates directly from the Photos app or use a more comprehensive method which involves using a third-party utility tool. If your goal is to clear as much storage space on your iPhone as you can, then the second option is best since you’ll be able to do more than just remove photo duplicates.
This article was written by Romana Levko, a Staff Writer at Handy Recovery Advisor.
Curious about our content creation process? Take a look at our Editor Guidelines.
