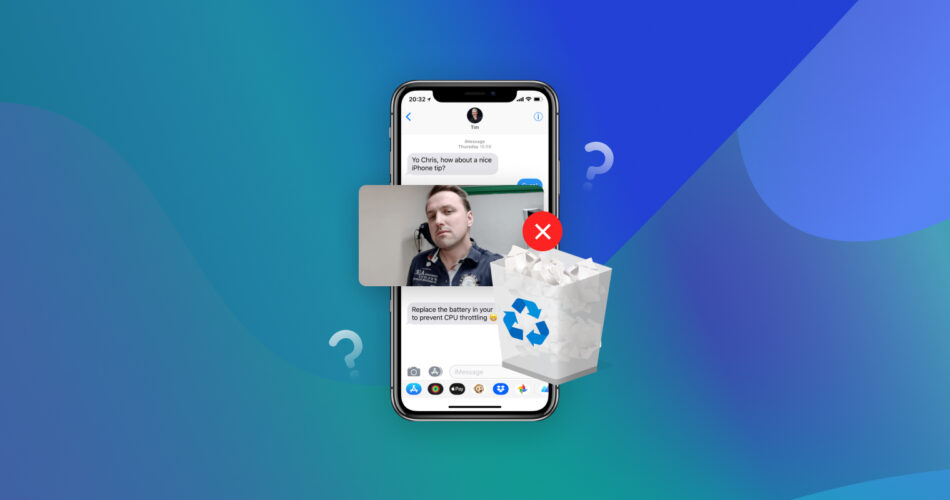If you are hooked on your iPhone’s Messages app, you might not notice that it already consumes much space in your storage. If your iPhone’s Messages app is cluttered with photos from different conversations, you might be looking for ways to delete them.
Whether you want to clear some space on your device or simply clean up your message threads, this article will walk you through the steps to delete pictures from text messages on an iPhone. Read on to know more.
Can You Delete Photos from Text Messages on iPhone?
Yes. You can delete both received and sent photos from text messages on your iPhone. Deleting photos sent to you and those sent to others have no significant difference and have the same process. Deleting photos removes them from your devices, but your recipient or sender will still have copies of those pictures.
Additionally, with iOS 16 onwards, it’s possible to delete a text message because it gives you the ability to unsend or remove messages from a conversation. But this feature has a number of limitations too, and in particular, does not give you the ability to delete or undo the sending of images. Plus, you cannot unsend messages sent as SMS.
As we go along in this, we will be more in-depth about the three different methods to delete photos on iMessage or Messages app.
How to Delete Photos from Text Messages on iPhone
There are a few methods to delete pictures from iMessage on your iPhone, which are very easy to follow.
Method 1: Delete Picture from Conversations
This method helps you to delete a picture from text messages on an iPhone. This should be your go-to method if you only want to delete a single photo. See the step-by-step process below:
- Launch the Messages app on your iPhone.
- Open the conversation containing the pictures you want to delete and scroll through the messages.
- Press and hold the image you want to delete, and click More.
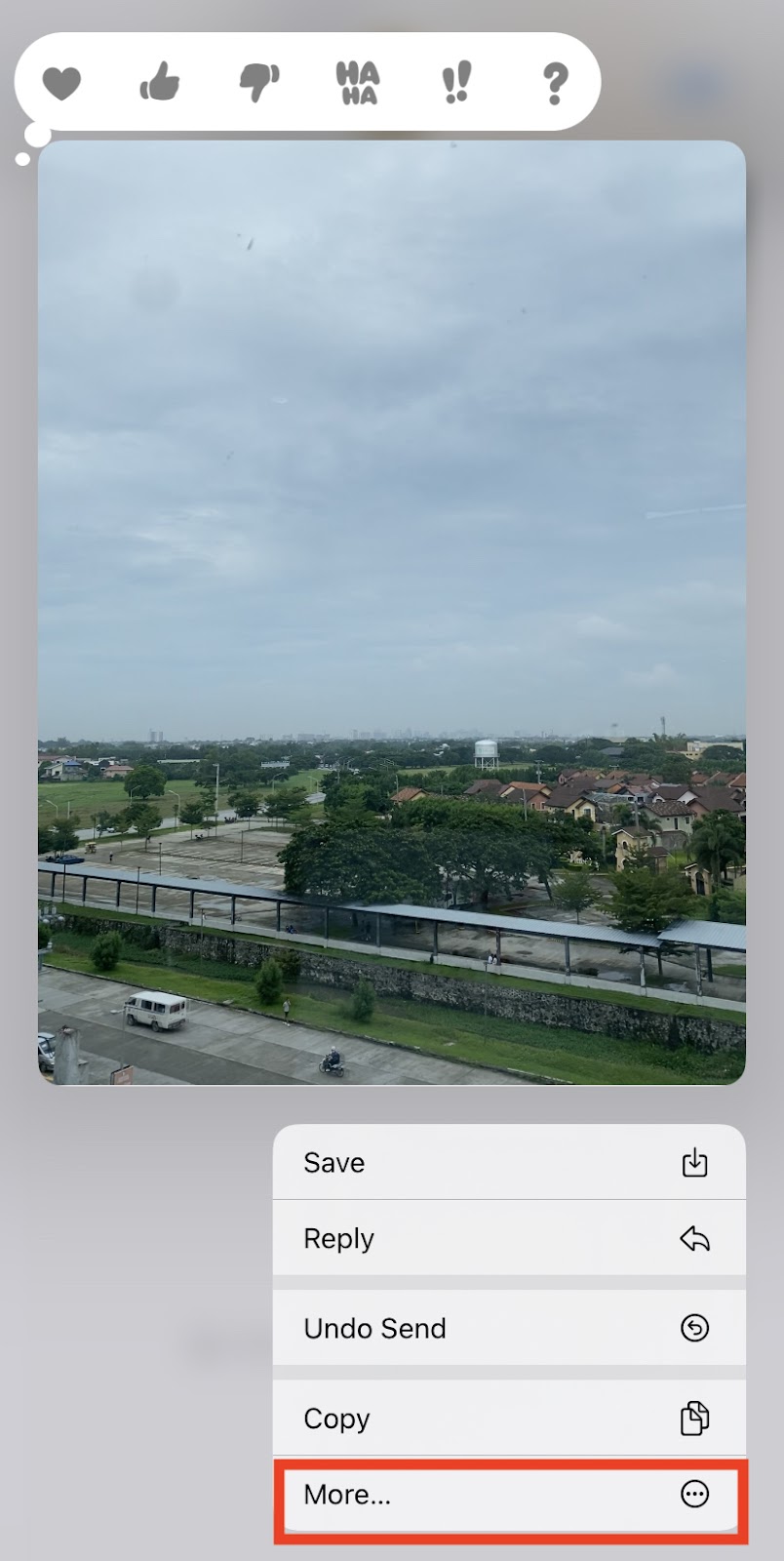
- iPhone will select that image. Click the trash can icon on the lower-left part of the screen to delete the photo.
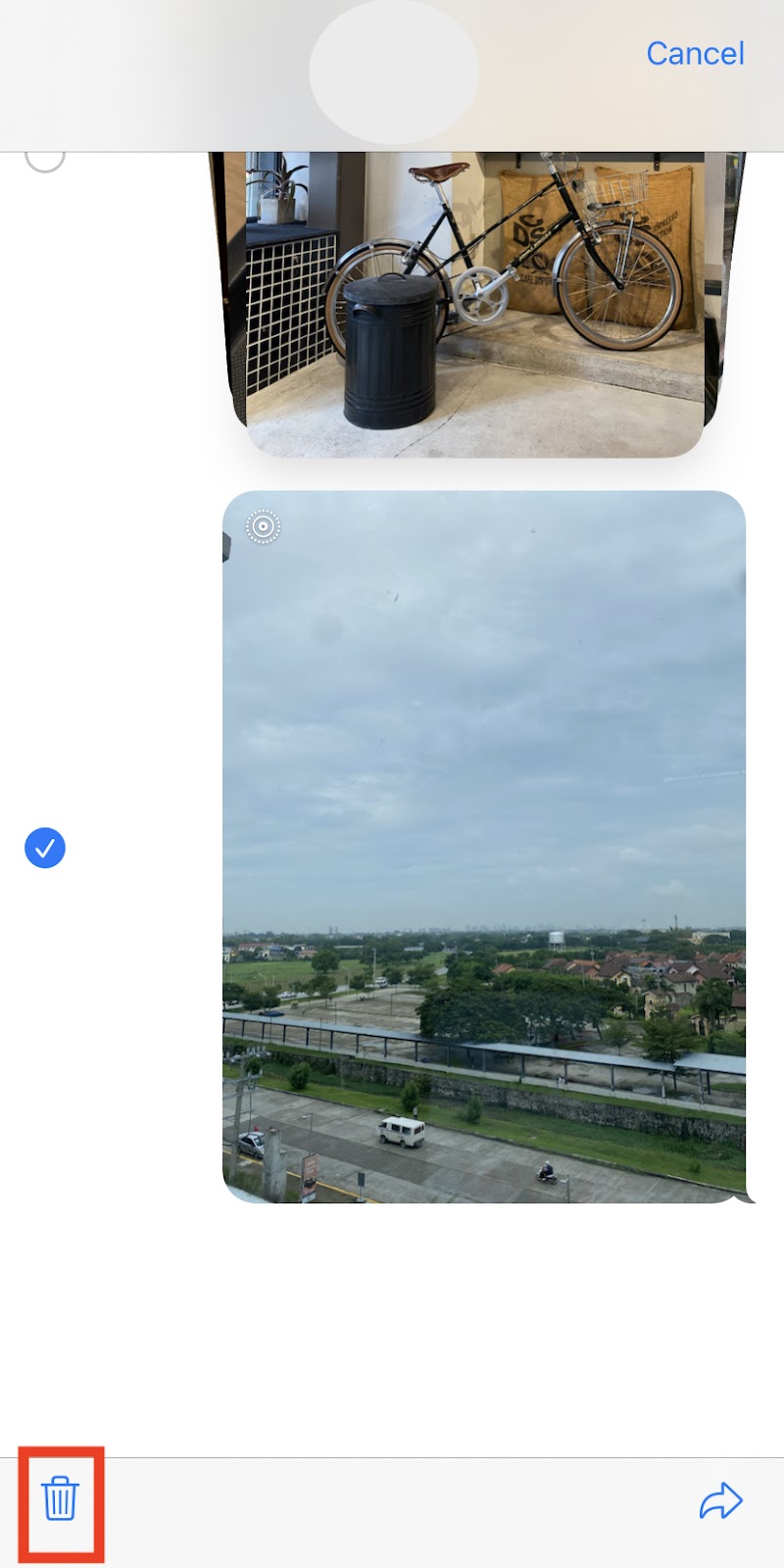
- Then finally, click Delete Message to confirm.
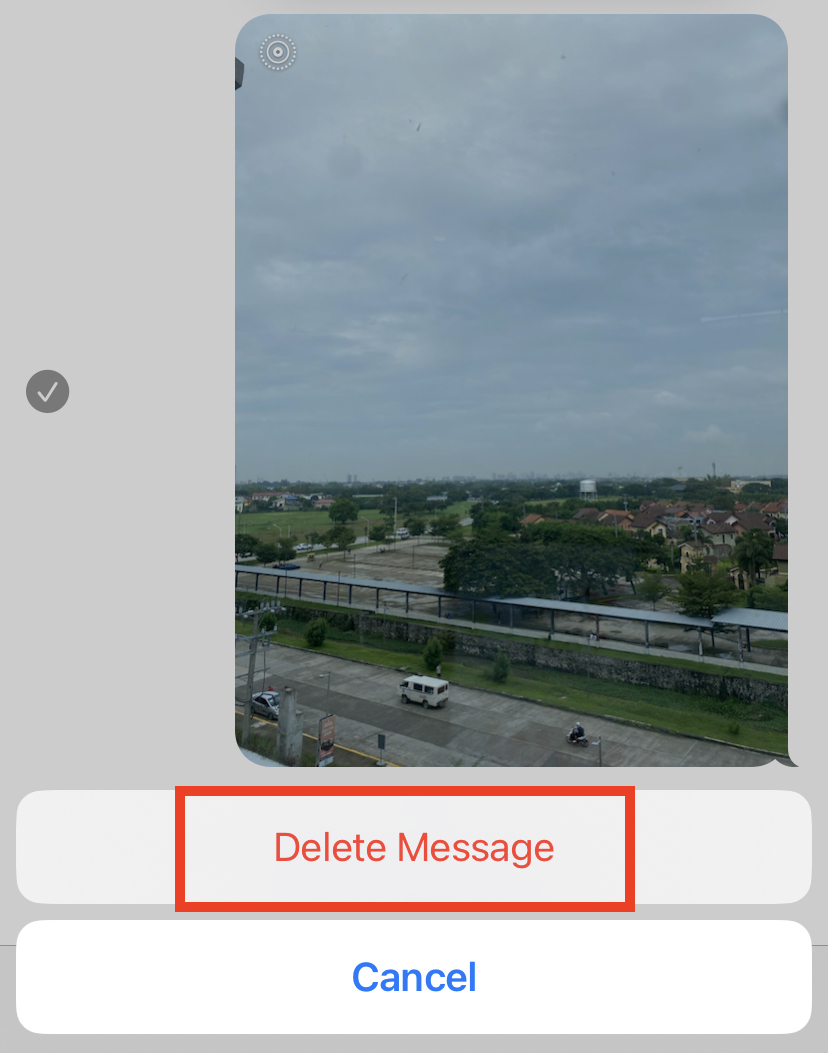
Method 2: Remove Multiple Pictures from Text Messages
If you have a bunch of large attachments on your iPhone, maybe your contacts have been sending you messages containing photos or videos, which take up a large amount of memory in your storage. If you are looking for a way to delete multiple images in one go, here’s how:
- Launch the Messages app on your iPhone.
- Open the conversation containing the pictures you want to delete.
- Select the sender’s profile, scroll down to the Photos section, and click See All.
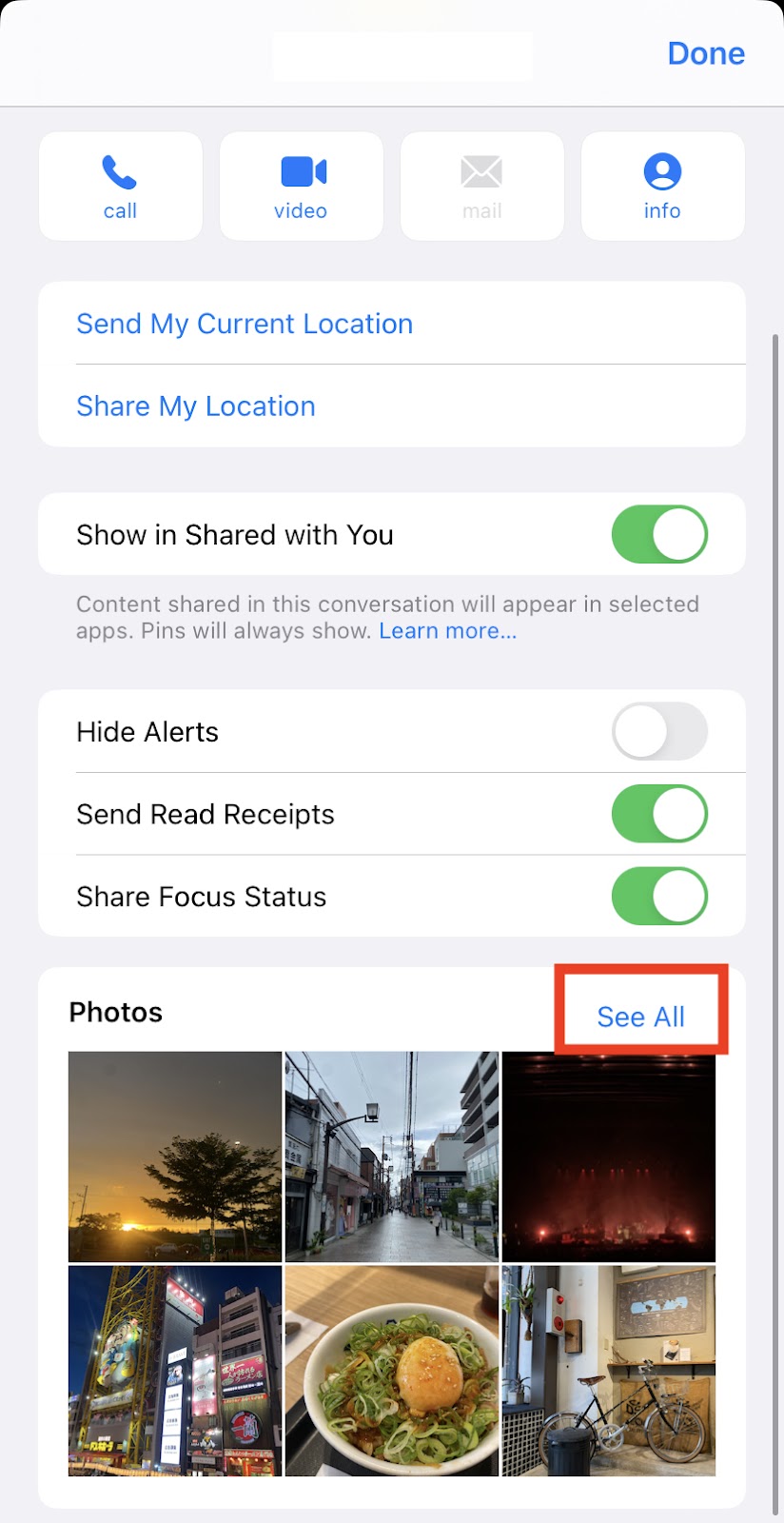
- All photos sent and received in that conversation will appear. Tap Select on the upper-right corner of the screen and click the photos that you want to delete. Click Delete on the lower-right side of the screen.
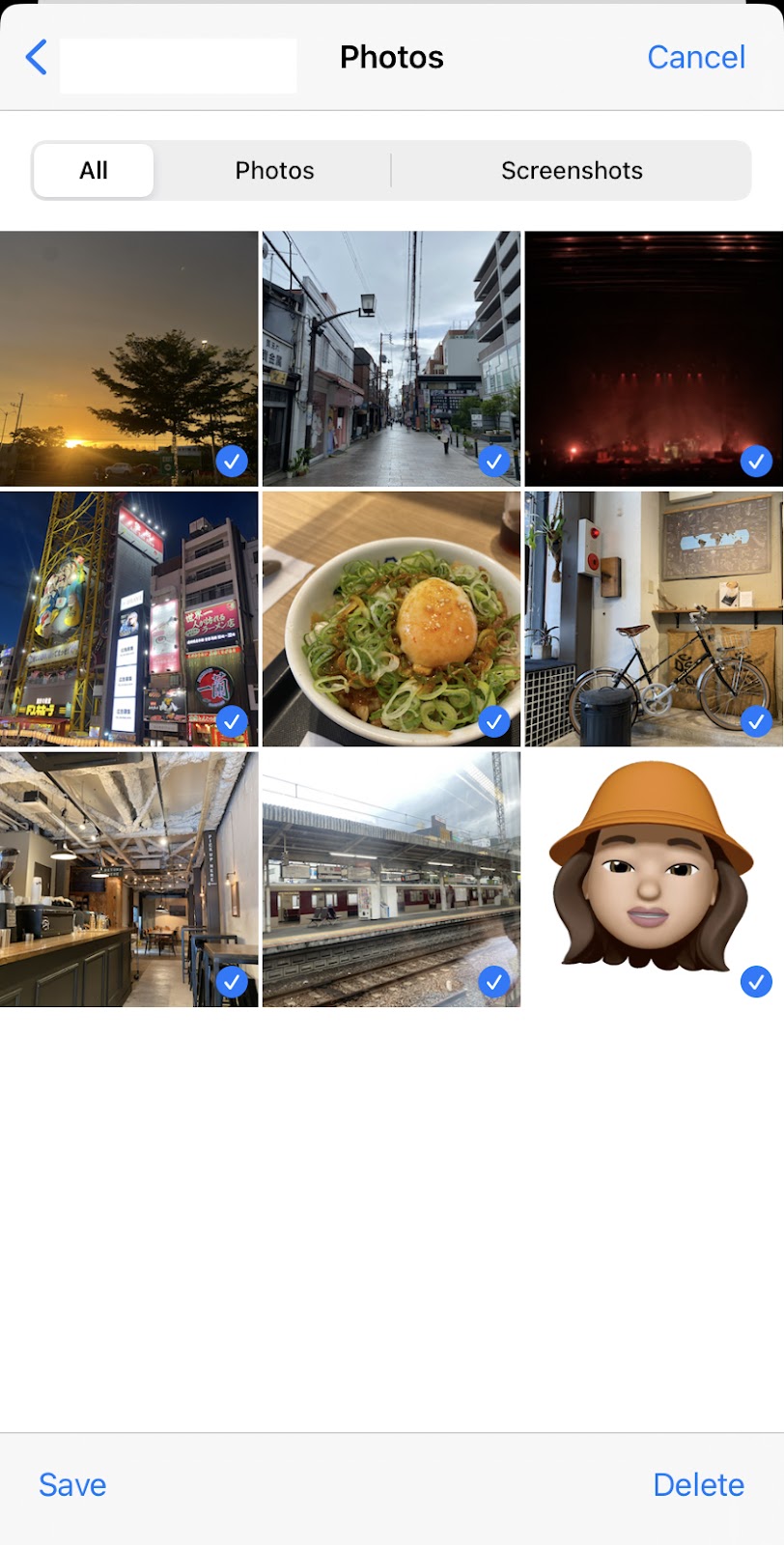
- Finally, click Delete Attachments on the lower-right corner of the screen.
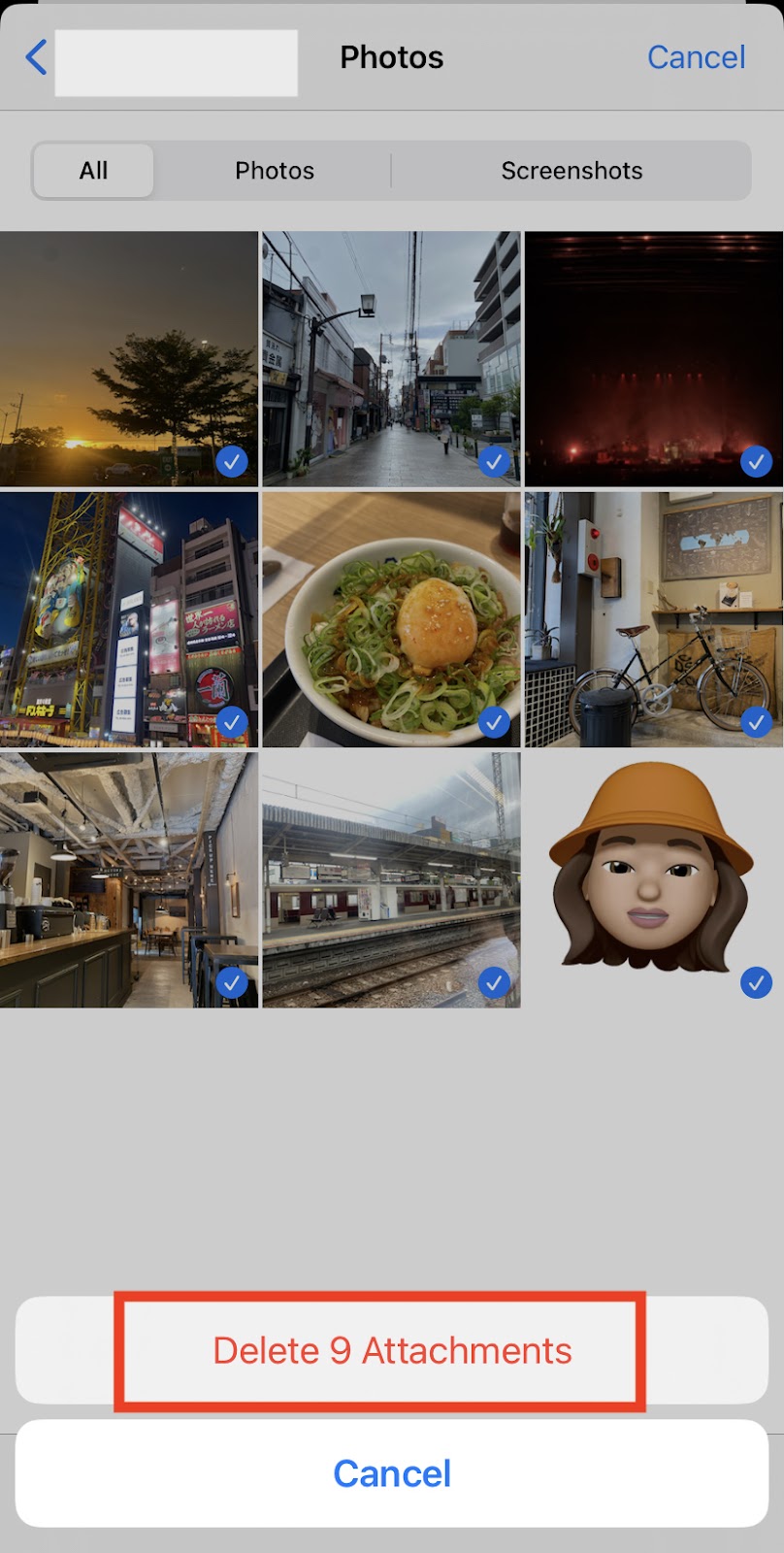
Additionally, you can also remove large attachments in your iPhone’s settings. To do this, go to Settings > General > iPhone Storage > Messages. Under messages, click Remove Large Attachments. Review the files and click the photos that you want to remove.
It is also recommended that you set up the automatic message deletion. To do this, go to Settings > Messages > Keep Messages. Then, select 30 Days which will automatically delete messages from your device and its content, including photos, after 30 days.
Method 3: Delete Photos from Text Messages Using Third-party Tool
If you are looking for a more comprehensive solution to manage and delete photos, you can use third-party apps like Photo Cleaner or Phone Cleaner. If you saved attached photos from Messages to your Photos, these programs can help you too.
Some of the features of these apps are the following:
- Searching and removing similar or duplicate photos
- Sorting files from largest to smallest, making it easy for you to find and delete photos and videos with large file sizes
- Compression of photos into smaller sizes helps you to save up to 95% of storage
- Find out and remove or merge duplicate contacts
- Search for specific photos and videos based on date, file size, favorite, or hidden album, on the device iCloud using its filter function
Using third-party cleaning apps provides a more thorough approach to managing and deleting photos and videos to optimizing your iPhone’s storage. You can download these third-party tools on the App Store for free.
FAQ
How to delete multiple pictures from text messages on an iPhone?
You can delete multiple pictures from text messages on your iPhone by opening the conversation and clicking the profile of the sender. Then, on the photos section, click See All. Select the images you want to delete then click Delete Attachments.
How to delete a photo sent in a text message?
To delete a photo you’ve sent in a text message, open the Messages app. Find the conversation containing the sent photo, tap, and hold the photo. In the menu that pops up, select More, then click the trash can icon. Confirm its deletion by clicking the Delete Message button. Note that deleting a photo you sent in a text message will delete it from your device or messages, but it will remain in the conversation with the person who received it.
Why can't I delete a picture from a text message?
If you cannot delete a picture from a text message, ensure that you are following the correct steps on how to delete them. If the issue persists, it could be due to restrictions set on your device or a bug. You may restart your iPhone and try again.
How to delete all photos from messages on an iPhone?
To delete all photos from messages on your iPhone, you can also use the Review Large Attachments feature in the Messages settings to select and delete all the photos and videos from your text messages, or you can go to a conversation on the Messages app, see all photos, and select all to delete.
Conclusion
Managing and deleting pictures from text messages on your iPhone is a simple process. Whether you want to remove individual photos, delete multiple pictures and videos at once, or use third-party cleaning apps for a more comprehensive cleanup, you have multiple options to keep your Messages app organized and free up storage space on your iPhone.
This article was written by Mako Young, a Contributing Writer at Handy Recovery Advisor.
Curious about our content creation process? Take a look at our Editor Guidelines.