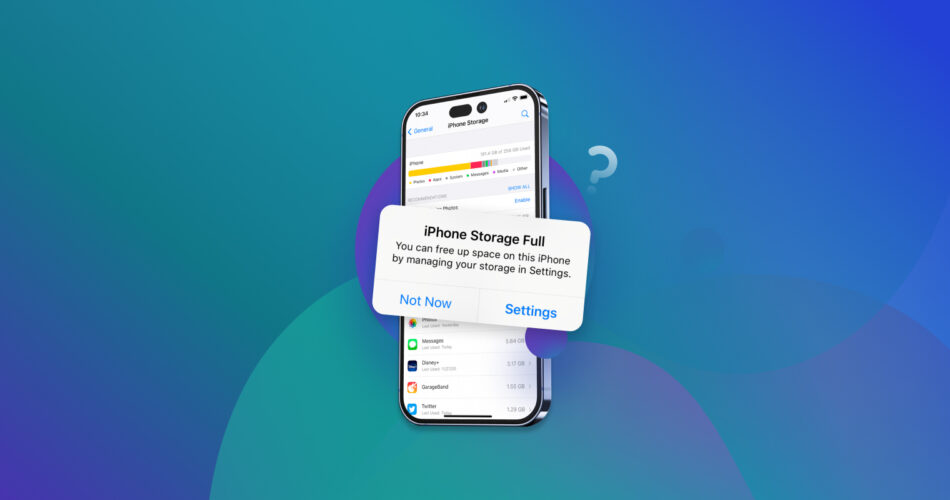Are you constantly being bombarded with “iPhone storage is almost full” notifications on your device? This is one of the more common issues plaguing iPhone users and can prove to be a major hindrance to using your phone effectively.
Fortunately, there are multiple ways to get rid of this problem. In this guide, we’ll walk you through the different methods you can implement to put an end to the pesky “iPhone storage full” messages.
Why Does the ‘iPhone Storage Is Full’ Message Appear?
There are several situations that could end up causing the “iPhone storage is almost full” or “completely full” notifications. Here are some of the more common reasons:
- iOS glitches: Some users have encountered a software bug that causes the iPhone to misread its available storage space, resulting in recurring “iPhone memory is almost full” warnings.
- A large amount of App data and cache: One of the more frequent sources of users mysteriously losing storage space is an excessive amount of app data/cache. When used, web browsers and other iPhone apps store various types of data, like pictures, audio files, temp files, and scripts. When left unchecked, this can eventually eat up a huge chunk of your iPhone storage, which may be why you’re getting the “iPhone storage almost full” messages.
- Photos and videos: If you’re a shutterbug who just can’t help constantly snapping photos and taking videos wherever you go, then there’s a good chance that your photography is taking up a lot of space on your phone. This is especially true if you don’t regularly move the photos and videos to a computer or cloud service. Another thing to consider is shared albums with other devices that your iPhone may be syncing with, causing your phone to import photos and videos without you knowing.
- Pending system and application updates: Your iPhone may be trying to download important firmware or app updates on your device but is unable to do so due to the lack of sufficient storage capacity. This would lead to the “iPhone memory full” messages.
Just keep in mind that for those who are encountering these types of messages frequently as a result of a lack of space, it’s unlikely that the problem will be solved if you simply free up a small bit of storage capacity. After all, automatic updates and syncing will probably require more space than what is currently available.
How to Identify the Reason for the ‘iPhone Storage Is Almost Full’ Message?
Now that we know why it happens, the next thing to figure out is the specific cause of it occurring on your device. The quickest way to do so is to check the breakdown of your iPhone storage. Here’s how you can do it:
- To get started, head to Settings > General > iPhone Storage.
- Wait a few seconds for the data to load, and you should see a bar near the top of the screen with different segments of different colors and a legend underneath it.
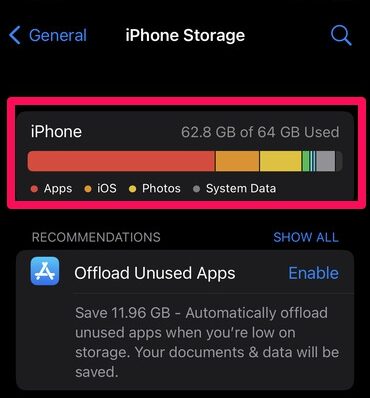
From here, you can tell how much of your storage is being occupied by each category.
Apps and photos taking up too much space? Maybe it’s time to do away with outdated apps and older pictures. If iOS data is the issue, then you might want to consider turning off automatic updates and checking if there’s an update currently pending on your device.
How to Get Rid of the ‘iPhone Storage Is Almost Full’ Message
Depending on what you’ve identified as the main culprit behind the “iPhone storage almost full” messages, there are various things you can do in order to remedy the problem. You’ll notice that most of them involve clearing the storage on your iPhone to free up space. We’ve listed the most effective methods below:
Method 1: Restart Your iPhone
As any tech support specialist will recommend, the first thing to try when a device is not functioning properly is to reboot it. In case the “storage full” notifications are being caused by a glitch, this could help return your phone to working order.
Another thing a quick restart can do is free up your iPhone’s resources and get rid of temporary files taking up residence on your device.
Method 2: Manage Your Photos
If you’re keen on taking lots of pictures, then you’ll want to focus some extra effort on ensuring that your photos are not taking up more space than they should. These are some of the things that you can try in order to make sure that your photos are properly managed:
Optimize Photo Storage
Newer iOS versions include a feature called “Optimize Photo Storage,” which automatically replaces full-resolution photos on your device with smaller-resolution ones whenever you start running low on space. The full-res images can still be accessed from your iCloud.
Keep in mind that this function only really works if you’ve enabled iCloud and its storage isn’t full. Here’s a quick step-by-step guide on how you can enable “Optimize Photo Storage”:
- First, go to Settings > Photos.
- Tap the “Optimize iPhone Storage” option.
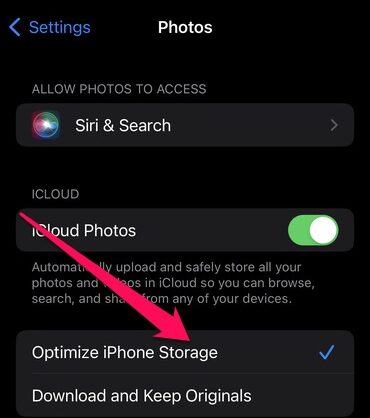
Clear the Recently Deleted Album
- Open “Photos”: and make sure you’re in the “Albums” category. From there, scroll down and tap “Recently Deleted”.
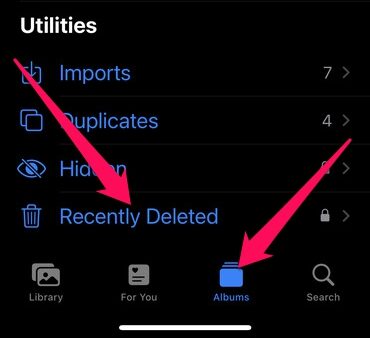
- If you’ve recently deleted some photos from your library, you should find them here. Tap the “Select” button near the top-right corner, then hit “Delete All” in the bottom left. After that, confirm the deletion request and your recently deleted files will now be permanently erased.
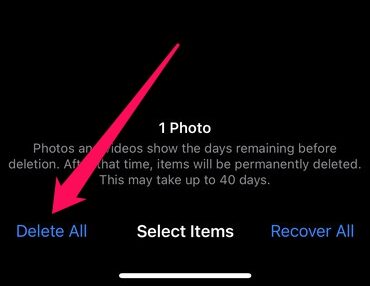
Remove Duplicates
Another space waster on smartphones is a surplus of similar photos in your gallery. A good example is when you take several pictures of the same scene until you get a satisfactory shot.
If this is something you’re guilty of, make sure to skim through your photo library and eliminate similar photos to save yourself some much-needed space. Alternatively, you can seek the help of a third-party app to do the work for you.
On the other hand, if you’re storing lots of identical images on your phone, devices with iOS 16 and above come with a built-in feature that lets you merge duplicates to cut down on wasted space and clutter. Here are the steps on how to use it:
- Open “Photos”: and make sure you’re in the “Albums” category. From there, scroll down and tap “Duplicates”.
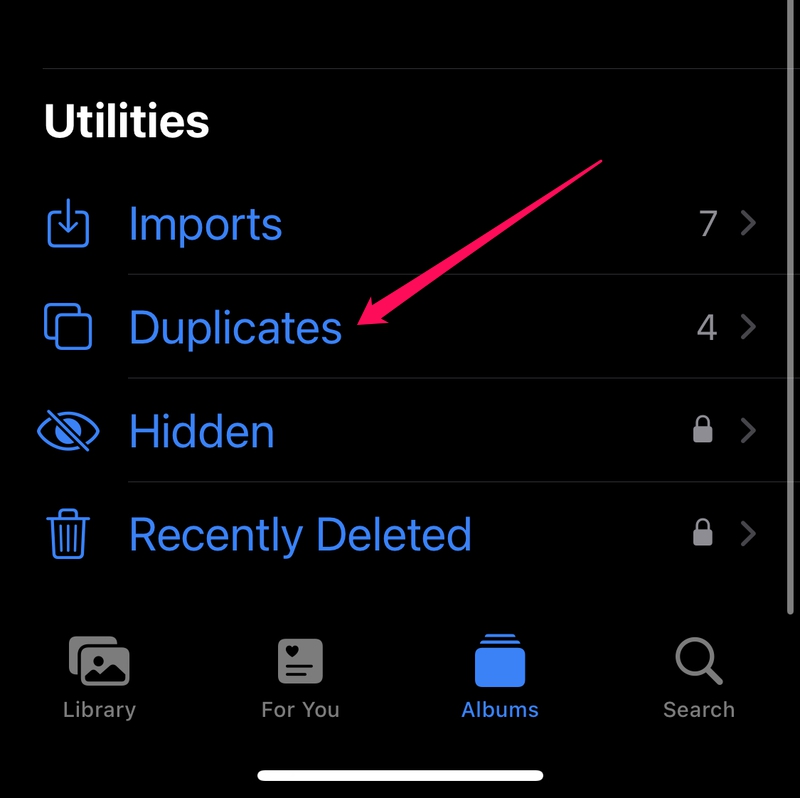
- You’ll see a list of all the duplicate photos in your gallery. You can merge them individually by tapping the “Merge” button beside each pair of photos.
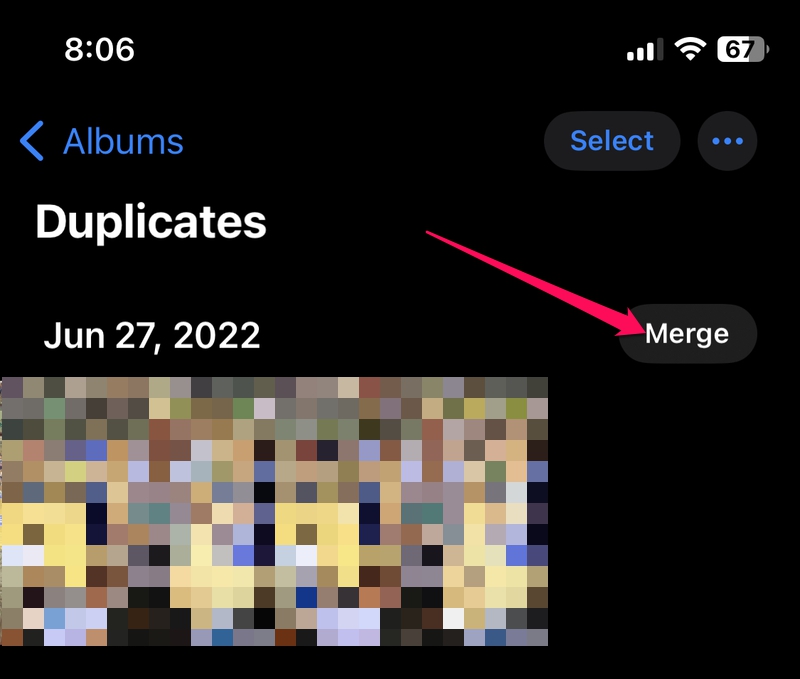
- If you want to merge them all, start by pressing “Select” in the top-right corner. From there, tap the “Select all” button that appears in the top-left corner. Finally, hit the “Merge” option near the bottom of the screen.
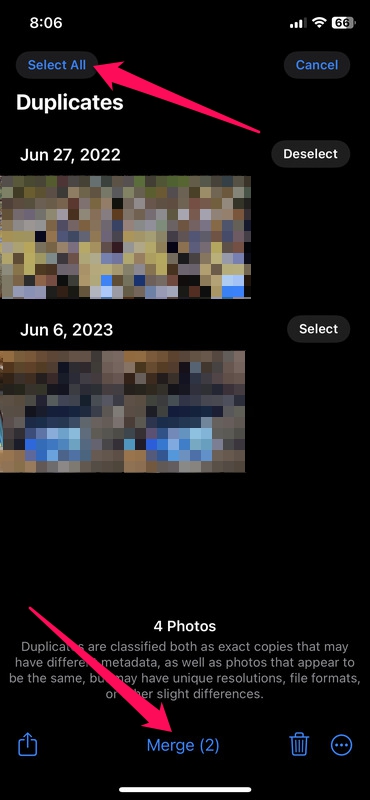
Use Third-Party Tools
Aside from built-in iOS features, there’s no shortage of iPhone cleaner apps available on the App Store that are geared toward managing and cleaning up your gallery to help you save storage space.
- Gemini Photos: Gallery Cleaner, for example, offers to tidy up your picture library by scanning it for similar photos and isolating the ones it considers subpar. This includes blurry shots and those where people’s eyes are closed. The app also aims to declutter your gallery by clearing out duplicate pictures, screenshots, text images, etc.
- Photo Cleaner – Album organizer is another popular photo management app that can get rid of duplicate or not-so-great images, though this one gives you a thorough breakdown of just how much storage capacity specific kinds of clutter are taking up. It also comes with a compression feature that can trim down image file sizes to potentially save you a whole lot of space.
Both apps are fully compatible with iPhone 12, 13, 14, 15 and iOS 14, 15, 16, 17. In case you’re after a more general storage space organizing solution, there are some great iPhone cleaner apps on the App Store as well.
Note: Photos can also accumulate as attachments in text messages and emails, so it may be a good idea to clear out the attachments on your iPhone.
Method 3: Remove Unnecessary Apps
If you have a lot of apps installed on your iPhone, a quick way to get back some precious storage space is to uninstall the ones that are non-essential or haven’t been used in a long time. Despite being unutilized, these apps may still be updating automatically, consuming more and more of your iPhone memory.
Keep in mind that aside from straight-up deleting an app, your iOS offers the option to “Offload” it instead. In this case, the app will still be deleted, but its settings and some other files will be retained in case you want to reinstall it in the future.
Here are the steps on how to delete or “offload” an app:
- To get started, go to Settings > General > iPhone Storage, then scroll down and select the app you want to delete.
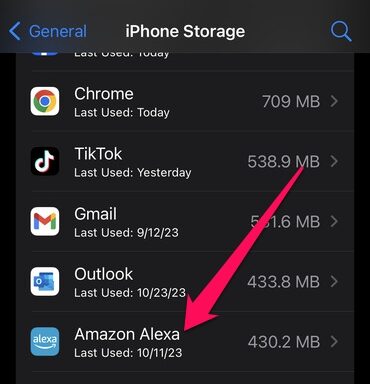
- Tap “Offload App” or “Delete App,” depending on which option you want to go with. Finally, confirm your choice to finalize the deletion.
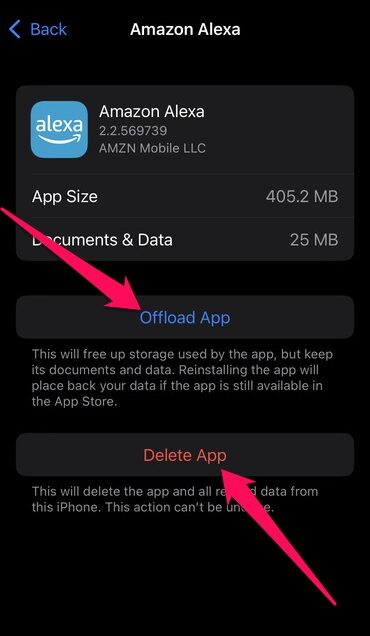
Method 4: Clear Your Cache
Certain apps utilize a cache that’s made up of various saved files that are stored for later use. This data includes media files, scripts, icons, etc. and can be safely deleted without issue. In fact, if left unchecked for too long, cache can take up a lot of space on your phone.
Apps that may amass a large cache include social media apps and web browsers. Emptying the cache from a browser app works differently from a social media one, so we’ve provided in-depth walkthroughs for a popular representative from each category, though the process will be fairly similar for other apps of the same type. It’s worth noting that “offloading” an app is another way you can clear the cache on iPhone.
Inside Browser
- Launch your browser of choice. For the purposes of this guide, we went with Google Chrome, but the steps are largely the same for most browsers.
- Tap the three dots icon in the bottom-right and select “Clear Browsing Data”.
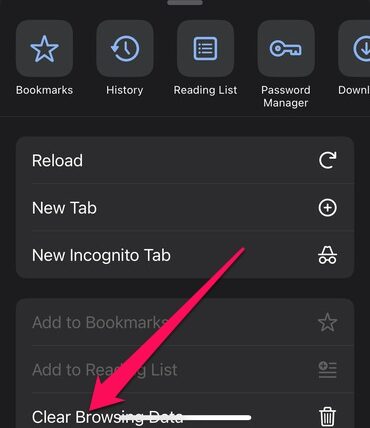
- Make sure the “Cookies, Site Data” and “Cached Images and Files” options are selected, then tap the “Clear Browsing Data” button at the bottom of the screen.
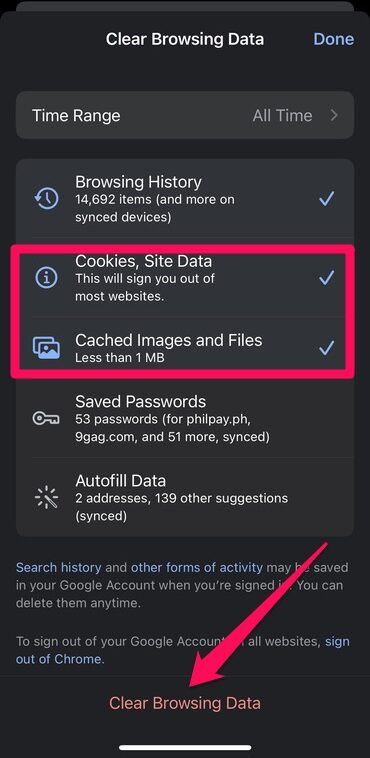
Inside Apps
- Launch the app you want to delete the cache from. For this guide, we went with Facebook.
- Tap “Menu” in the bottom-right corner, then head to “Settings & Privacy” followed by “Settings.”
- Scroll down and select “Browser”.
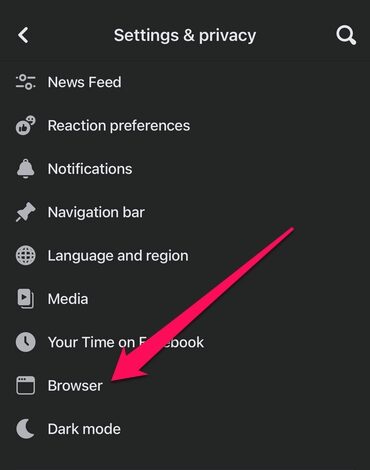
- Tap the “Clear” button next to “Your browsing data”.
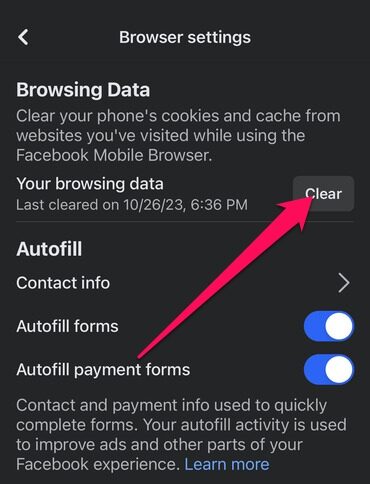
Method 5: Utilize iOS Recommendations
Newer versions of the iPhone iOS generally provide recommendations for freeing up space on your device in case you’re running low. You just need to know where to look. The following instructions will lead to where you can find the recommended actions:
- Head to Settings > General > iPhone Storage.
- Below the breakdown of your iPhone’s storage, you should find a few recommendations from your iOS on how to free up space. This may include offloading unused apps, auto-deleting old convos, and more.
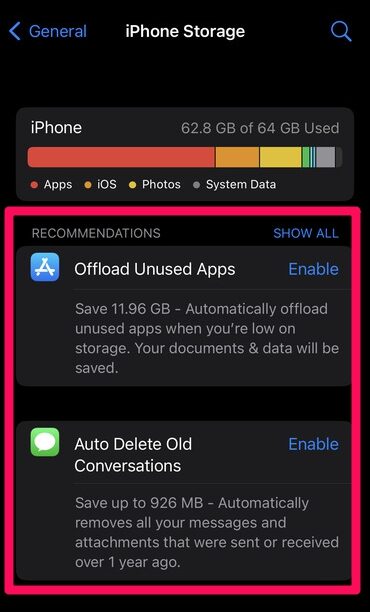
Method 6: Disable Automatic Updates
System software and app updates can end up occupying a whole lot of space on your phone, and they’re usually set to update automatically from the get-go. This makes it a common culprit of the “storage full” problem. Luckily enough, switching off the auto-updates is fairly easy, but this is a temporary solution at best. You’ll still want to clean up your storage to avoid getting the “memory full” again message in the future.
Software Updates
Please note that it is always the best practice to update the system when updates are released. Updates can include important security features for the iPhone and other devices. So, if a user disables automatic updates, they should consider re-enabling them later.
- Head to Settings > General > Software Update.
- Set “Automatic Updates” to “Off”.
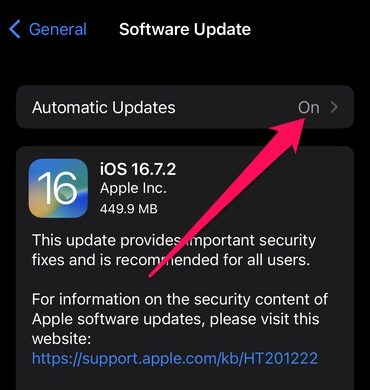
App Updates
- Head to Settings > App Store.
- Untoggle the “App Updates” option.
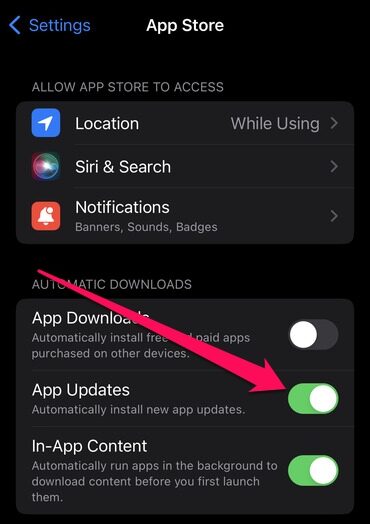
Method 7: Transfer Large Files to Cloud Storage or External Devices
If you have large files on your iPhone that are too important to delete, a good way to free up space would be to move those files to cloud storage and then delete them from your phone.
For this guide, we’ll discuss how to copy files to Google Drive since it’s exceedingly simple, but there are other popular cloud platforms you can use instead, like iCloud or OneDrive.
- Download and launch the “Drive” app and ensure that it’s linked to your Google Drive account.
- Tap the plus button near the bottom-right corner of the screen.
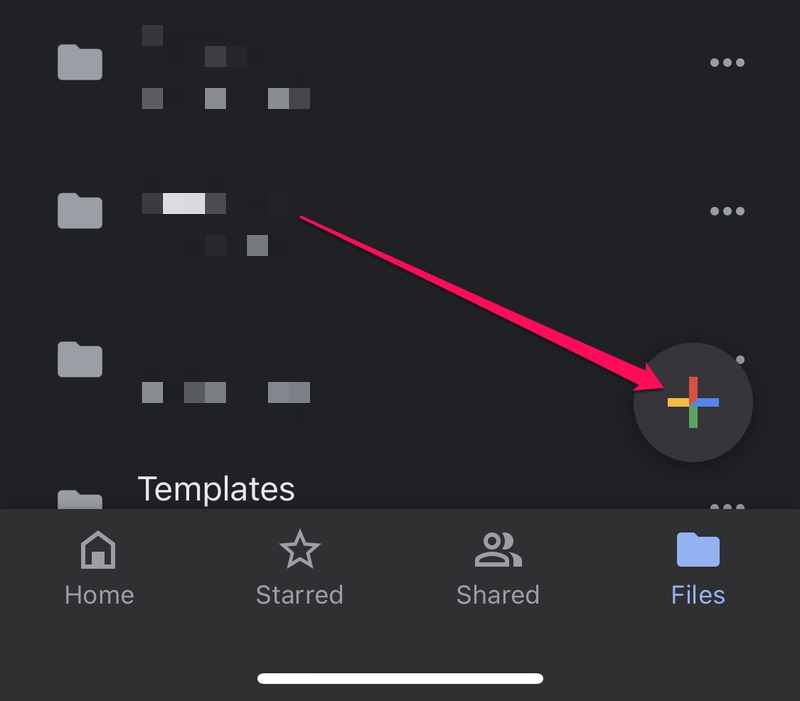
- Select “Upload”.
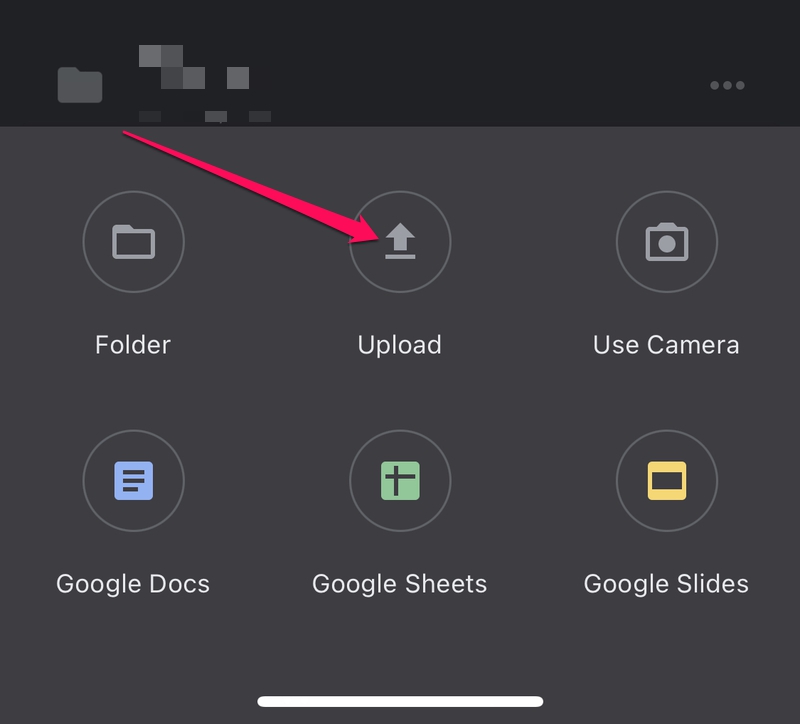
- Choose between “Photos and Videos” or “Browse” depending on what you’re trying to upload. We went with “Browse” since we’re uploading a document.
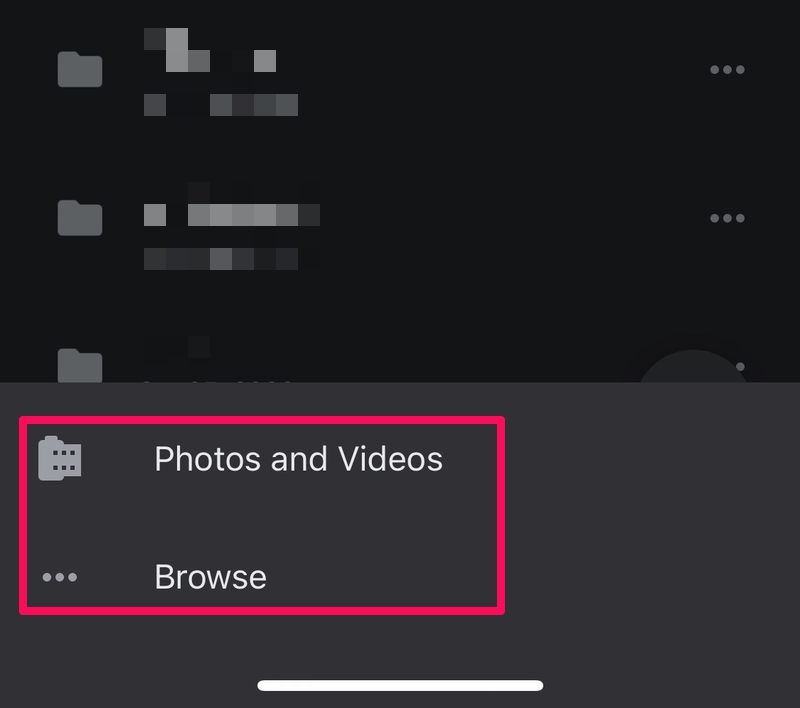
- Navigate to the file you want to copy, then tap it and it will be uploaded to Google Drive.
- Now you can safely delete the file on your iPhone so it no longer takes up space in storage.
Aside from backing up files in cloud storage, another thing you can do is copy important data to an external device, like a PC or external hard drive. That way, you’ll have access to the files when needed without them taking up real estate on your phone memory and you can prevent those “storage full” notifications from showing up.
FAQ
Why is my iPhone storage suddenly full?
An iPhone’s storage often becomes full because of the following:
- Excessive browser or app cache
- Too many photos and/or videos
- Too many unnecessary apps
- Automatic system or app updates
- A glitch in the iOS that’s making the device’s storage capacity appear erroneously
Why does the ‘iPhone memory full’ message constantly keep spamming?
The “iPhone memory full” notifications will continue to appear regularly until a sufficient amount of space is freed. They are generally triggered each time some storage is required and the phone detects that you’re running low.
Why is my storage still full after deleting everything?
Aside from apps and media, there are a lot of other files that could be eating up your iPhone storage space, such as browser/app cache, software update data, and system files. To pinpoint exactly what’s taking up a lot of space on your iPhone, you can head to Settings > General > iPhone Storage.
Can I fix the ‘iPhone storage is almost full’ problem using iCloud?
If the root cause of the storage issue is an excess of media or personal files, then it’s possible to remedy the issue by backing up the data to iCloud and deleting them from your device.
Why is my iPhone storage almost full when I have no apps?
Aside from apps, your iPhone storage may be full due to an excessive number of media files, a large app/browser cache, and/or pending updates. You could also be encountering a glitch that makes your iPhone storage appear full when it really isn’t, or you may need to clear out your system storage.
Conclusion
Repeatedly receiving “iPhone storage full” messages can certainly be pretty annoying, but it’s just your device telling you that you either need to free up some space or there’s a bug causing it to misread its storage capacity. Either way, if you follow the steps outlined in this guide, you should finally be rid of those pesky notifications for good.
This article was written by Princess Lescan, a Staff Writer at Handy Recovery Advisor.
Curious about our content creation process? Take a look at our Editor Guidelines.