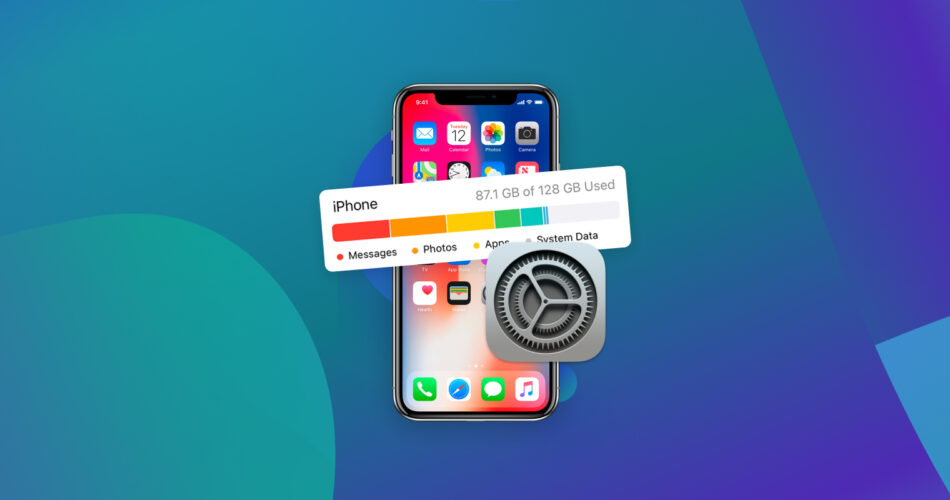iPhone users are familiar with running out of space to store files. You’ll likely run out of storage space at some point, especially if you use a 64GB iPhone model.
The most common way to reclaim storage space is by deleting apps, photos, videos, documents, etc. However, there is a different category of storage called “System Data.” It contains caches, logs, and other temporary files your iPhone uses. We’ll explain how to clear System Data on iPhone to reclaim storage space.
Why Is System Data So High On iPhone?
Your iPhone needs to store some temp files to function. These system files were historically stored in the “Other” category, but Apple renamed it “System Data” after releasing iOS 15 in 2021.
Apple doesn’t specify what exactly it stores under System Data, but it comprises temp files, including:
- Caches to help apps load faster
- Logs of system activity.
- Website login data.
- Cached videos, music, and podcasts on streaming services.
- Cached photos.
These files can accumulate with time, and you’ll observe that the system storage is too high. It can occupy the majority of your iPhone’s storage in some cases. Go to Settings > General > iPhone Storage and scroll to System Data to check yours.
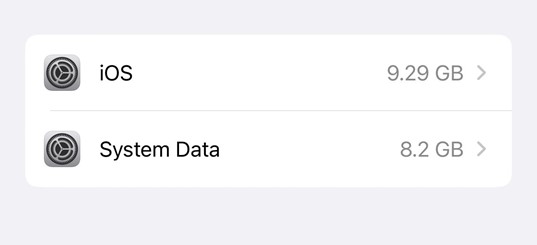
In the above screenshot, the System Data is a comparatively low 8.2GB. However, it can get as high as you see in the screenshot below (128 GB on a 256 GB iPhone). The below example is an obvious problem because it has occupied half of the owner’s storage space. It’s better to reclaim that space to store direct files.
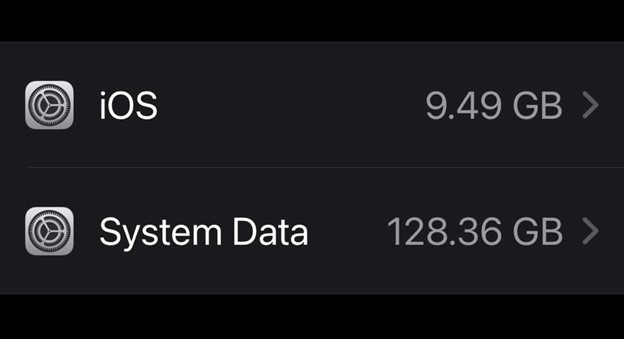
How To Clear System Data On iPhone
Below we will have a look at the best methods to clear system data on iPhone. They include:
Method 1: Restart Your iPhone
The first attempt to clear iPhone System Data is to restart your iPhone. Restarting your iPhone will not directly clear significant amounts of storage from System Data. But, it can clear temporary files and caches using a small amount of space.
iPhone, 11, 12, 13, 14, or later
- Tap and hold on to any volume and side buttons simultaneously until you see the power-off slider.
- Drag the slider and turn off your device.
- Wait for some seconds.
- Tap and hold on to your smartphone’s side button until the Apple logo appears and wait for it to load.
2nd or 3rd generation iPhones (6, 7, 8, or SE)
- Tap and hold your iPhone’s side button until the power-off slider pops up.
- Drag the slider right to turn it off.
- Wait for a few seconds.
- Tap and hold the side button to turn it back on.
After following these steps, recheck your System Data to see if it is reduced. If it doesn’t work, you can Force Restart the iPhone with these steps:
- Press and quickly release the volume up button.
- Press and quickly release the volume down button.
- Tap and hold your iPhone’s side button until the power-off slider appears. Drag it to turn off your phone.
- Restart your iPhone by pressing and holding the side button.
Method 2: Delete Safari History and Data
Web browser caches and cookies contribute significantly to System Data. One way to reduce System Data on iPhone is deleting the history and other temporary files from your Safari browser.
- Launch the Settings app.
- Look for the Safari app and tap it.
- Scroll down and tap Clear History and Website Data.
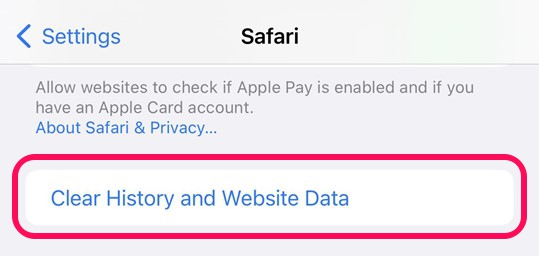
- Tap Clear History and Data in the popup that appears.
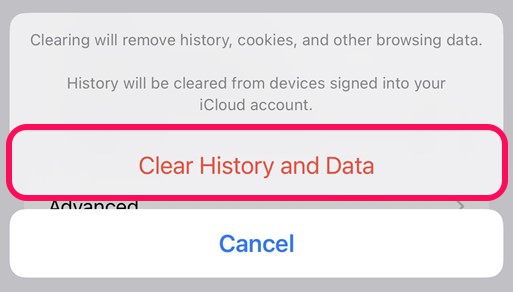
- You’ll get prompted to Close Tabs or Keep Tabs: choose any option.
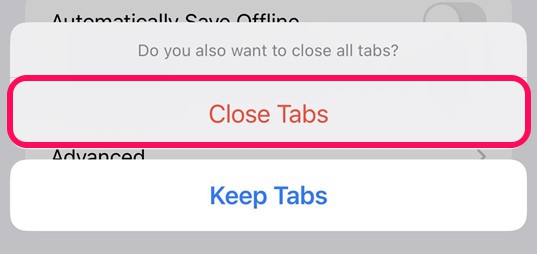
- The process is complete.
Note: The process for clearing data on Google Chrome and other browsers is similar to what outlined above.
Method 3: Remove Your App Cache
Individual apps on your iPhone store cached files to load quickly. For example, you might save a video on Instagram, and the app caches it so that you can quickly replay it anytime. Cached files and documents can consume a lot of storage space, and removing them frees up valuable space.
You can clear app caches in two main ways:
From App’s Preferences
Some apps allow you to clear cached files from the settings menu, e.g., TikTok and Facebook. Here’s an example of how to do that for TikTok:
- Tap the Profile icon.
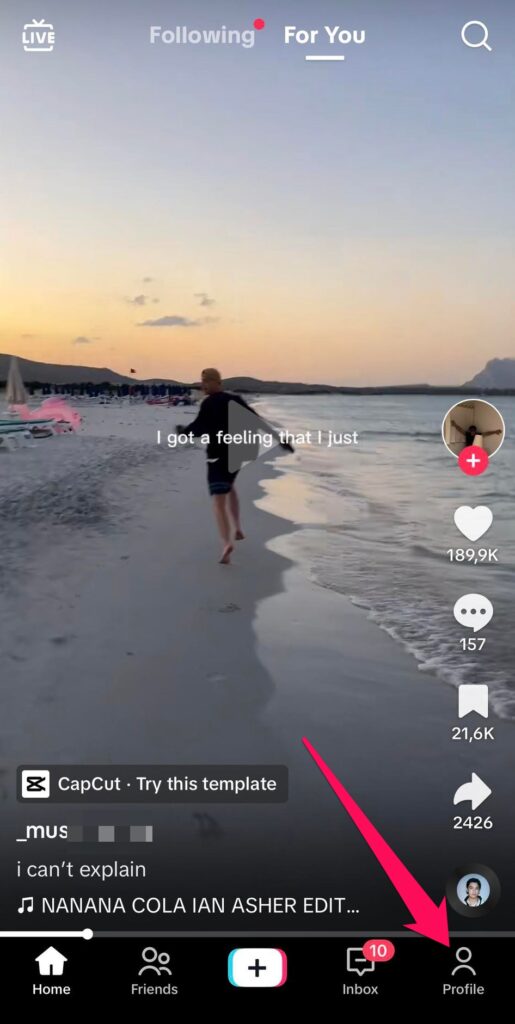
- Tap the three-line menu at the top right corner.
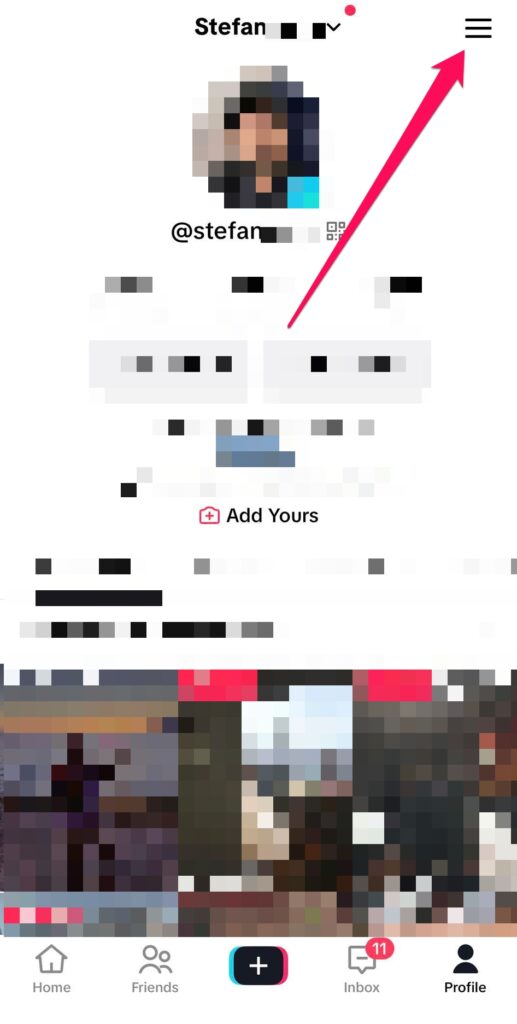
- Tap Settings and Privacy > Cache and Cellular.
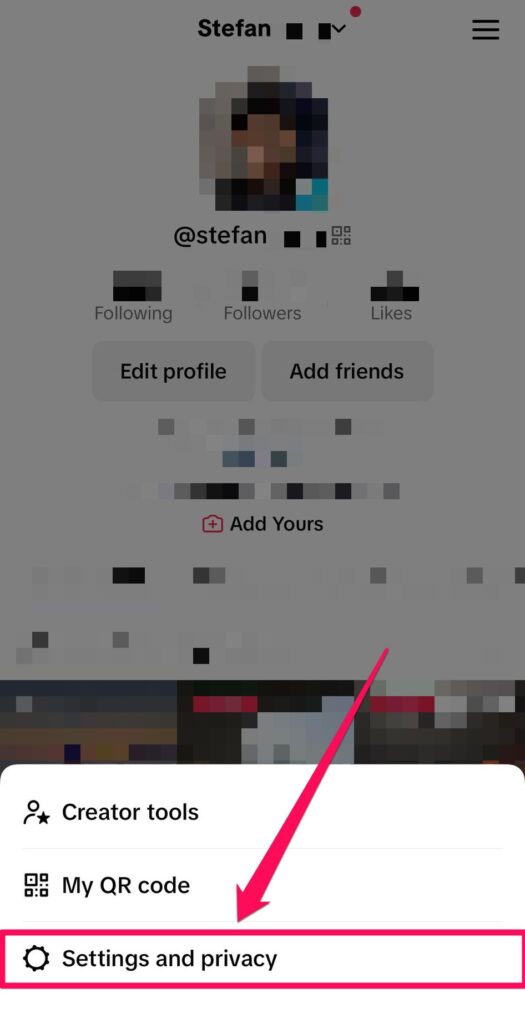
- Tap Free up space.
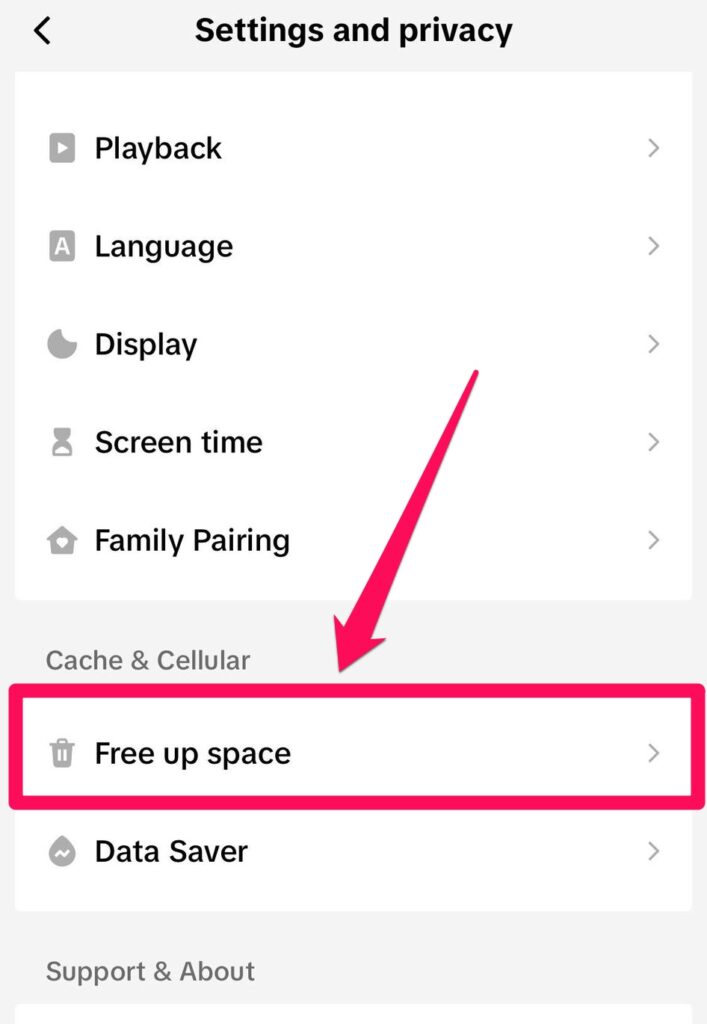
- Tap Clear next to “Cache.”
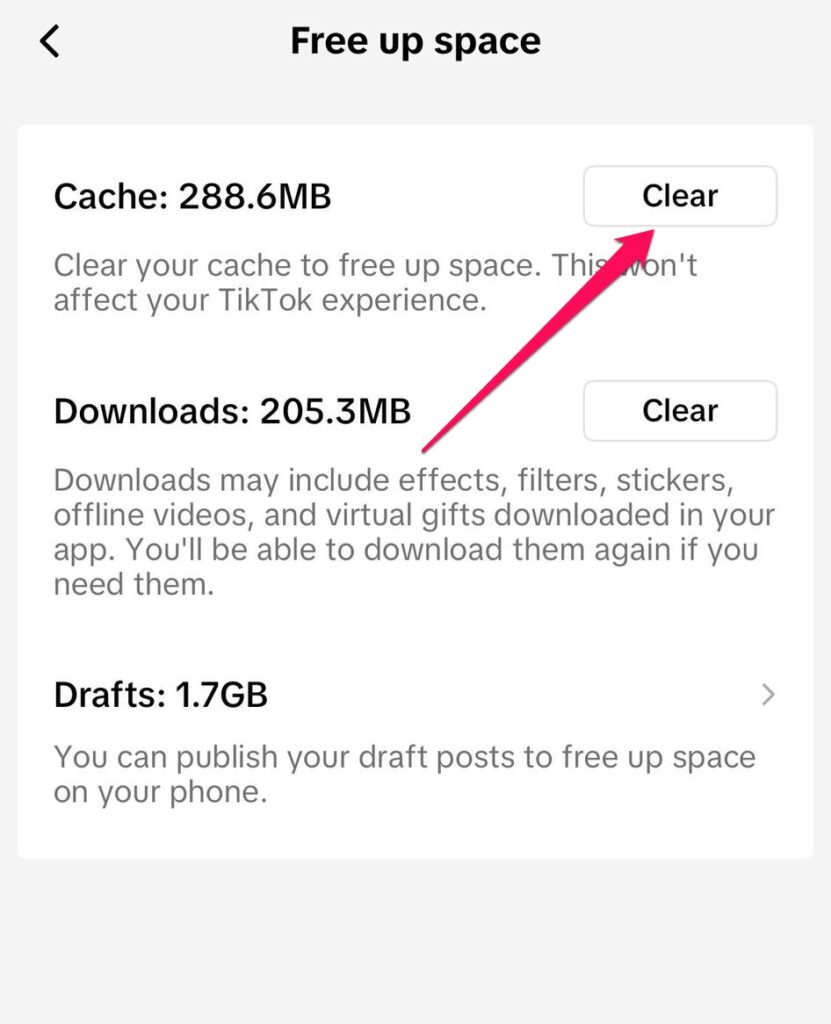
Many other apps follow similar steps to what we’ve outlined above.
Manually
If your app doesn’t allow you to directly clear cached files, don’t fret. You can clear the cache by simply deleting and reinstalling it. Re-installation resets the app to its original state without cached files.
To delete the application:
- Touch and hold the application on your iPhone’s home screen.
- Click Remove app.
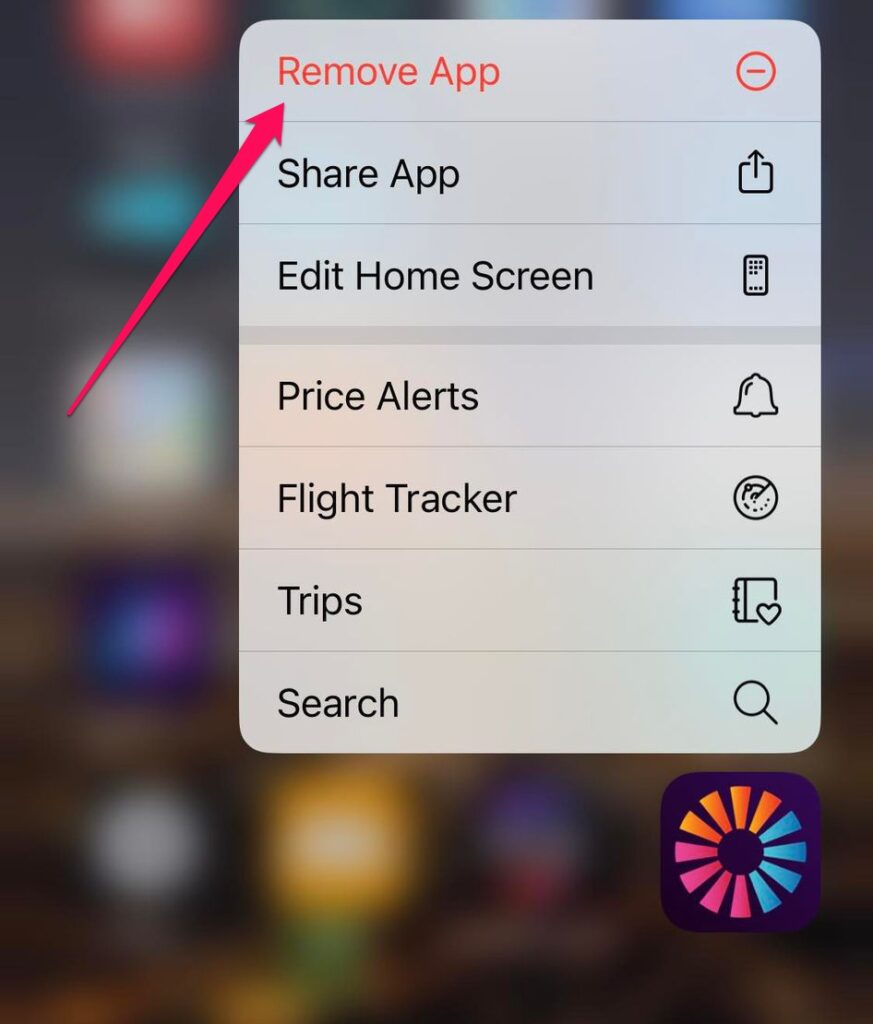
- Click Delete App and another Delete button to confirm the action.
To reinstall the application:
- Launch the App Store.
- Search for the app’s name.
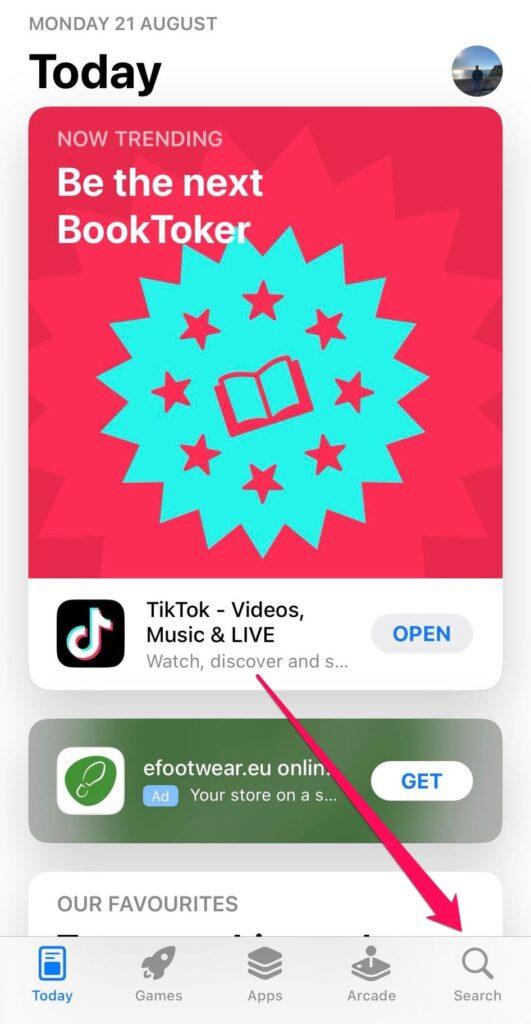
- Click the Redownload button and wait for the installation to complete.
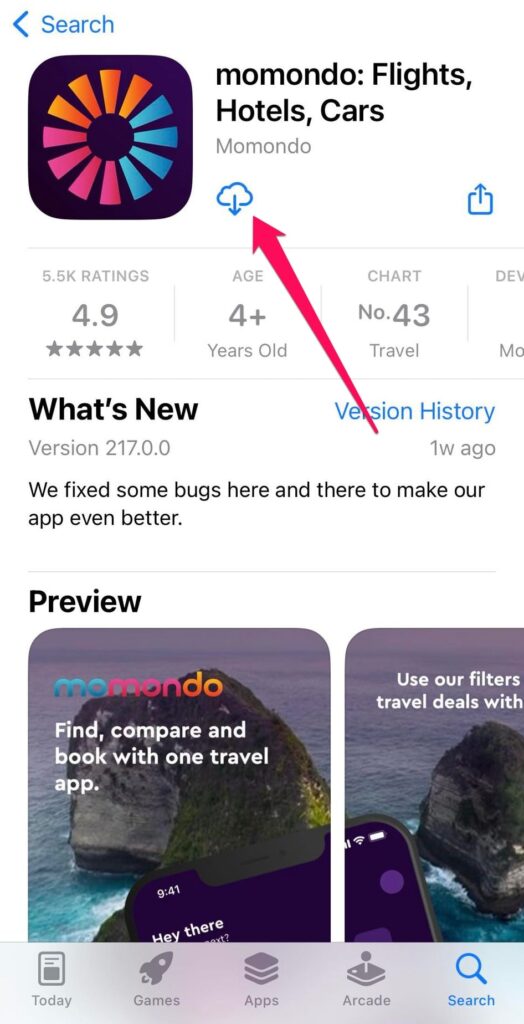
- Launch the application and log in again. You can continue using it without the previously cached files clogging your system storage.
Method 4: Delete Built-In Apple Apps
Your iPhone comes with apps pre-installed by Apple. Examples include Apple Music, News, TV, and FaceTime. These apps provide great benefits if you use them well. For instance, you can video call friends and family with FaceTime or play good music and podcasts on Apple Music.
However, you may not use some pre-installed apps, so you can delete System Data on iPhone by removing the unused apps.
You can delete any of these built-in apps from your iPhone on iOS14 or later. On previous iOS versions, some of these apps can’t be deleted:
Activity | Health | Reminders |
Apple Books | Home | Shortcuts |
Apple TV | iTunes Store | Stocks |
Calculator | Tips | |
Calendar | Maps | Translate |
Clock | Measure | TV |
Compass | Music | Voice Memos |
Contacts | News | Wallet |
FaceTime | Notes | Watch |
Find My | Podcasts | Weather |
Steps to delete a pre-installed application:
- Touch and hold the app you want to delete.
- Tap Remove App from the popup menu.
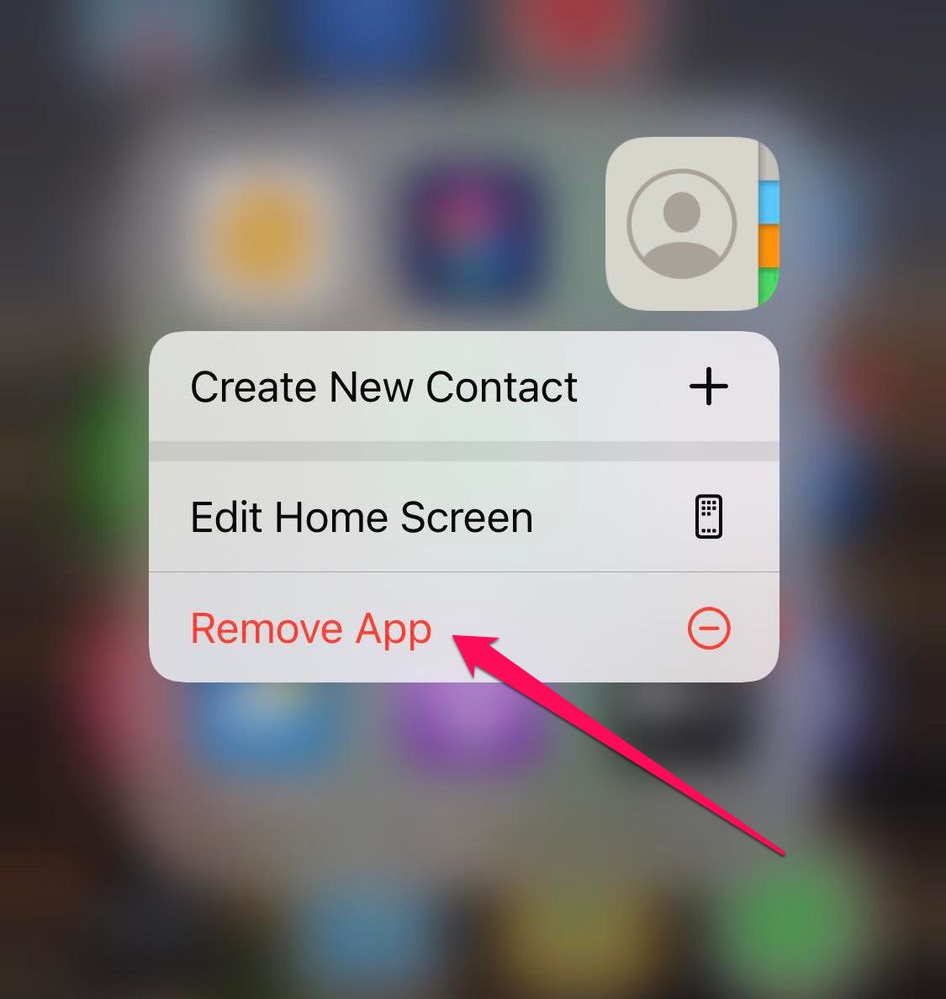
- Tap Delete App from the submenu and confirm the action.
You can always restore a deleted app anytime you wish:
- Go to the App Store.
- Search for the app.
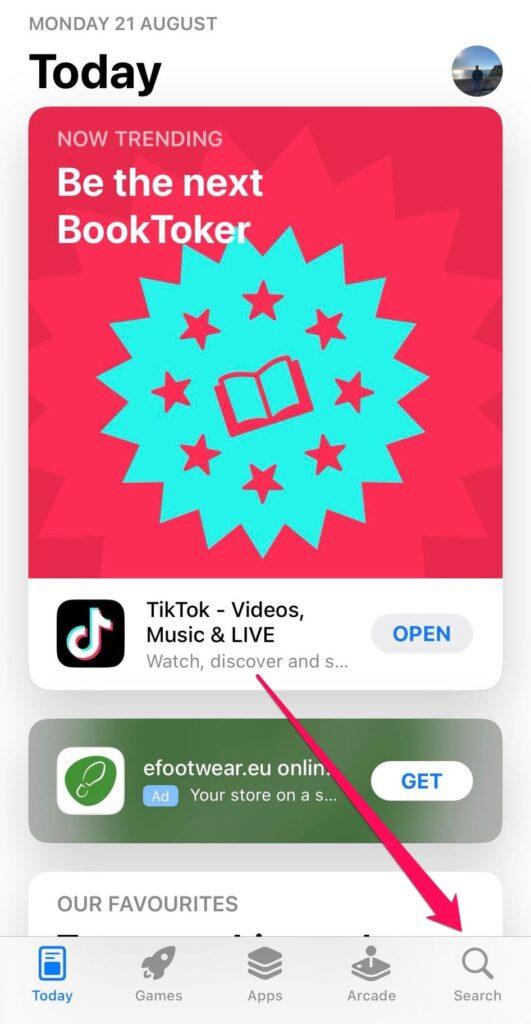
- Tap the Redownload button
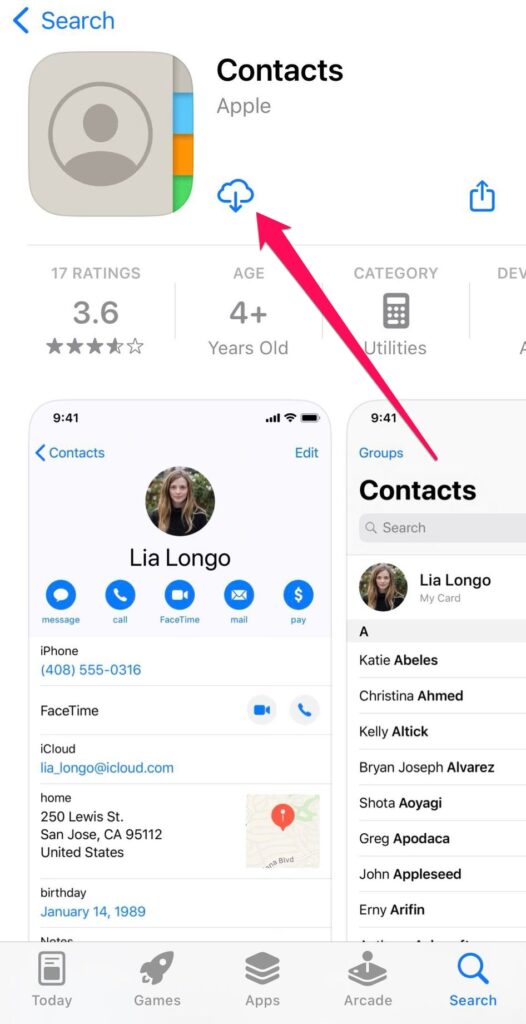
Method 5: Limit Your Message History
Message history contributes significantly to your iPhone’s System Data. For instance, message attachments that you no longer need still count towards System Data. You can reduce your message history to reduce clogging and maintain your iPhone’s space.
- Go to Settings.
- Go to Messages.
- Select the Keep Messages option.
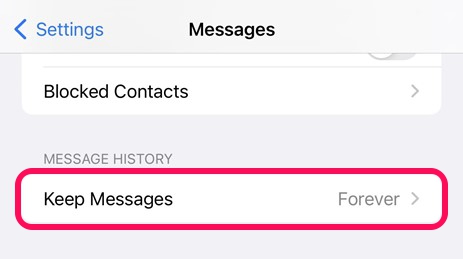
- Change the message history from the default “Forever” to “1 Year” or “30 Days”.
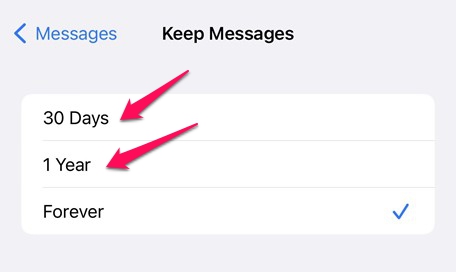
- A popup notifies you that the change will permanently delete all text messages older than the selected period. Press Delete to confirm this change.
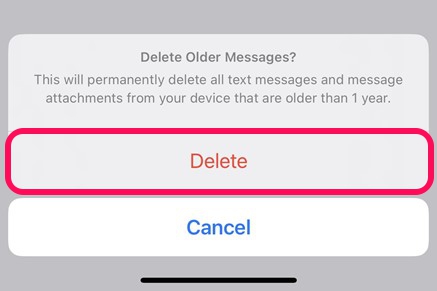
Remove Large Attachments
You can also manually remove large message attachments to get rid of System Data on iPhone.
- Go to Settings > General > iPhone Storage.
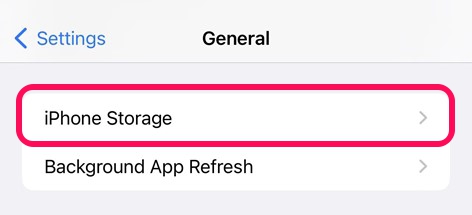
- Tap Messages.
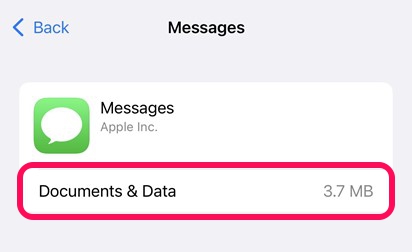
- If you have large attachments, you’ll see them under the Documents section, and you can delete the unwanted attachments. If you don’t see them, it means message attachments aren’t the source of the issues with your System Data.
Method 6: Reset your iPhone
If you try all the above tips and the issue persists, the last resort is resetting your iPhone. This process permanently removes all your phone’s data and settings and restores it to its original shape. The System Data will shrink as low as possible after your iPhone resets.
There are two main ways to erase your iPhone: via the Settings app or by connecting it to an external PC and using Finder or iTunes to wipe it. The former is the easiest method.
You’ll likely be worried about permanently losing important data, but don’t fret. You can back up the necessary files via iCloud before erasing your iPhone. Afterward, you can restore those files.
Use Settings
- Go to Settings > General > Transfer or Reset iPhone.
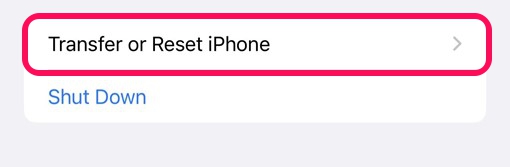
- Tap Erase All Content and Settings.
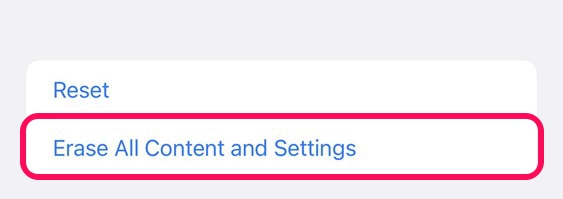
- Tap Continue.
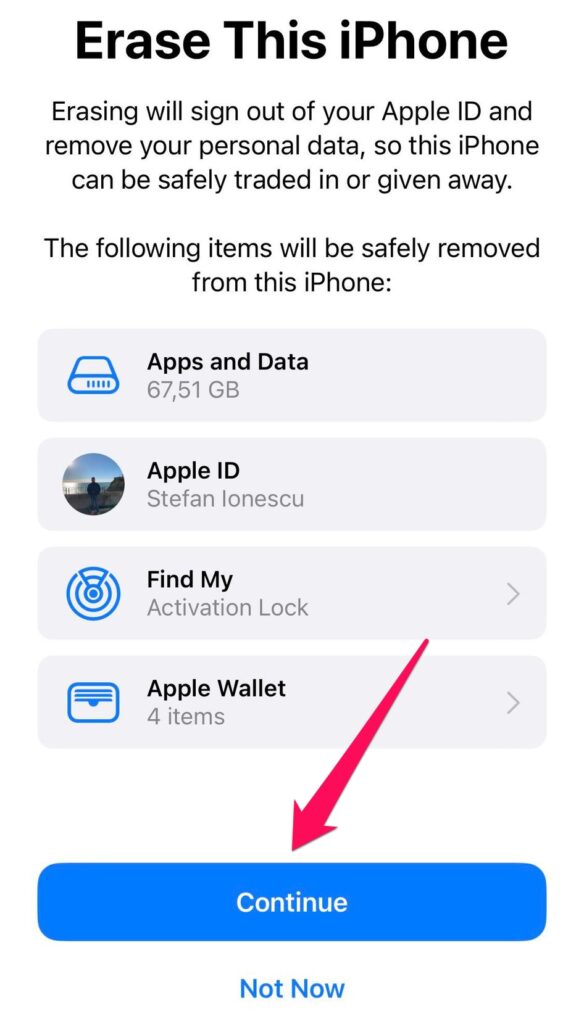
- Enter your iPhone’s passcode to begin the erasure.
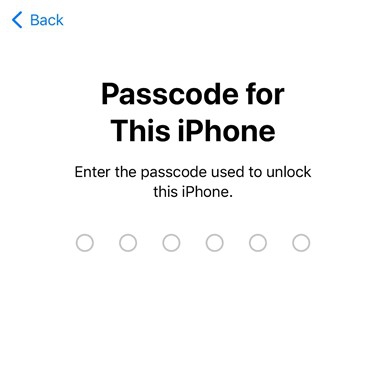
Use A Computer
- Connect your iPhone to a Mac or Windows PC with a USB or USB-C cable.
- Switch on your iPhone.
You have two options at this point, depending on your type of PC.
On a Mac (macOS 10.14 or earlier) or a Windows PC:
- Ensure you have the latest version of iTunes.
- Open the iTunes app.
- Click the iPhone button.
- Click Summary.
- Click Restore iPhone.
On a Mac (macOS 10.15 or later):
- Click the Finder icon to open a Finder window.
- Click the iPhone button in the Finder sidebar.
- Click General at the top menu.
- Click Restore iPhone.
Resetting is the last resort to remove system data from iPhone and is the most effective method. The drawback is that you’ll have to spend significant time setting up the iPhone afterward and restoring the necessary files you may have backed up earlier.
Which Apps Usually Take the Most Space?
The apps that consume the most storage space are those used to stream multimedia content. Photos, videos, and audio are usually the largest files on your iPhone, and any app you use to stream them needs significant space.
For instance, Netflix, the popular video streaming app, caches videos and adds them to your System Data. The same occurs with music streaming services like Spotify and Apple Music: they store cached audio to make songs easy to stream. These applications should be your focus when clearing app caches.
FAQ
How to check system data storage usage in iOS?
Follow these steps:
- Launch the Settings app.
- Go to General.
- Go to iPhone Storage.
- Scroll down to System Data to see the space it occupies on your smartphone.
How to clear System Data on iPhone without resetting?
There are many ways to clear System Data on an iPhone without resetting it. They include deleting web browser history and data, deleting app caches, removing built-in apps, and limiting your message history.
How to clear the System Data cache on iPhone?
There are many ways to clear the System Data cache on an iPhone, including deleting your web browser data, deleting built-in apps, and removing app caches. If they don’t work, resetting the iPhone to its initial configuration is the last resort.
You can back up sensitive files before resetting your iPhone to prevent permanent loss.
How do I reduce System Data on iPhone without deleting things?
You can turn off some features on your iPhone that contribute to System Data. For example, you can turn off the Apple Maps live location feature or the Translate app’s On-Device Mode that translates messages while you’re offline.
Conclusion
It can be frustrating to observe that an obscure System Data category occupies much space on your iPhone. Many people don’t understand the System Data files or how to clear them to reclaim space on their iPhones. Fortunately, this article has provided precise tips on reducing the System Data storage as much as possible.
This article was written by Stefan Ionescu, a Contributing Writer at Handy Recovery Advisor.
Curious about our content creation process? Take a look at our Editor Guidelines.