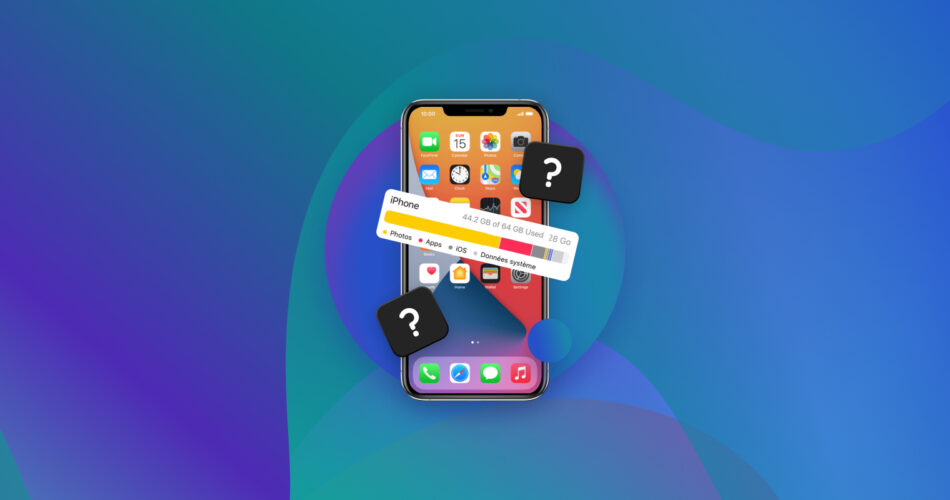Struggling with iPhone storage? This concise guide tackles the essentials: checking your device’s free memory, understanding its total capacity, and managing iCloud space. We’ll walk you through how to easily see iPhone storage and offer top tips to maximize your phone’s potential.
What You Want to Do |
Quick Link |
I want to check the free memory space on the iPhone. |
|
I need to find out the memory capacity of my iPhone. |
|
I need to check the available space in iCloud. |
How to Check Data Storage on iPhone
Would you like to know why you’re seeing the “iPhone storage is almost full” notification pop up on your device? In this section, we will guide you through how to check data storage on your iPhone and help you understand where all your storage space is going.
Method 1: Check How Much Space Is Available on Your iPhone
If you want to know how to see the storage on your iPhone, follow these simple steps (tested on iOS 16 and 17 but will very likely work even on other versions):
- Open the Settings app on your iPhone.
- Go to the General section.
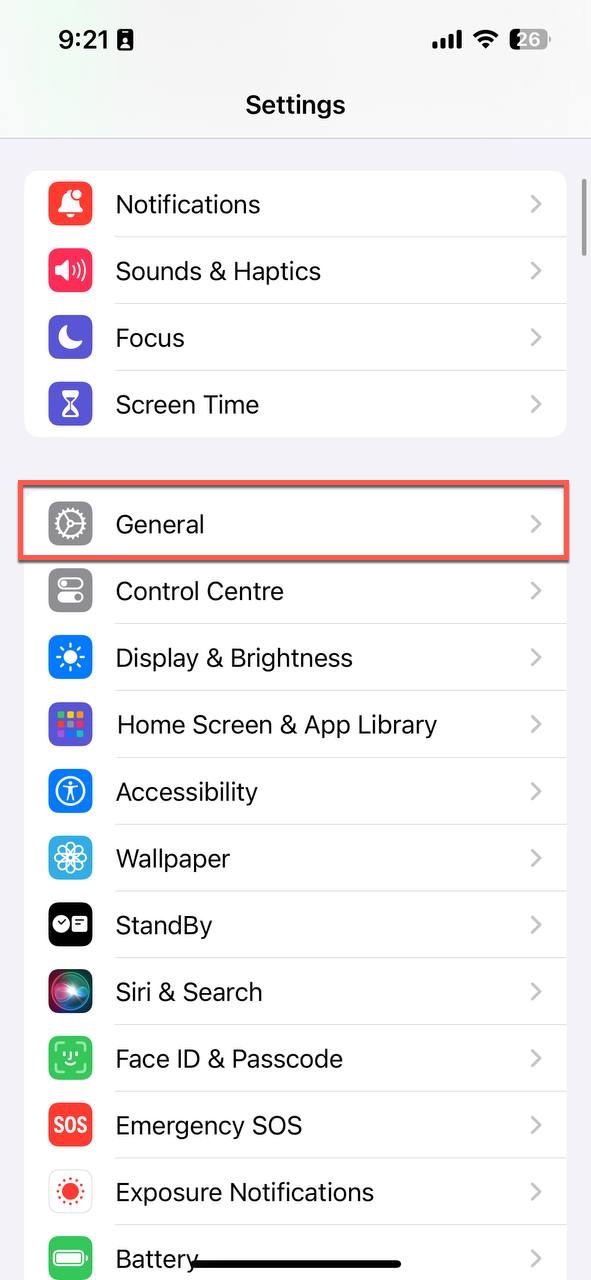
- Tap on iPhone Storage.
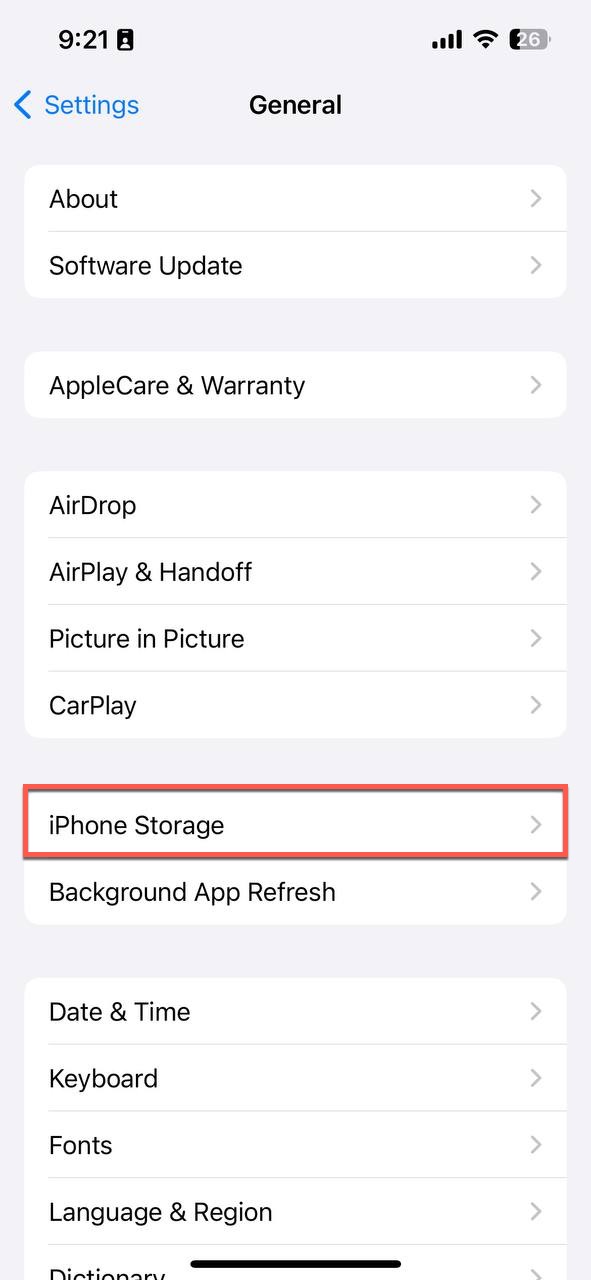
- Here you can find out how much storage on iPhone you have left, including how much space is taken up by apps, photos, music, books, and other data.
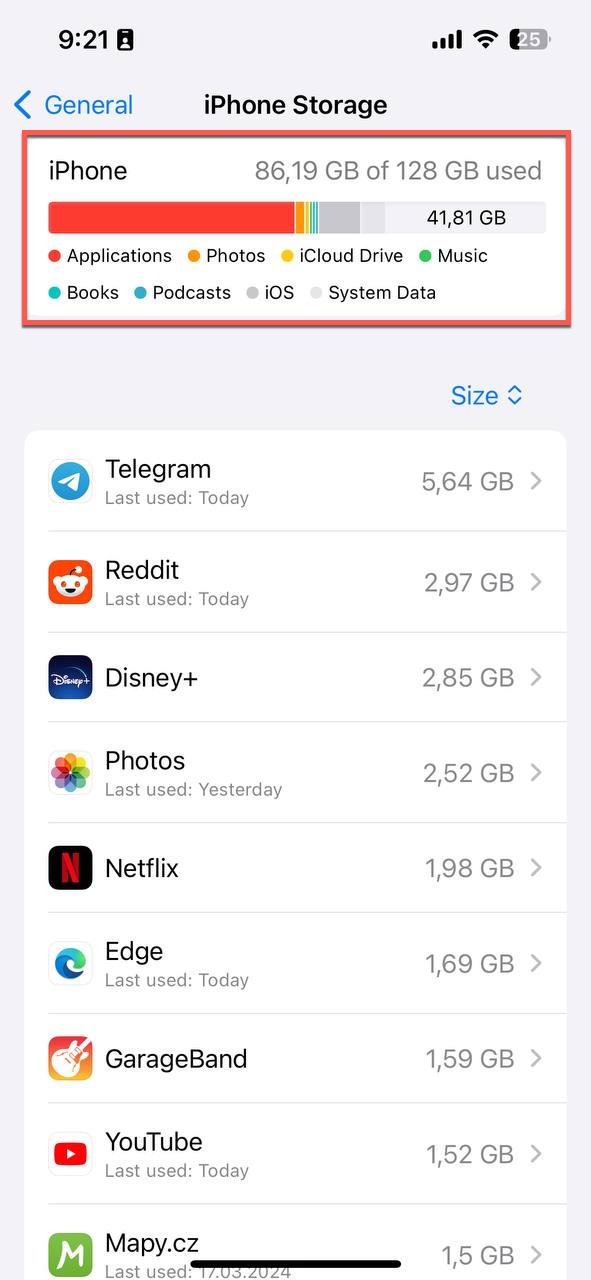
Alternatively, you can check your iPhone’s storage on your Mac by following these steps:
- Connect your iPhone to your Mac using a Lightning or USB cable. If you’re connecting your iPhone to Mac for the first time, you will need to tap Trust on your device and enter your iPhone password.
- Launch the Finder application and select your iPhone from the left sidebar under Locations. Click on the Trust button if you’re presented with it.
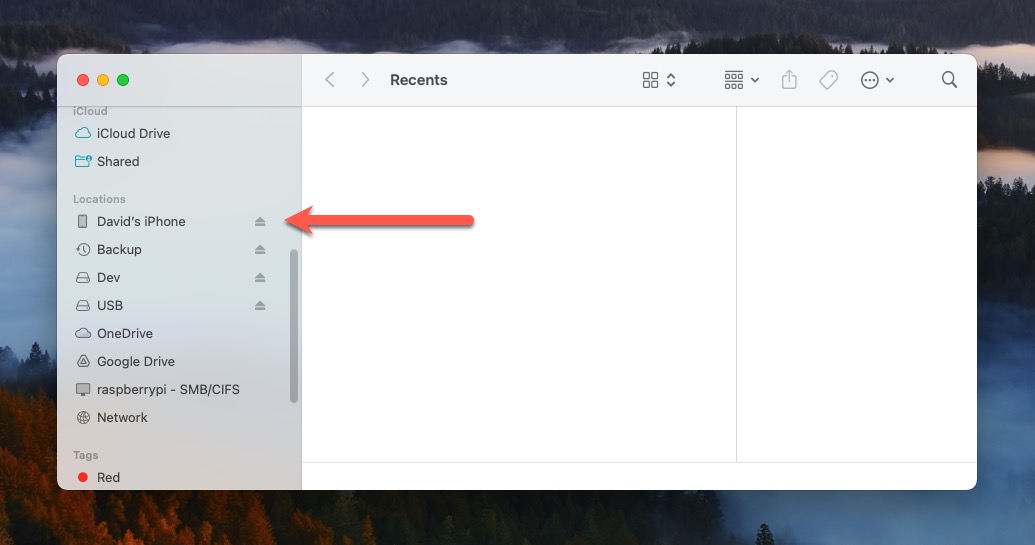
- You will see a breakdown of your iPhone’s storage usage near the top of the Finder window.
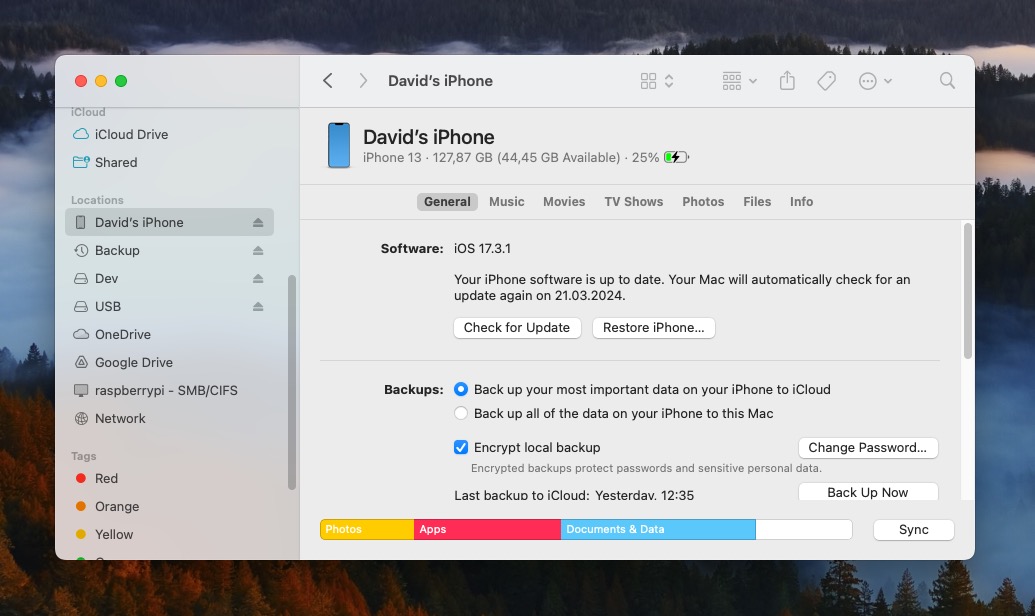
Note: You can follow the same steps to see how much free storage you have on your iPad.
Method 2: Check iPhone Storage Capacity
While the above-described method can be used to check iPhone storage capacity, there’s an even better way to see iPhone storage information—how many GB of storage your device has, to be exact:
- Open the Settings app on your iPhone.
- Scroll down and tap on General.
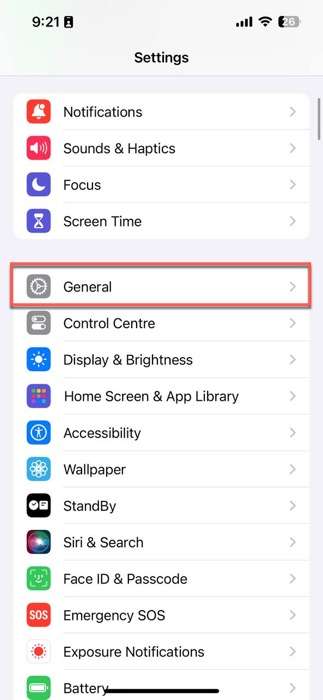
- Tap on About.
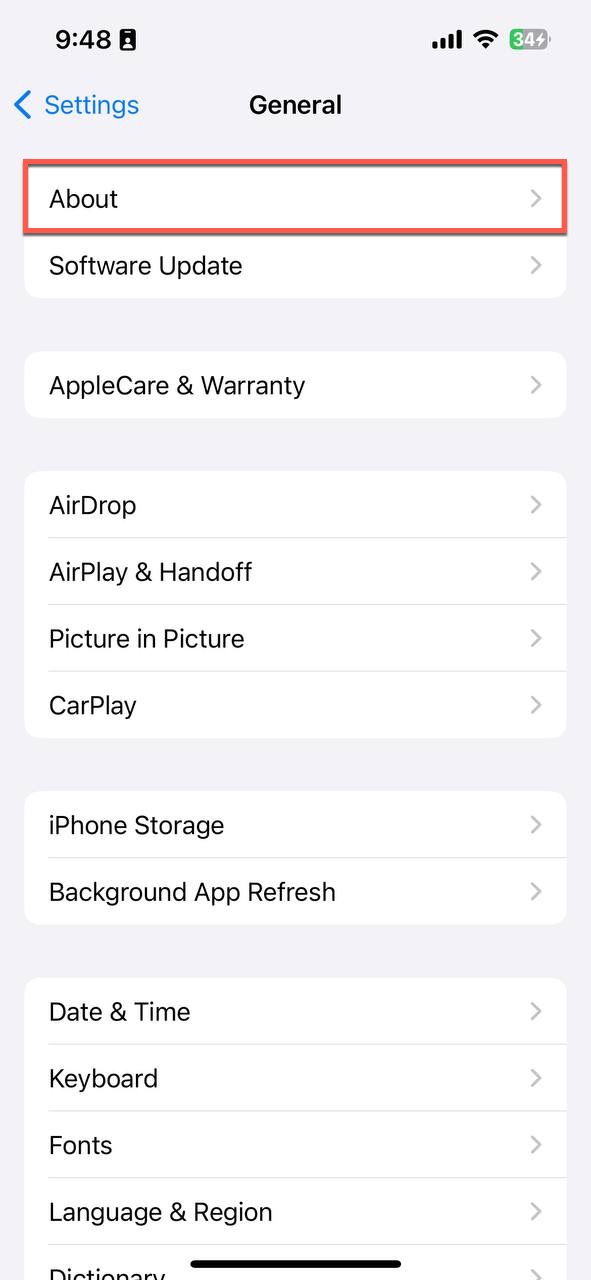
This is where you can find the total storage capacity of your iPhone, along with information about the number of songs, videos, photos, and applications present on your device.
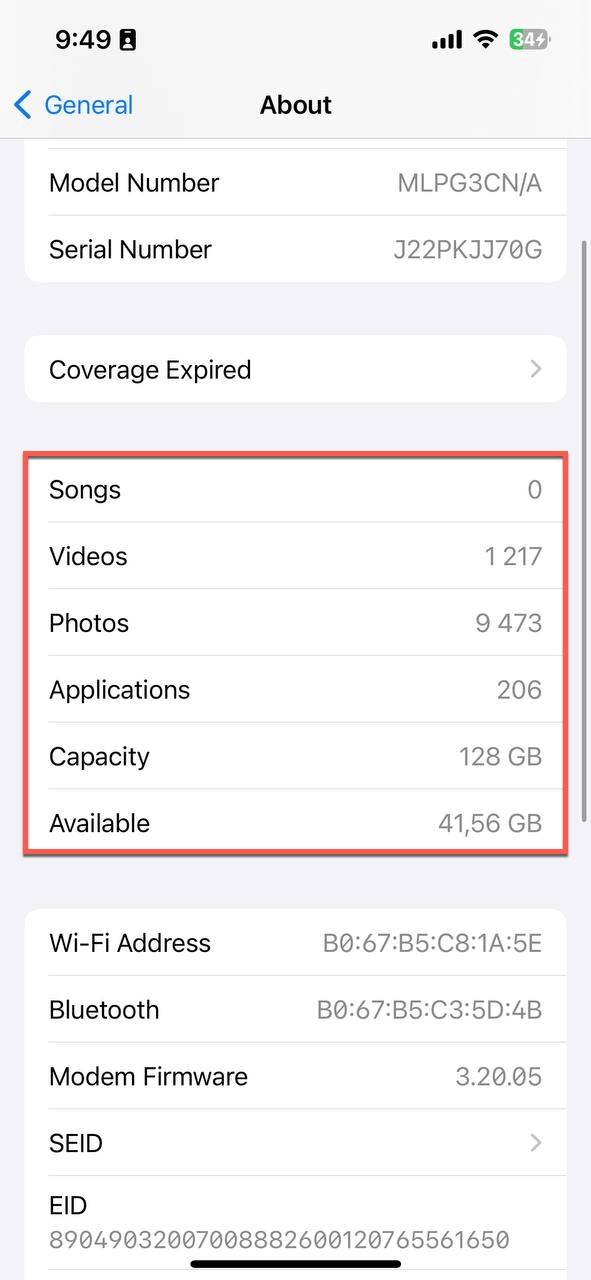
Note that even on a brand-new device, the available storage space on your iPhone will always be less than the total capacity due to the space taken up by the operating system and pre-installed apps.
Tip: If you’re running out of storage on your iPhone, check out our article on how to get more storage on iPhone. Alternatively, there are always ways to get more storage on an iPhone that is not iCloud.
Method 3: View iCloud Storage
Many iPhone users rely on iCloud to store photos, videos, documents, and other data on Apple’s servers instead of their device. This can be a great way to free up space on your iPhone, but it’s important to keep track of how much iCloud storage you’re using.
Here’s how to check your iCloud storage on iPhone:
- Open the Settings app on your iPhone.
- Tap on your Apple ID at the top of the screen.
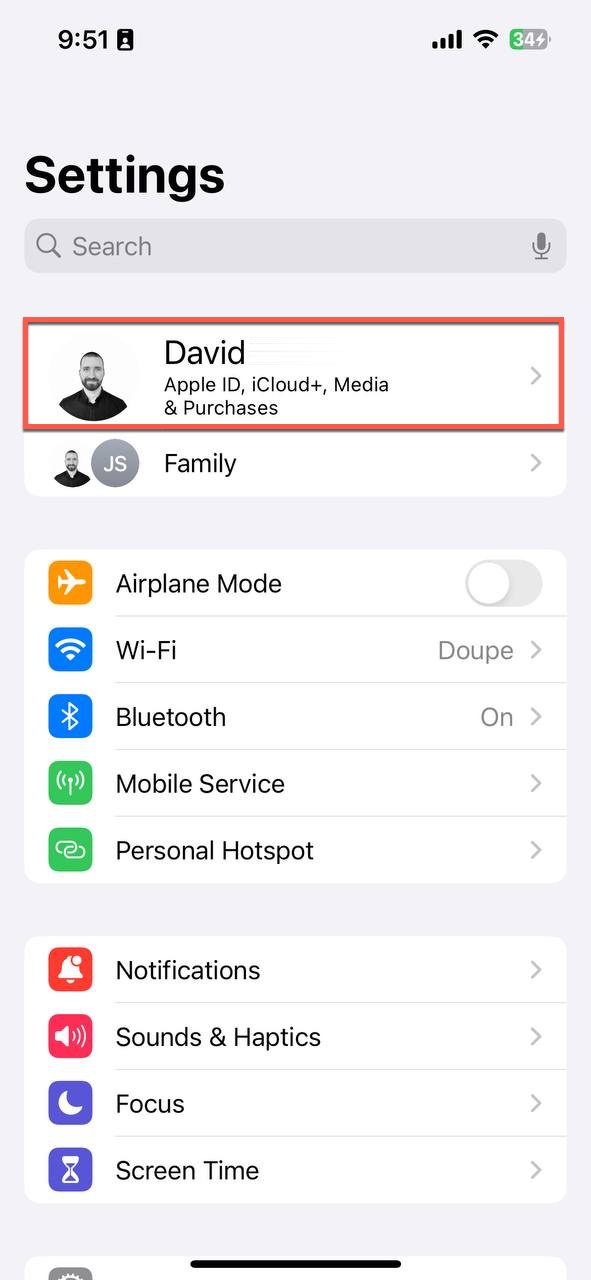
- Tap on iCloud.
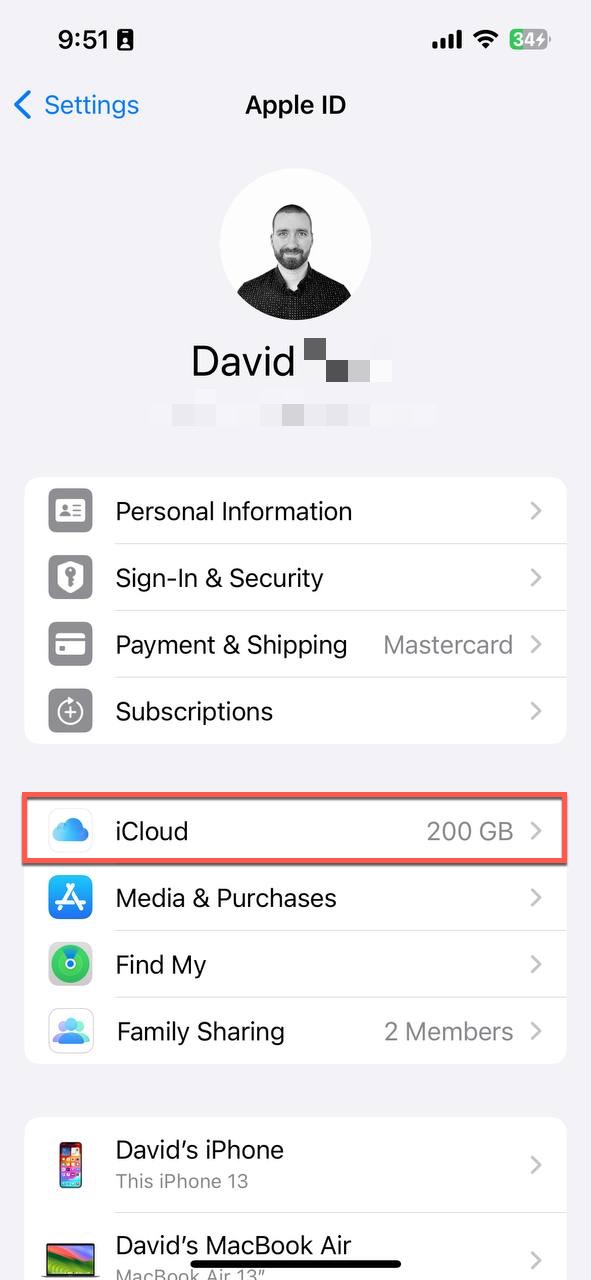
- You’ll see a bar at the top of the screen that shows how much iCloud storage you’ve used and how much you have left.
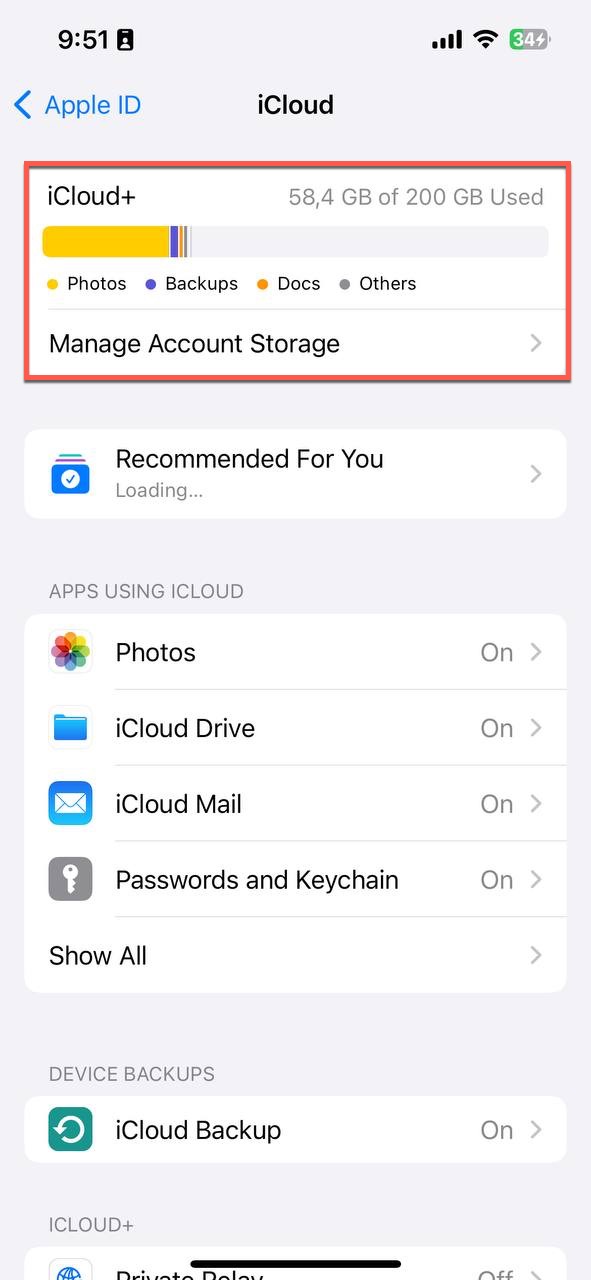
You can also view iCloud storage information on any device with a web browser by following these steps instead:
- Go to iCloud.com and sign in with your Apple ID.
- Click on your iCloud profile icon in the top-right corner.
- Select the iCloud Settings option.
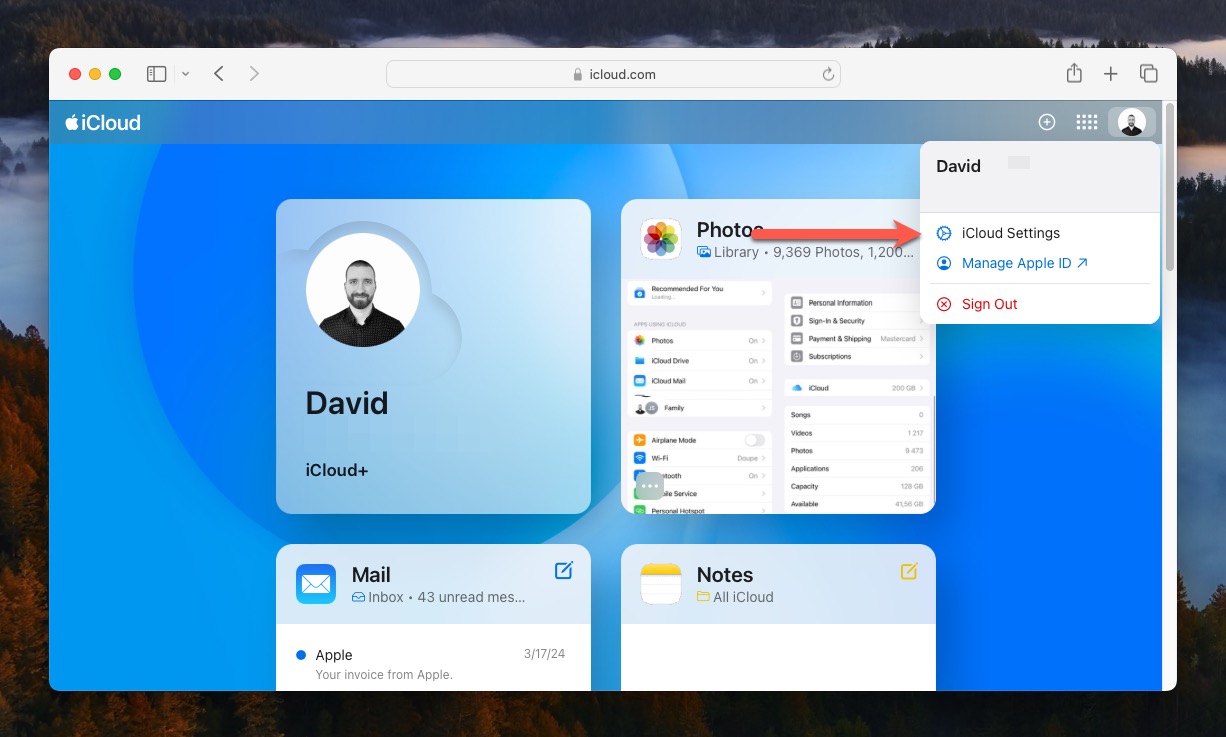
- Navigate to the Your iCloud Storage tab.
- Here you’ll see a bar that shows how much iCloud storage you’ve used and how much you have left.
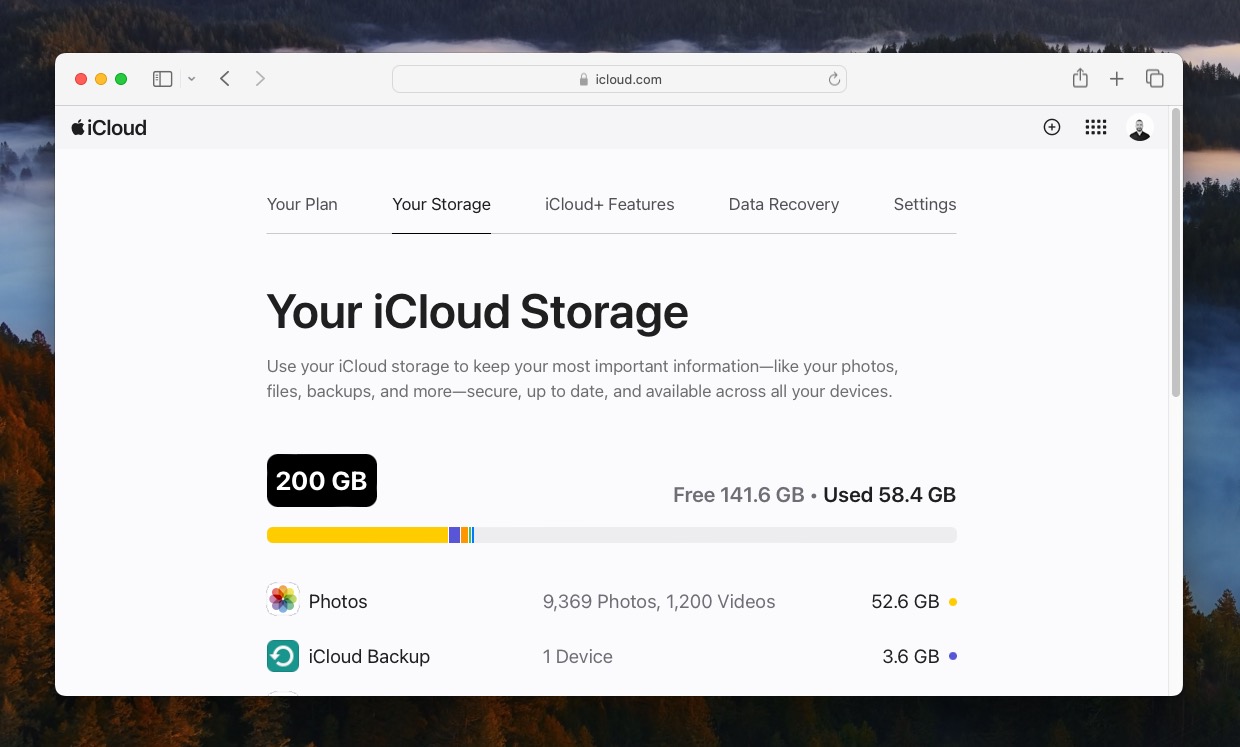
Tip: If you would like to free up some iCloud storage space, then you can view iCloud Drive on iPhone by opening the Files app and navigating to the iCloud Drive location. Of course, you can also browse iCloud Drive on iCloud.com.
Method 4: Utilize Tools for Storage Monitoring
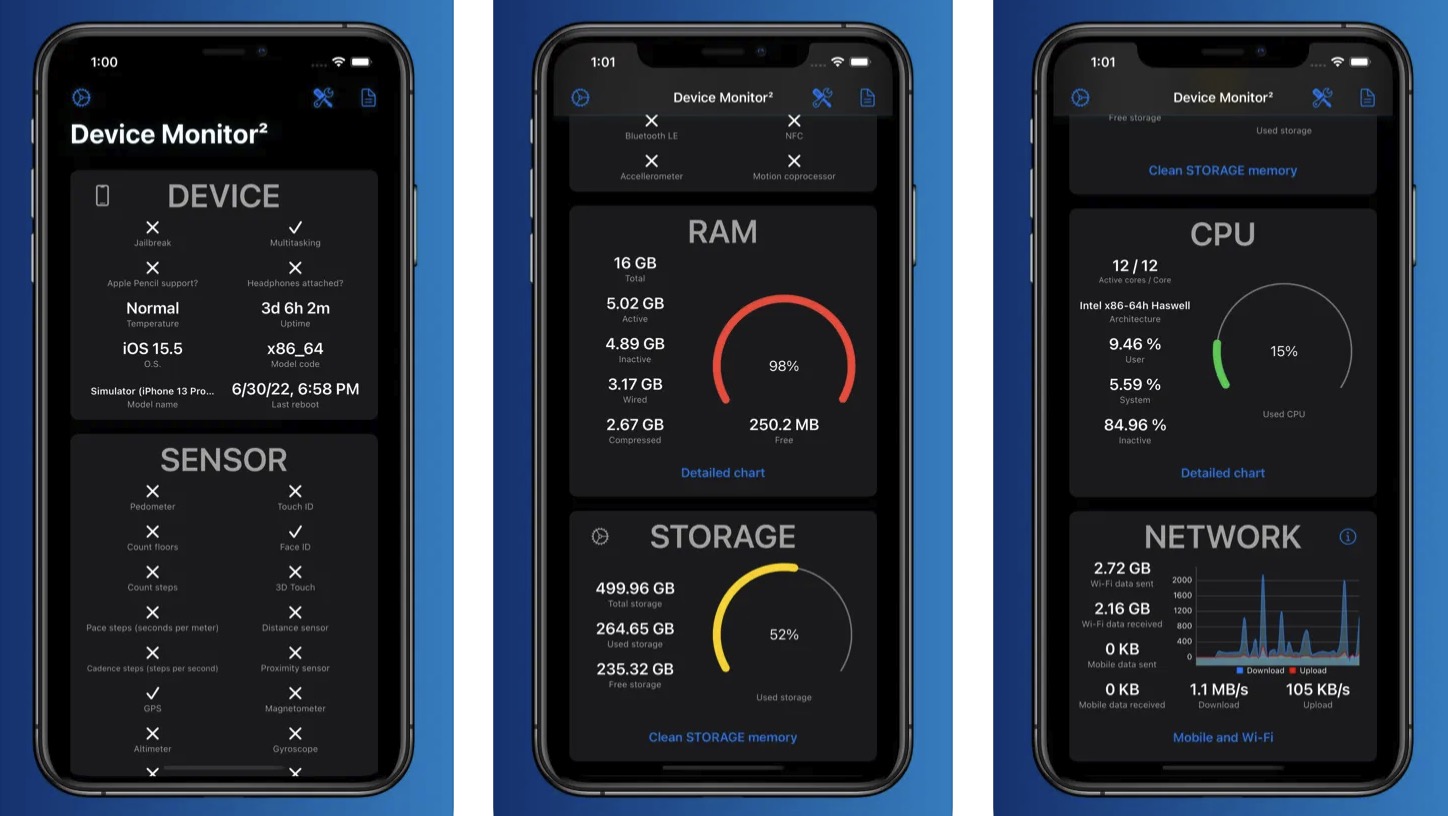
Device Monitor
In addition to the built-in tools provided by iOS, there are also third-party apps available that can help you check how much space on the iPhone you have. Here are three examples that we’ve got good experience with:
- Device Monitor: offers a comprehensive overview of your iPhone, iPad, iPod Touch, or even your Mac with an M1 processor and later.
- Diskspace 3: provides information about the total, currently available, and used storage, and it also offers a handy Today Widget.
- System Status: an advanced iPhone monitoring app that can tell you how much storage space you have left and much more.
In addition to monitoring your iPhone’s storage usage, some third-party apps also offer various storage cleaning features. These apps can help you clear out unnecessary files, cache, and other data that may be taking up valuable space on your device.
We have prepared a list of the best iPhone storage cleaner apps, so make sure to check it out for more information on how to free up space on your iPhone.
How to Put iPhone Storage Information to Good Use
Now that you know how to check your iPhone’s storage capacity and available space, it’s important to understand how to use this information to clean your iPhone storage.
The Storage section of your iPhone’s Settings app provides a breakdown of the different categories of data that are taking up space on your device, and the following brief overview of each category can help you understand what types of data are usually considered under them:
- Apps: All the applications installed on your iPhone, along with their content and data, as well as Safari downloads. You can choose to Offload Unused Apps to free up valuable storage space.
- Photos: Photos and videos are stored in the Photos app. You can enable the Optimize iPhone Storage option in Photos settings to keep smaller versions of your photos on the device and the full-resolution versions in the cloud.
- Media: This category comprises music, videos, podcasts, ringtones, artwork, and voice memos stored on your device. We recommend you delete old media files that you no longer need from time to time.
- Mail: Emails and their attachments. If you don’t have much storage space left, then it’s a good idea to adjust mail settings to not download attachments automatically.
- Apple Books: Books and PDFs downloaded in the Apple Books app are stored under this category. Remove any books or documents you’ve finished reading or no longer need.
- Messages: Text messages, iMessages, and their attachments can surprisingly take up a lot of space. Regularly delete old message threads and especially media-heavy conversations you no longer need.
- iCloud Drive: Content from iCloud Drive that’s been downloaded to your device is stored here. Use Finder to navigate to the iCloud Drive folder and delete what you don’t need.
- Other/System: This category is reserved for things like Siri voices, fonts, dictionaries, log files, and system data. Unfortunately, it’s possible to clean only a limited portion of system storage on iPhone.
FAQ
How do I check my iPhone full storage?
To check the full storage on your iPhone, go to the Settings app, tap on General, and then select iPhone Storage. Here, you’ll see a detailed breakdown of your storage usage, including which apps and types of data are consuming the most space.
How do I find my iPhone storage capacity?
You can find your iPhone’s total storage capacity by opening the Settings app, navigating to General, and then tapping About. Look for the Capacity line, which shows the total storage capacity of your iPhone.
How do I see file size on iPhone?
To see the size of a specific file on your iPhone, open the Files app and navigate to the file’s location. Tap and hold on the file until a menu appears, then select Get Info to view details, including the file’s size.
This article was written by David Morelo, a Staff Writer at Handy Recovery Advisor.
Curious about our content creation process? Take a look at our Editor Guidelines.