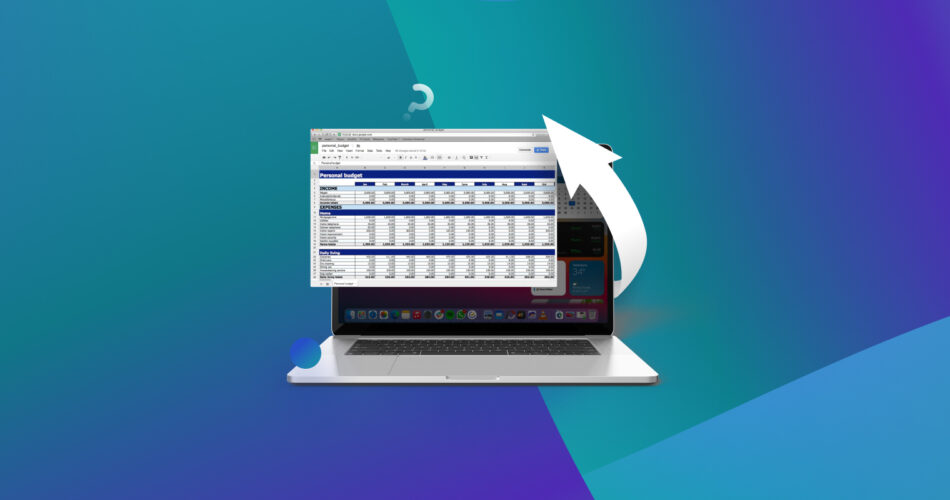It can be exceptionally frustrating to lose a Numbers spreadsheet, you’d been working on for hours. But, don’t fret–the sections below will help you recover a deleted Numbers spreadsheet on your Mac. Whether you accidentally deleted the spreadsheet, forgot to save it, or it seemingly disappeared into thin air, we’ve got you covered.
How to Recover an Unsaved Numbers Spreadsheet on Mac
If you quit Numbers without saving your spreadsheet, you can still get it back in most cases–all thanks to the autosave feature. You do need to manually name the spreadsheet initially, and Numbers autosaves it thereafter. By default, the autosave feature is enabled, so it’s likely you’ll be able to find a version of your file in the Autosave Information directory.
Here’s how you can recover an unsaved Numbers spreadsheet on Mac:
- Search for Terminal in Spotlight Search (Command + Space).
- Type open library in the console and press Enter.
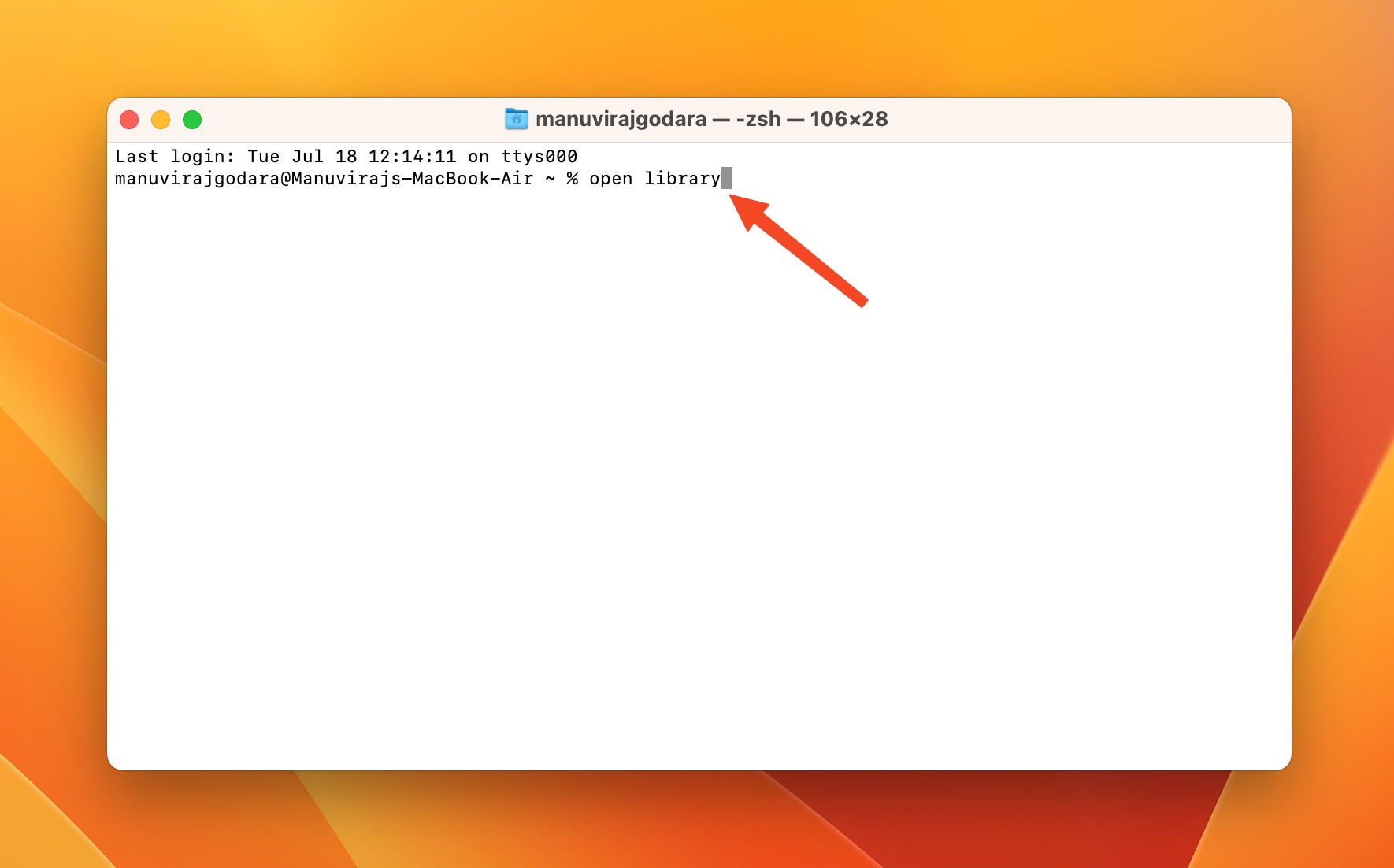
- Navigate to Containers > Numbers > Data > Library > Autosave Information. Look for your spreadsheet here. On older versions of macOS, the destination will be Containers > com.apple.iWork.Numbers > Data > Library > Autosave Information.
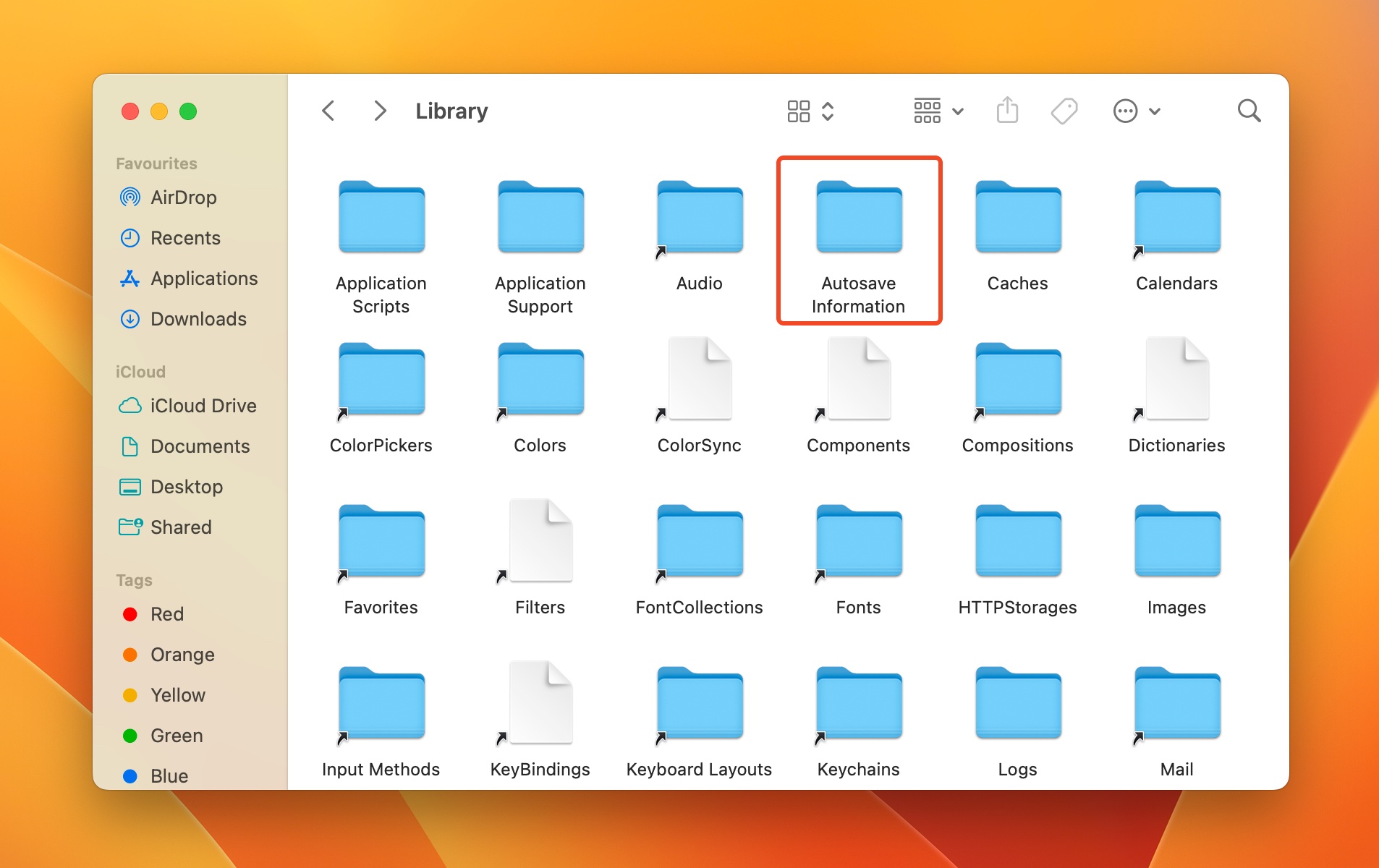
- If it’s there, you can open it and save it again to a location of your choice.
Bonus: We also recommend you look for the unsaved Numbers spreadsheet in your Mac’s Temporary Folder. To open the folder–launch Terminal, type open $TMPDIR and press Enter.
How to Recover Deleted Numbers Spreadsheet on Mac
In case you accidentally deleted the Numbers spreadsheet, you won’t find it in the Autosave Information folder or your Mac’s Temporary Folder. Here, you’ll either need to use a data recovery program, look for the files in the Trash, or recover them from a backup.
Rest assured, one of the following methods will help you retrieve your deleted Numbers spreadsheet.
Method 1: Check the Trash
The Trash, or Bin folder on your Mac temporarily stores deleted files (by default they remain there, until you manually clear the Trash). It’s best to first check this folder for your missing Numbers spreadsheet before moving on to the other methods.
Here’s how to recover a deleted Numbers file on a Mac, from the Trash:
- Click on the trashcan icon in the Dock to open Trash/Bin.
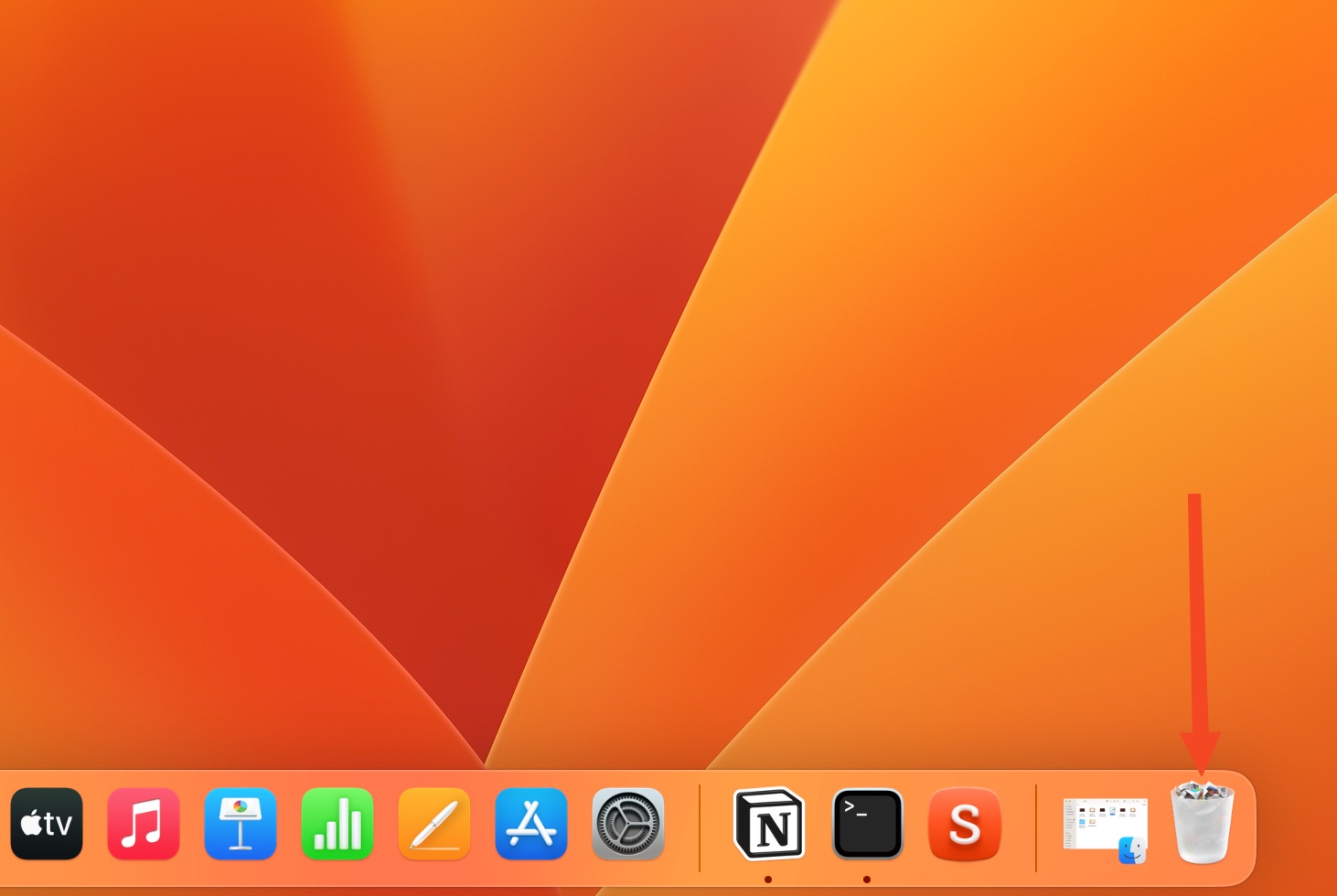
- Look for your Numbers file.
- If it’s there, right-click the file and choose Put Back. This restores the file to its original location.
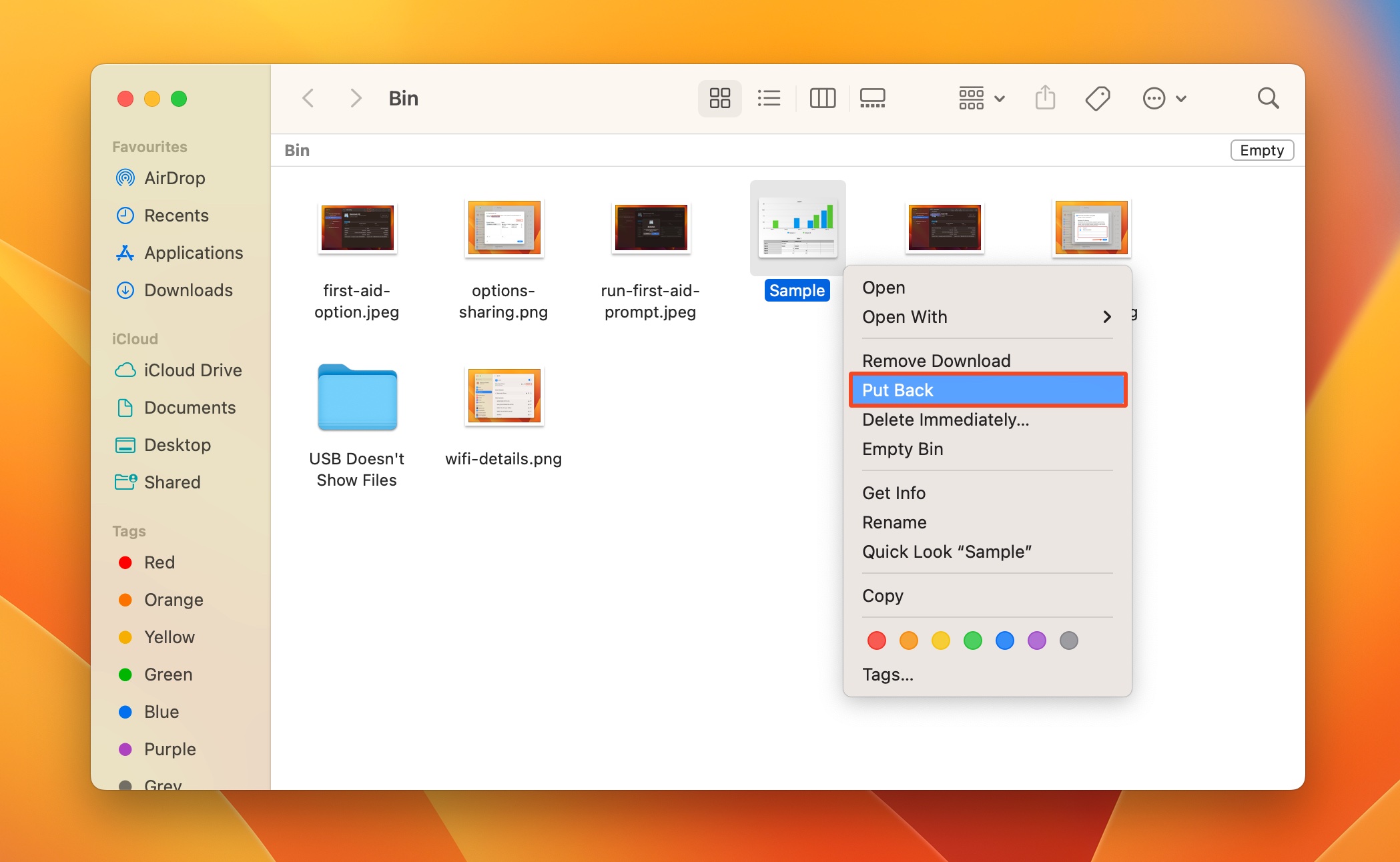
Method 2: Restore Deleted Numbers Files from a Time Machine Backup
Time Machine is macOS’ default backup and restore utility. It regularly takes “snapshots” of your disk and saves them. By default, Time Machine creates hourly backups for the past 24 hours, daily ones for the past month, and weekly backups for previous months. Using a Time Machine backup is an excellent way to recover your files, especially if you emptied the Trash, but don’t wish to use third-party apps to get back those files.
Depending on how you’d set up Time Machine, and the availability of the backup disk, there are two ways to restore your disappeared Numbers files–using the backup drive, or using local snapshots.
Restore Numbers Files Using a Time Machine Backup Drive
If you have your Time Machine backup drive at hand, you can connect it to your Mac and recover the Numbers document:
- Connect the Time Machine backup drive to your Mac.
- Double-click on the Time Machine backup drive. It’ll have a green icon like the one shown in this image.
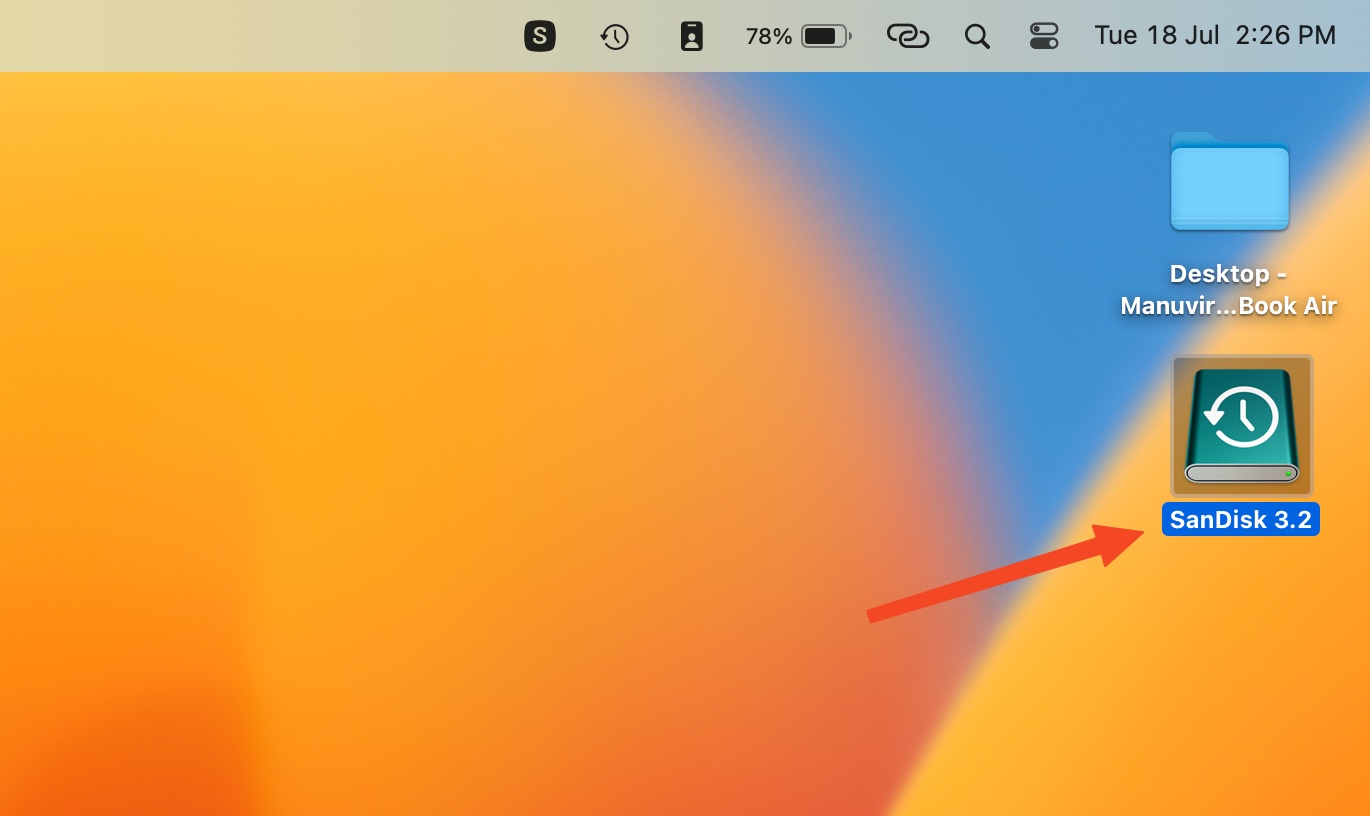
- Click on the Enter Time Machine option.
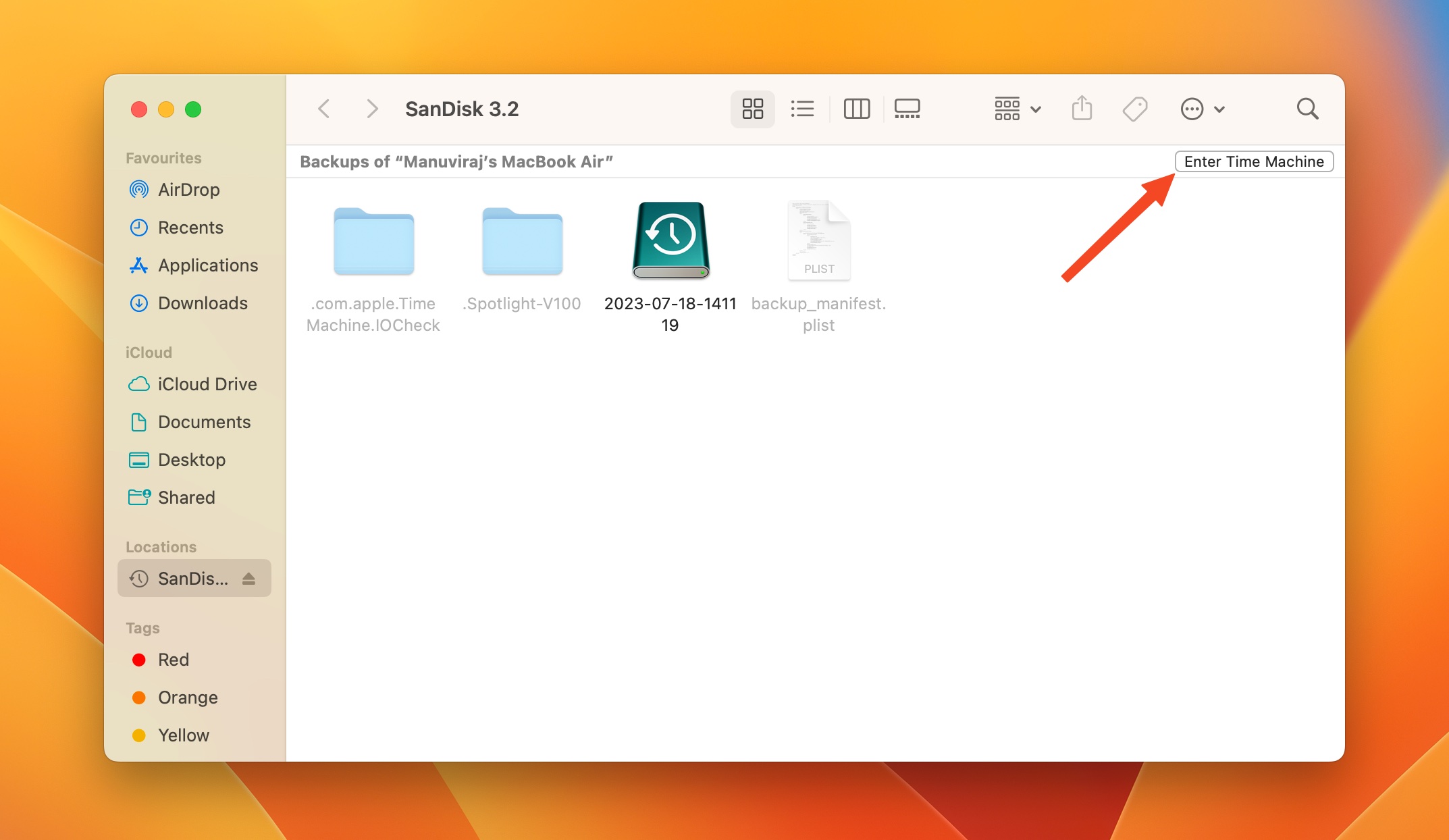
- Navigate to the folder where you saved the Numbers file. Browse through the available backups until you find one in which the Numbers file exists.
- Select the file and click Restore.
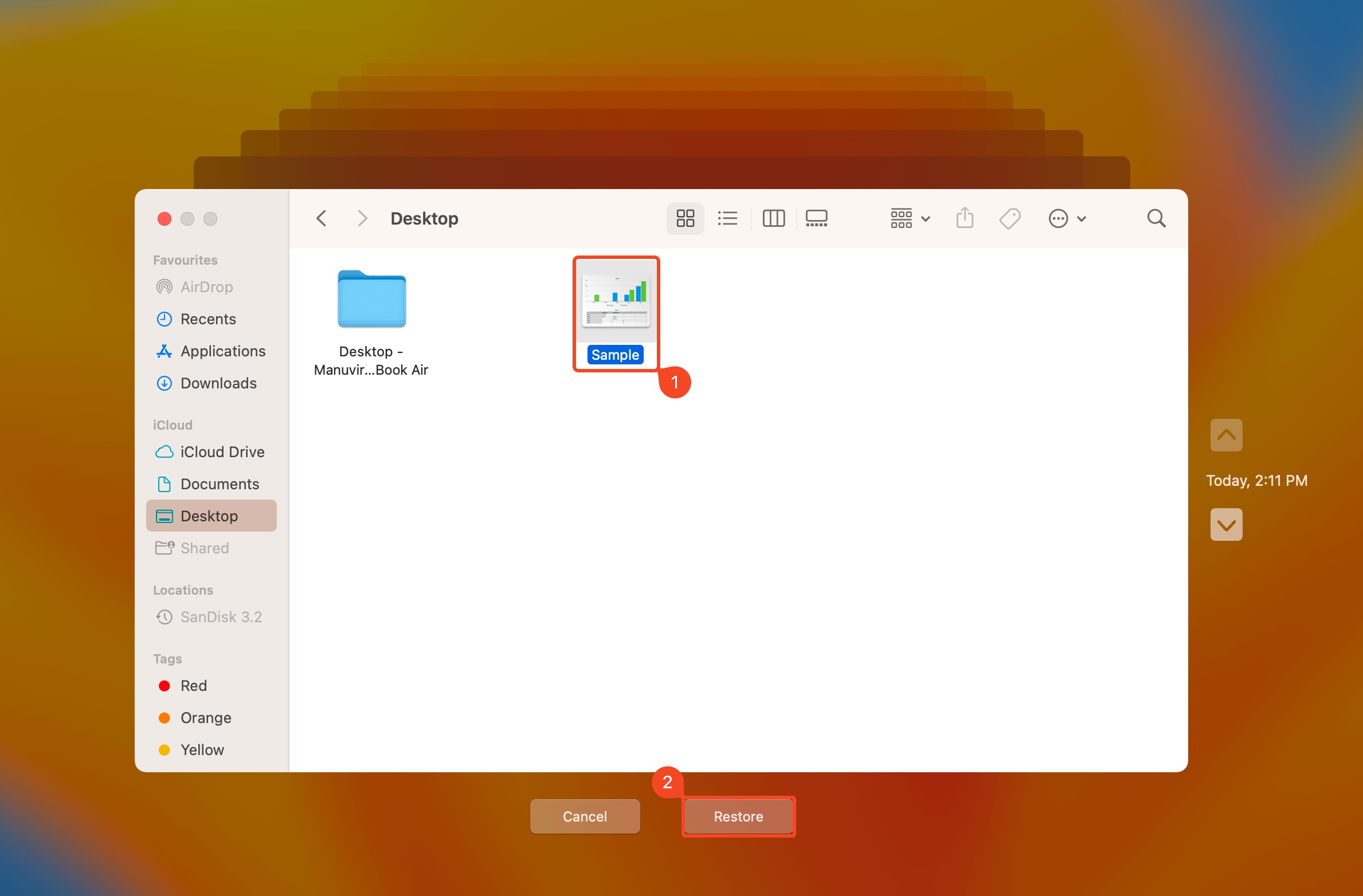
Restore Numbers Files Using a Local Time Machine Snapshot
When your backup drive isn’t available, Time Machine automatically saves snapshots on your local disk. If the Backup Drive hasn’t been connected to your Mac in a while, a local snapshot may contain the Numbers spreadsheet you’re looking for.
Here’s how you can use a local Time Machine snapshot to recover a deleted Numbers spreadsheet on Mac:
- Open Finder and navigate to the folder which contained the Numbers spreadsheet.
- Click on the Time Machine icon towards the top-right corner of the menu bar. Choose the Browse Time Machine Backups option.
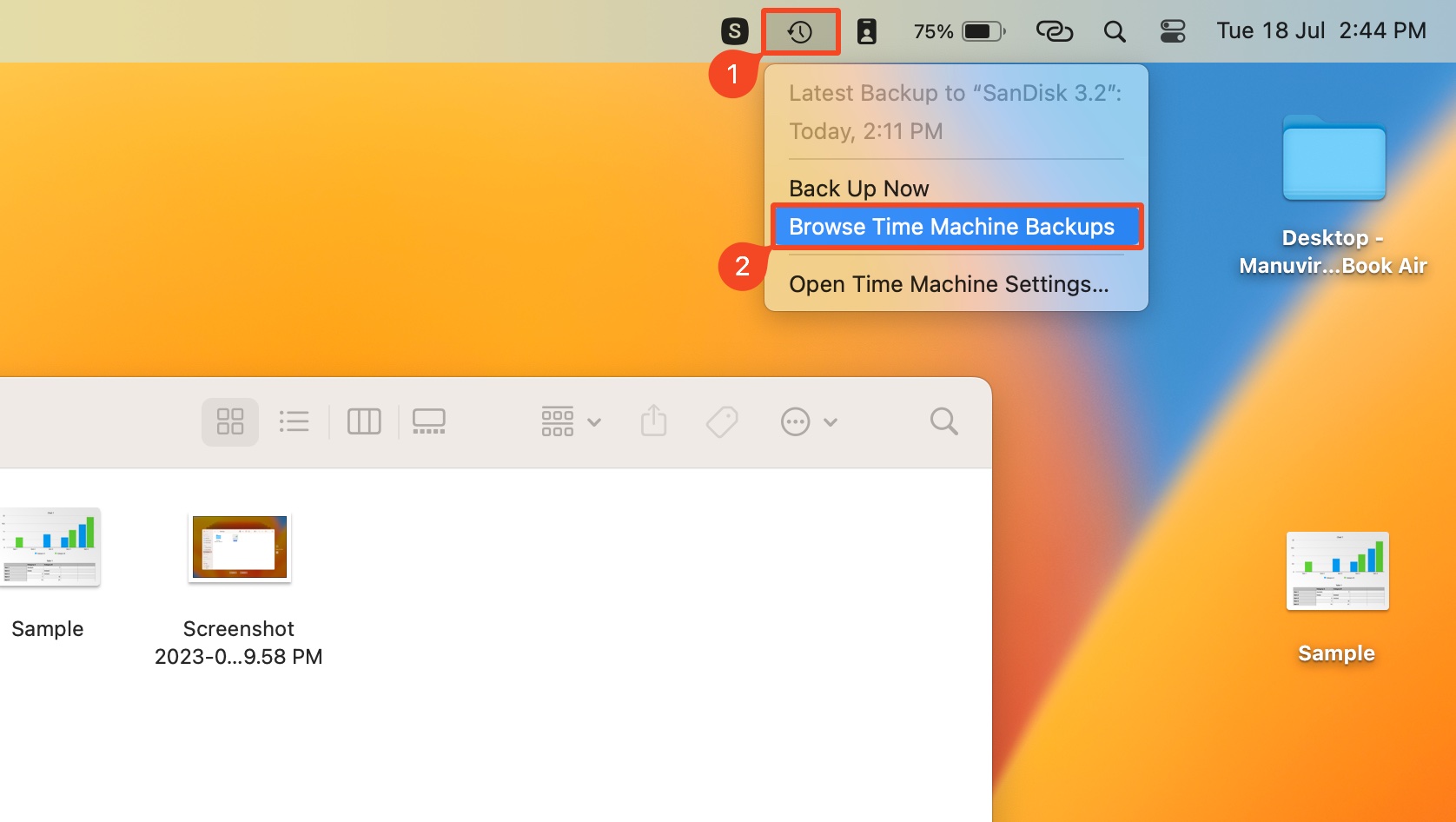
- Cycle through the backups until you find one that contains the Numbers spreadsheet. Select the spreadsheet and choose Restore.
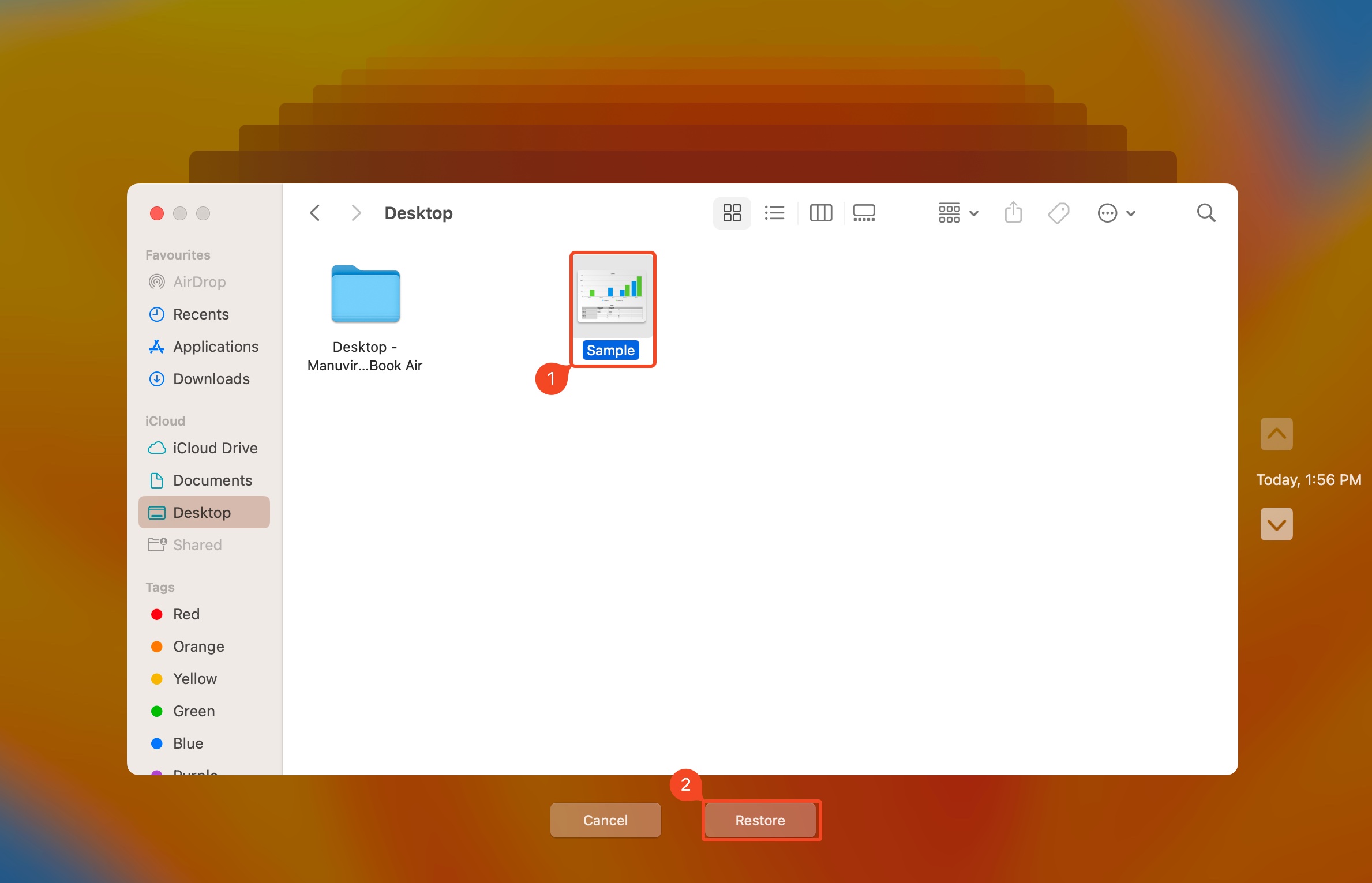
Method 3: Retrieve the Numbers Spreadsheet Using iCloud
The iCloud Drive is enabled by default on Macs running the latest version of macOS. If you opted to save the Numbers spreadsheet on iCloud, instead of a local destination, you’ll be able to find it in the iCloud Drive. In fact, iCloud creates a dedicated folder for Numbers files. You can access it via your iPad, iPhone, or any internet-enabled device.
Here’s how you can recover/access a lost spreadsheet in Numbers, using iCloud:
- Open a web browser and go to icloud.com.
- Log in, and click on the Drive option on the dashboard.
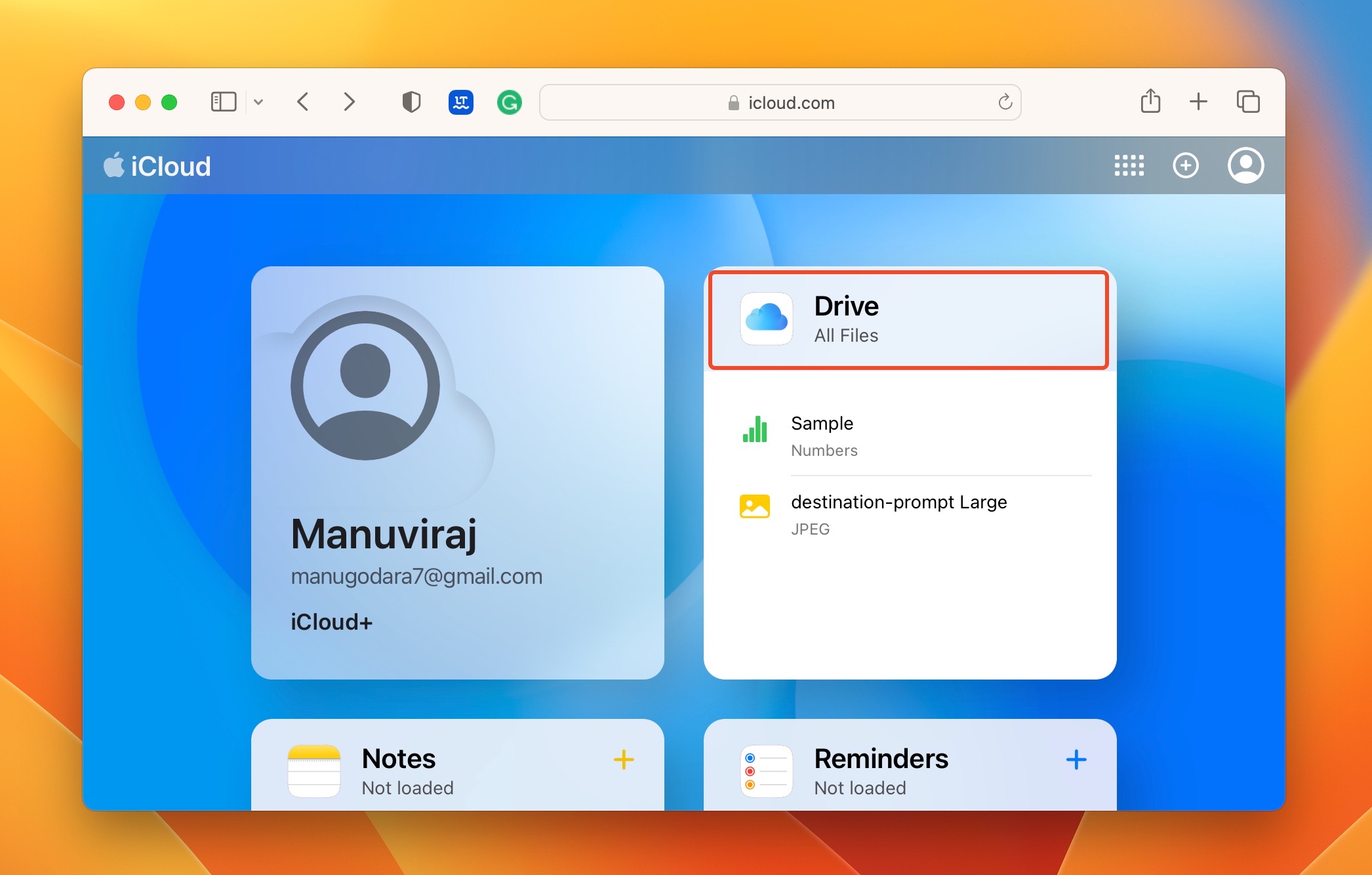
- Click on Browse and look for the Numbers folder. You can also take a look in the Desktop, and Documents folders.
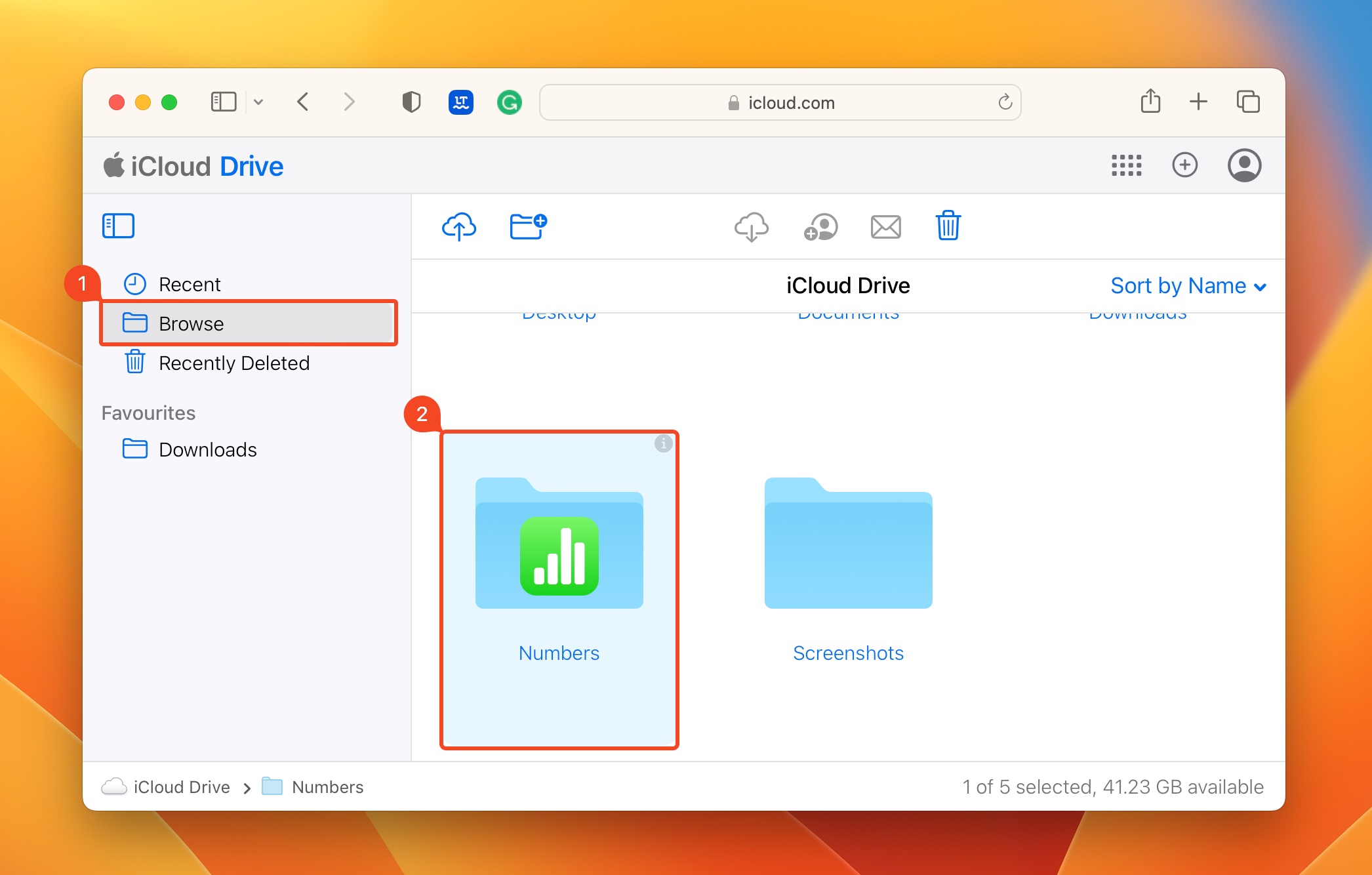
- Select the Numbers spreadsheet and click on the Download button.
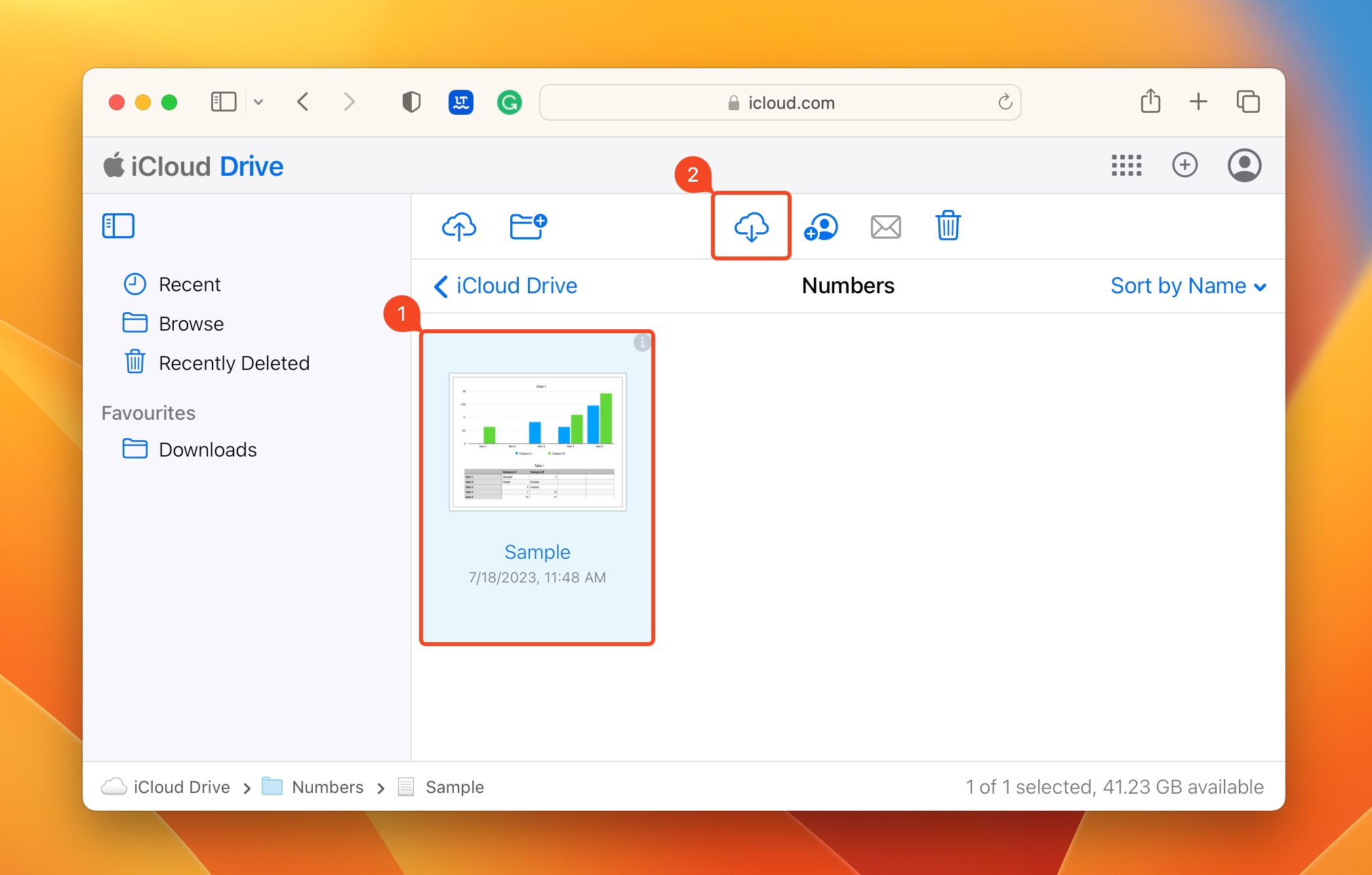
It’s recommended you also check the Recently Deleted folder on your iCloud Drive for your Numbers file. The folder is also an excellent recovery option if you’re looking to recover deleted notes, or other documents, since they’re synced with iCloud.
Method 4: Recover Deleted Numbers Spreadsheet Using Disk Drill
Unable to recover your Numbers Spreadsheet using the methods above? You’re not out of options yet. There are numerous third-party data recovery apps for Mac that can help you restore the deleted Numbers Spreadsheet.
One such data recovery program is Disk Drill. We opted to use it for this tutorial because it’s simple to operate, recognizes all major file systems, and lets you filter out files by file type. Disk Drill has an excellent track record, thanks to its potent blend of usability, safety, and data recovery capabilities.
Here’s how you can recover your deleted Numbers spreadsheet on Mac, using Disk Drill:
- Download Disk Drill and install it.
- Open Disk Drill, select the storage drive that contained the Numbers spreadsheet and click on Search for lost data.
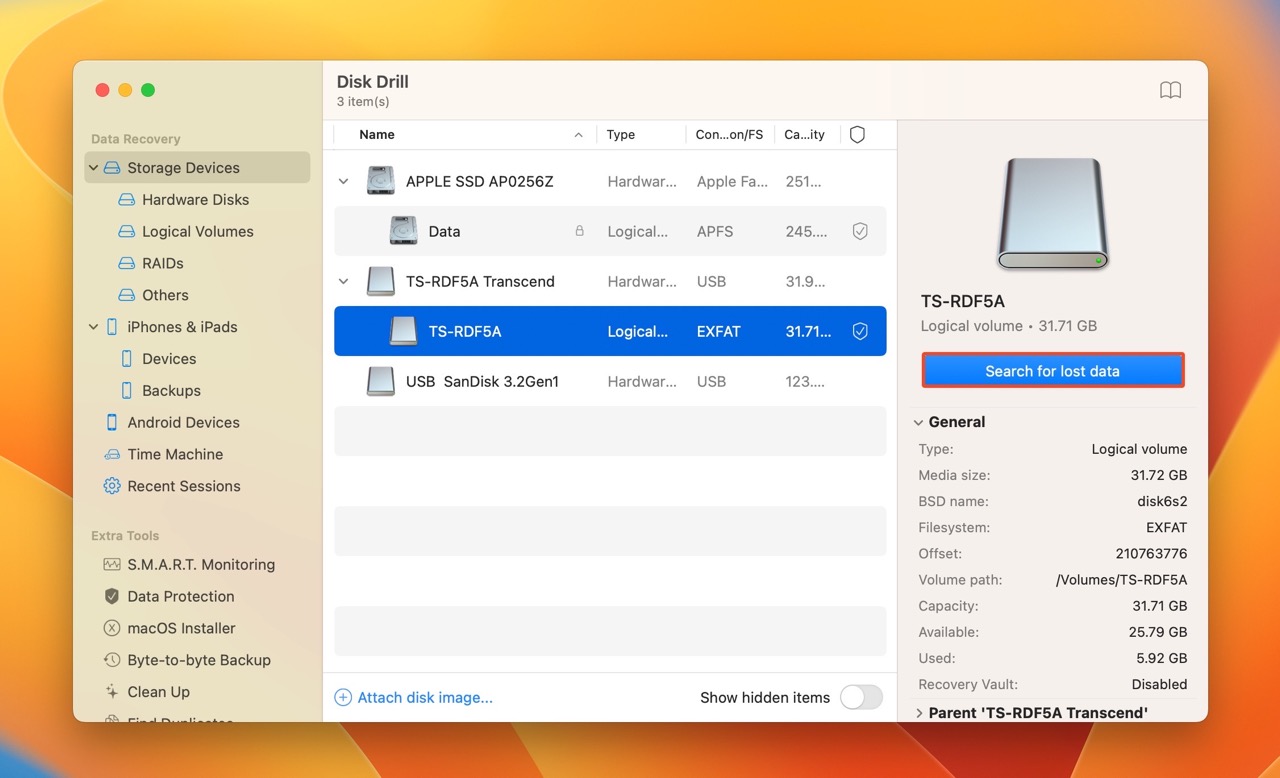
- Click on Review found items. Alternatively, since you’re looking to recover a Numbers spreadsheet, you can directly click on Documents on this screen.
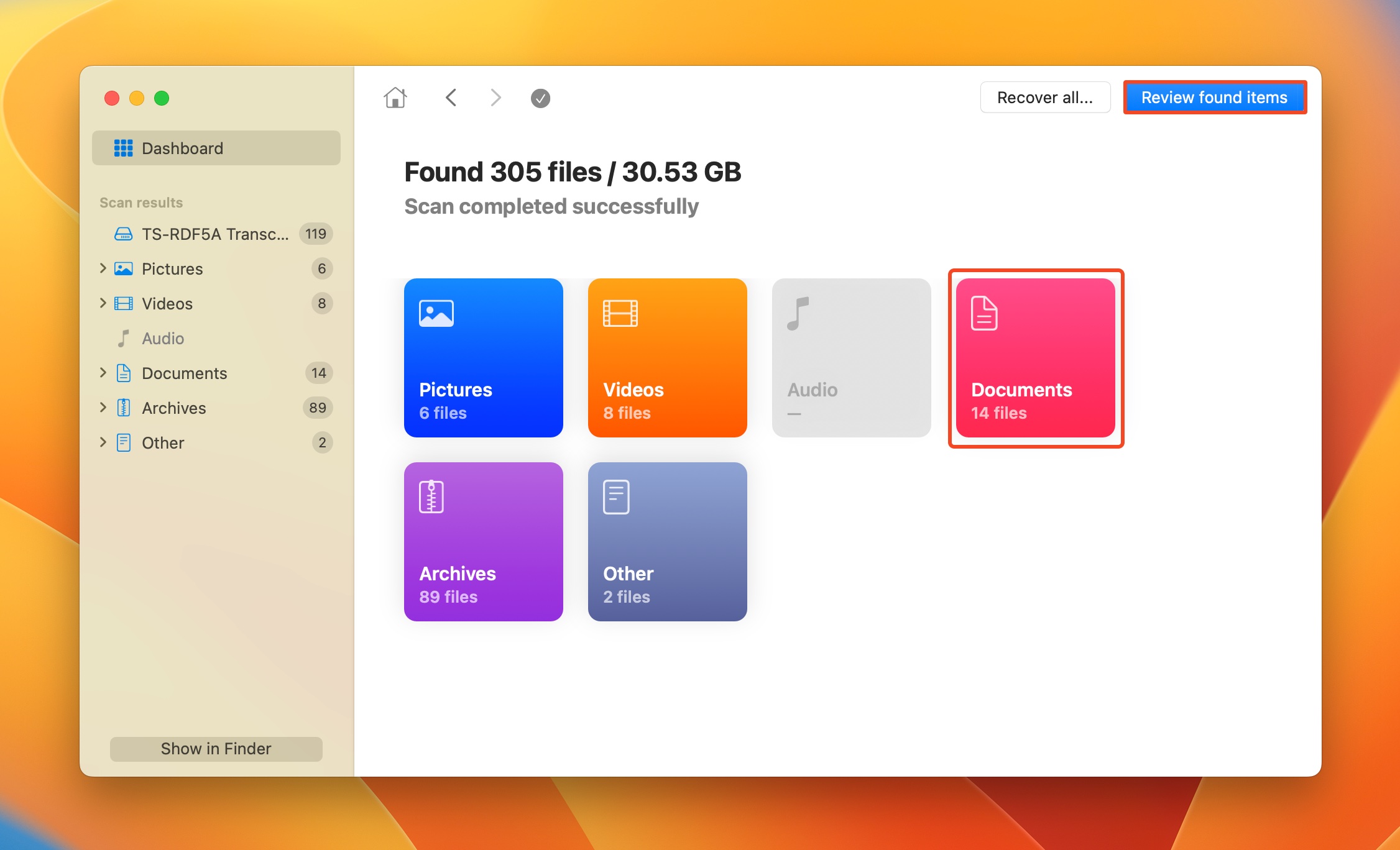
- Expand the Deleted or lost and Reconstructed sections to view deleted, recoverable files.
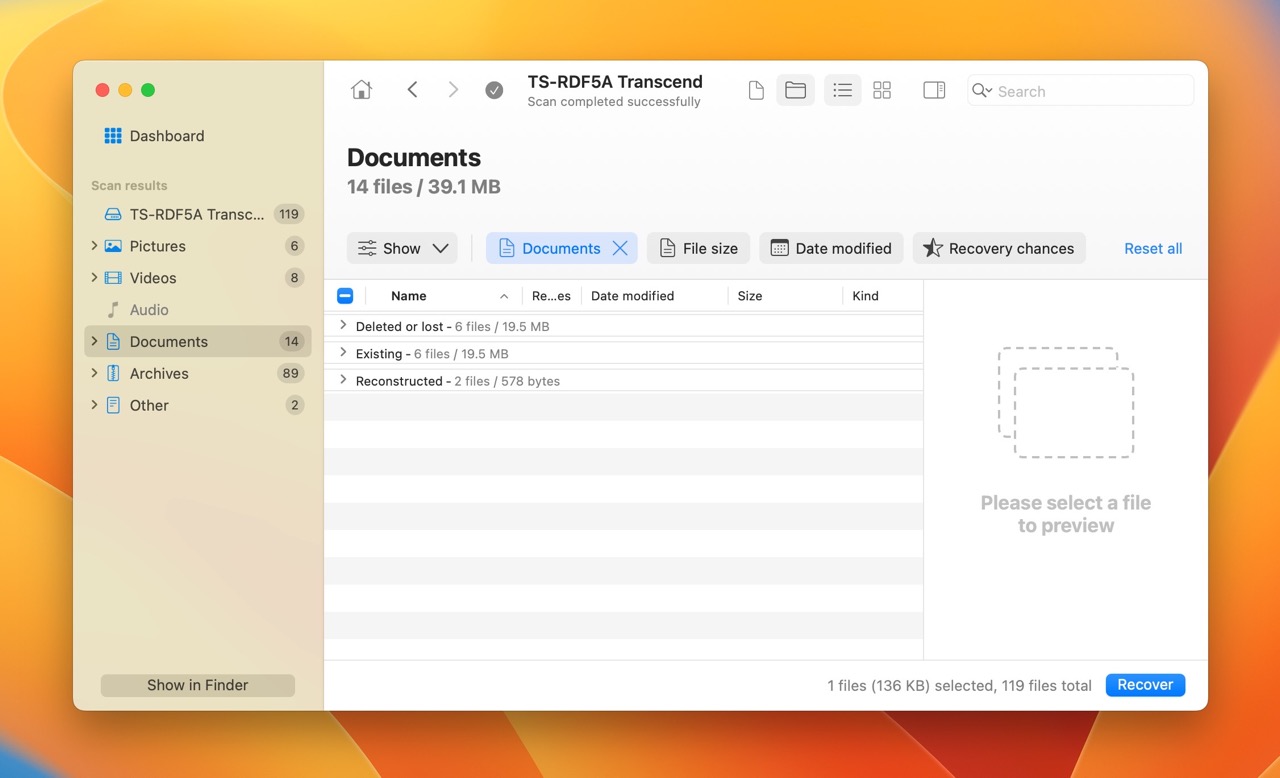
- Select the Numbers spreadsheet file. Disk Drill displays a preview of the currently selected file, but you can manually preview files by clicking the eye icon next to its filename. Click on Recover once you’re done with your selection.
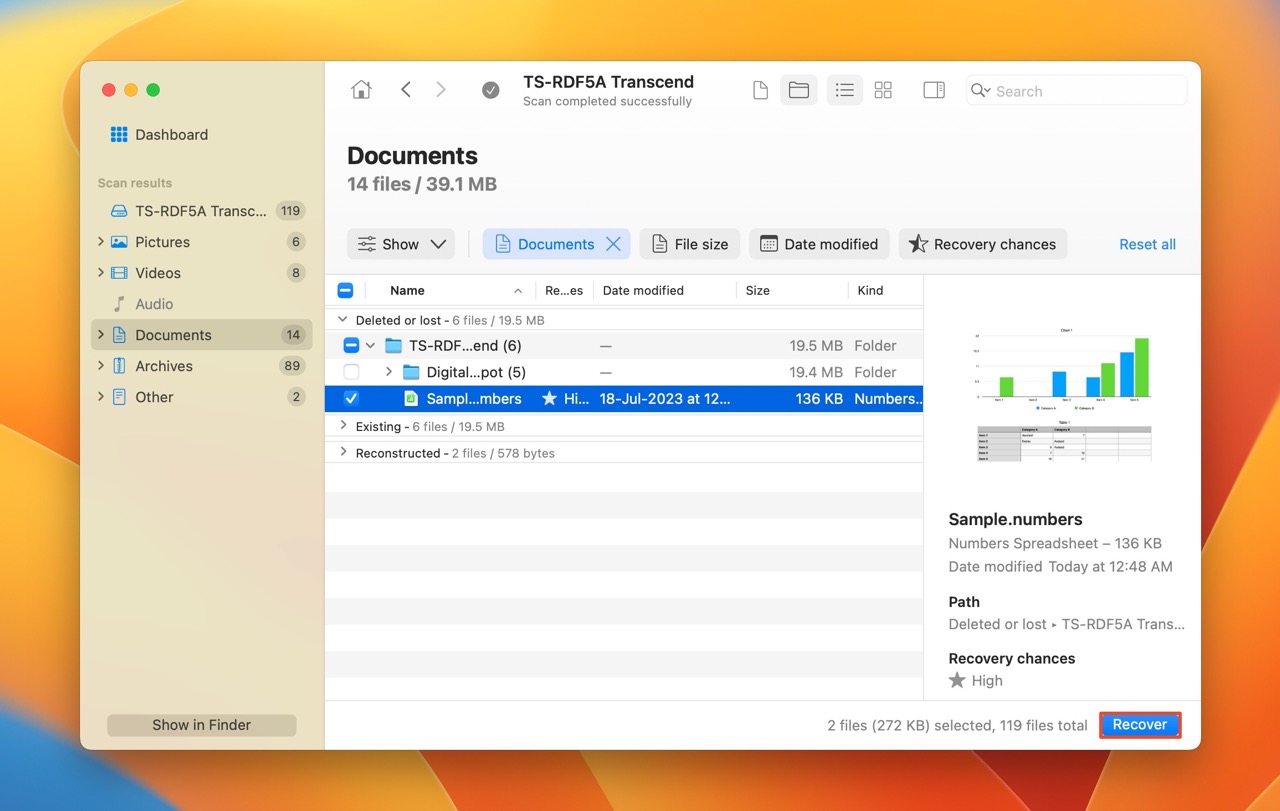
- Choose a recovery destination for the file(s) and click Next. You’ll need to upgrade to Disk Drill Pro to begin recovery after you’ve selected the required files.
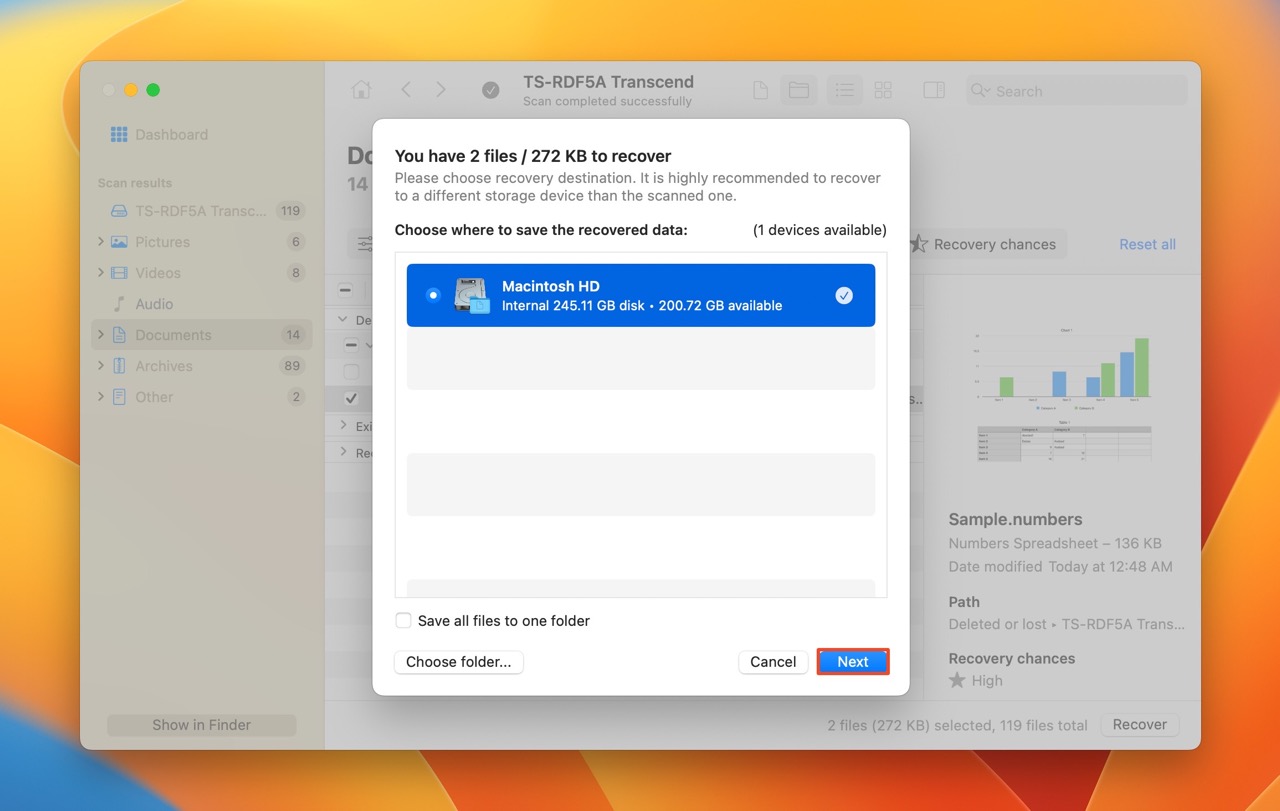
- Disk Drill will recover the selected file(s).
For a detailed look at Disk Drill and its various features, check out our in-depth review of the tool.
FAQ
Where do deleted Numbers files go?
Your deleted Numbers file will typically go to the Bin or Trash folder on your Mac. If you deleted the file from iCloud, you should be able to find it in the Recently Deleted section of the iCloud Drive.
How to recover deleted Numbers spreadsheet on an iPad?
To restore a deleted Numbers spreadsheet on an iPad, you can check the Recently Deleted section of the spreadsheet manager in Numbers, and the Recently Deleted folder of the Files app.
How to recover deleted Numbers spreadsheet on an iPhone?
Here’s how to recover a deleted spreadsheet in Numbers, on an iPhone:
- Open Numbers and go to Browse.
- Check the Recently Deleted folder for the Numbers file.
Additionally, take a look at the Recently Deleted folder within the Files app as well.
Conclusion
In most cases, you won’t even need to resort to third-party data recovery apps to recover a deleted Numbers file on Mac–thanks to features like Time Machine, iCloud, and Trash. But, in case you have to resort to a third-party tool, remember to use one that is trustworthy. Better still, back up all your important files to a cloud solution as well as a storage drive for the most comprehensive protection against data loss.
This article was written by Manuviraj Godara, a Staff Writer at Handy Recovery Advisor. It was also verified for technical accuracy by Andrey Vasilyev, our editorial advisor.
Curious about our content creation process? Take a look at our Editor Guidelines.