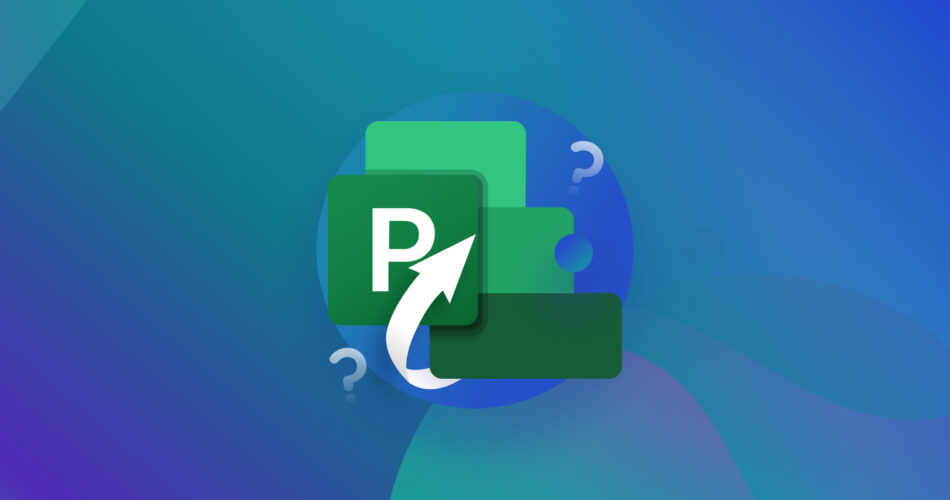Losing your Microsoft Project files can be a huge disaster. In this guide, we will discuss the ways of recovering MPP files through multiple methods.
As there are many reasons why your files might be missing, we have compiled a list of several methods to deal with each of them. Keep in mind that recovery chances are the best if you act immediately after losing the files, as with time there is a chance that they might get overwritten.
Most Common MPP File Loss Scenarios
- 😧 Accidental deletion – Accidentally deleting an important MPP file or formatting the storage drive containing them the most common reason for losing a crucial Project file. It is also the easiest scenario to restore files from, as long as you act quickly.
- ⛔️ Unreadable storage – Often the storage media itself (whether removable or otherwise) can get corrupted, preventing any files on it from being accessed. A data recovery tool can scan such a drive and recover the MPP files that were stored within it.
- 💾 File not saved properly – Improper shutdown of the PC or Microsoft Project suddenly crashing can cause your MPP file to not even save properly. In this case, the autosave folder is your best bet, as it periodically saves any active project automatically.
- 📝 File overwritten with a new version – Sometimes we hit save after making some accidental changes to the Microsoft Project (like deleting important entries) that we do not wish to keep. And if the undo button cannot revert these changes, the situation gets tricky. The only thing that can help are backups of the older version of the MPP file, either saved manually or through Windows File History.
- ❌ File corrupted – We have already talked about a corrupted storage device, but what can you do if your MPP file itself is corrupted? Restoring a backup is always the best solution, but in case that’s not an option, you can try one of the several online MPP file repair utilities. Keep in mind that you most probably won’t get the whole file back, just parts of the data.
Note: We will be focusing first on methods to recover lost or deleted MS project files, covering multiple approaches to get your files back. For ways of fixing corrupted or damaged MPP files, check out the dedicated section toward the end.
How to Recover Deleted Microsoft Project Files
While using a data recovery tool is the most comprehensive way of recovering lost MPP files, sometimes simpler methods can work as well. There are many ways of accessing ‘backups’ of deleted files in Windows, and we will go over them all before demonstrating the recovery process with data recovery software.
Check the Recycle Bin
The first place to check when you have missing files is the Recycle bin. Accidentally deleting your Microsoft project files is a common mistake, and these MPP files end up in the Recycle bin, ready to be restored with a click.
- Open the Recycle Bin by double-clicking on its icon on the desktop.
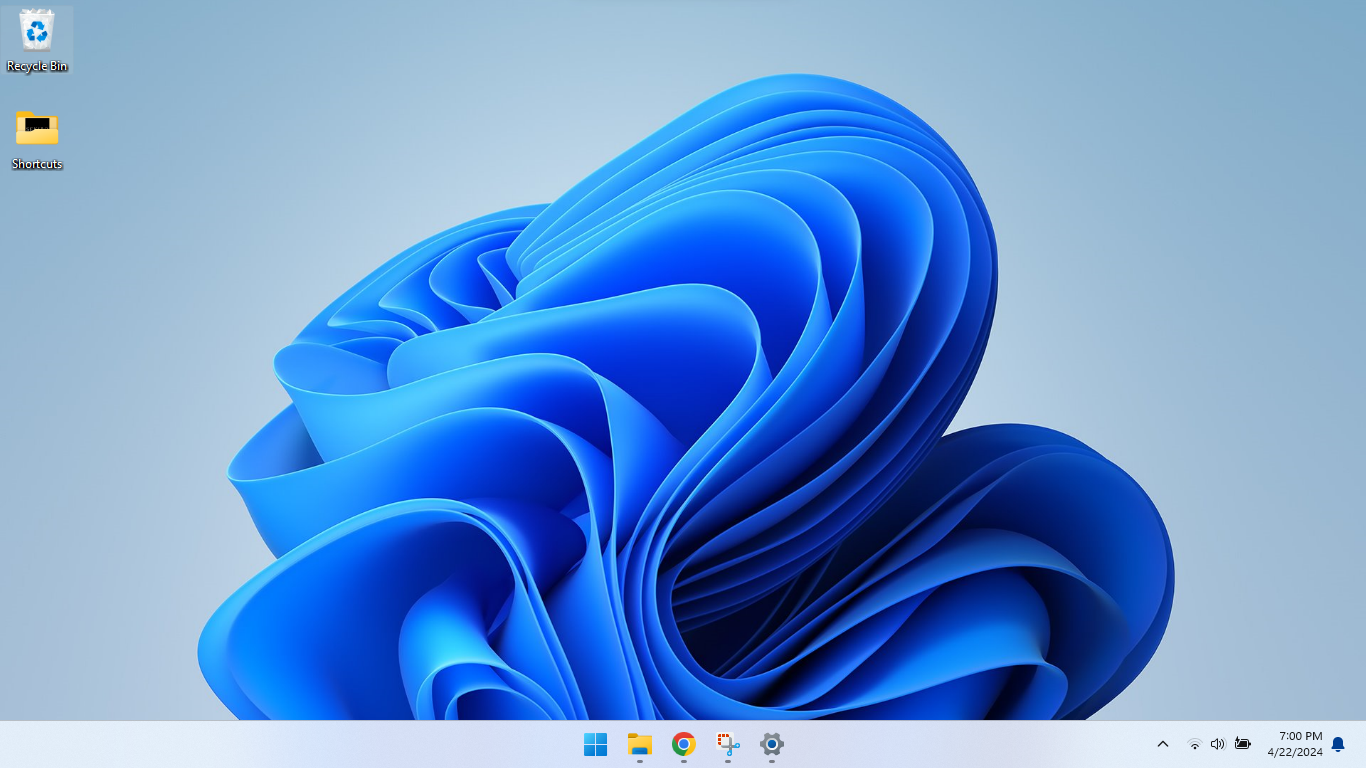
- Search for your missing MPP files by typing their name (or the .mpp file extension) in the search bar at the top right, or just scroll down if there aren’t that many files to sift through.
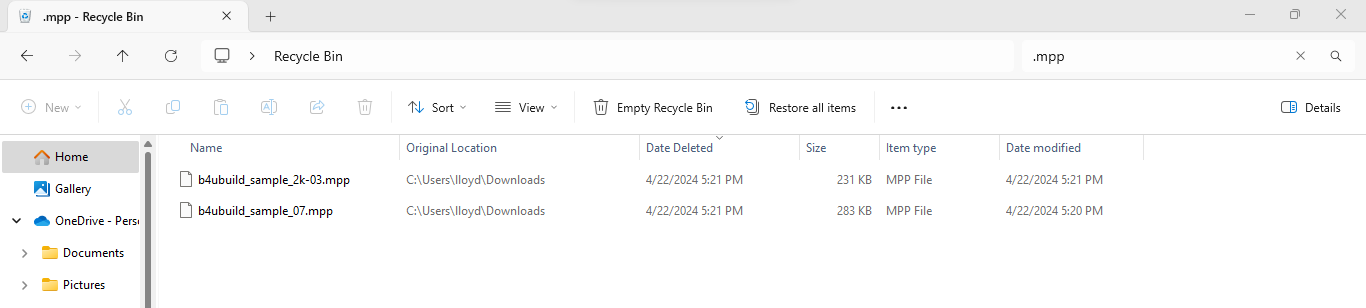
- If you find the file you are looking for, simply right-click on it and select Restore. The file will be sent back to its original location.

Try to Perform MPP File Recovery from Native Windows Backups
You have another option of finding backups of your deleted Microsoft Project files in case you have File History enabled on your computer. With File History (also known as Backup and Restore) designated files and folders are periodically saved to a storage device.
In case you had it enabled for your MPP files, you can recover a previous version of your Microsoft Project file without any third-party tools. You just need to browse through your backup to locate the missing files and restore them to their original locations (just like with Recycle Bin).
Keep in mind though that File History only backs up files stored in locations like Documents, Desktop, Pictures, etc. by default, so unless you had your MPP files stored in one of these directories (or manually added its folder to be backed up) this won’t help you.
- To restore a deleted MPP file from your File History backup, open Settings and search for File History. Select the Restore your files with File History option.
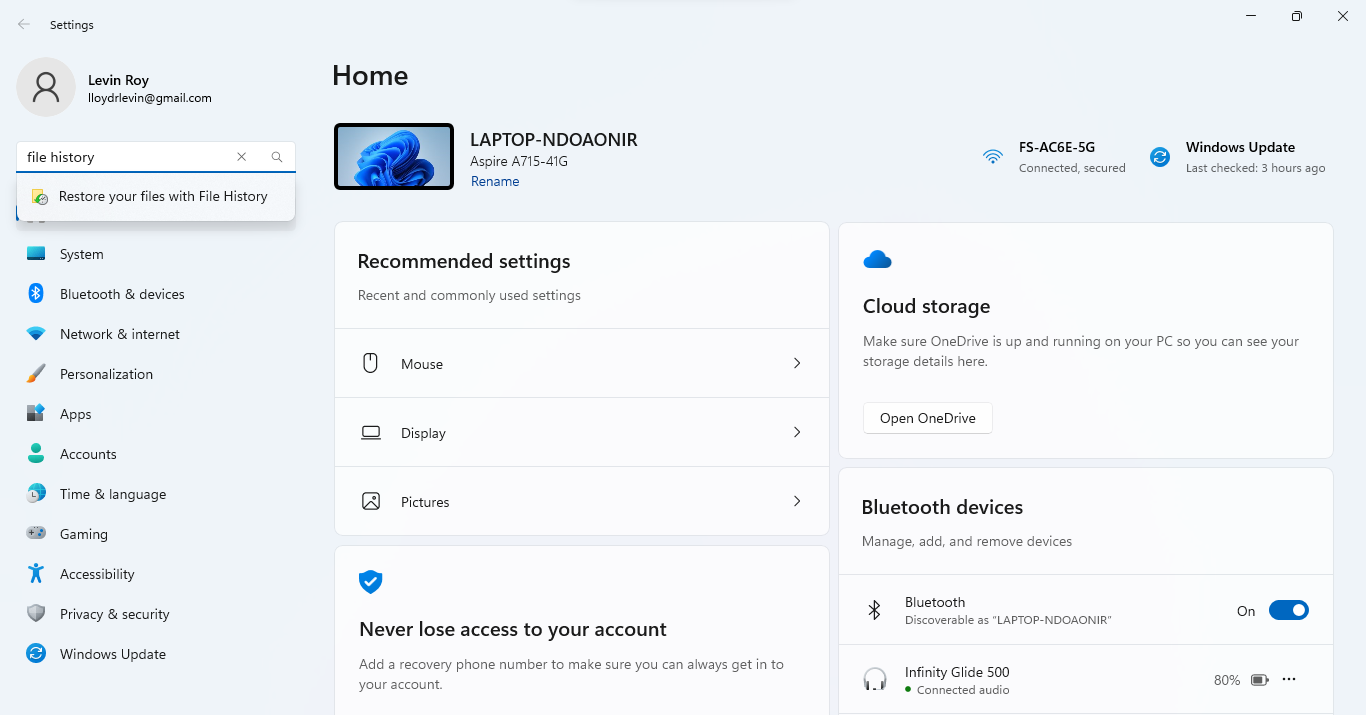
- If your recovery drive is connected to the PC, this will open the backup drive’s contents, letting you navigate through it.
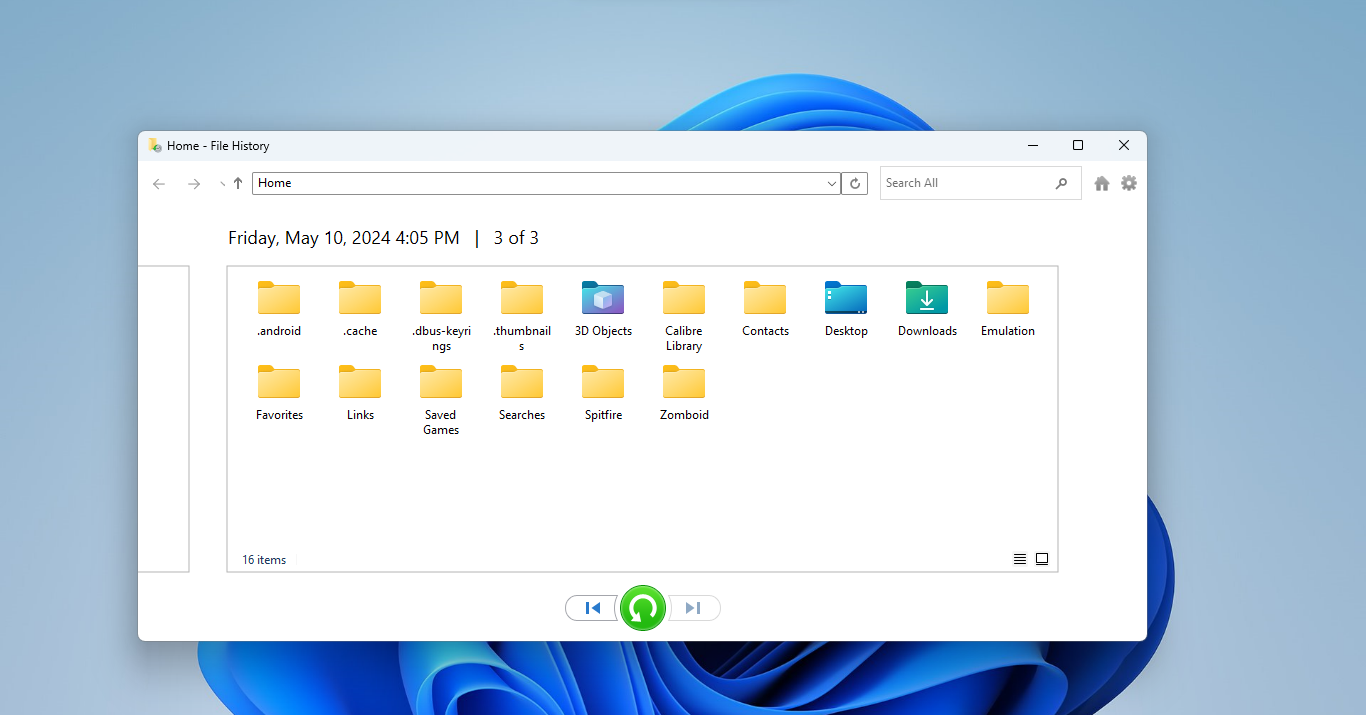
- Head to the folder that contained the deleted Microsoft Project files in it. You will see all the files previously contained in this folder shown here, even if they are deleted from their original location right now. Simply click on the green button to restore them.
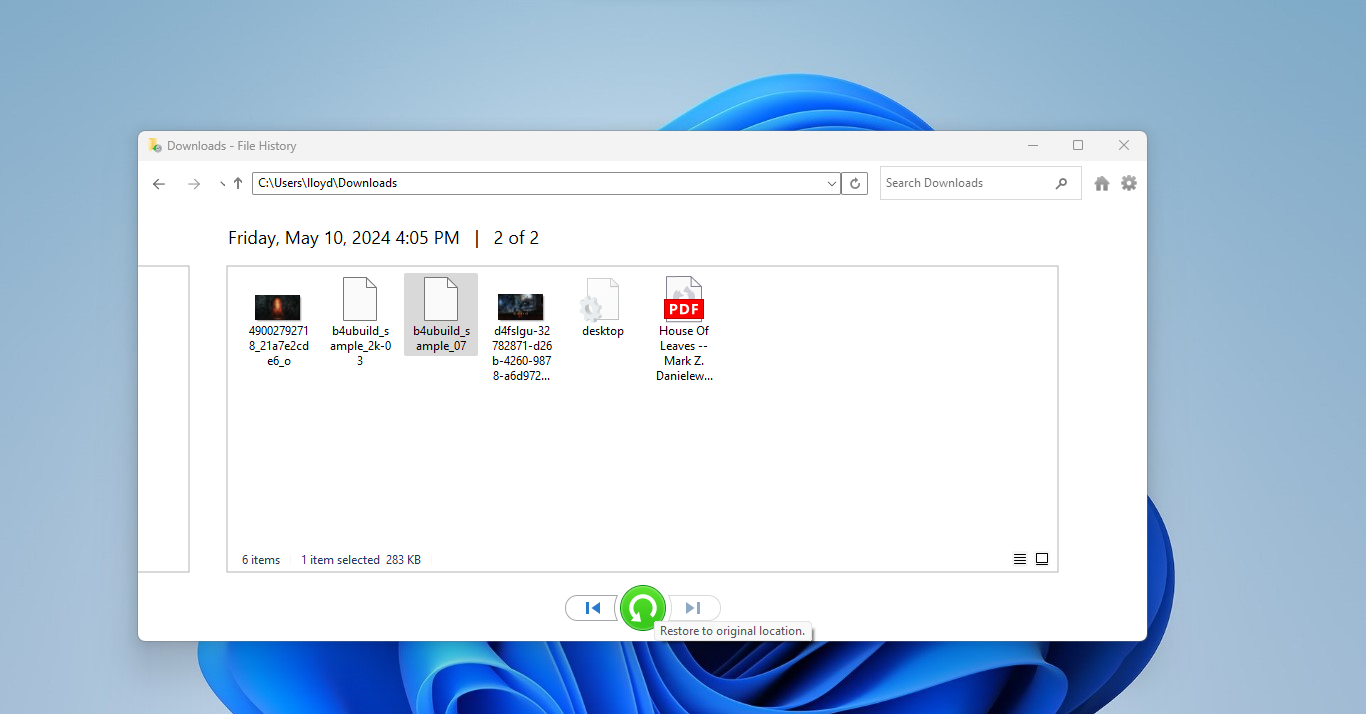
Check Your Cloud Storage and Its Trash Bin
Offline backups aside, you may also be using cloud storage for keeping your essential project files. In this case, the deleted project files might still be found on the Cloud. Even when deleted from it, the trash folder of your cloud storage could be holding onto the missing file.
If you use OneDrive, for example, it has its own dedicated Recycle bin you need to check as well. Files are held in this Recycle Bin for 30 days, which means any MPP file you deleted from your cloud storage during this period will show up here. Some cloud services work differently, with the file appearing in both the cloud storage and the Trash bin.
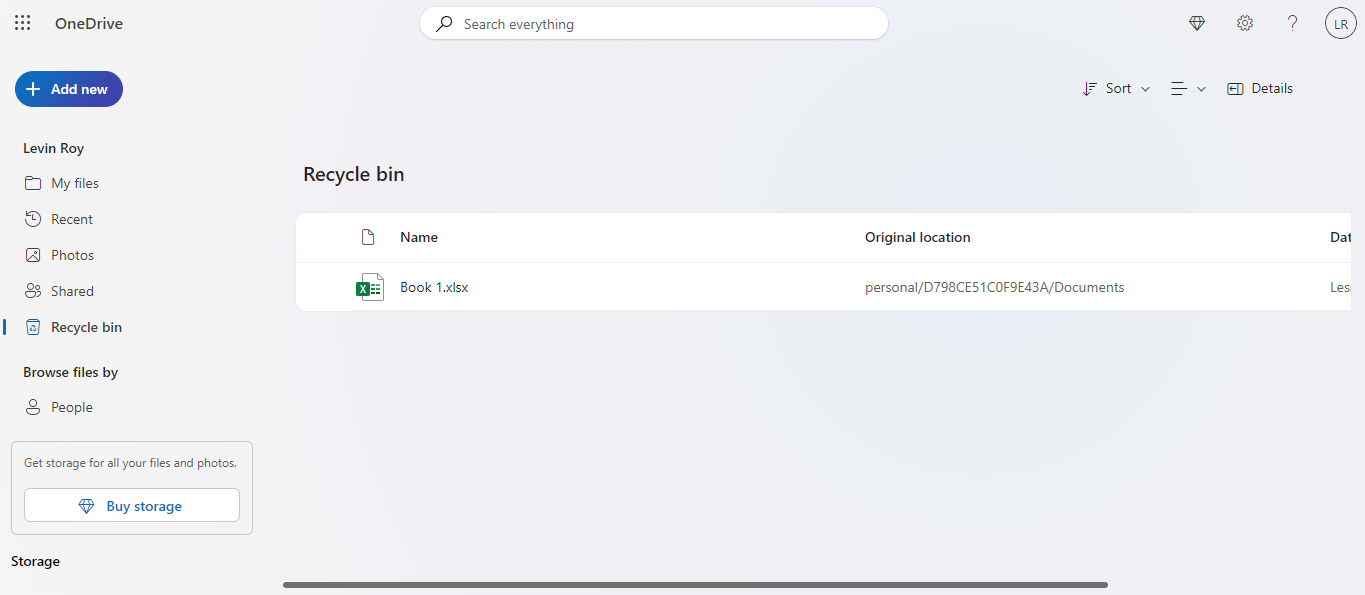
Recover Permanently Deleted MS Project Files Using Data Recovery Software
So far we have seen ways of restoring lost files from potential backup locations like the Recycle bin or the autosave folder, but what if you cannot find your files in these locations? That’s when we need a data recovery tool.
Data recovery apps scan through your computer’s storage for files buried within the seemingly empty space, often ferreting out deleted files that don’t show up in your normal file system. This method can reveal most “permanently” deleted MPP files, as long as even their deleted versions haven’t been overwritten.
For this guide, we will be using Disk Drill to demonstrate the process, as it is a safe-to-use freemium tool with an excellent recovery chance, using multiple methods to restore deleted files. You can try out any other leading data recovery app as well – apart from minor differences in the interface the process is more or less the same.
Keep in mind that Disk Drill does not support MPP file signatures. This means that Disk Drill can only find Microsoft Project files as long as some vestiges of the file system remain, even if the drive was formatted or corrupted. While it has the ability to go through the “raw” file system to find individual files through their file signatures alone, the MPP file format is not supported for this method.
- To recover lost MPP files, download and install Disk Drill from the official website.
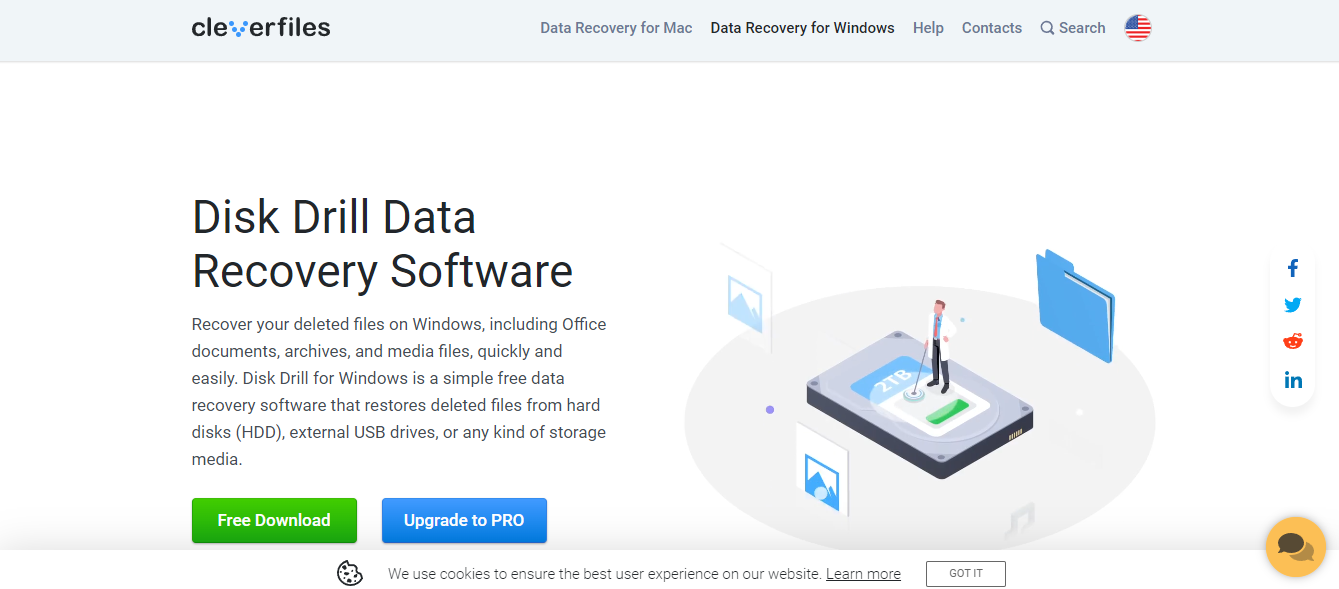
- Run Disk Drill. After proceeding through a few startup screens, you will see the main window. Here all the drives (both internal and external) will be listed. Select the drive that contained your lost MPP files and hit the Search for lost data option.
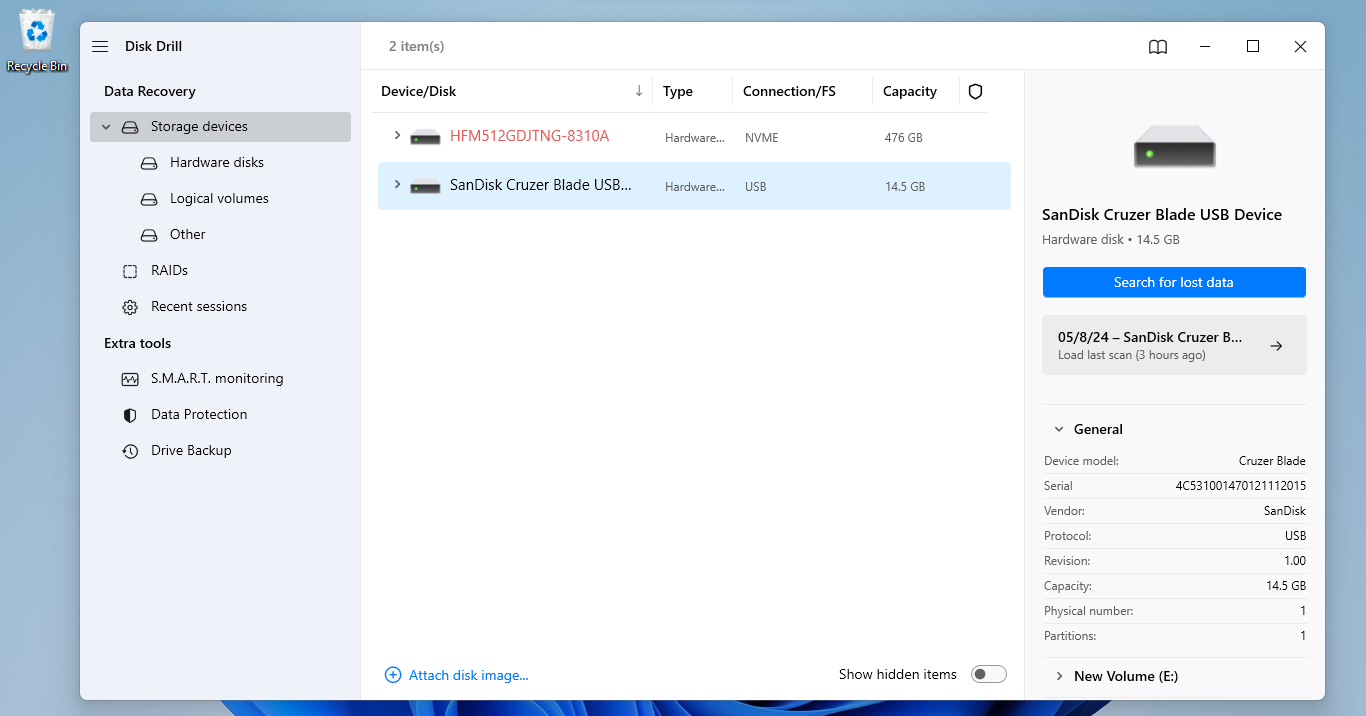
- Disk Drill will now scan the drive and sort the results by their file type. While you can check out the results at any time, it is better to wait for the complete scan to finish.
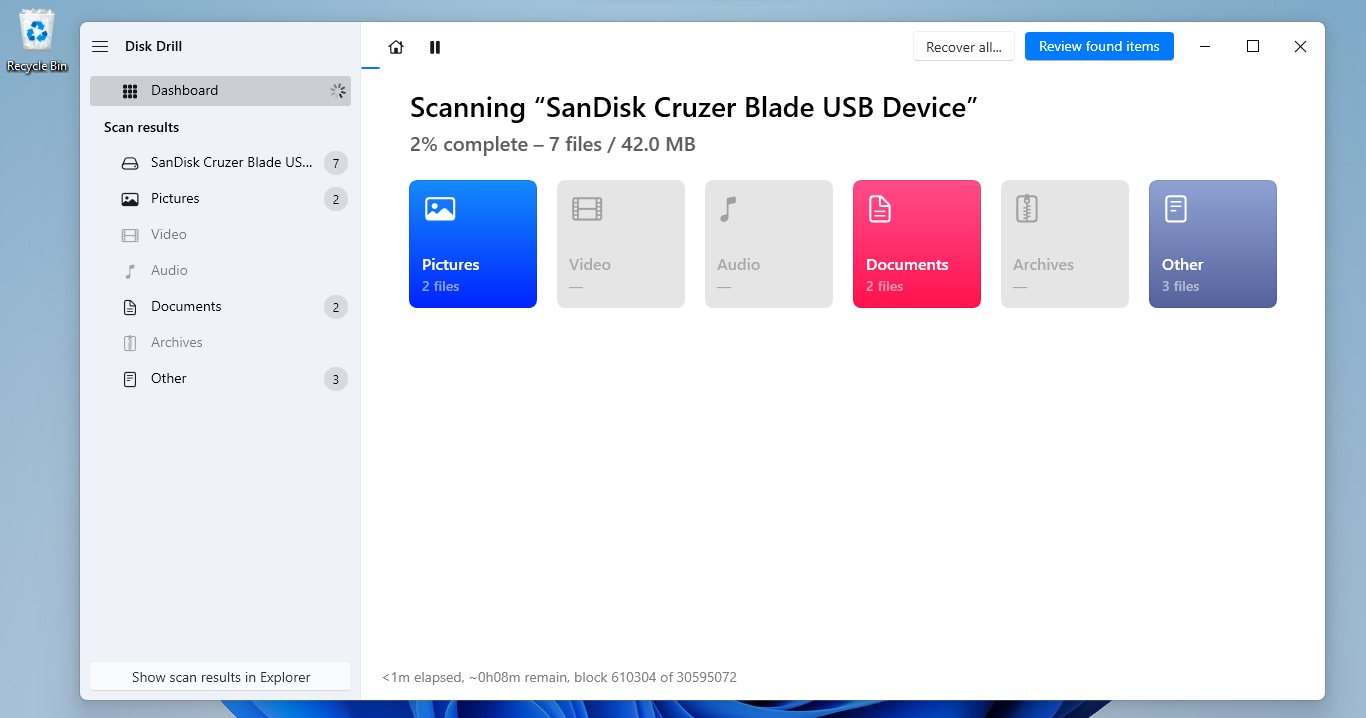
- Once the scanning is complete, click on Review found items to view the discovered files and recover them.
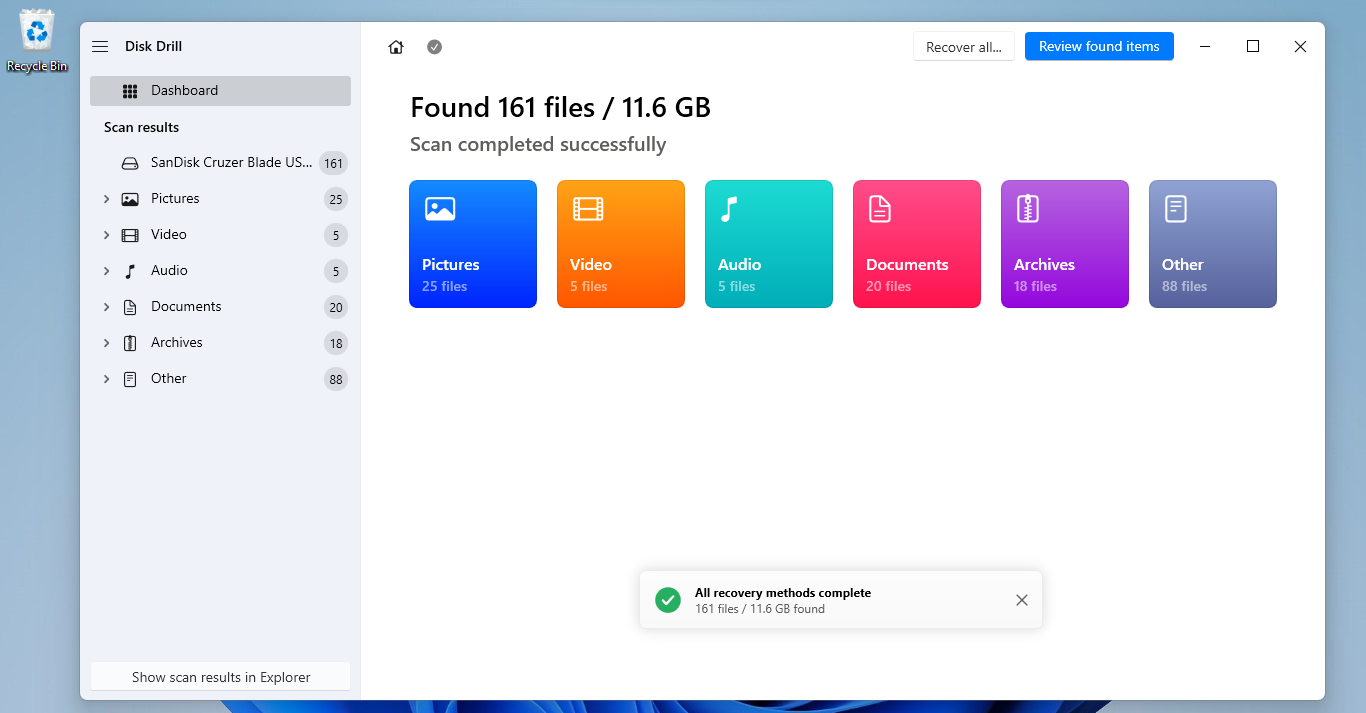
- If you know the name of the Microsoft Project files you are looking for, you can search for them from the dedicated search box at the top. You can also just navigate through the results, listed under various headers depending on the recovery process used.
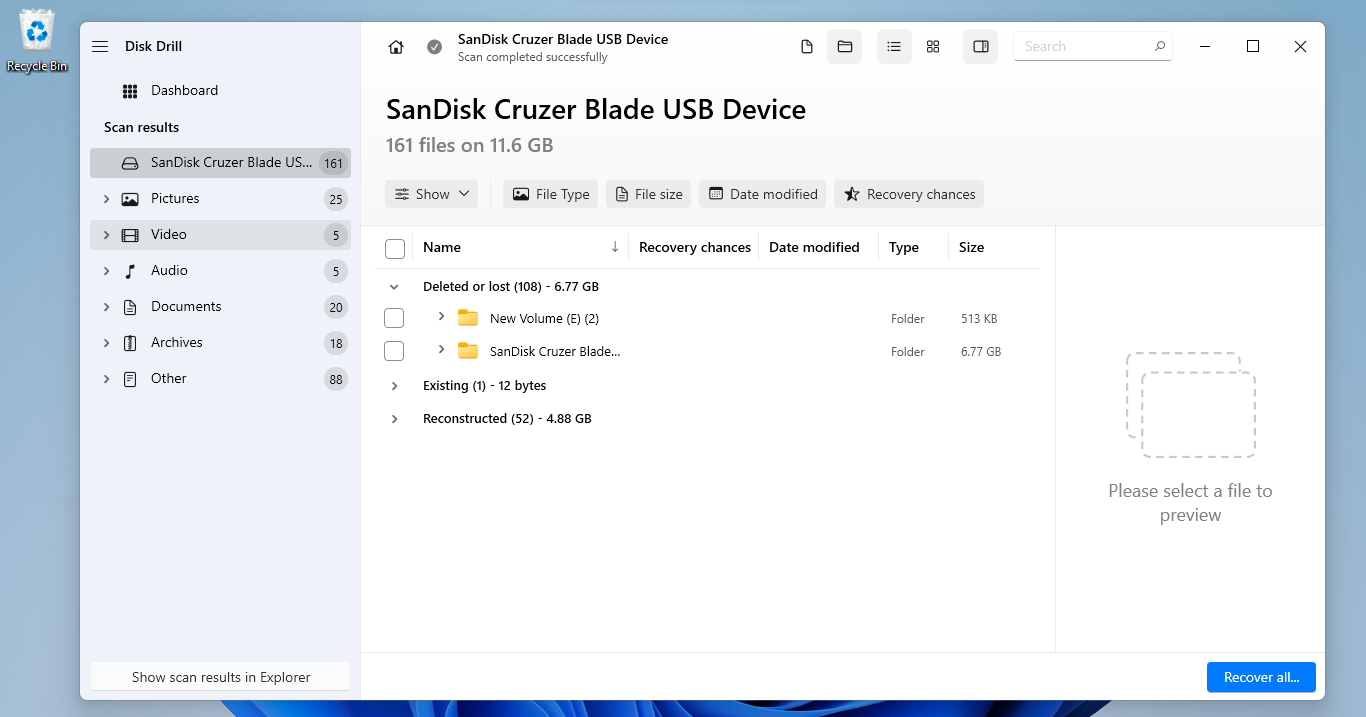
- For things like videos and pictures, there is also a preview, but MPP files do not support this feature. Still, you can check out their file size and recovery chances.
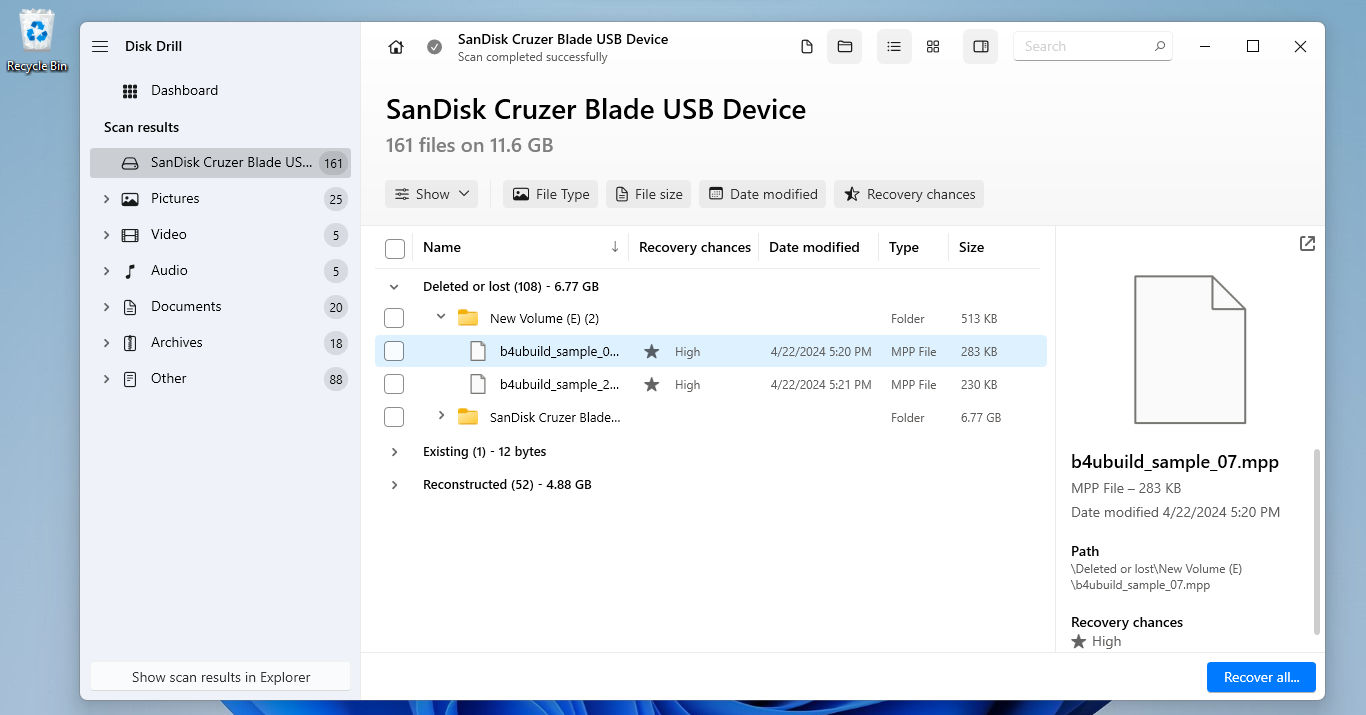
- Select the files you want to recover and click on the Recover button at the bottom right.
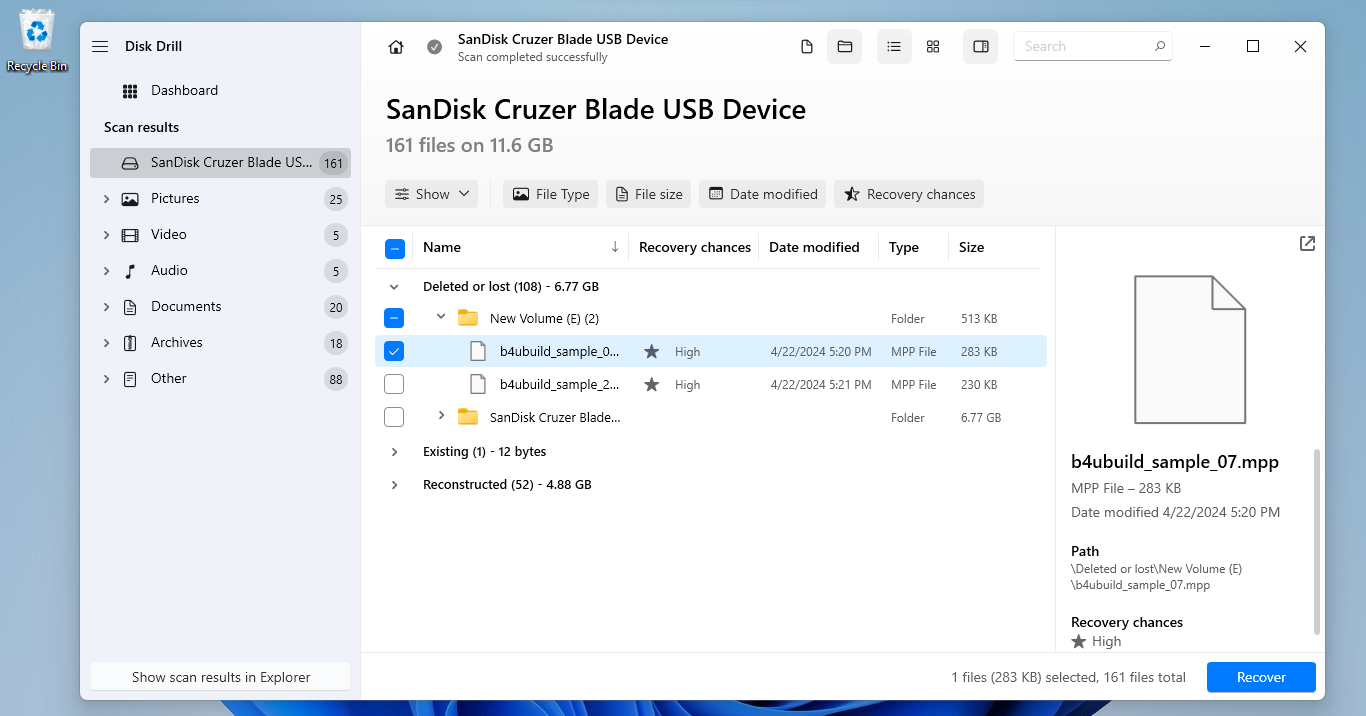
- This will prompt you to select a recovery destination. Simply make sure to select a drive different than the one you scanned to prevent any overwriting of files that are yet to be recovered.
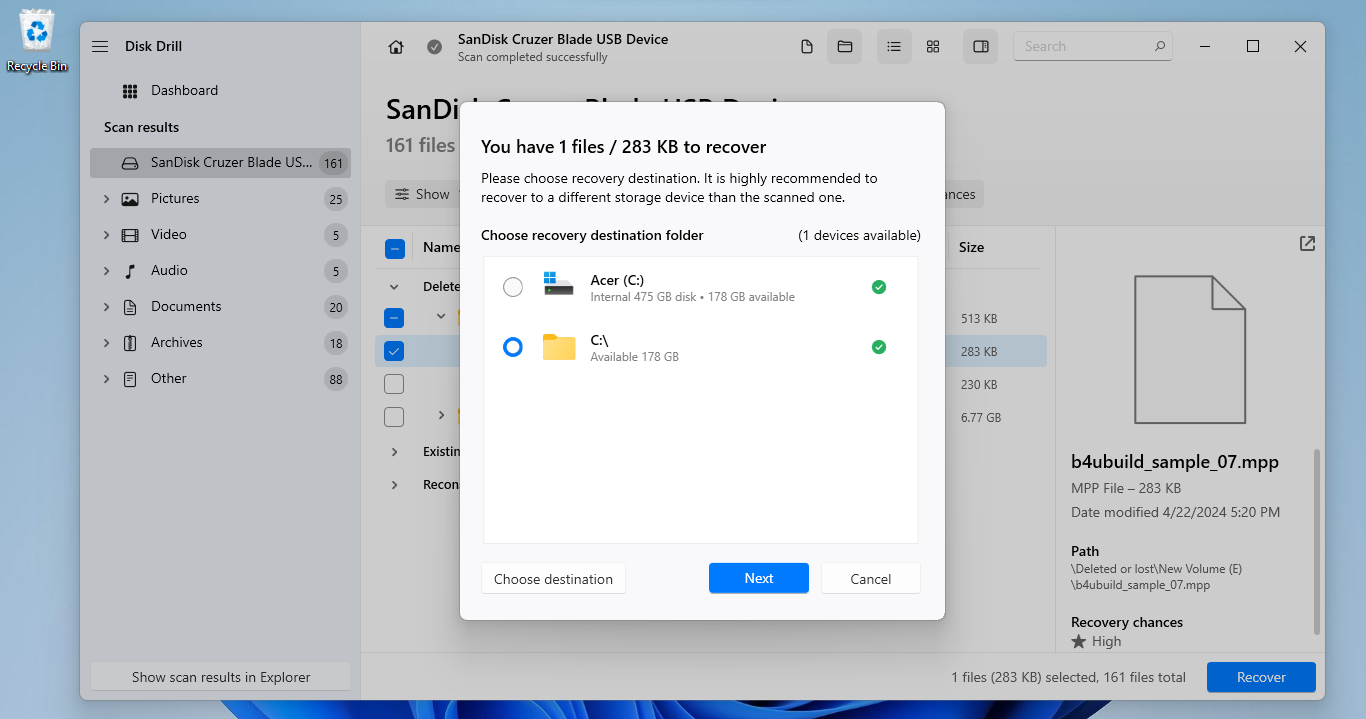
- You will get a success message when the files are recovered and saved to the drive.
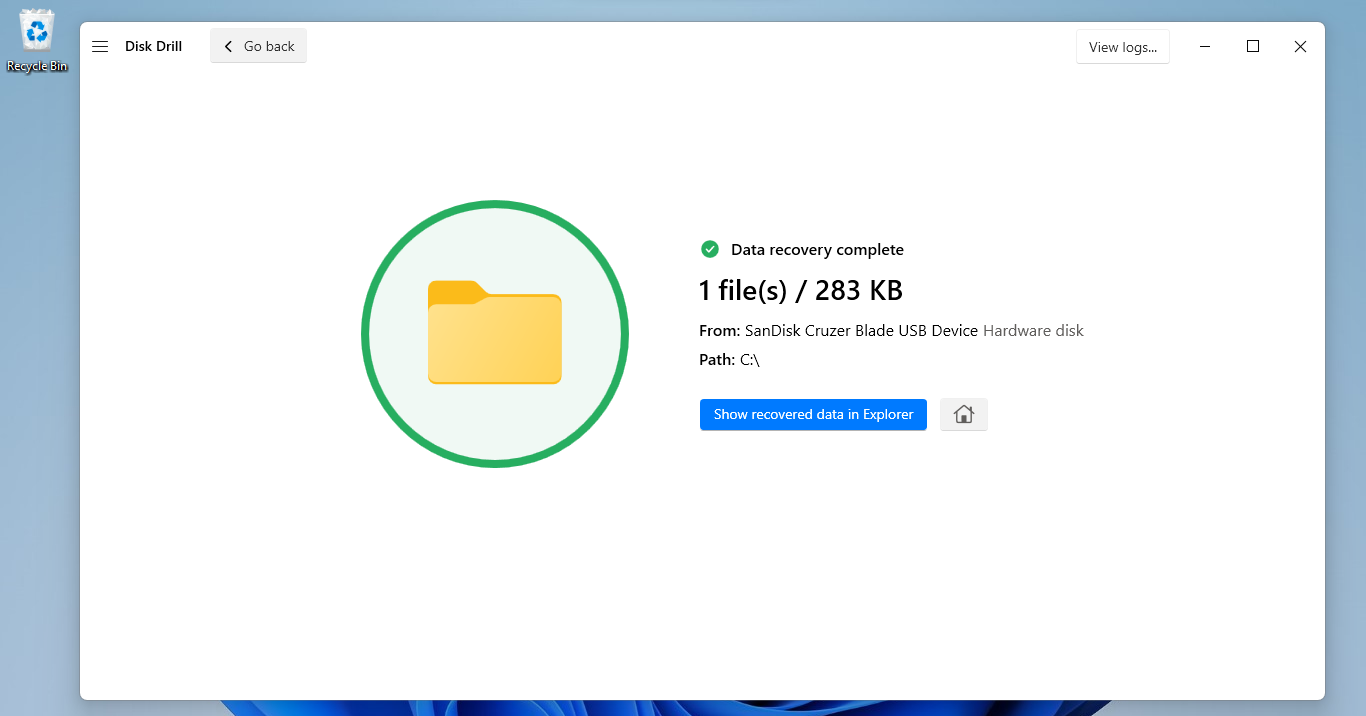
How to Recover Unsaved MS Project Files
In the previous section, we have looked at the methods to recover deleted or lost MS Project files. But what about files that were never properly saved?
If your computer (or the program) shuts down suddenly due to an error or some power failure, it is possible to lose progress on a project you were working on but were yet to save. Thankfully, there are some ways to recover these unsaved MPP files as well.
Verify if Microsoft Project Reopens an Unsaved Document Upon Launch
Before you jump to any other method, the first thing to verify is whether Microsoft Project itself can reopen the unsaved project file. Like all MS Office apps, MS Project has a built-in recovery feature as well and will try to reopen an improperly saved project when you next start the application.
If it succeeds, you get your unsaved file back without any fuss. Only if your file fails to open through this method do you need to try something else.
Rely on the AutoSave
Even when you haven’t manually saved your active project, MS Project automatically saves the working file from time to time. This means there is a good chance of not losing much data even after an abrupt shutdown.
Depending on how long ago the last autosave was, the file might be missing some data, but that’s better than losing the entire thing. So make sure that Autosave is enabled in your Microsoft Project application.
Explore the %Temp% Folder
If your file does not open automatically and the last autosave was too long ago (or disabled), your last hope to recover an unsaved MPP file is the Temp folder. This is a hidden folder used by running applications to store working data temporarily, and there is a chance that an unsaved MS Project file might be found here.
Accessing the Temp folder is easy enough; open Run (you can search the app in the Start Menu or just hit the Win + R shortcut) and enter %temp% in it.
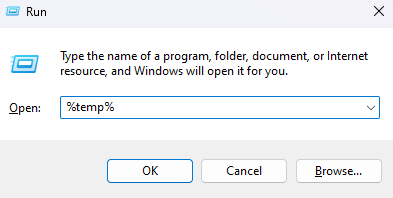
Is it Possible to Recover Overwritten Microsoft Project Files?
We have covered the process of recovering files that were accidentally deleted or removed by other means (formatted drive, etc) but what about files that have been overwritten by a new save?
It is also very common to save a new MPP file with the same name (or simply resave the same file with incorrect changes), overwriting the original version of the file. What can you do in this case?
Not much. Unless you have a backup of the old file in a different location or have File History enabled, there is no way of getting back the previous version of the file. Data recovery tools can only scan the drive for missing files, and if an MPP file is overwritten by another file with the same name, it will only retrieve the new one.
- To restore a previous version of an MPP file using File History, plug in your Recovery drive and navigate to the files in question.
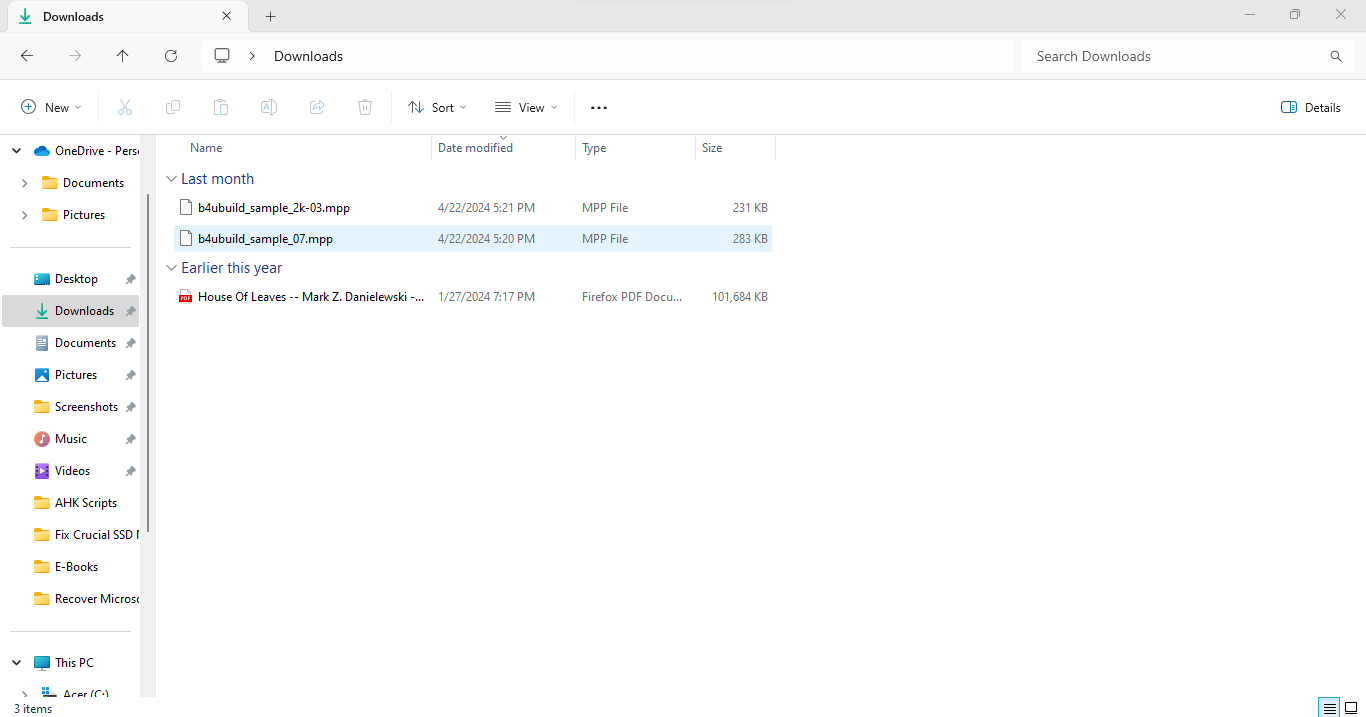
- Right-click on the file and select Properties.
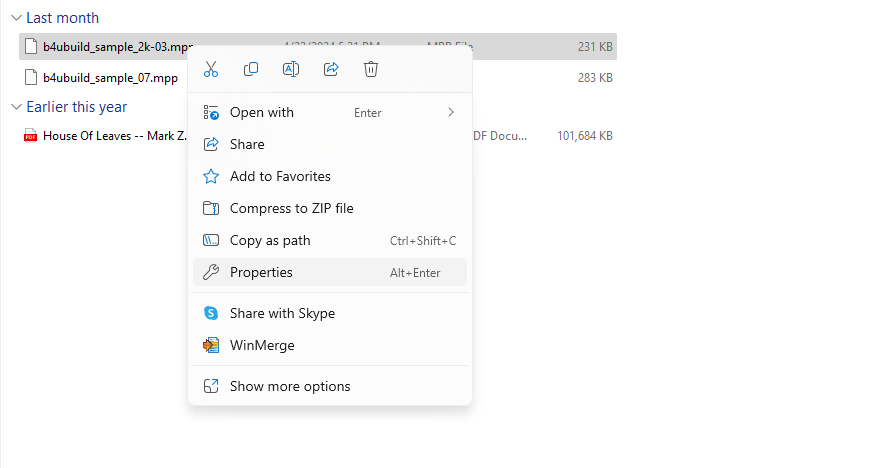
- Switch to the Previous Versions tab to view all the backups of the current file. You can select any of them and click on the Restore button to revert to that version.
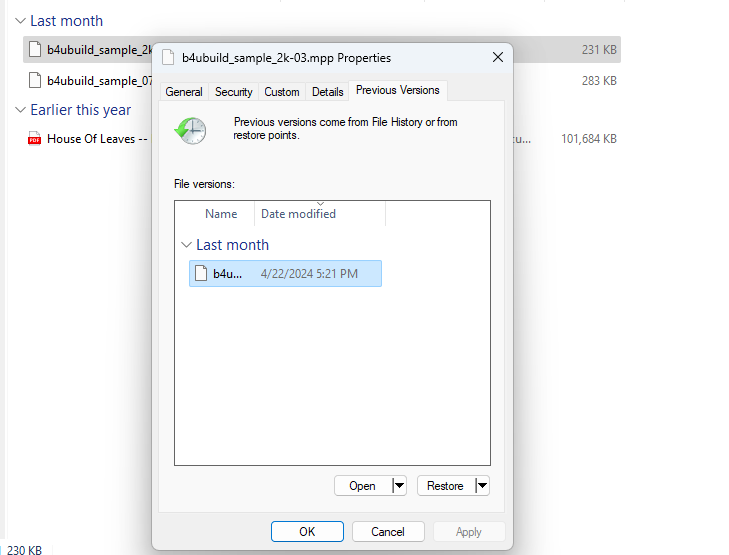
Is it Possible to Repair Corrupt/Damaged MPP Files?
It is also possible for MPP files themselves to be corrupted. Interrupted file transfers, incompletely recovered files – there are many reasons why a Microsoft Project file may be damaged and not open. And this is not an issue file recovery programs like Disk Drill or any of its alternatives can typically solve.
Of course, having a backup version of the file can overcome this problem as well, since the backup is unlikely to be corrupted as well. But if you do not have backups, what can you do?
You can try out a few of the MPP repair tools available online. They work by comparing the broken file with the expected format of a Microsoft Project file, attempting to rebuild the correct structure. Recovery Toolbox and MPP repair are two of the several online tools you can use to fix your damaged MPP file.
Things like broken headers or metadata are easily fixed, while corrupted data itself cannot be recreated. This means that usually, you will get some of the file data back, with some gaps where the information was corrupted.
A Few Words on Online MS Project File Recovery
So far we have been talking about the offline version of the Microsoft Project app, but what if your project file was created (and deleted) in its online version? How do you recover that?
Generally speaking, you cannot. The online versions of MS Project use their own dedicated cloud storage from which files are permanently deleted.
There are third-party services that can backup your online Microsoft Projects to a remote database, but unless you set them up in advance, your files are gone when you delete them.
A Few Additional Words About Autosave
Microsoft Project has a built-in autosave feature that automatically saves your active project every few minutes. This preserves your work even if you cannot manually save your file due to a sudden crash.
Keep in mind that this does not actually create multiple backups, but only overwrites a single save file. So it cannot help you restore a previous version of your MPP file, or even restore it after it is deleted.
That being said, it is recommended to enable autosave in Microsoft Project to safeguard yourself from data loss due to improper shutdown or application crashes.
This article was written by Levin Roy, a Contributing Writer at Handy Recovery Advisor. It was also verified for technical accuracy by Andrey Vasilyev, our editorial advisor.
Curious about our content creation process? Take a look at our Editor Guidelines.