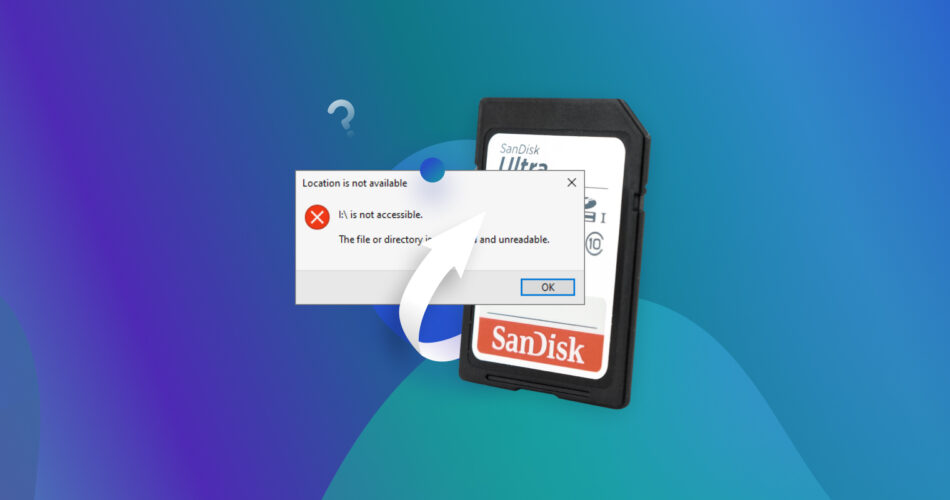An unreadable SD card makes your data inaccessible through normal means. Thankfully, it is usually possible to fix this problem and recover your data. Let’s look at how to do that.
Pro Tip: Just because your SD card is unreadable does not necessarily mean that the data is gone. It is recommended to take the card out of the device you were using it in to preserve its state and maximize the chances of recovery.
How to Recover Data from Unreadable SD Card
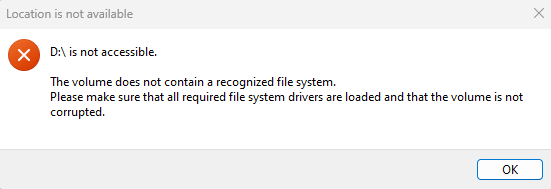
Before you attempt to recover data from an unreadable SD card, it is important to figure out whether it even shows up in Disk Management (you can search for it in the Start Menu). If the answer is no, you have to try other methods to fix the SD card not showing up.
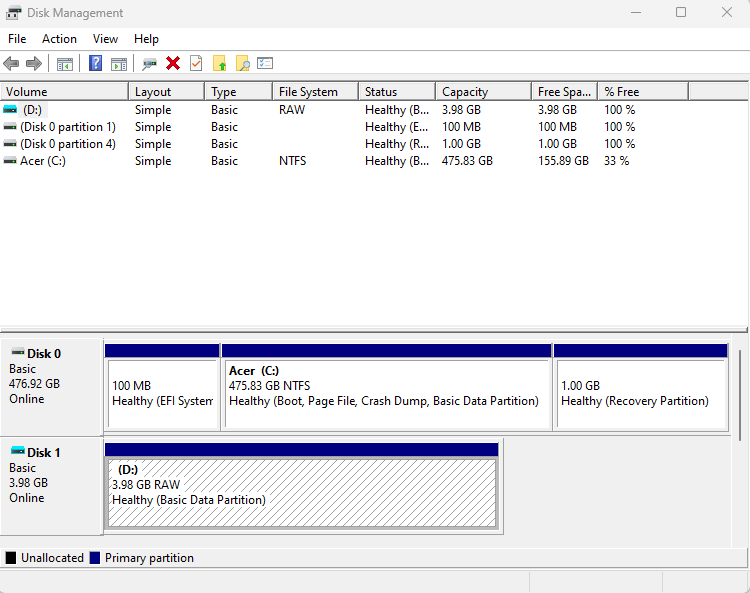
But if the answer is yes, you can proceed with data recovery. Even if the card is unreadable, corrupted, or RAW, a good data recovery tool can scan through its contents and recover your lost files.
We will demonstrate the process using Disk Drill, one of the best SD card recovery apps according to our software tests. You can follow along easily using its free version which offers 500MB of data recovery on Windows. On Mac, you still get to scan the drive and preview the files, but need a license to actually recover them.
Disk Drill supports SD cards of all types – SD, SDHC, microSD, miniSD, and even the rarer types like MMC, xD Picture card, and CF card. It also supports recovery from RAW or corrupted SD cards, recovering files even when the drive cannot be opened on your PC.
- Download and install Disk Drill from the official website. You will automatically be served the correct version for your operating system.
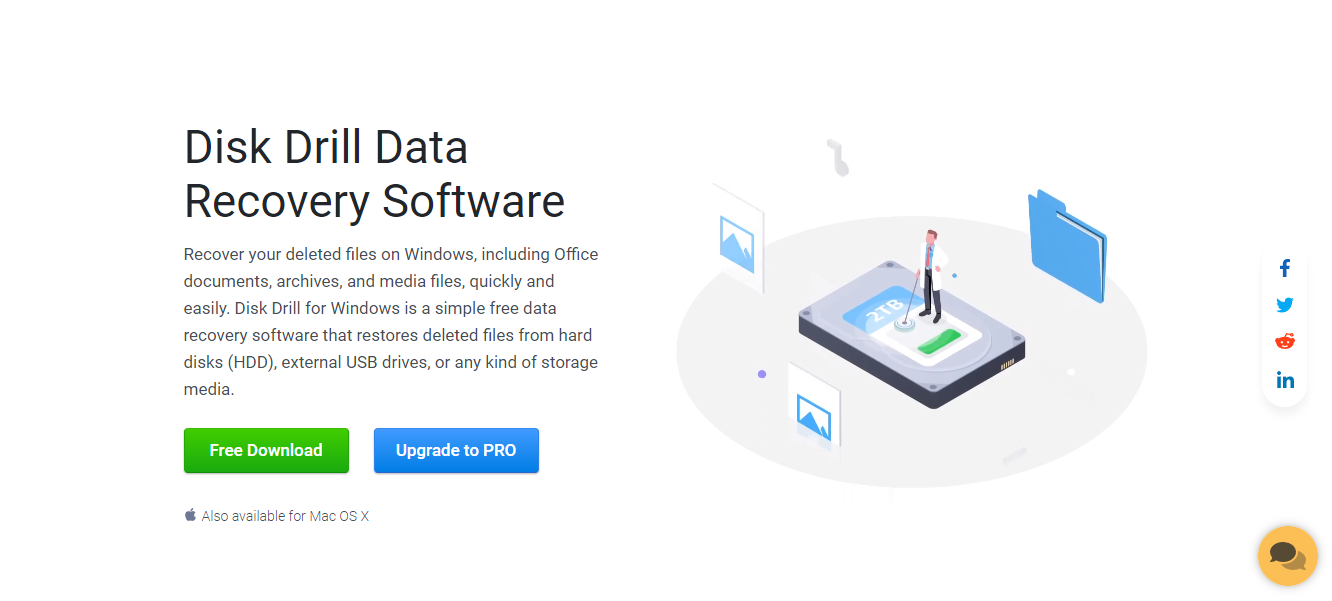
- Connect your SD card to your computer using a card reader and run Disk Drill. All connected drives will be listed here, even if the card is RAW or otherwise unreadable. Select the drive representing your SD card and click on Search for lost data.
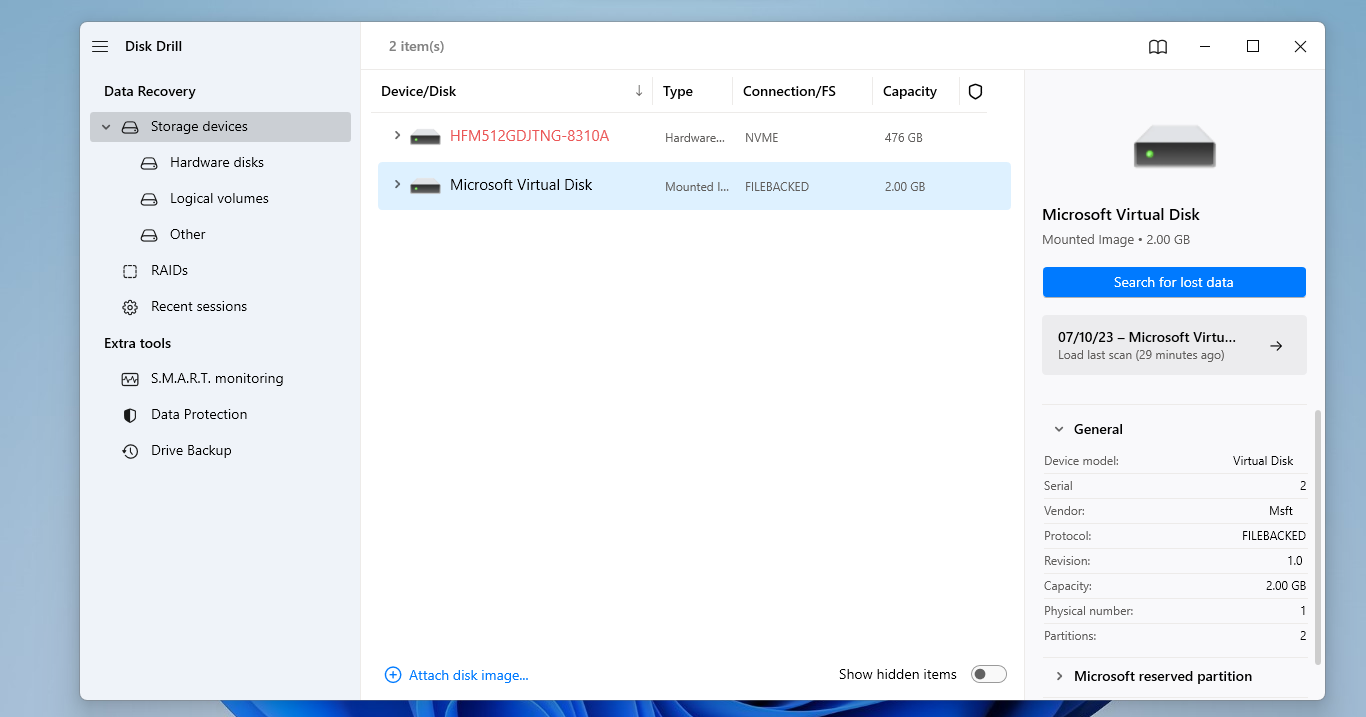
- Disk Drill will scan the drive using multiple methods, trying to find your missing files by their file signatures still present in the unreadable SD card. Once the scanning is complete, use the Review found items button to view the results.
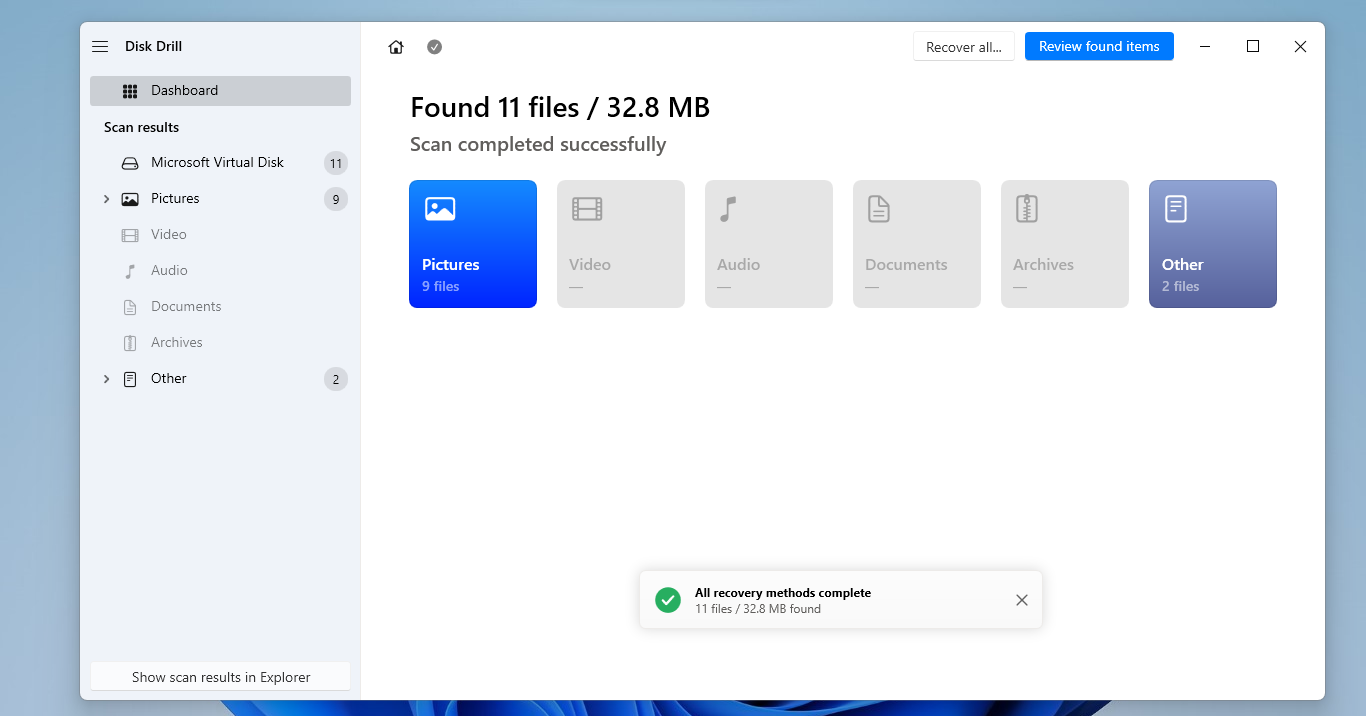
- The results are typically collected into three different folders: Existing, Reconstructed, and the Deleted or lost directory. In addition, the files are sorted by their file types, which you can select from the left.
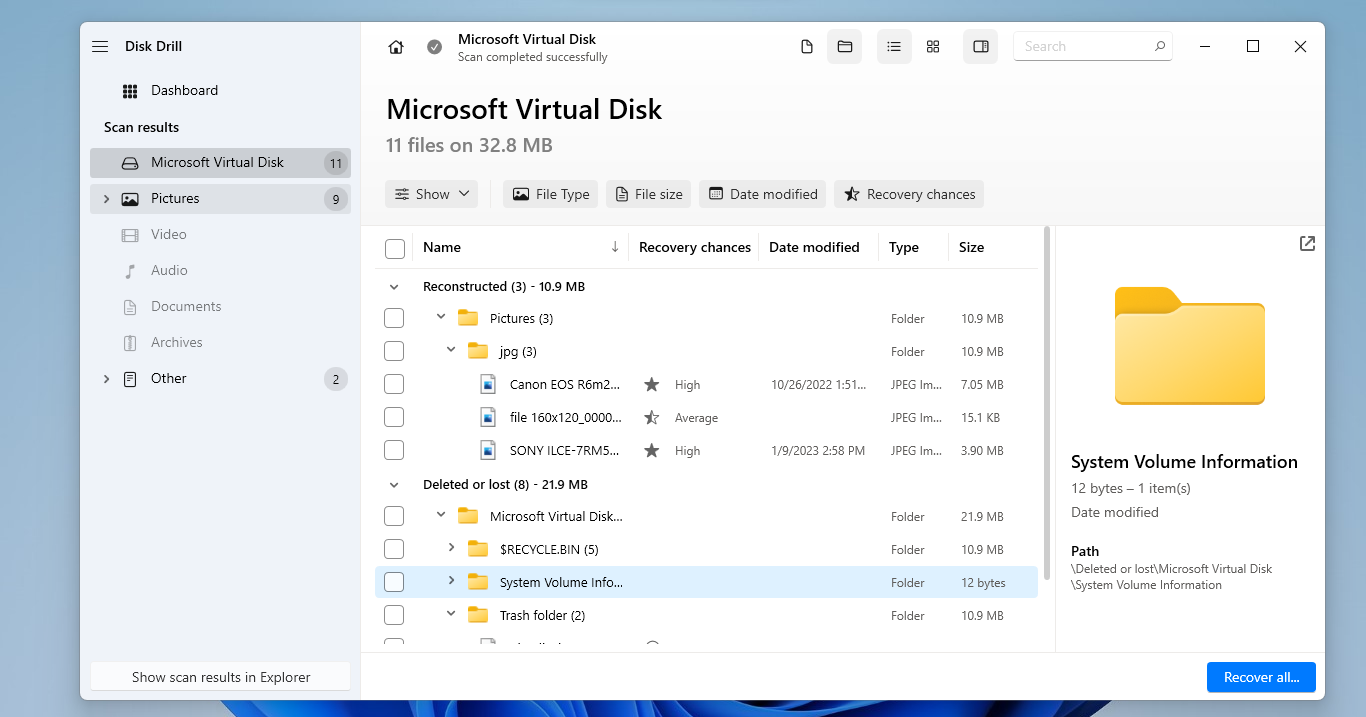
- Most of your recently deleted files will be found in the Deleted or lost folder, with the Reconstructed folder holding the more buried files that were recovered by analyzing their file signature. And while our current example did not yield an Existing folder, it holds files that are not yet removed from your drive at all.
- For most image and video file formats, you can also view a preview by clicking on the small eye icon next to their name (if it isn’t already enabled). This lets you decide if that image is one you want to save using your limited free recovery quota.
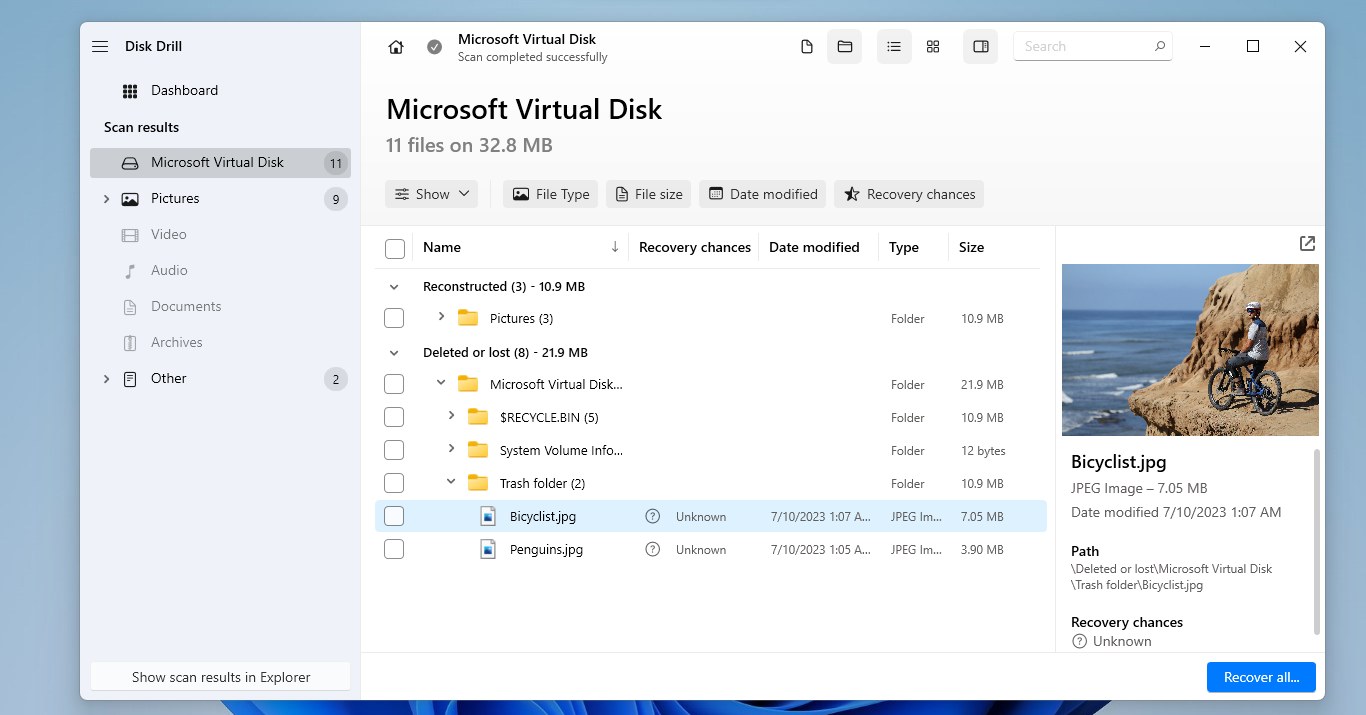
- Once you have decided, select the files you want to keep and hit the Recover button at the bottom right.
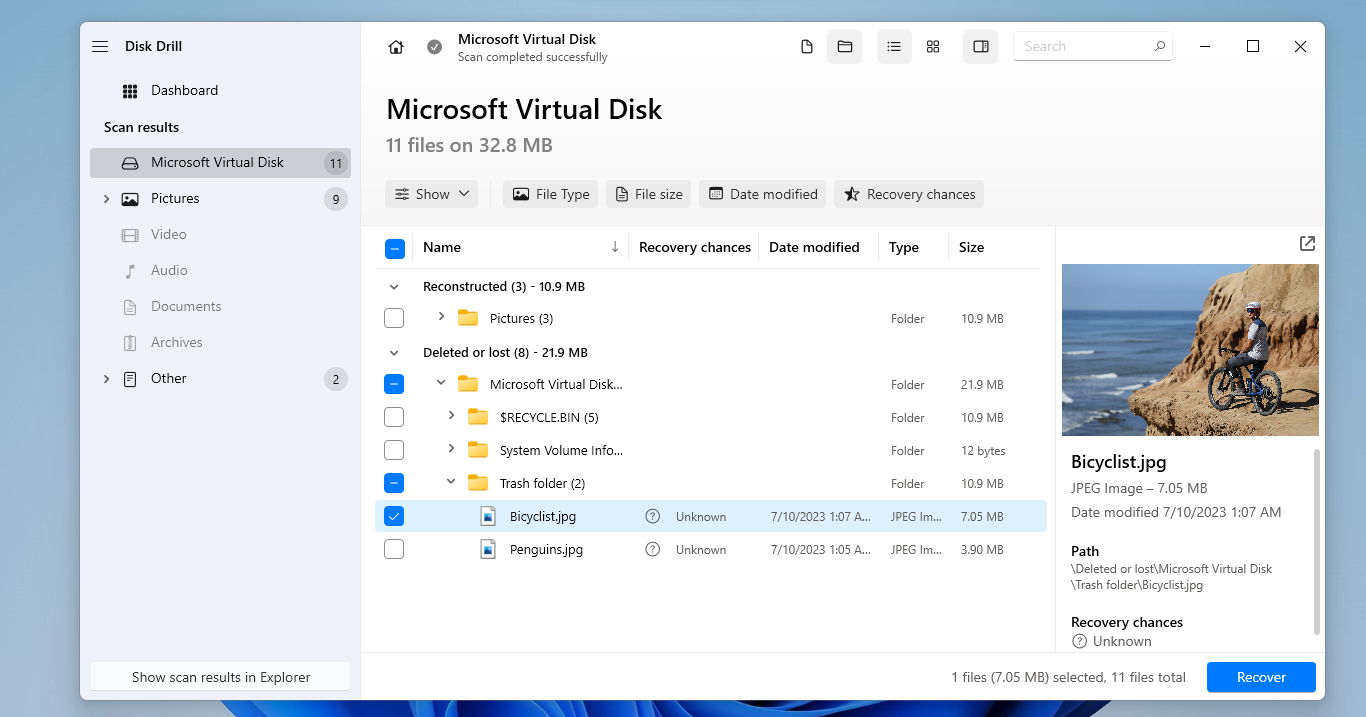
- Choose a recovery destination to save the files into. Just don’t pick the same drive you are recovering from, as that can overwrite other files yet to be restored.
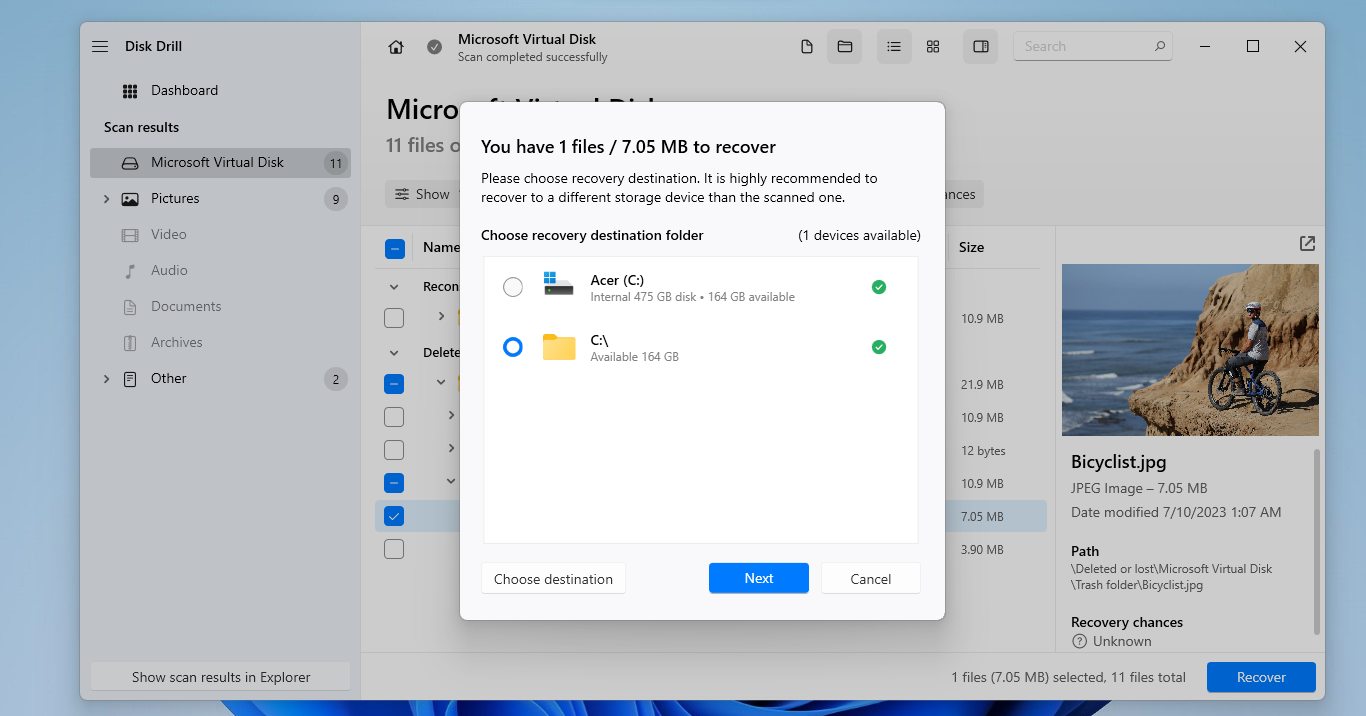
- And that’s it! The files will be swiftly recovered and saved to your computer. If you want to read more about Disk Drill, check out our review. We have also done a safety analysis of Disk Drill to determine whether it poses any risk to your PC or not (it is perfectly safe).
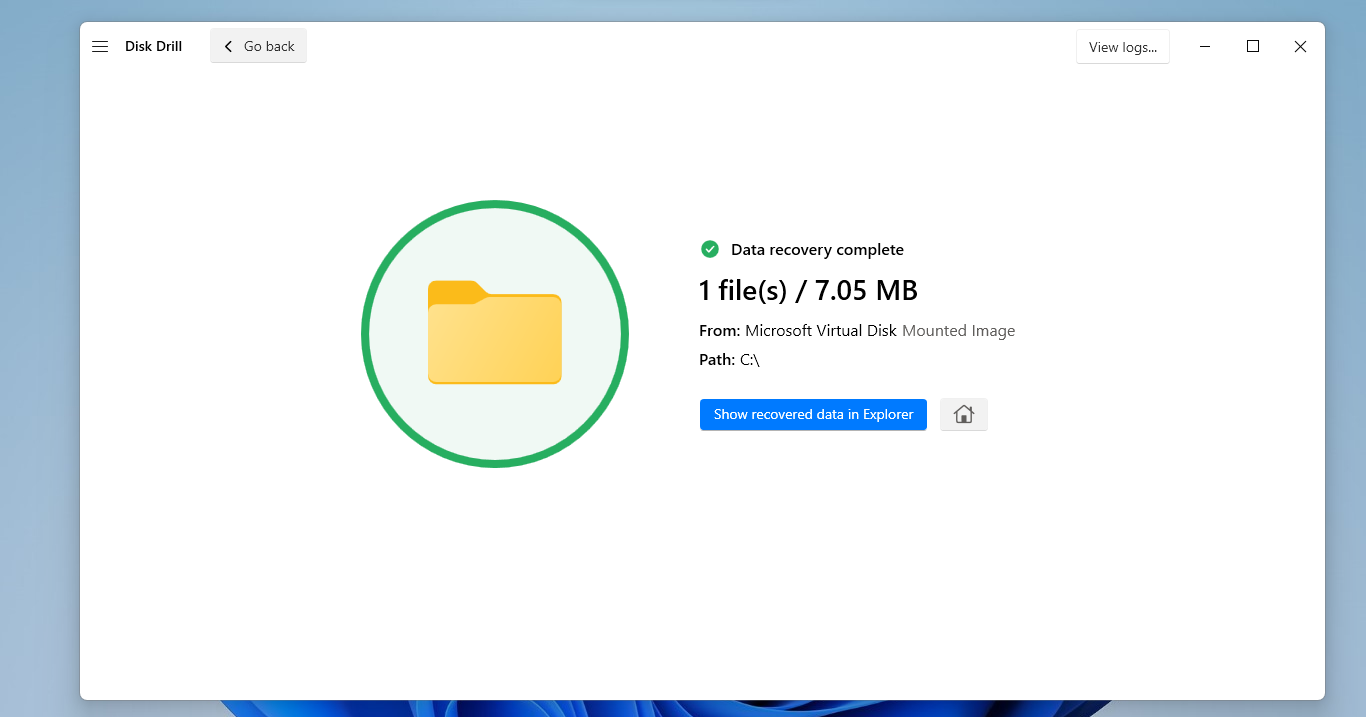
How to Repair Unreadable SD Card
Method 1: Examine the SD Card
The first thing to look for is any physical defect. A damaged or broken card cannot be read by any card reader, no matter what software you try. In these cases, you should contact an SD card recovery service.
Pay attention to the gold contacts at the very end of the SD card, as that’s the surface area through which data is transmitted. Any cracks in this region can make the card unreadable.
It is also possible that the gold plating is simply coated with dust or other debris. Lightly wipe it with a microfiber cloth to make sure the SD card can properly interface with the card reader.
Method 2: Test Your SD Card Using a Different Card Reader or Slot
Apart from the SD card, the card reader you are using can be an issue too. The easiest way to diagnose this problem is to use a different reader.
This can be a different external card reader if you have one, or a different slot on your laptop or PC. If the problem was with the original card reader, this will solve the issue and let your system read the card.
Method 3: Run Error Checking Tool
The Error Checking tool – or CHKDSK as it is called in the command line – is a simple way to scan any disk on your computer for logical errors. While not all-powerful, it can repair file system issues and recover some bad sectors.
- To run the error-checking tool on your SD card, open File Explorer and navigate to This PC (Computer or My Computer in older versions of Windows).
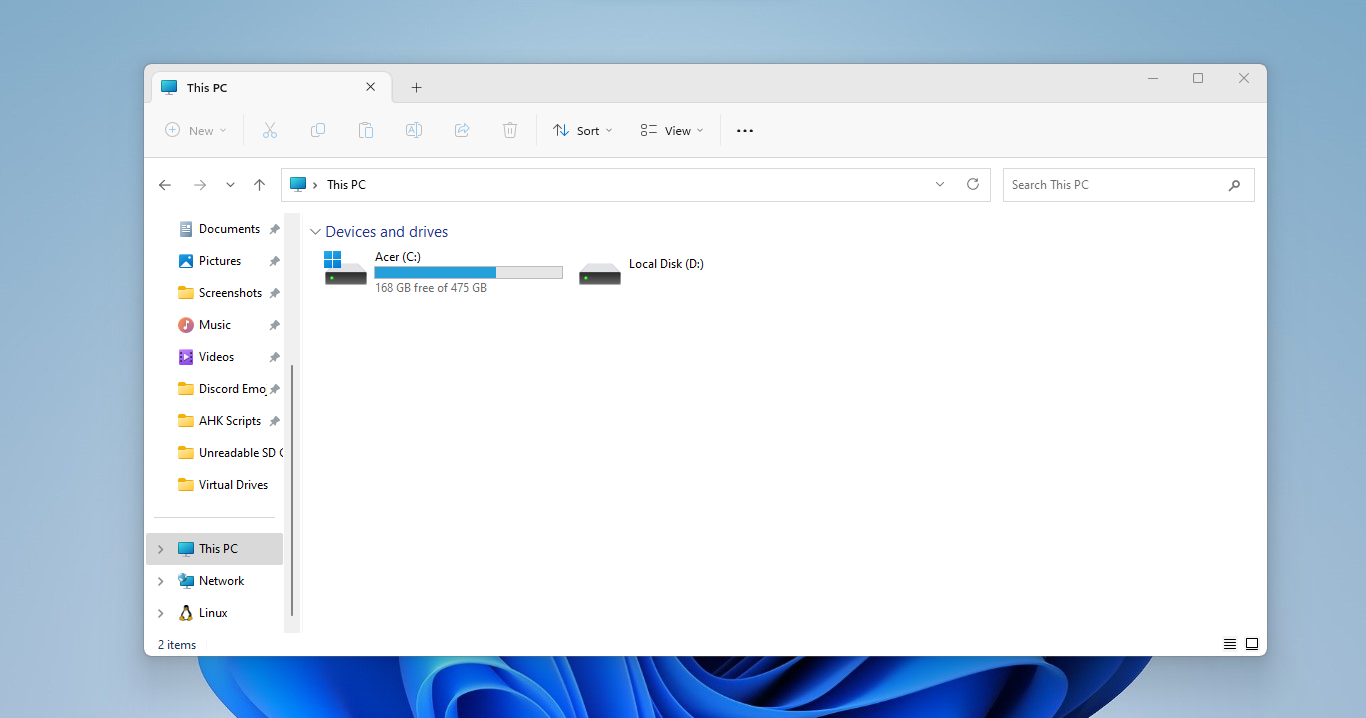
- Right-click on the drive representing your SD card and select Properties.
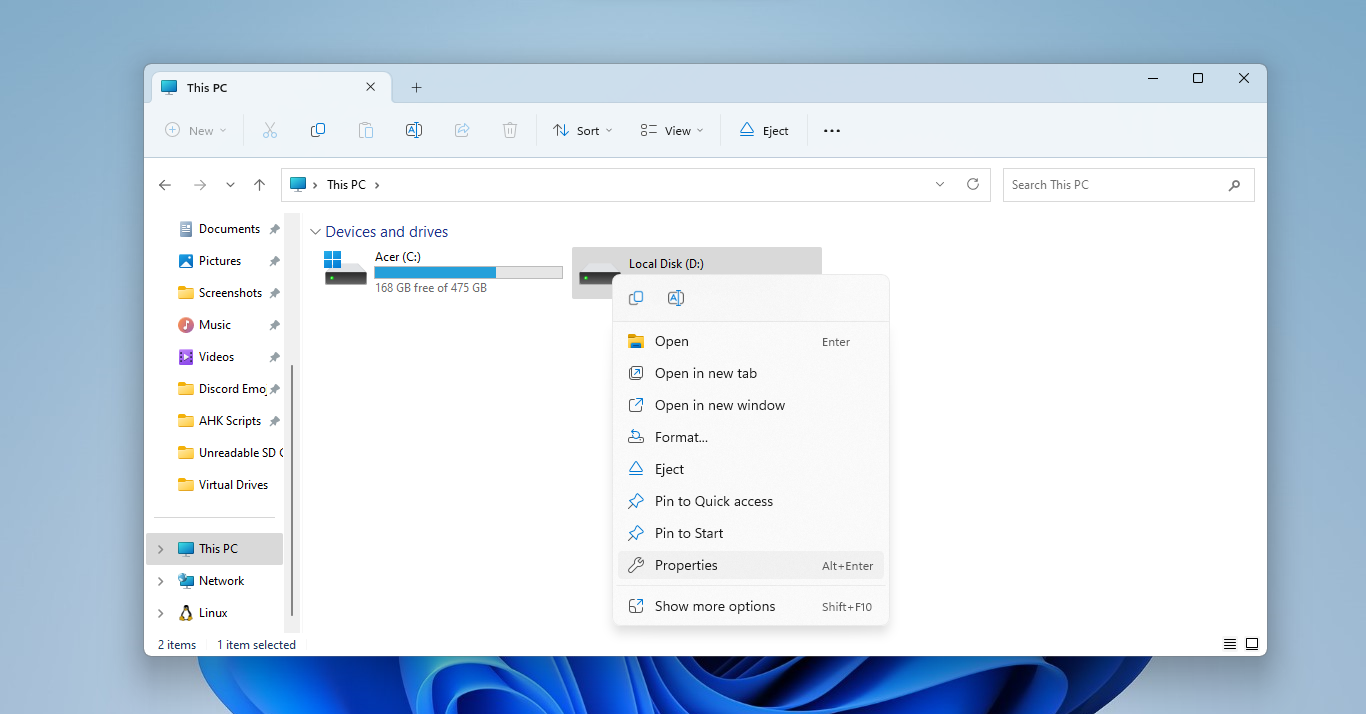
- If the SD card is RAW or unreadable, this will show you zero bytes capacity. Just switch to the Tools tab instead.
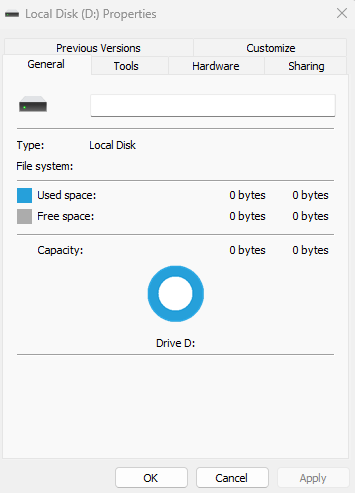
- The Tools tab has two main tools available – Error Checking and Defragmentation. Use the first one by clicking on the Check button.
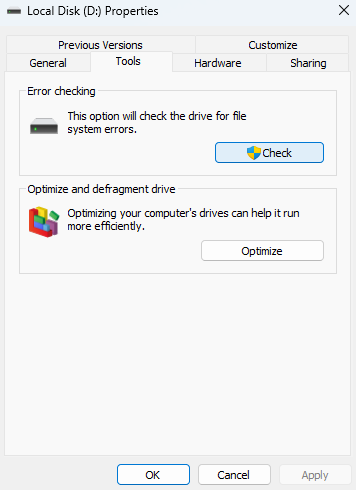
- This will prompt you to format the SD card if it is RAW. Select Yes and proceed with the process to format the card. Do keep in mind that this generally removes any data on the card, so it is a good idea to try recovering your important files first.
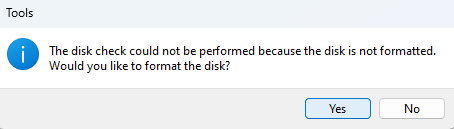
- Now when you select Scan, you will get an option to Scan the drive. Choose this to start Error Checking the SD card.
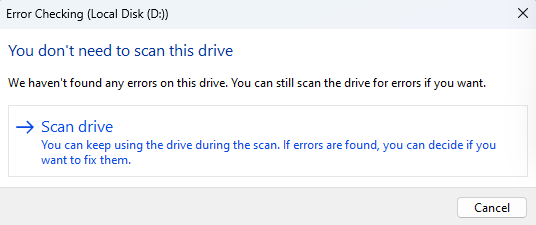
- The tool will scan the SD card and fix any logical errors it finds. In case none are found (as was the case on our test card) you will get a success message.
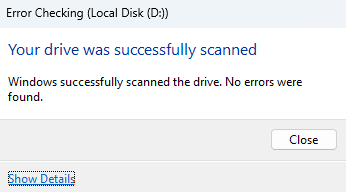
Method 4: Repair SD Card File System Using TestDisk
A corrupted or unreadable SD card might have missing partitions. Usually, the recommended solution is to recover data from the corrupted SD card or format the card, but you can also use a utility like TestDisk to try and restore the partitions instead.
Keep in mind that TestDisk is a command-line tool, so it can be tricky to use if you are only used to GUI apps. That being said, you don’t really have to type in any commands but just use the arrow keys and enter to select options.
Here are the steps for trying to repair your SD card using Test Disk:
- Download TestDisk from the official website. As it is distributed as a portable app, there is no need to install anything. Just extract the downloaded zip file to access the application.
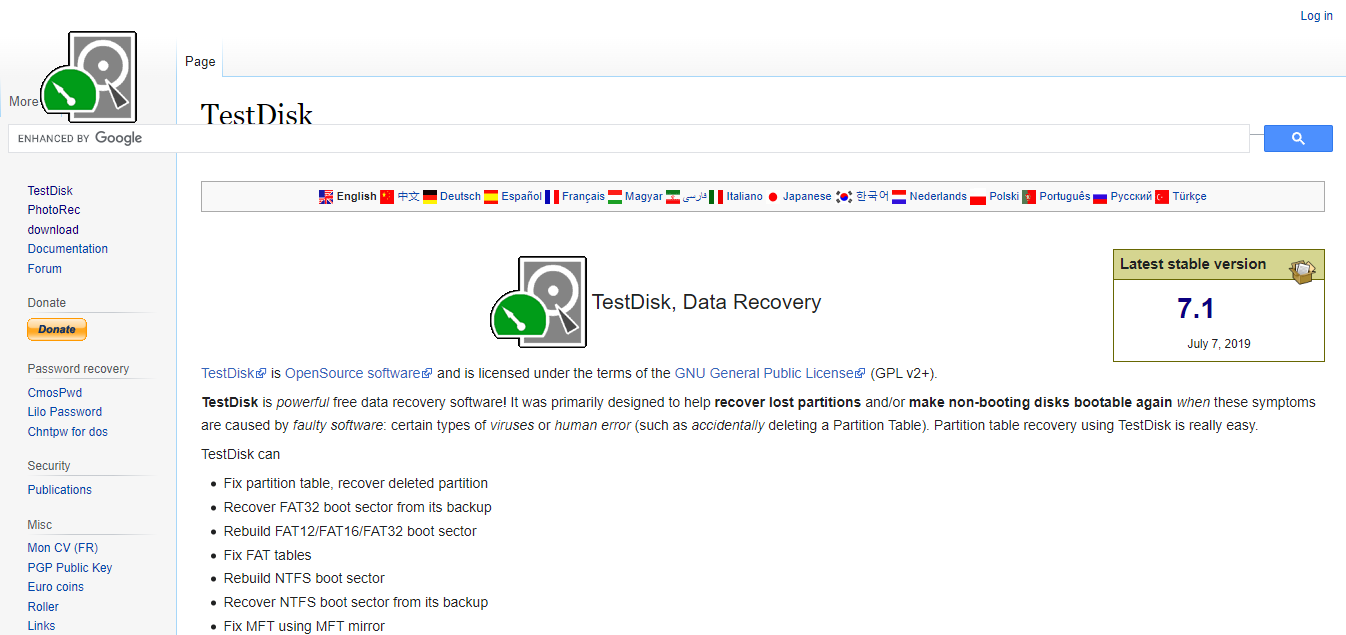
- Run the executable to get a black terminal window. The first option is just to decide how to log the events, so just hit Enter to proceed.
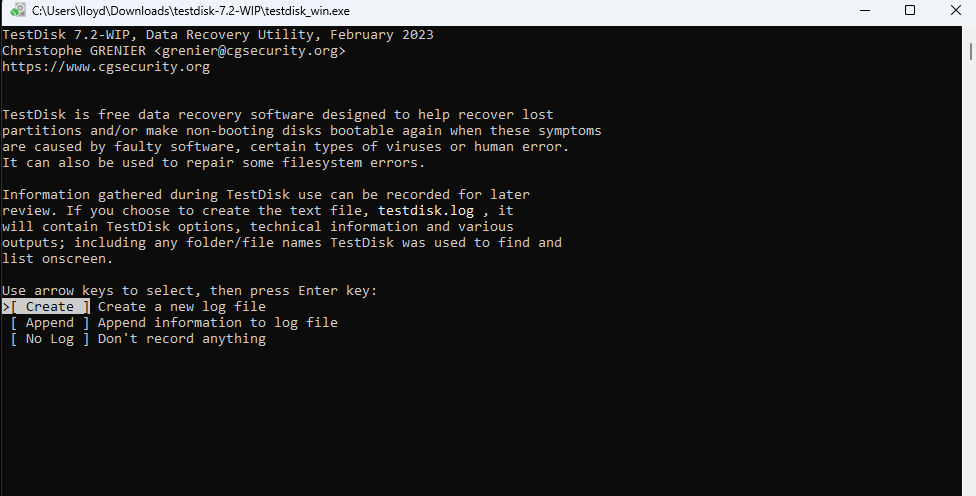
- All the drives connected to your PC will be listed here. Navigate to the one for your SD card and press Enter again.
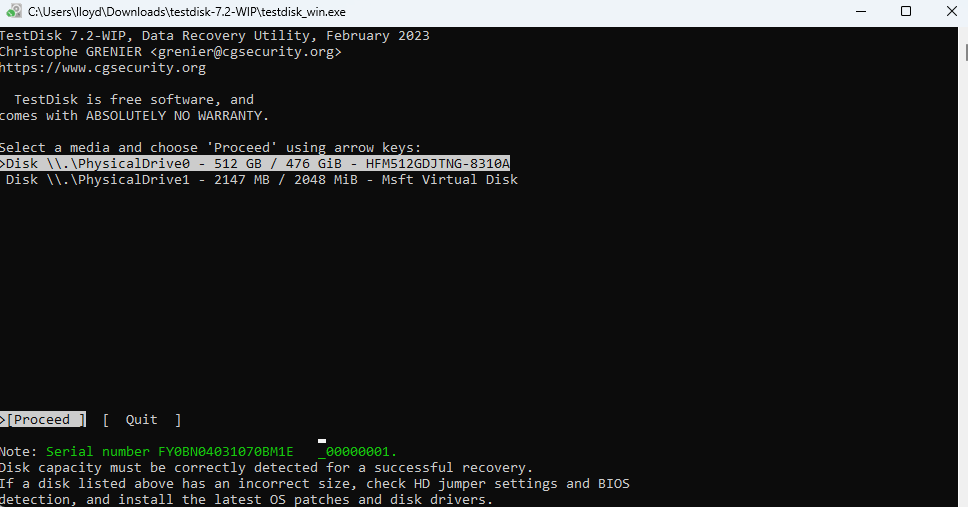
- The correct partition type will be automatically selected, so proceed as it is.
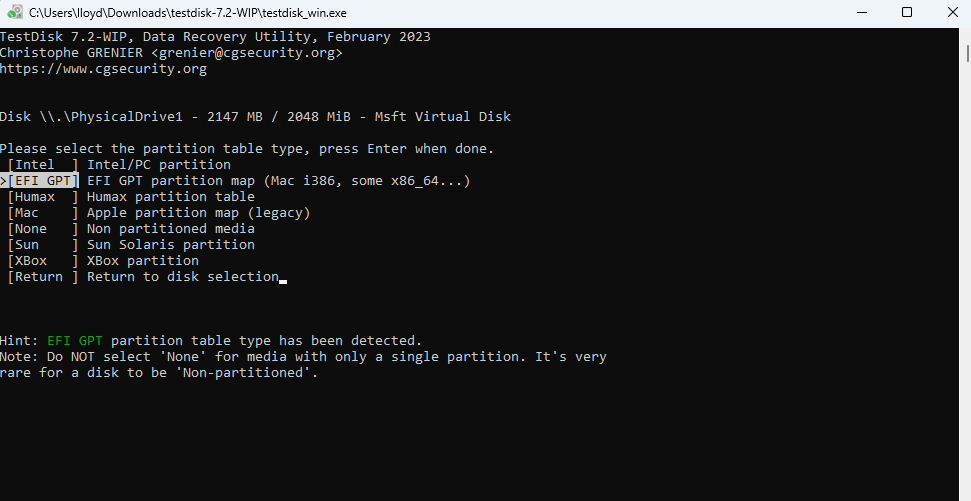
- You will not see a repair option, because it is Analyze that searches for lost partitions and recovers them. Select it.
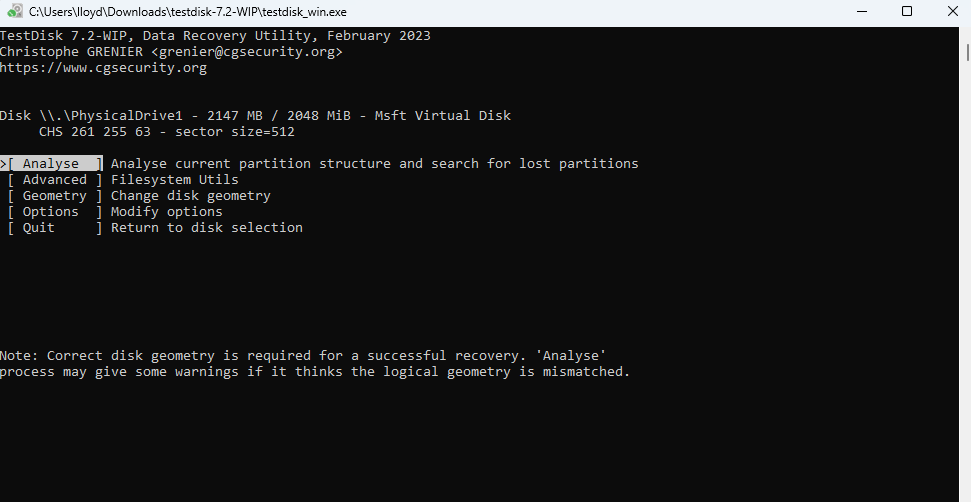
- The next screen gives you the partition structure of the selected drive. Hitting Enter will start the search for any hidden or corrupted partitions in it.
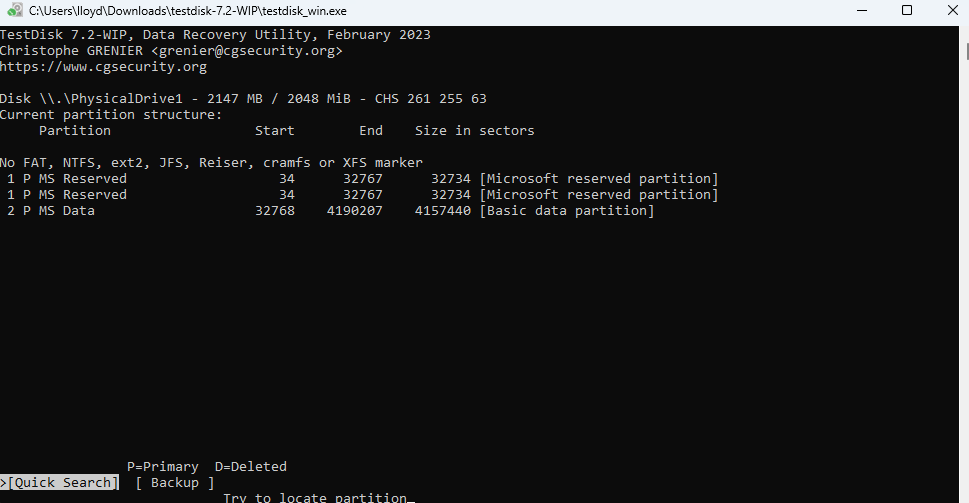
- The discovered partitions will be displayed when the search is complete. If you are unsatisfied, you can trigger a Deeper Search in the next step.
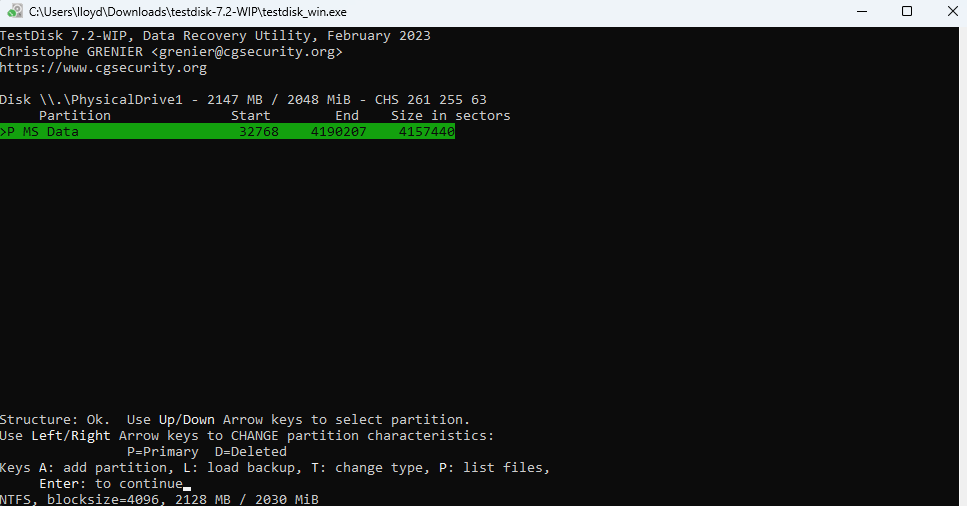
- Once you are done searching, you can proceed to write the recovered partition to the disk. Tap the right arrow key to navigate to the Write option and hit enter.
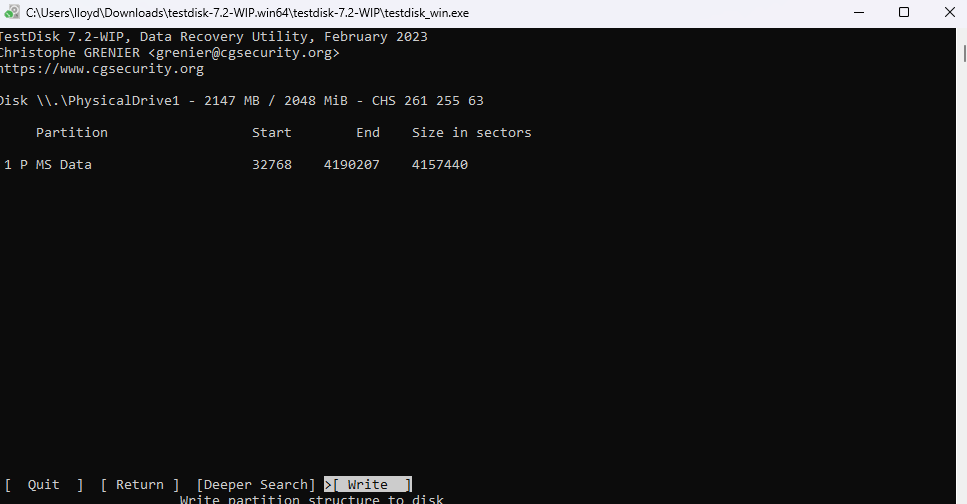
- You will have to confirm the operation by hitting y on your keyboard.
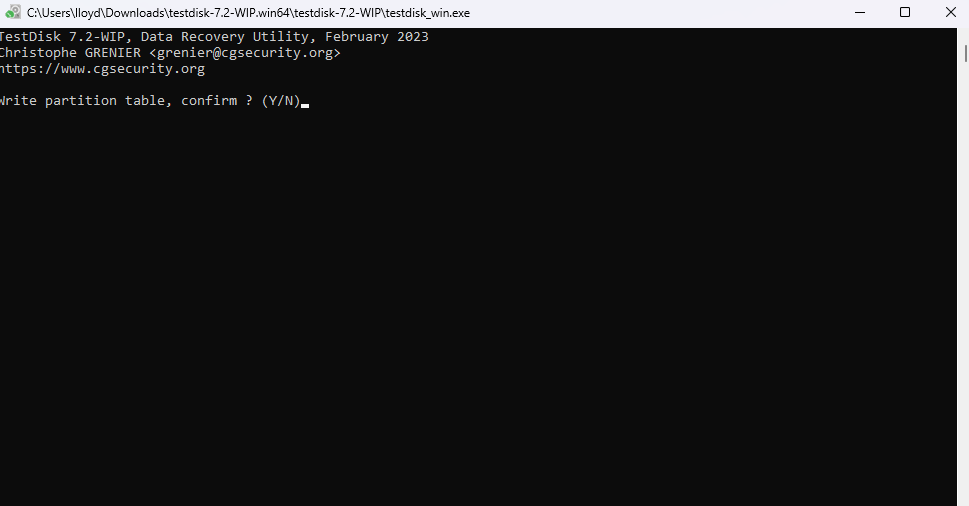
- TestDisk will write the partition table to disk and advise you to reboot the PC to see the changes. Press Enter and close TestDisk before restarting your computer.
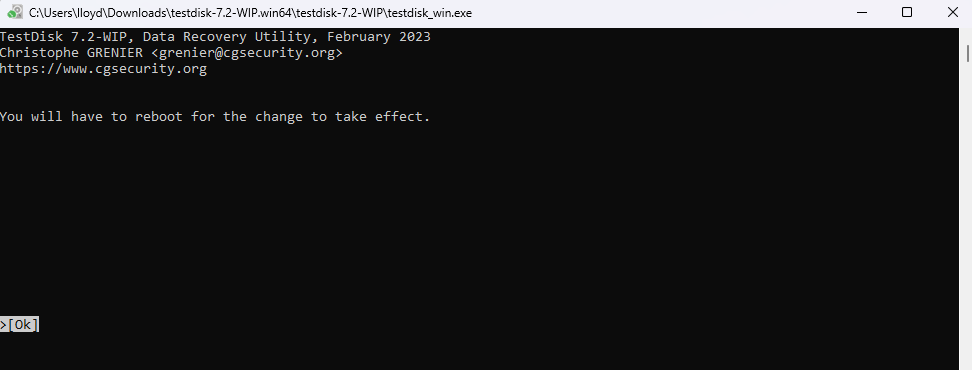
Method 5: Format Your SD Card
If your SD card shows up on Disk Management but cannot be opened, it might have file system issues. In that case, the card can be made accessible again by formatting it.
- To format an unreadable SD card, connect it to your computer and open This PC in File Explorer.
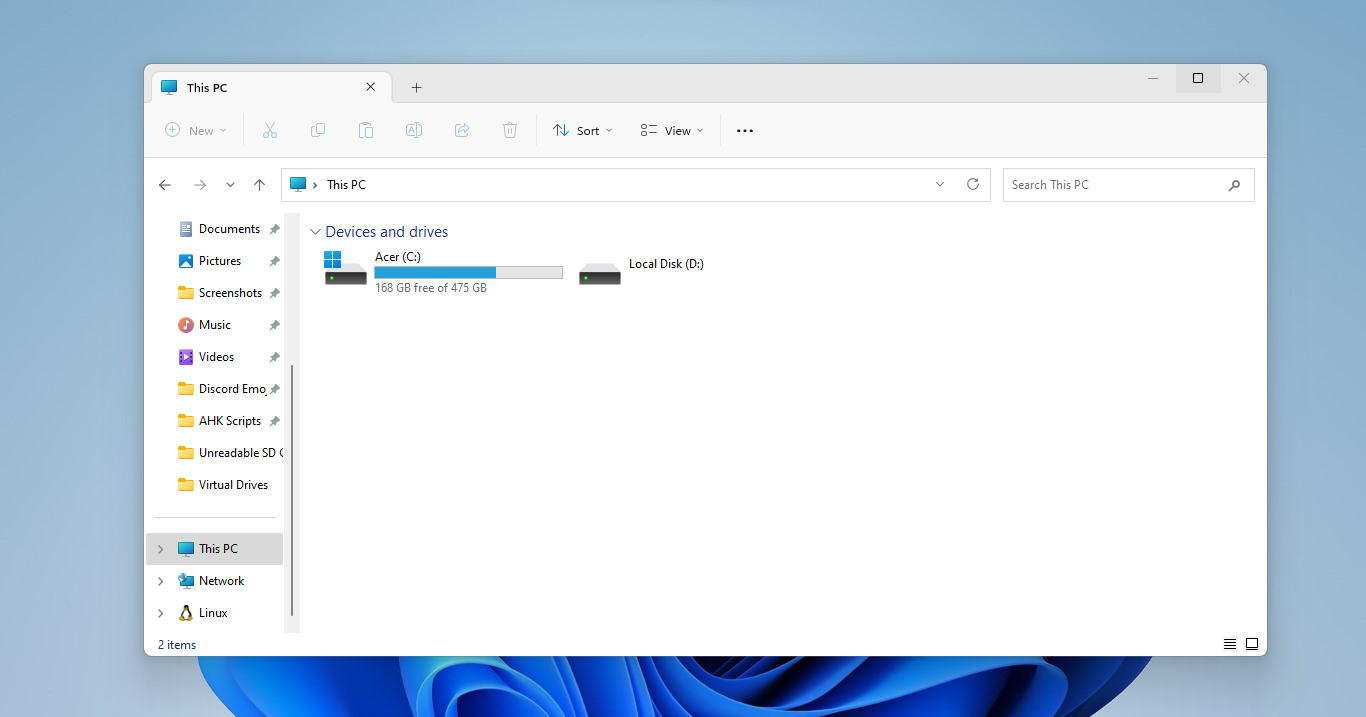
- Right-click on the drive representing your SD card and select Format.
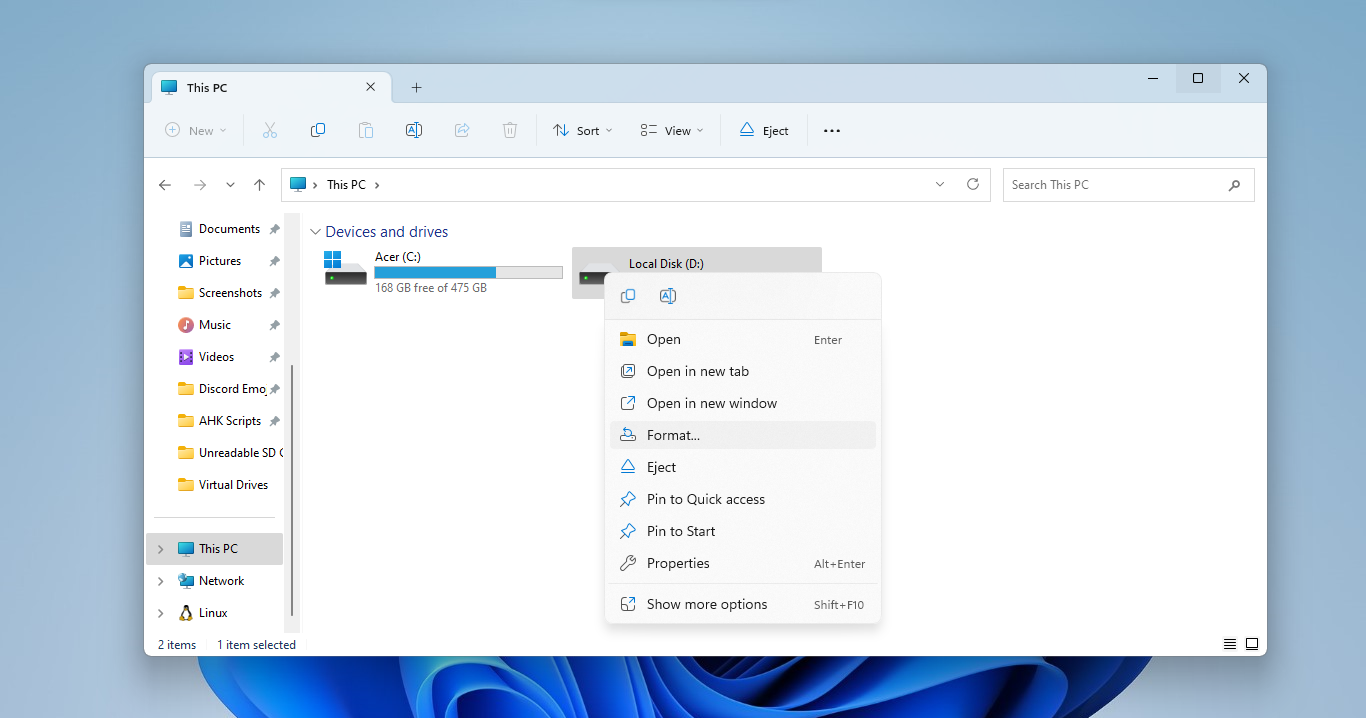
- The default options are good enough, but you can go ahead and modify the format settings if you know what you are doing. Hit Start when you are ready.
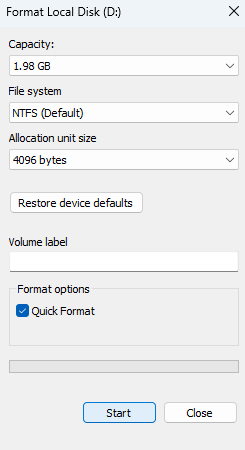
- You will get a warning to remind you that formatting removes all data on the disk. Select OK to keep going.
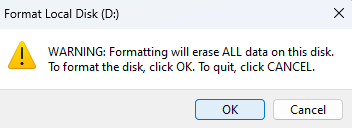
- The SD card will now be formatted with the selected options.
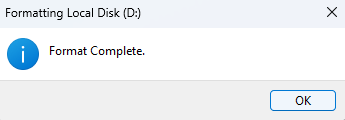
FAQ
How to recover files from an unreadable SD card?
You can recover data from an unreadable SD card if it still shows up under Disk Management. Here is the process using Disk Drill:
- Download Disk Drill and install it.
- Run Disk Drill and scan your unreadable SD card.
- Browse the scan results to find the files you want and preview them.
- Select the files you want to keep and hit Recover.
- Choose a recovery destination to save the files into.
How to fix an unreadable SD card using an Android phone?
If an SD card is corrupted and unreadable on your PC but accessible through your Android phone, you probably have an incorrectly formatted SD card. The best way to fix it is to format it on your computer again.
You can also use a data recovery tool to recover your missing files. As long as the card shows up under Disk management, the app will be able to restore your data.
How to fix an unreadable SD card on Mac?
An SD card is usually unreadable due to incorrect formatting or a corrupted file system. The best way to fix this is by formatting the card. You can also use Disk Drill to scan the drive and recover your lost data first.
How to fix an unreadable SD card without formatting?
If a card is unreadable, it usually indicates a file system or formatting issue. Formatting the card properly is generally the best fix to get it working normally again.
But if all you want is to recover the data on the card, you can simply scan the card with a data recovery tool. This will let you save the important files to another location even if the card is not readable.
Conclusion
SD cards can become unreadable due to a variety of reasons. Data corruption, the card going RAW, or sometimes even physical damage to it.
Fixing it – or recovering the data – is only possible if there is no hardware fault. An easy way of figuring this out is to check if the card shows up in Disk Management.
If the answer is yes, you can format the card to make it readable again or recover your data from a dead SD card by scanning it with a data recovery tool like Disk Drill.
This article was written by Levin Roy, a Contributing Writer at Handy Recovery Advisor. It was also verified for technical accuracy by Andrey Vasilyev, our editorial advisor.
Curious about our content creation process? Take a look at our Editor Guidelines.