Canon’s CR3 format might be a great way to save RAW image data, but it does make things a lot more difficult if you happen to accidentally lose that file. Here are all the ways of recovering lost CR3 files from your Canon camera.
Note that the chances of data recovery go down if you continue using the storage device your files were deleted from. So if the files were deleted from your Canon camera’s SD card, it is recommended to take it out and stop using it until you are ready to recover your data from it.
What is a CR3 File?
The Canon RAW Version 3 or CR3 is just Canon’s version of a RAW image file and contains all the information needed to display the captured image in perfect fidelity. Unfortunately, this also means that the files are much larger than standard image formats.
You need to use Canon’s own Digital Photo Professional or a photo editor like Adobe Lightroom to convert a CR3 file into an extension like JPG. Note that converting it into a normal file format will lead to a loss in picture quality as well.
Is It Possible to Recover a CR3 File?
CR3 files are typically stored in your camera’s memory card. There are many reasons why you might end up losing this data, with various possible solutions. Here is an overview:
Cause |
Possible Solution |
😯 Accidental Deletion |
The most common cause of losing your CR3 files is accidentally deleting them on the camera. Fortunately, you can still use a data recovery tool to restore any deleted photos or videos by scanning the SD card. |
🧹 Formatting |
Formatting an SD card removes all data on it, occasionally losing you some important Camera RAWs. Once again, however, a good data recovery tool can recover files from a formatted SD card as well. |
📛 Corruption |
Like any digital storage media, SD cards have their own file systems, which can get corrupted and make the data inaccessible. But certain utilities like CHKDSK can restore this file system, and data recovery tools recover data from a corrupted SD card. |
How to Recover Deleted CR3 Files
The Canon RAW Version 3 file format isn’t exactly the most common image file extension out there. As a result, not every SD card recovery software supports CR3 file recovery.
Luckily that still leaves you plenty of data recovery apps to choose from. For this guide, we have narrowed down the options to Disk Drill and R-Studio.
Option A: Disk Drill
We have chosen Disk Drill as our first option since it is at the top of our list of the best photo recovery software. It supports the recovery of RAW image files, including the CR3 file format, and can recover up to 500 MB of data for free.
There are many other factors that make Disk Drill a great data recovery tool in general (such as its pricing scheme), but we have already covered that in our Disk Drill review. Here is how you can use Disk Drill to recover CR3 files on both Windows and Mac:
- First, remove the SD card containing the CR3 files from your Canon camera and connect it to your PC with a card reader.
- Next, download Disk Drill’s free version and install it. You will be automatically served the correct version for your operating system.
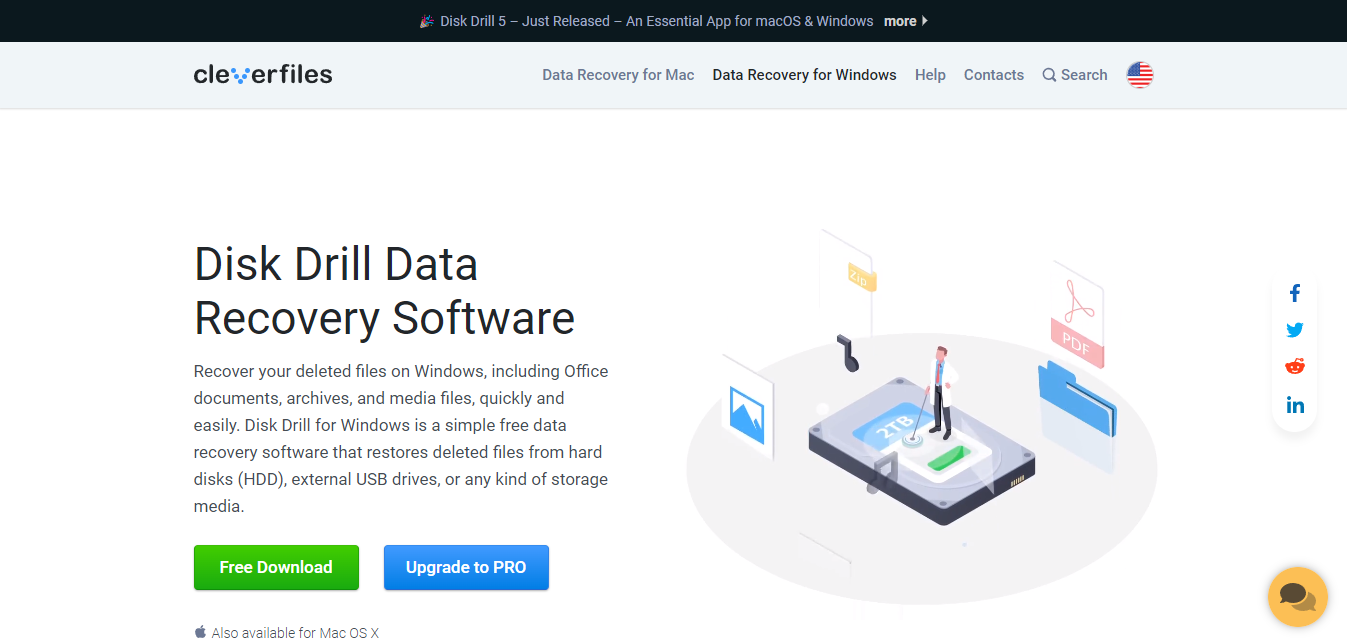
- Run Disk Drill and you will see a list of all drives accessible on your computer. Select the drive representing your Canon SD card and hit the Search for lost data button.
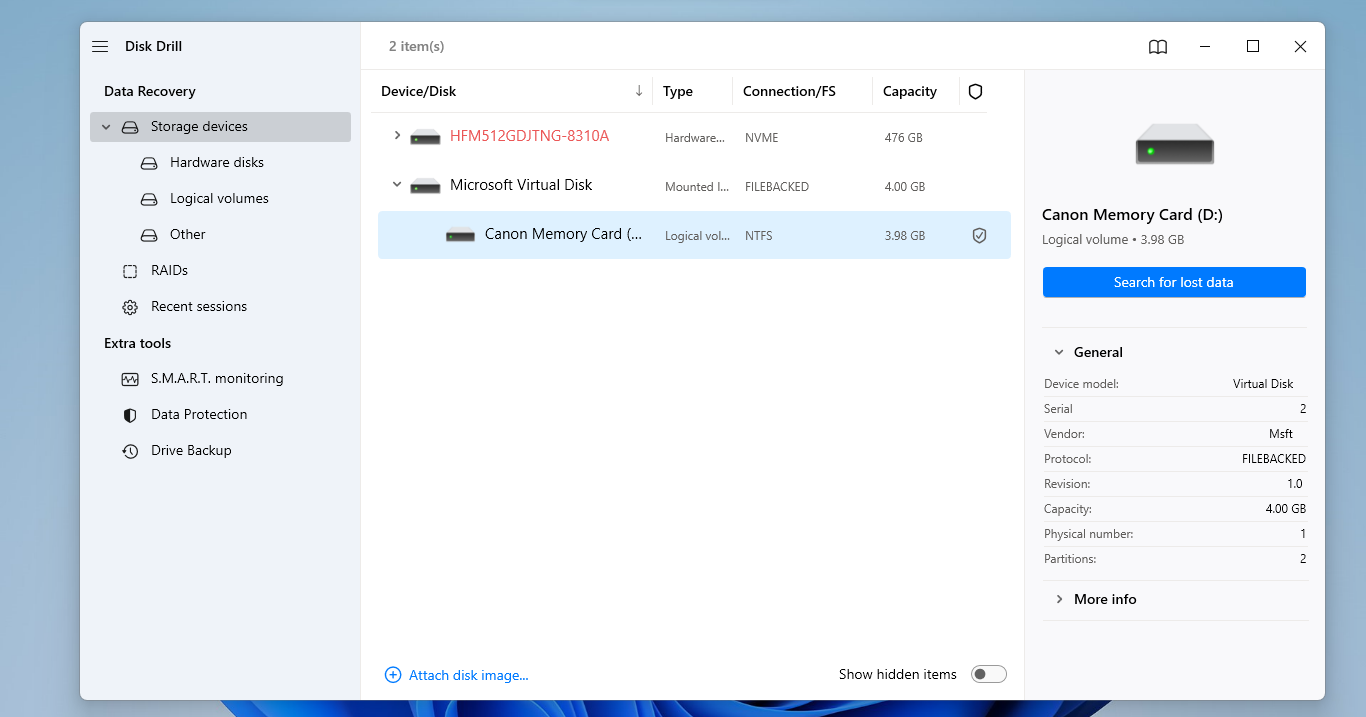
- Disk Drill will now perform several types of scans, sorting the results based on the file types. Once the scan is complete, click on the Review found items button to view the results.
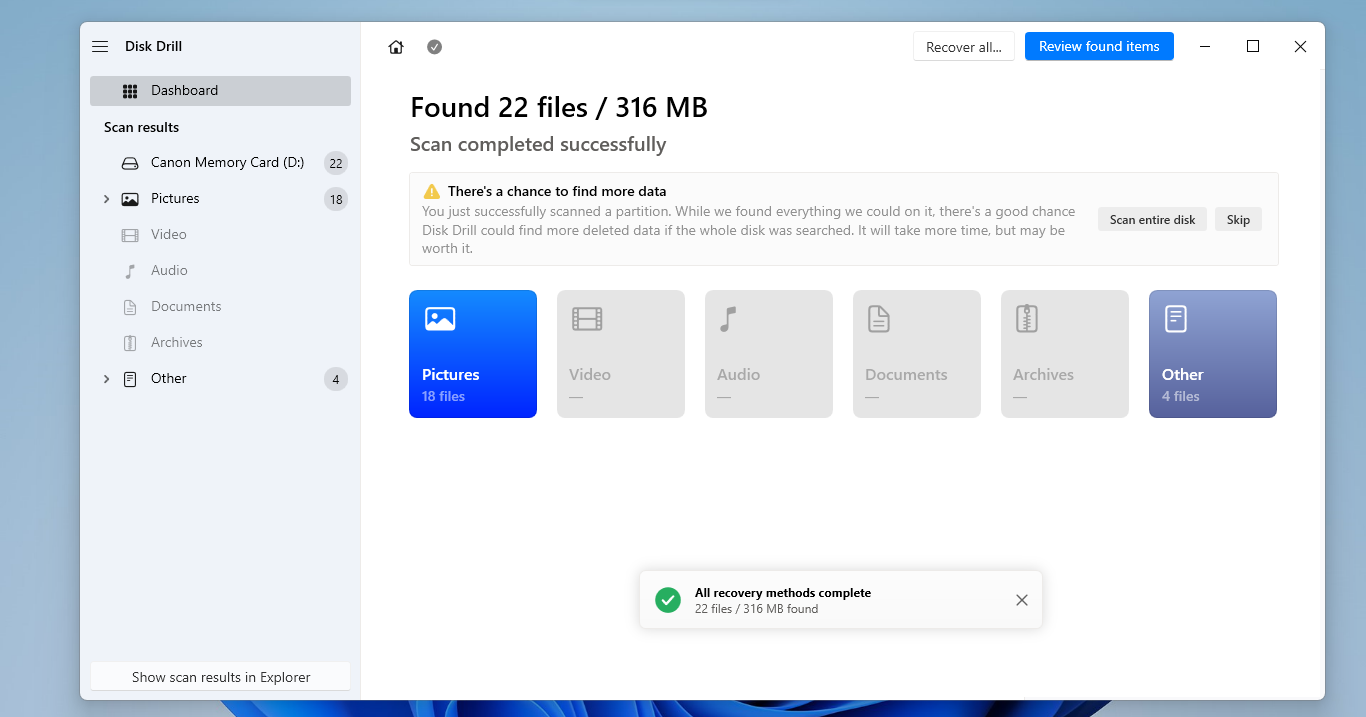
- The results are displayed in a hierarchical folder view, preserving the original structure if possible. Sometimes the files can only be detected using a signature scan, which places them in a separate Reconstructed folder. Once you find the CR3 files you are looking for, click on the eyeball icon next to the file name to see a preview on the right.
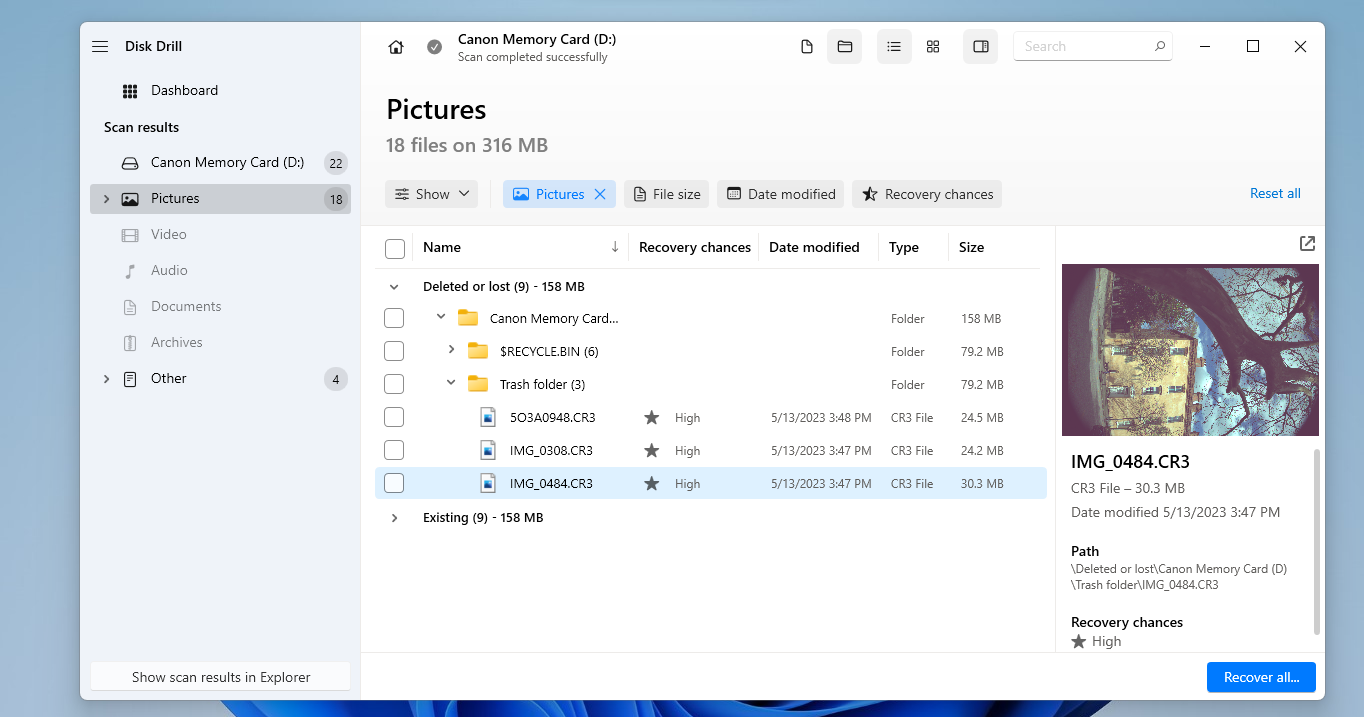
- Select the CR3 files you wish to save and use the Recover button. You will be prompted to enter a destination folder in which the recovered files will be saved. Make sure to pick a location that’s not on the SD card you were recovering from, since that can overwrite existing information and make future recovery difficult.
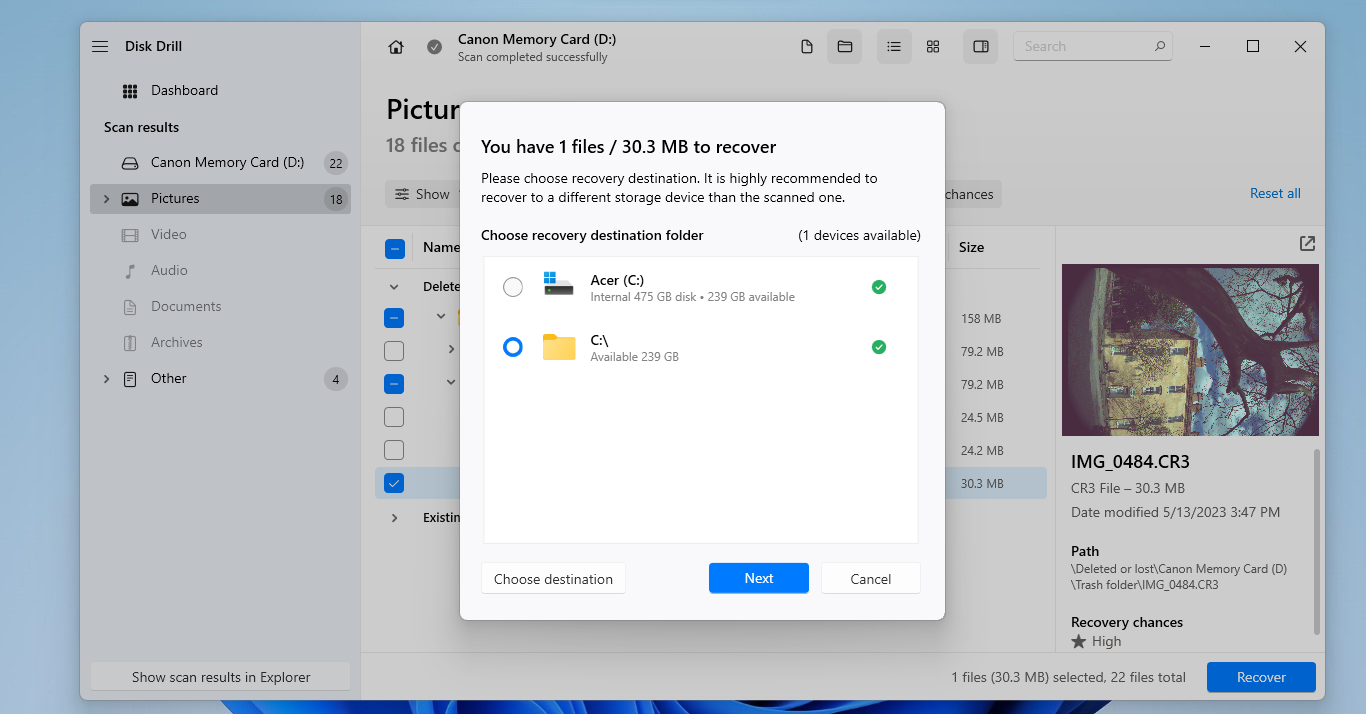
- Once the CR3 files are recovered, you will get a success message. Click on the Show recovered data in Explorer button to see the recovered photos in File Explorer.
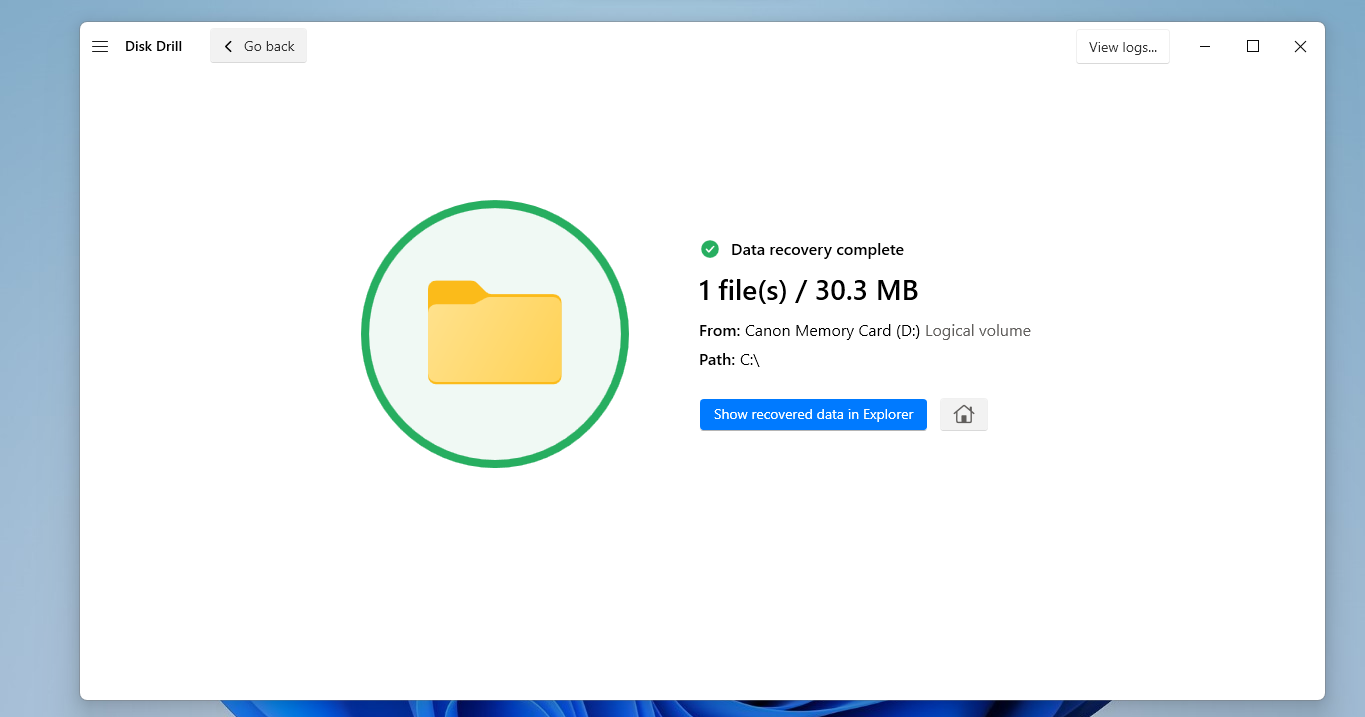
Option B: R-Studio
Our second option for CR3 file recovery is R-Studio. While a bit difficult to use, it is one of the few recovery apps to support CR3 files and has a decent success rate in recovering them.
It has many other advanced features as well that make it popular among power users despite its comparatively poor user interface. You can check out its detailed features in our review of R-Studio.
- Download R-Studio and install it on your computer.
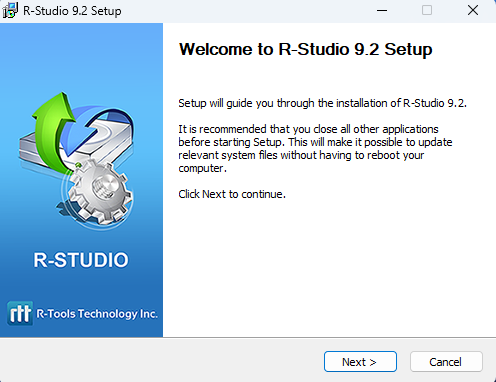
- Upon opening R-Studio for the first time, you will be asked to enter a registration key. Select the Demo option on the bottom right to try the app out for free.
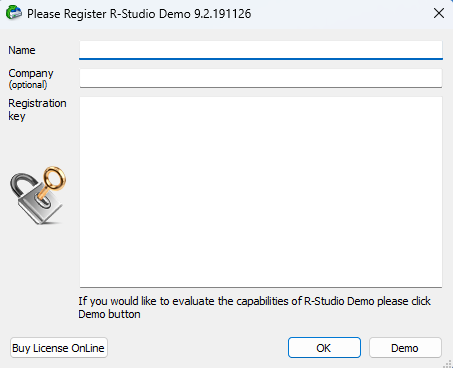
- This opens R-Studio’s main screen with all the drives and their partitions listed. The interface looks a bit dated, but you just need to select the drive containing your CR3 files and click on the Scan option at the top.
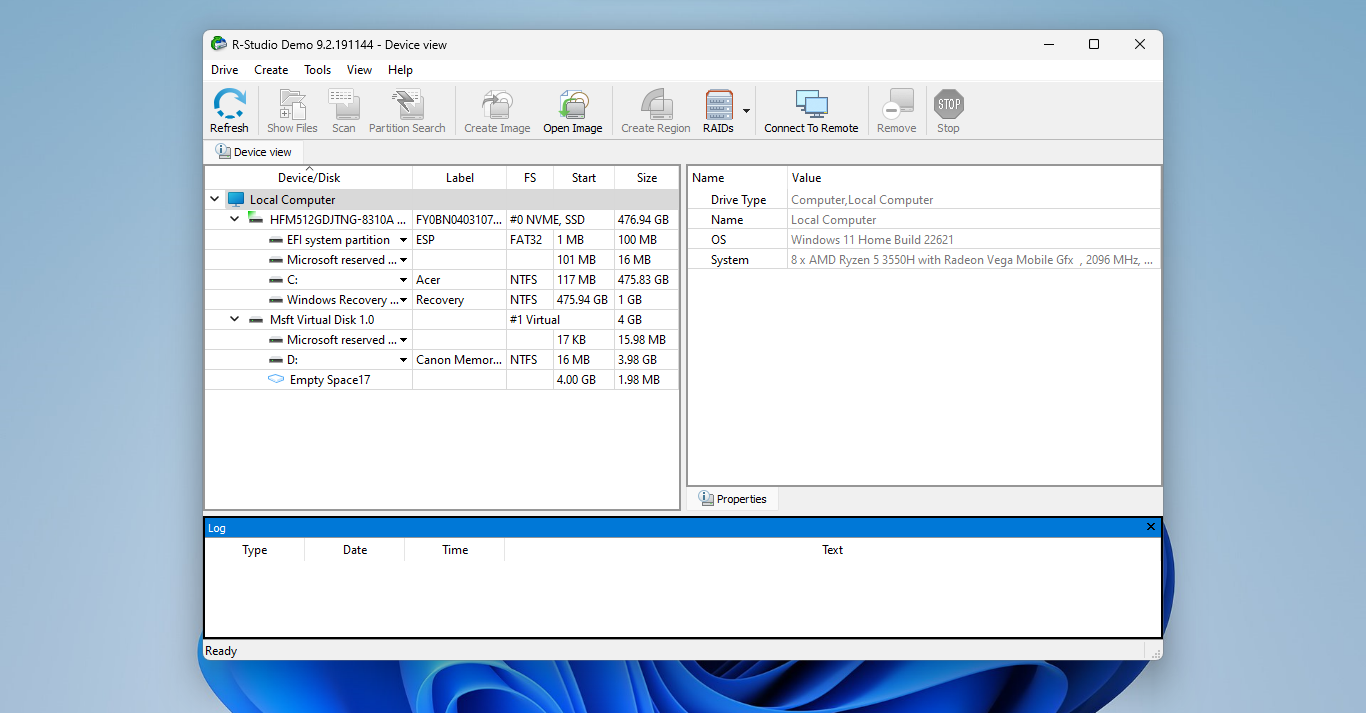
- Unlike Disk Drill, this doesn’t start a Scan – you need to confirm the action in the new window that opens. Advanced users can use this window to customize the settings of their scan, though new users are recommended to leave things the way they are and select Scan.
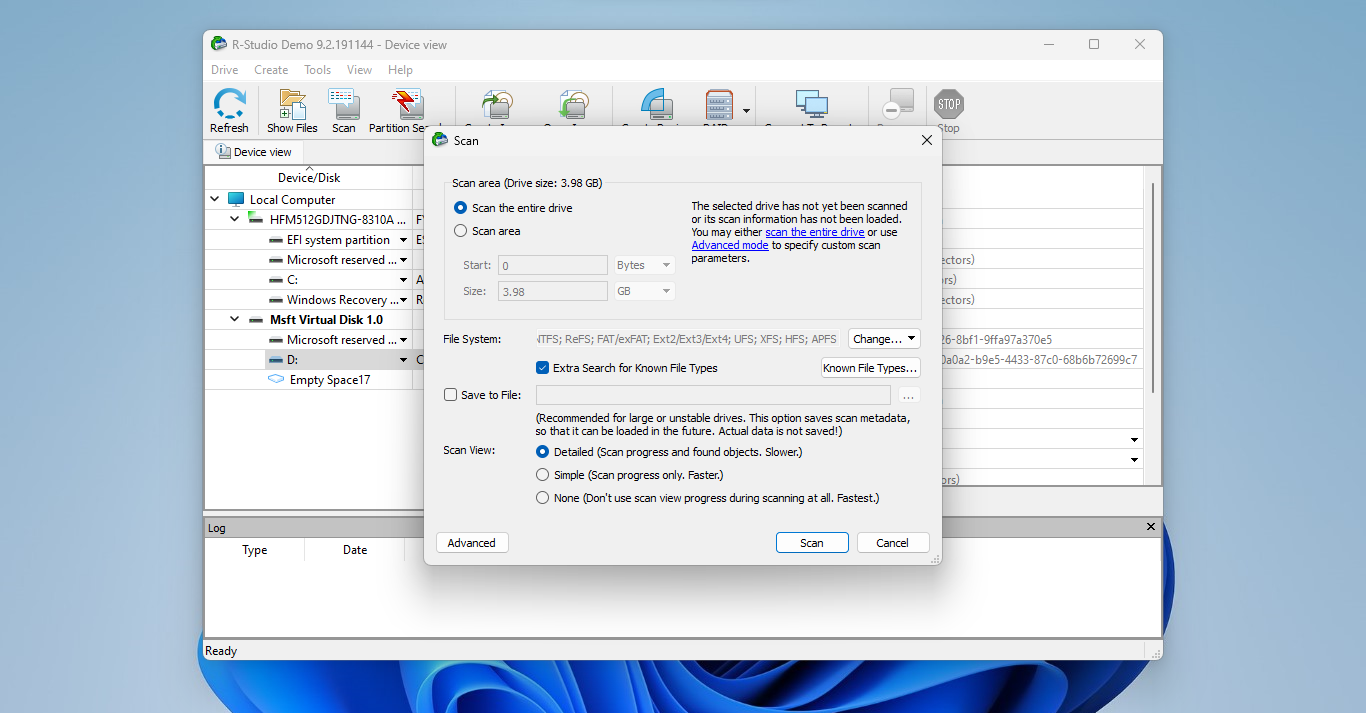
- It can be a bit difficult to tell the progress of the scan in R-Studio. Watch the log at the bottom of the window, as it will be updated when the scan is complete.
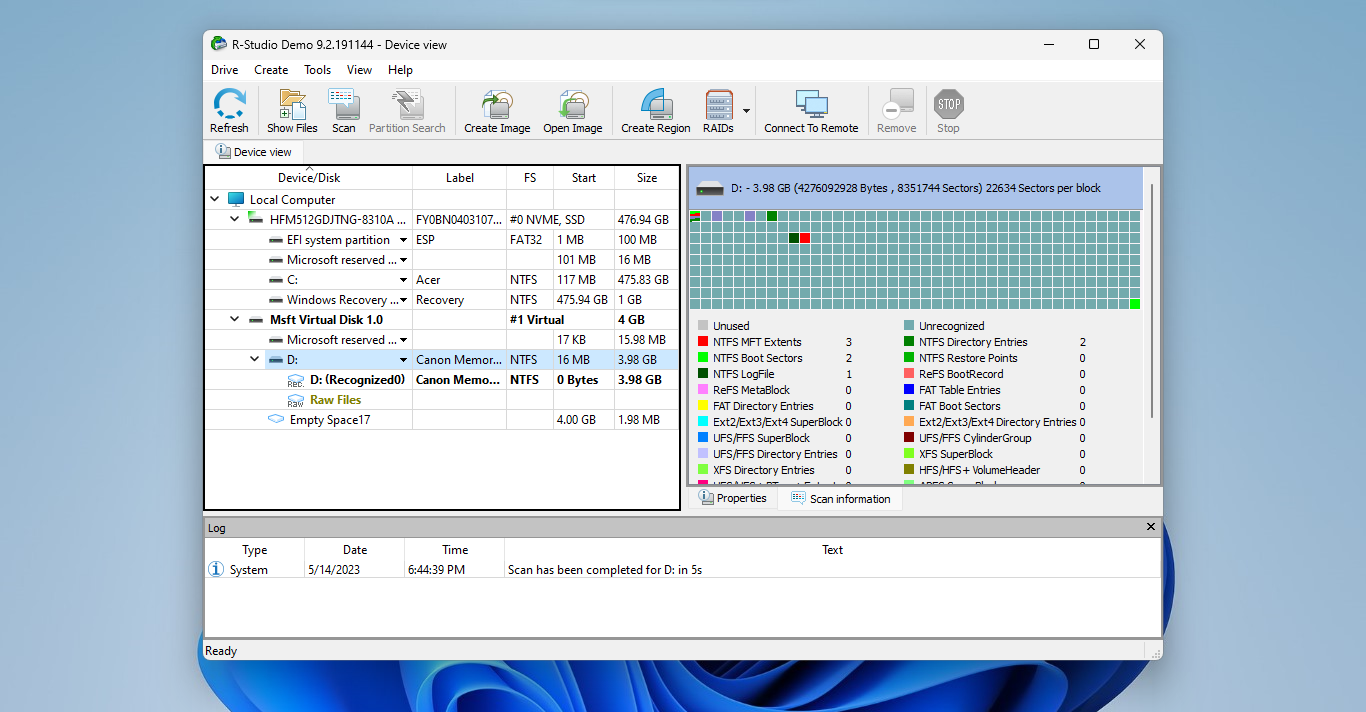
- Now you can hit the Show Files button on the top to view all the recovered CR3 files in the scanned drive. On the left is the folder structure, while the window on the right displays the actual files alongside a green circle if the file is recoverable.
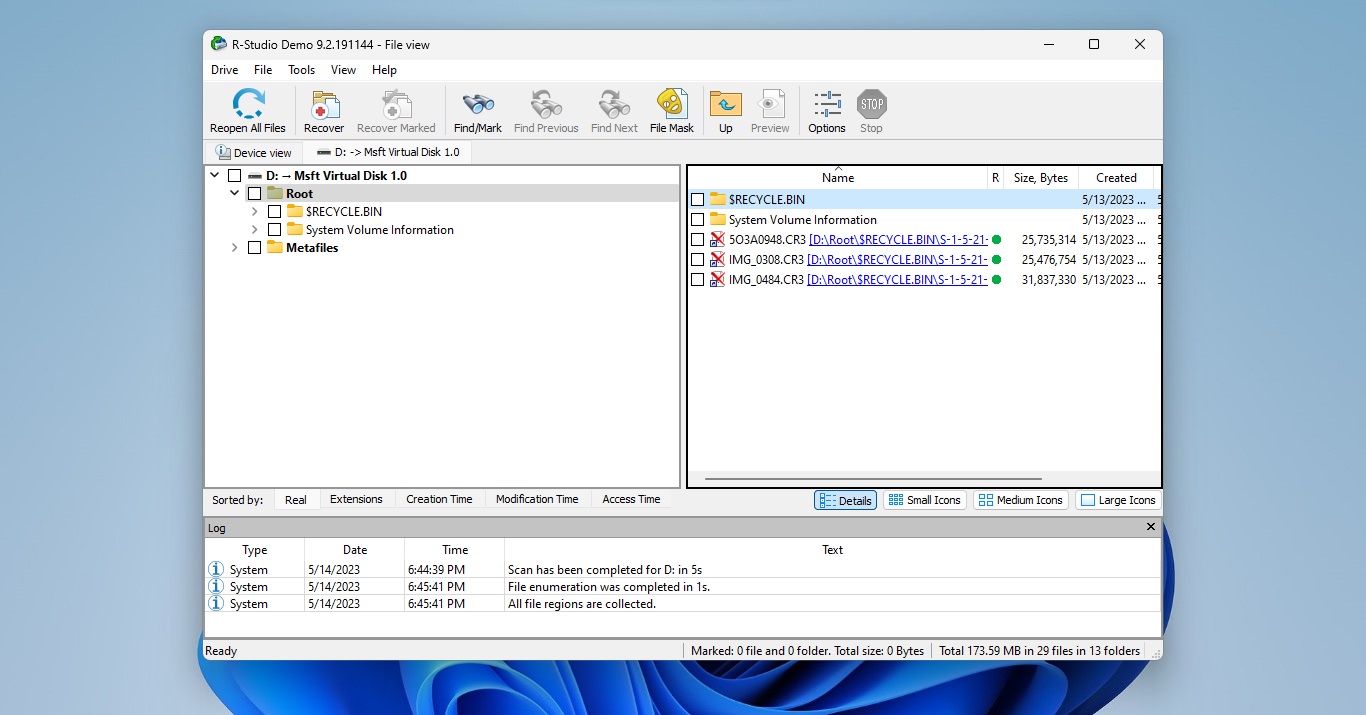
- Right-click on any CR3 file you wish to restore and select Recover.
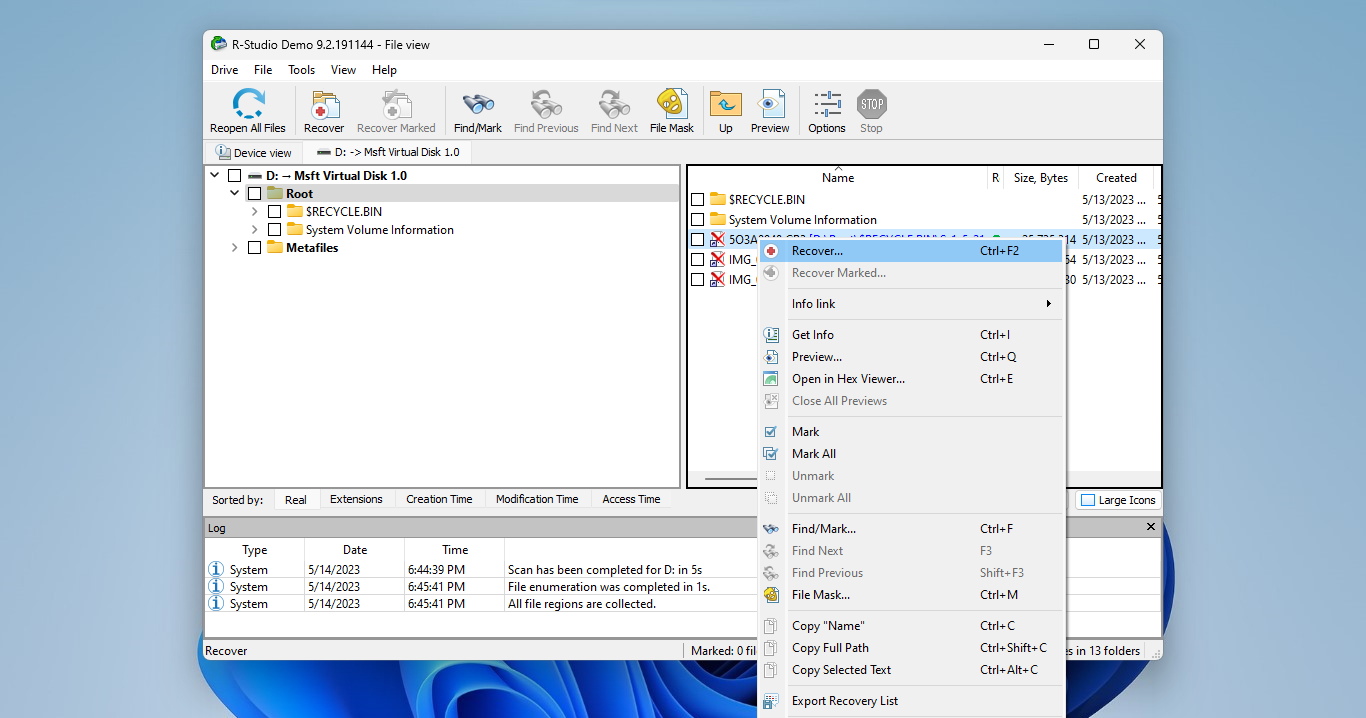
- Once again you are presented with a new window to customize the operation. The only thing you need to pay attention to is the Output folder – ensure that the folder is not on the SD card you are trying to recover from. Select Ok when you are done to complete the recovery process.
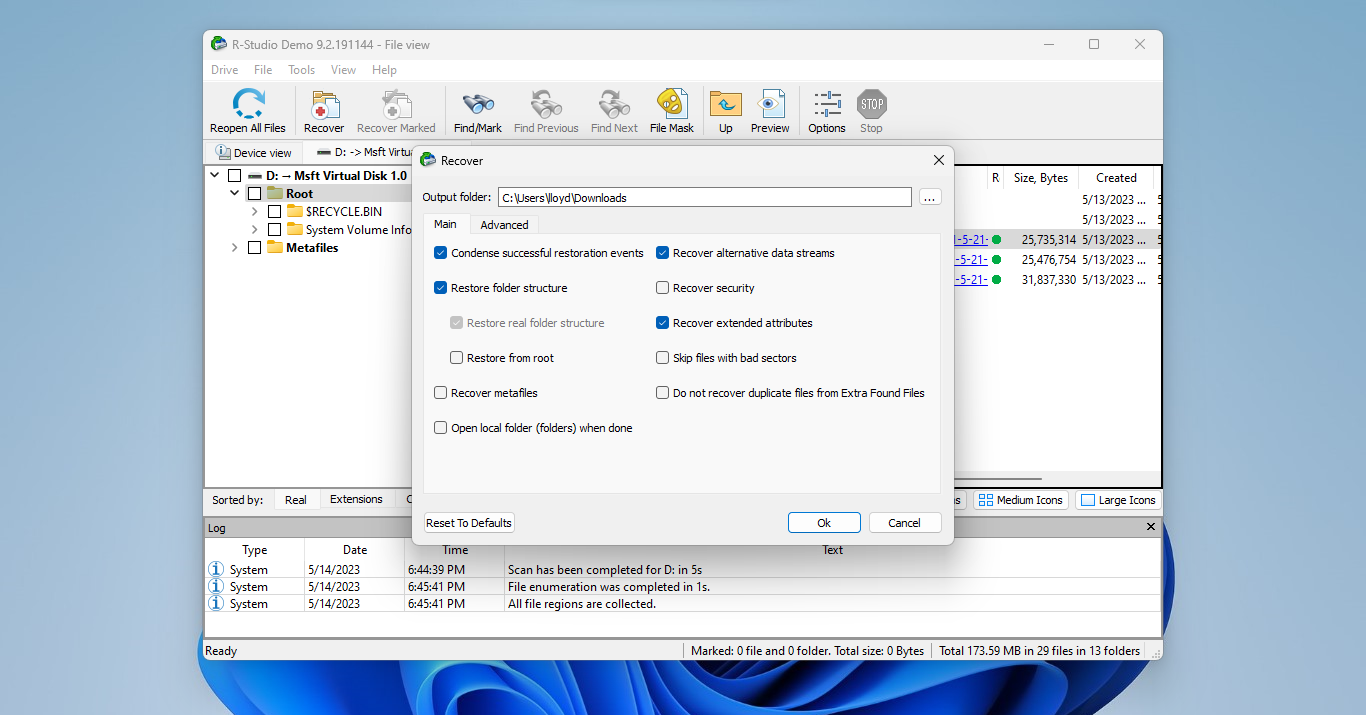
Exploring Alternative Methods of CR3 File Recovery
Before you try using a data recovery tool (or if that fails to work), here are some other recovery methods to try out:
Try to Fix Your Memory Card
If your memory card is corrupted, you might be able to fix it by using a tool like CHKDSK or TestDisk. CHKDSK can repair logical errors and fix bad blocks while TestDisk can recover entire partitions lost due to data corruption.
Of course, you can just scan with a data recovery tool as well, since they are designed to find files even when the file system is corrupted. It might actually be better to try a data recovery tool first since CHKDSK is known to delete files from corrupted sectors.
Here are the steps for repairing your SD card with CHKDSK.
- Open the command prompt as an administrator. Type cmd in the search box of the Start menu to locate it.
- To perform a basic repair, enter the following command: chkdsk K: /F
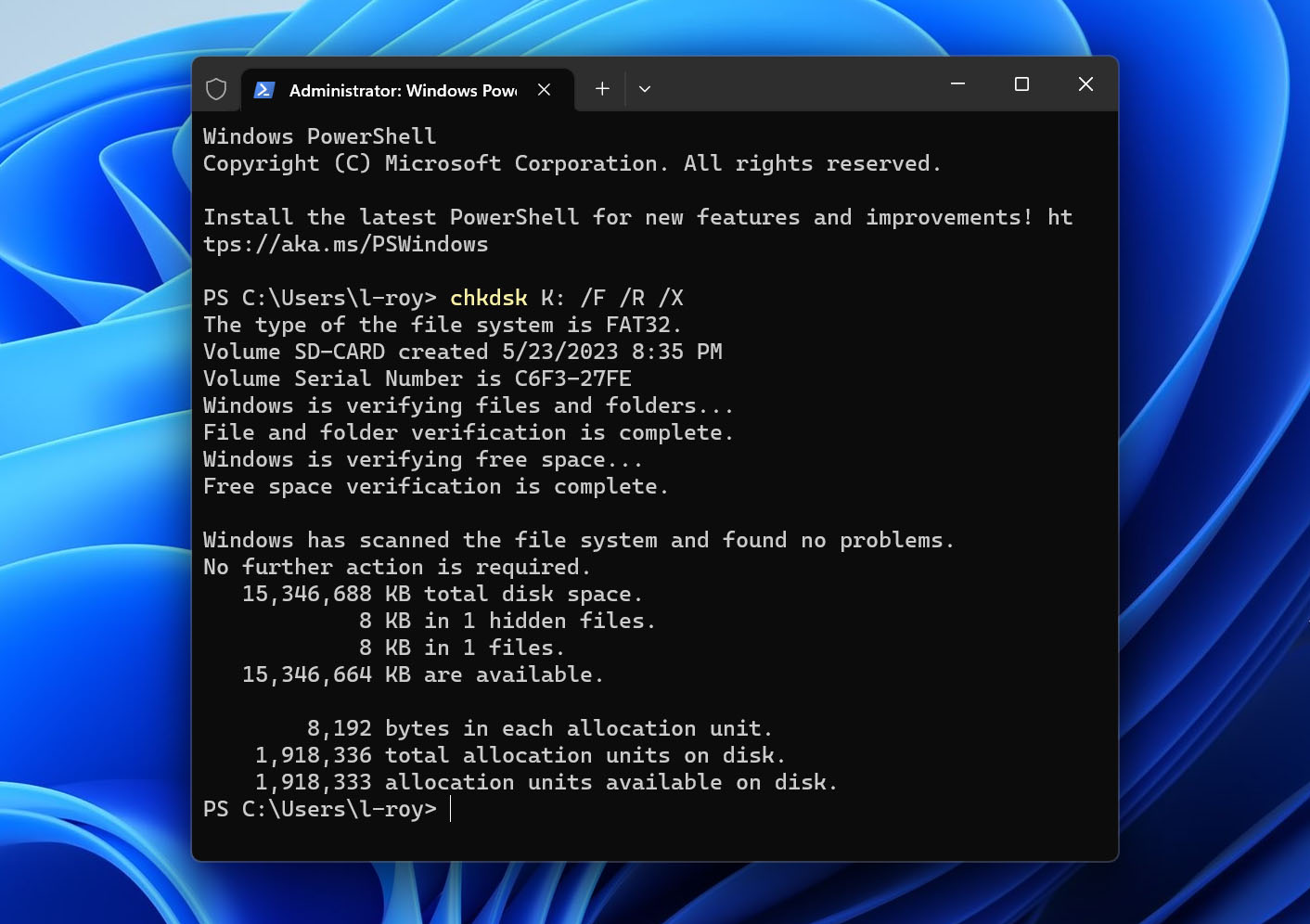 👀
👀Where K is the drive letter in question. Replace this with the letter of your SD card. For recovering files from the affected sectors and forcibly dismounting the drive, use this: chkdsk K: /F /R /X
- The drive will now be scanned by Checkdisk, automatically fixing any bad sectors encountered. This should successfully repair the SD card in case of any file system corruption.
Contact a Data Recovery Service

If none of the methods outlined in this guide work for you (including scanning the SD card using a data recovery app), then you might be dealing with a more troublesome issue than just accidentally deleting files.
Your memory card might be physically damaged, or the files are just overwritten, making it impossible for a DIY data recovery tool to restore the CR3 photos.
In this case, you should contact a professional SD card recovery service, as they possess specialized software that can often restore data from damaged cards too.
FAQ
Why can't I view CR3 files?
CR3 files aren’t simple pictures meant for distribution. They are RAW files, requiring conversion into something like JPEG before normal photo viewing apps can open them.
That being said, most image viewers today are capable of viewing these files, including the default Photos app of Windows. To convert CR3 files you can use Canon’s own Digital Photo Professional, which can view and process these pictures.
What free software opens CR3 files?
The latest image viewers are able to view CR3 files, though you need a different app to edit or convert them. Digital Photo Professional is the best free software to open and convert CR3 files since it has been developed by Canon itself. Adobe Lightroom works great as well, though only its trial version is free.
Is it possible to repair corrupted CR3 files?
If the SD card containing the CR3 files is corrupted, you might be able to repair it with the CHKDSK utility. But if the CR3 files themselves are corrupted, there is no real way to repair them.
There are many photo repairing tools out there, but they only work on standard image file formats like JPEG and PNG, not camera RAWS like the CR3. Your best bet would be to contact a professional data recovery service.
How do I recover deleted CR3 files?
Recover your deleted CR3 files by following these steps:
- Connect the SD card to your computer using a card reader.
- Install Disk Drill and scan the SD card with it.
- Select the CR3 files and click on Recover.
- Specify a recovery destination and the files will be saved.
Conclusion
At the end of the day, CR3 files are just another form of digital memory and can be recovered using the same process utilized to recover deleted photos and videos from a Canon camera.
We have demonstrated the steps with both Disk Drill and R-Studio, along with some alternative methods if these methods don’t work. An older camera might also store RAW photos in the CR2 format, but the recovery process is similar. In the long run, it is recommended to develop a habit of backing up your photos to an external HDD, ensuring you always have a copy of the RAW image if you ever need it.
This article was written by Levin Roy, a Contributing Writer at Handy Recovery Advisor. It was also verified for technical accuracy by Andrey Vasilyev, our editorial advisor.
Curious about our content creation process? Take a look at our Editor Guidelines.
