Samsung SD cards (and phones) are extremely popular, but they’re also prone to data loss, just like any other device. Accidental deletion, formatting, corruption, physical damage – there are unfortunately a lot of ways to lose data. This is especially because SD cards tend to be used on the go for smartphones, cameras, and similar devices.
Fortunately, you can still recover your data in most cases. In fact, there are different ways to restore data from a Samsung SD card. This article explores them all and provides easy-to-follow step-by-step guides so you don’t get lost along the way. Read on.
Can I Recover Deleted Files from a Samsung SD Card?
The short answer is yes if you act fast. Whenever files get deleted from a storage device, it still lives within the file system for a short period. But you must immediately stop using the affected SD card, as any new data may overwrite the deleted files. The best and easiest way to do this is by using data recovery software – however, the process varies depending on how you want to handle it. We’ll go over all the available methods (along with detailed step-by-step guides) below.
Most Common Samsung SD Card Recovery Scenarios
Depending on what tools you have available, Samsung SD card recovery can go a few different ways. Here’s what to expect:
- 💾 Samsung Manufactured SD Cards: Samsung is a popular brand choice for SD cards, given its successful release of the EVO and PRO series which introduced not only faster read/write speeds and better durability, but also support for UHD (Ultra HD) 4-8k video. The process of recovering data from Samsung SD cards is relatively similar to other card brands, but users need to be extra careful as hours of footage can be lost if the data gets overwritten or corrupted using the wrong methods. We’ll briefly introduce these processes below, then cover these methods step-by-step throughout the rest of this article.
- 📱 SD Cards in/from Samsung Phones: There are two main ways you can recover deleted files from your SD card – while it’s still attached to the phone, or while using a card reader to connect the card directly to the computer.
- 📤 Detaching SD Card: The most straightforward way to recover data from an SD card is to detach it from the phone and use a card reader to connect it to the computer as a storage device. Card readers are either third-party “USB” type devices, or they can also be built into the computer itself. Once the SD card has been connected to the computer, we can use data recovery software to scan and recover it as an external storage device. We highly recommend this method because it’s easy and doesn’t require root access.
- 📥 Without Removing the SD Card: The second method is for those who don’t want to detach their SD card from their Android phone (or those who don’t have access to a card reader). For this method, you will have to connect the phone directly to the computer and scan it as a mobile device. This method is a bit more complicated as it requires root access. Older Android phones have the advantage of “USB Mass Storage”, which gives computers direct access to the filesystem. Thanks to this feature, users were able to drag and drop files directly from mobile storage. However, this is no longer possible for newer Android phones – in this case, data recovery software is required. We expound on this further later in the article.
How to Recover Files from Samsung SD Card
This is our favorite method if you need to recover deleted files from a Samsung SD Card (or any other brand). It’s super straightforward, but it requires a card reader (either built-in or using a third-party USB-based card reader). Then, we’ll scan it with data recovery software.
For this article, we’ll be using Disk Drill. Not only is it highly efficient at recovering large amounts of data, it’s also very easy to use even for beginners. It not only works great for SD cards, but you can even directly recover deleted files from your Android device. To learn more about this software’s impressive features, you can read our full Disk Drill review.
- Detach your SD card from your mobile device, and plug it into your computer.
- Download and install Disk Drill.
- Launch Disk Drill. Select your SD card from the drive selection list, then click “Search for lost data.”
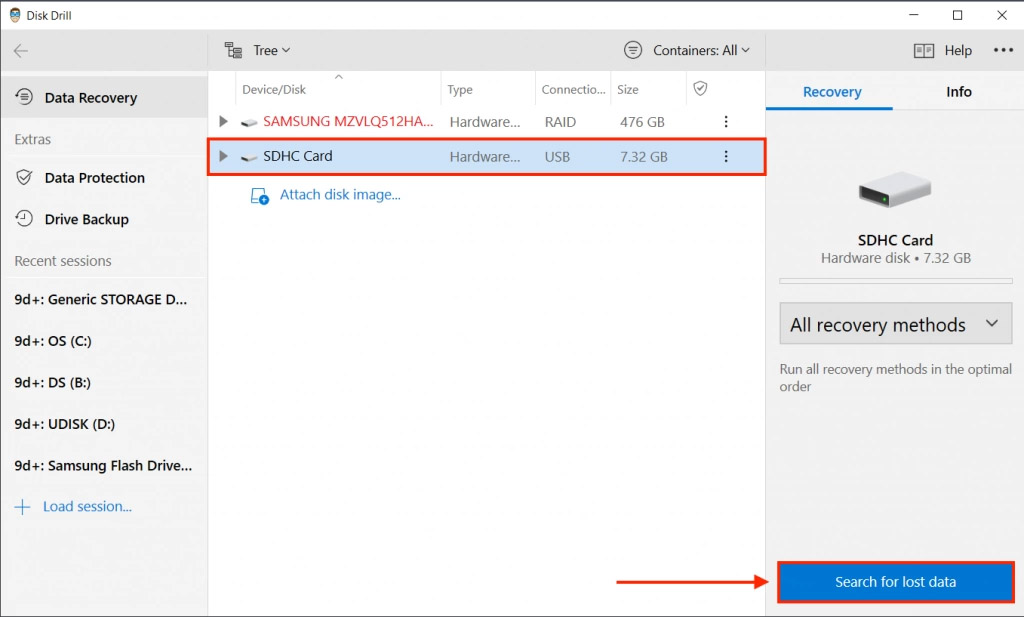
- Wait for the scanning process to complete, then click “Review found items.”
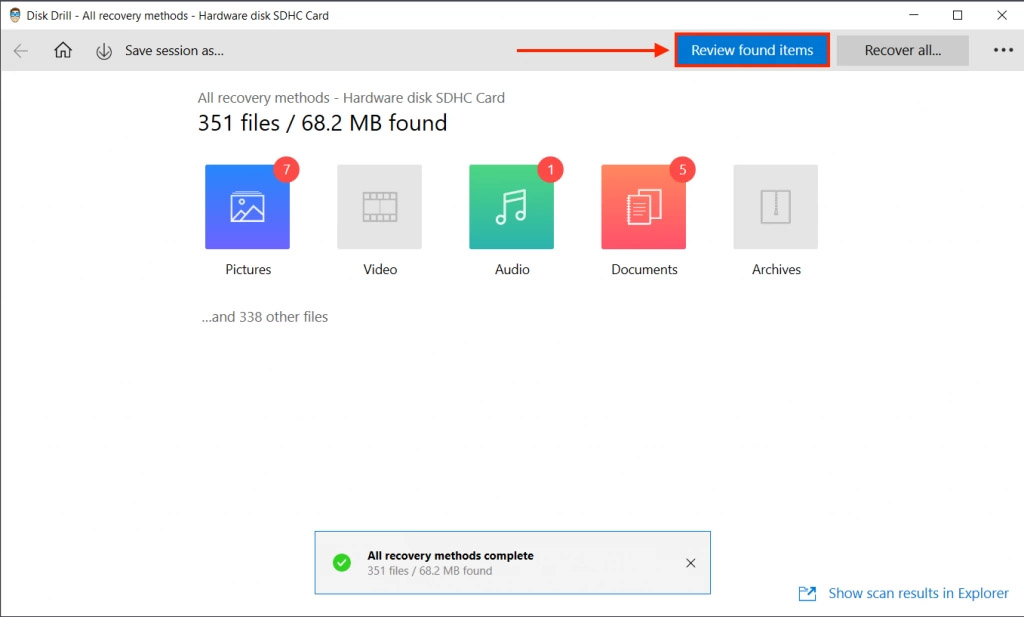
- On this window, you’ll find a list of all the files Disk Drill was able to find. You can use the search bar on the top-right corner of the window, or the navigational sidebar to the left in order to narrow down your search.
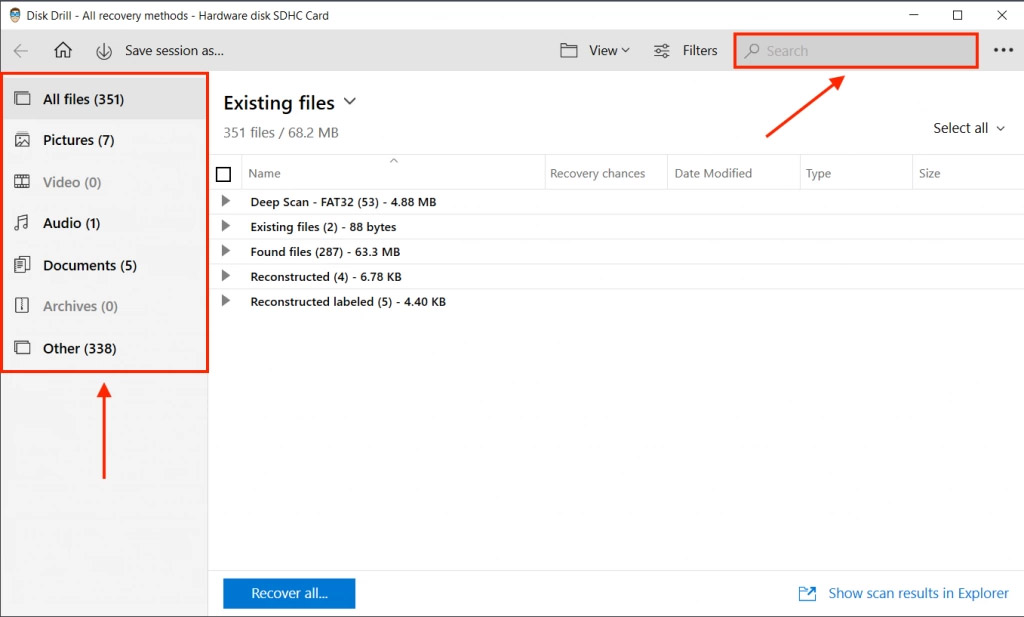
- Hover your mouse to the right of the filenames to prompt the eye button, and click it to open a preview of your files.
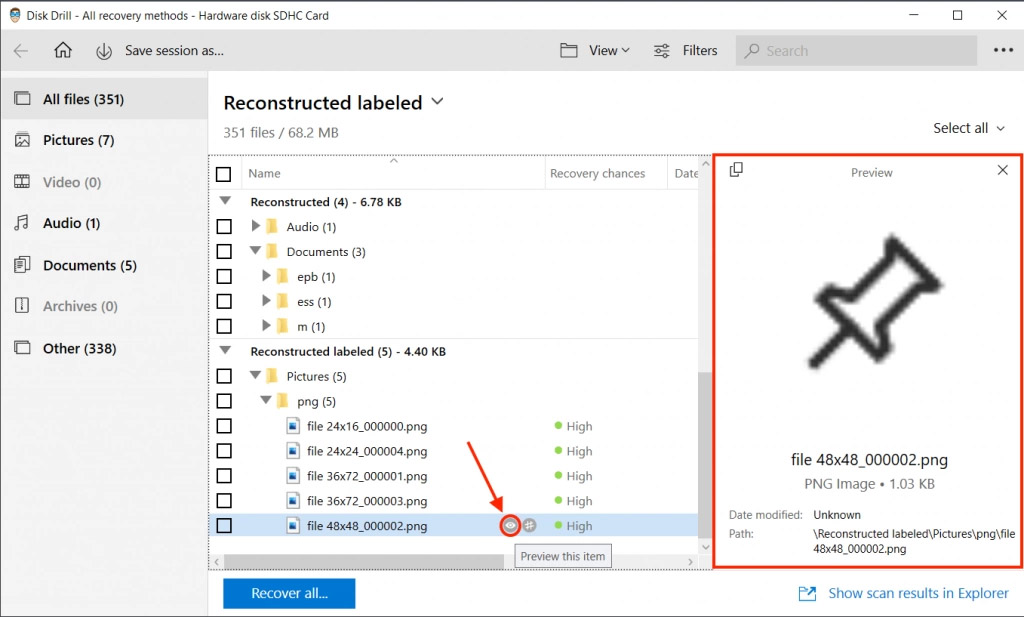
- Use the checkbox column to select which files you want to recover, then click “Recover.”
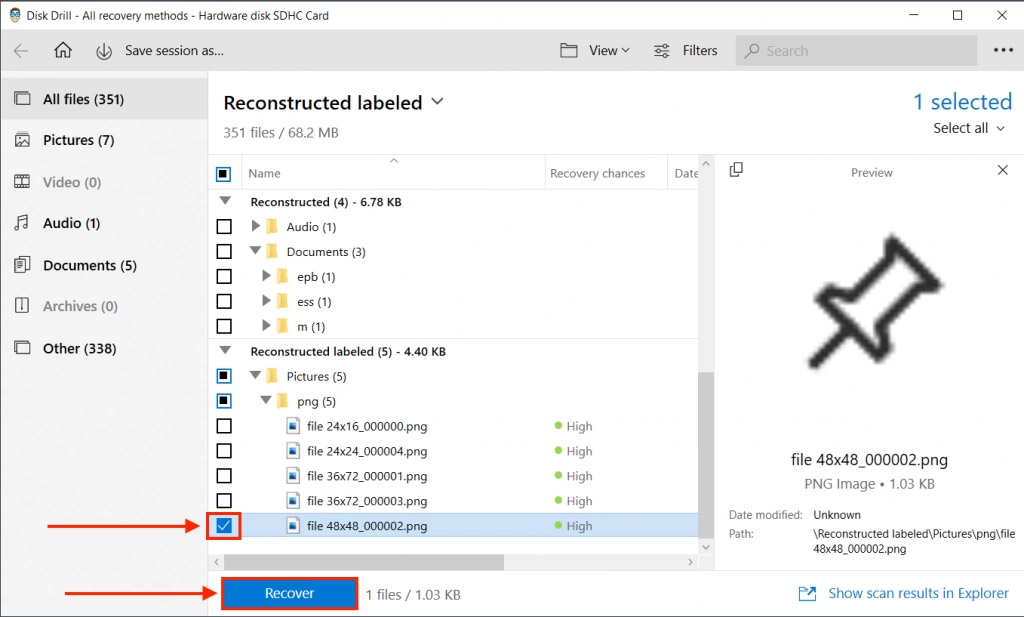
- Select a destination folder on your computer to save your recovered files. Do not save it to the SD card, as you may end up overwriting existing data.
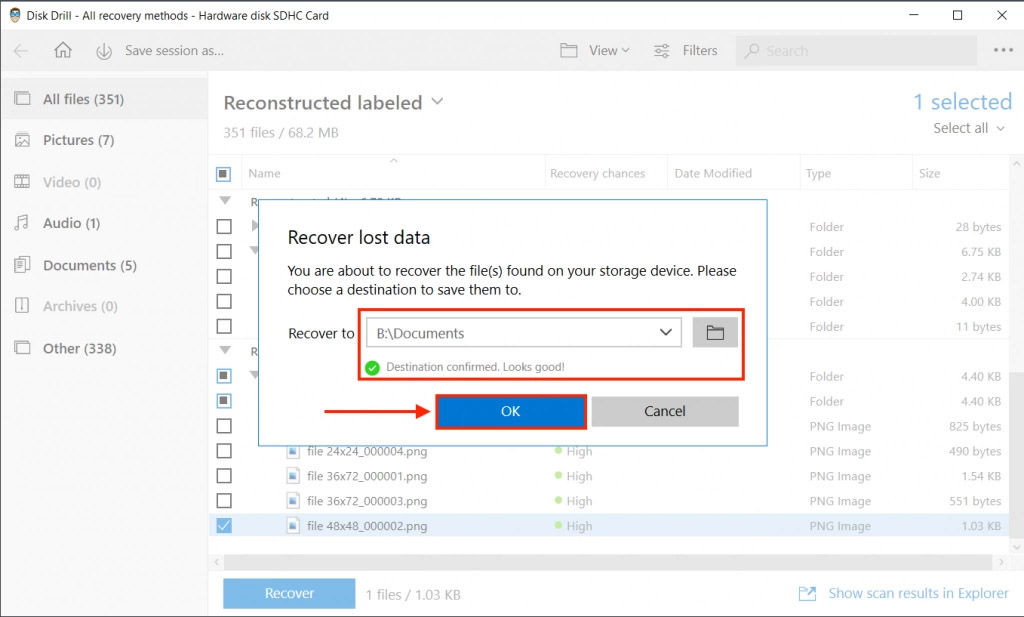
Disk Drill Basic only offers 500MB of data recovery for free. However, it does offer an unlimited free preview, which is super important, especially for photo and video files. If you can’t preview those files, that means your data is potentially corrupted beyond what software can repair. Send it to a professional data recovery center to avoid further data loss and damage.
How to Recover Data From SD Card From Samsung Phone
Newer Samsung phones won’t allow full disk access without root privileges and third-party software. In other words, you can’t just drag and drop to retrieve deleted files on your Samsung SD card. Here are some alternative methods:
Option A: Remove the SD Card and Connect it to the PC
This method is similar to what is described in the last section, How to Recover Files from Samsung SD Card. Detach your SD card, plug it into your computer using a third party or built-in card reader, then scan it using data recovery software like Disk Drill. You can also try free SD card recovery software, although your mileage may vary on how effective they are.
Just make sure that your SD card is unlocked (there should be a switch on the edge of the card), and remember to save your recovered files to your computer, not on your card!
Option B: Use Android App
Another method to restore data from your SD card is by using an SD card recovery app for Android. These apps are directly installed on your phone, which means you won’t need to use a computer or a card reader. The biggest benefit of this method is that you don’t have to detach your SD card from your mobile device.
However, some apps require you to have root access, and most of them have less functionality (limited data recovery allowance, can only recover certain files, etc).
If you still want to give it a try, we recommend using DiskDigger – we’ve tested it ourselves and were able to successfully recover a modest amount of data directly on our Android device Here’s a nice guide to help you out:
- Open Google Play Store and install DiskDigger.
- Open the app. At this point, you can choose Basic Scan if you only need to restore photos or Full Scan for a more in-depth recovery. Note that Full Scan needs root access.
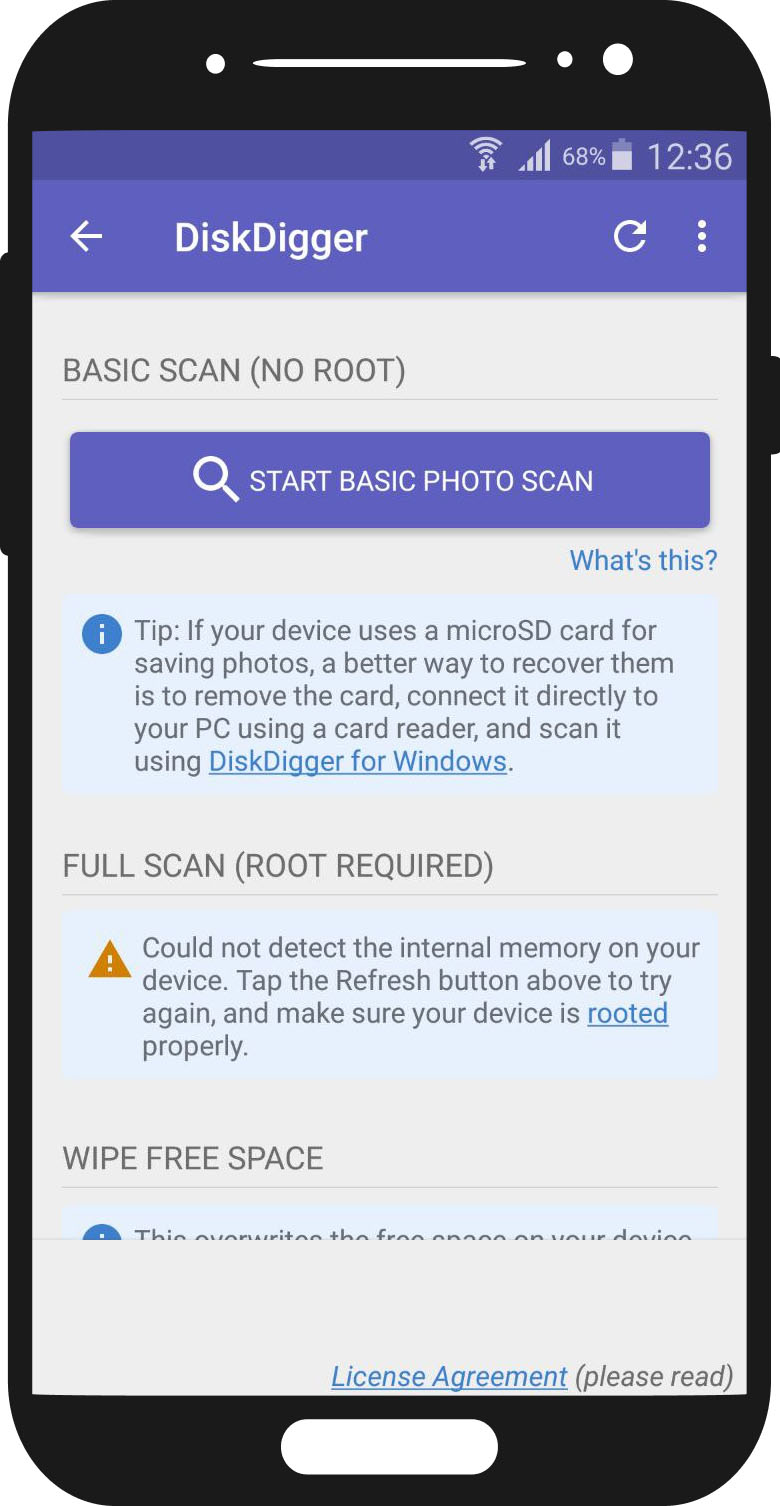
- DiskDigger will then ask for permission to access your file system. Tap “Allow.”
- Allow DiskDigger to complete its scan. You’ll be able to see all the files DiskDigger found as it populates the list.
- Tap on the boxes on the top-right corner of the files you want to recover.
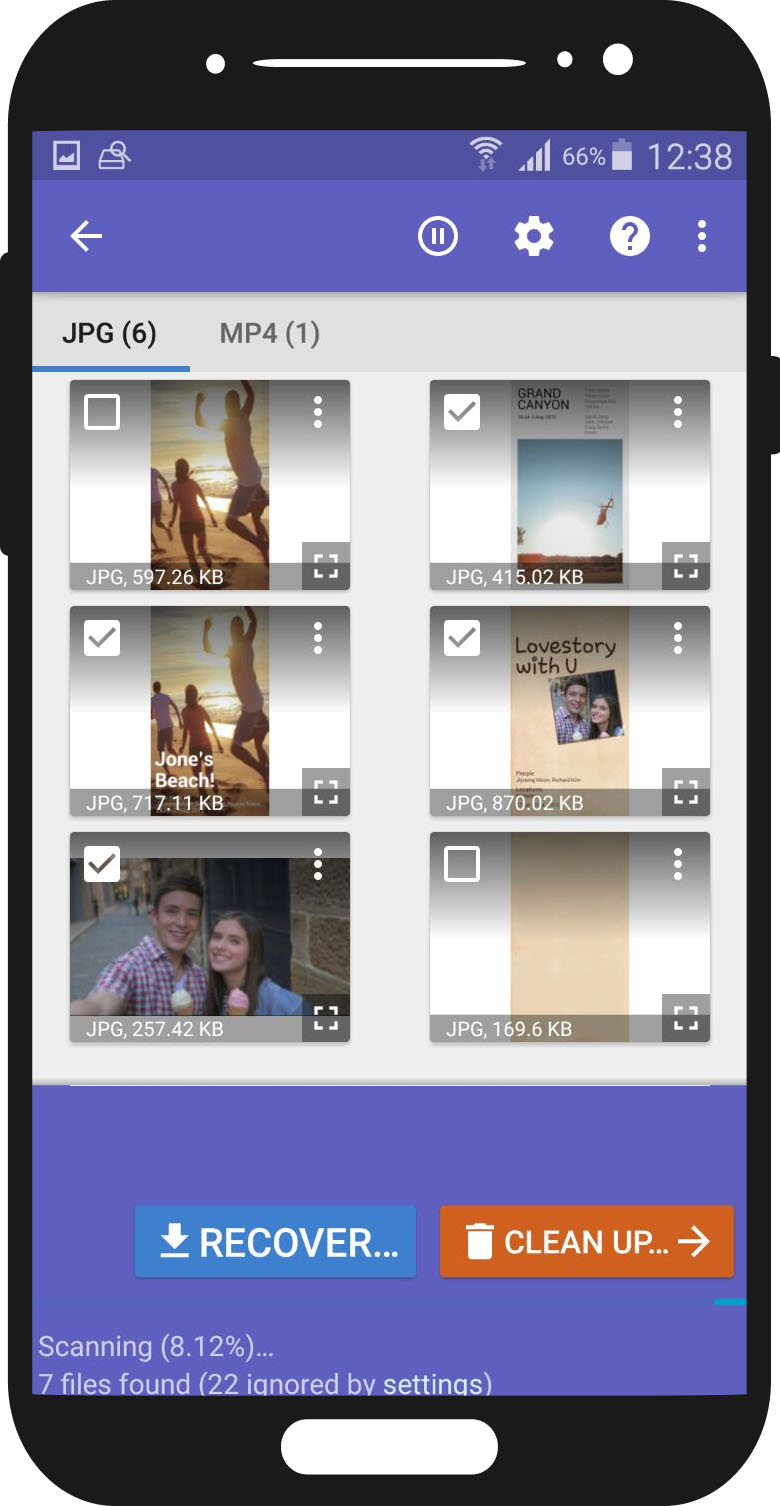
- Tap “Recover” on the bottom-left corner of the screen.
- On the dialogue box that appears, choose how you want DiskDigger to save the recovered files. Option 1 uploads files to cloud services, such as Dropbox and Google Drive. Option 2 lets you save files locally (on your device). Option 3 uploads your files to an FTP server. We suggest Option 1 as it’s the easiest and most straightforward method.
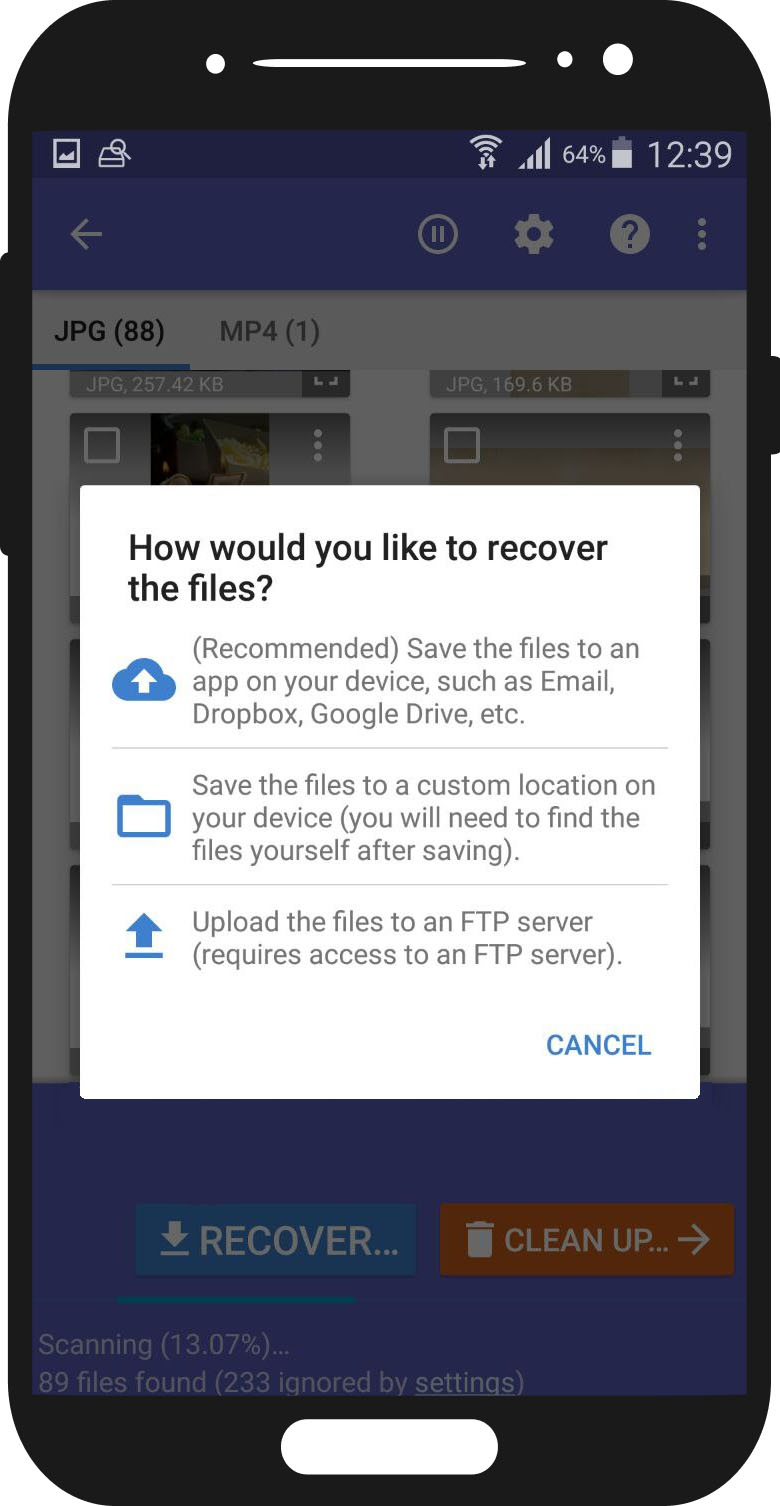
DiskDigger is a great tool, but it’s not the only one on the market. In fact, as part of our research, we tested dozens of data recovery software for computers, as well as apps on the Google Play Store.
Knowing how difficult it is to find the right tools you can trust with your data, we decided to rank the best Android recovery software for computers according to their user-friendliness, features, pricing, and more.
How to Recover Data from a Broken/Malfunctioning/Corrupted Samsung SD Card
It’s common for SD cards (or any storage device, like hard drives) to get corrupted or damaged. It’s still very possible to recover all your data from them fully intact, and you may even be able to fix the corrupted Samsung SD card.
Step 1: Recover
However, before attempting repair you should first recover your files from the corrupted SD card. This is because corruption tends to get worse the more we use an afflicted drive, so the possibility of permanent data loss goes higher. We wrote an in-depth guide that you can follow so you don’t get lost along the way: Recover Files From a Corrupted SD Card For Free (2022).
Step 2: Repair
Once your data has been recovered, you can safely try to repair the SD card using third-party software or the many tools already built into Windows. We recommend following this in-depth guide for the best results: SD Card Repair: How to Fix Corrupted SD card.
If that doesn’t work, send it to the pros
If you weren’t able to recover data from your SD card using our guide, that means that it has been damaged or corrupted beyond what DIY methods can fix. In this case you’ll need to send it to a professional SD card recovery service. They have the tools, the lab, and the professionals to safely extract data from heavily damaged drives.
What About Samsung Internal Storage Recovery?
Recovering your Samsung internal storage is a bit trickier since newer Android mobile devices no longer have UMS as a file transfer protocol. UMS allowed computers to recognize mobile devices as USB storage devices, which meant you had direct access to the file system (which is why you could simply drag and drop files on older Android models).
Instead, the next-gen Android devices now use MTP (Media Transfer Protocol) as their file transfer protocol – computers no longer recognize Android mobiles as USB devices, and users don’t have direct access to the file system. Unlike before, you can’t just drag-and-drop to recover photos from your Samsung phone.
You can still use a data recovery tool to restore data from your internal storage, but you’ll need to root your phone first. This will grant the user full access to the file system, allowing the data utility to scan and recover it.
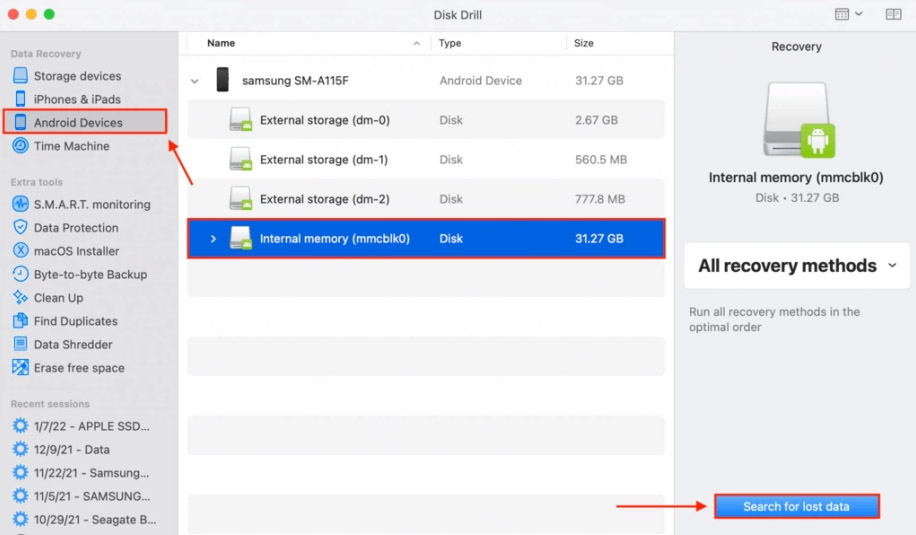
This also applies if you want to recover data from your SD card without detaching it from your Android mobile device – you’ll need root first, even if you’re recovering the SD card and not the internal storage. In this case, it would be better to simply detach your SD card, connect it to a computer via a card reader, THEN scan it with a data recovery tool. We wrote a step-by-step guide for this process earlier in the article. Jump to the section by clicking here: How to Recover Files from Samsung SD Card.
FAQ
How do I recover data from my Samsung SD card?
The best way to recover data from your Samsung SD card is to detach it first from your mobile device, connect it to a PC using a card reader, then scan it using a data recovery tool:
- Download and install Disk Drill.
- Connect your Samsung SD card to your computer.
- Launch Disk Drill and scan the SD card.
- Analyze the scan results and select the files you want to recover.
- Choose a suitable recovery destination and click “Recover”.
How do I fix a corrupted SD card in my Samsung?
First, recover your data by connecting your SD card to your computer via a card reader, and use a data recovery tool to restore it. Repairing a corrupt SD card may cause further data loss, so do that first. Once you’ve done that, try the following methods:
- Use the CHKDSK command to scan for and attempt repair on disk errors
- Try another USB port or chance your adapter/card reader
- Try using the card on another device or PC
- Assign a new drive letter using Disk Management
- Reinstall card drivers
- Use Windows Repair Tool
- Format the SD card
- Use Diskpart “recover” command
- If all else fails, send it to a professional data recovery center.
Check this article for step-by-step guides for each method.
How do I recover data from my SD card on my Samsung phone?
The best way to recover data from an SD card on your Samsung phone is by detaching it from your device, connecting the card to your computer via a card reader (built-in or third party), and scanning it with a data recovery tool. If you don’t have a card reader, you can try installing an Android data recovery app directly on your Samsung phone.
Why is Samsung not reading my SD card?
If your Samsung device isn’t reading your SD card, it likely got corrupted. Fortunately, data recovery tools can still detect and recognize such SD cards, even if your phone (and even your computer) can’t.
Conclusion
SD cards are one of the most useful storage devices available today. But because we tend to use them heavily throughout the day on devices that are constantly bumping around in our pockets or bags, it’s easy to lose the data stored on them. Data recovery tools offer some peace of mind that your data will never really be gone forever – but an even better solution is to always back up your files!
This article was written by Alejandro Santos, a Staff Writer at Handy Recovery Advisor. It was also verified for technical accuracy by Andrey Vasilyev, our editorial advisor.
Curious about our content creation process? Take a look at our Editor Guidelines.
