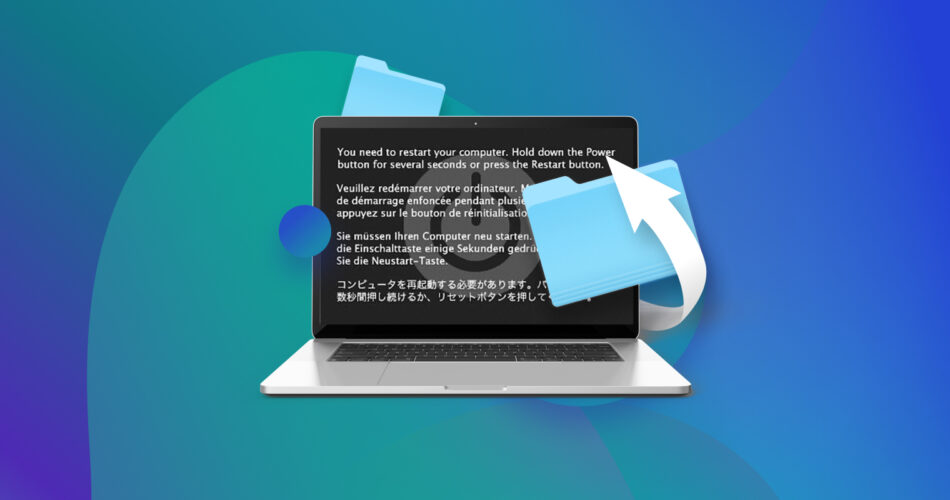Macs are very resilient machines and can run for a long time without exhibiting any performance degradation. If you’re lucky, you may never experience an unexpected shutdown or have your Mac suddenly shut off with no warning. Not everyone has the same degree of luck, and you may be faced with a situation where you turn around and find your Mac has restarted with no chance to save your data.
If your Mac unexpectedly shuts down, there’s a good chance you may have some files or folders that you need to recover. You might have been working on documents that were unsaved at the time the system went down. When the machine restarts, there may be files and folders that have seemingly disappeared. Fortunately, there are several methods you can use to recover data after an unexpected shutdown on Mac.
Common Causes of Unexpected Mac Shutdown
Your Mac can unexpectedly shut down for a variety of reasons. The following table lists the most common reasons for a Mac to suddenly shut down.
Cause |
Description |
⚡ Power outage |
A power outage or spike can cause your Mac to restart unexpectedly. |
⚙️ Mac or MacBook Malfunction |
Your Mac or MacBook may have experienced some type of hardware or software malfunction that causes it to shut down and restart. |
🔌 Disconnected power cord |
You may have accidentally disconnected the power to your Mac, causing it to shut down suddenly. |
👾 Corrupted or malicious software |
Corrupted software or malware can be the cause of many unexpected events including a sudden and unexpected shutdown. |
🔋 Unexpected battery discharge with a MacBook |
Your MacBook’s battery may have discharged if you were not paying attention to its remaining capacity and caused your laptop to shut down. |
When your Mac suddenly shuts down, you may need to address the issue by recharging your MacBook’s battery or making sure the machine is plugged into a wall outlet. A shutdown caused by a Mac malfunction or malware may be harder to correct and might require some investigation once you get the machine up and running again. In any case, you may discover that you need to recover data after an unexpected shutdown on Mac. We’re going to show you how you can do that.
How to Recover Files and Folders After a Shutdown on Mac
We are going to discuss several methods you can use to recover files after a shutdown on your Mac. Some of them are dependent on the app used to create the files. Other methods require you to have created a Time Machine or iCloud backup to protect yourself from data loss. We are also going to talk about a versatile recovery method using data recovery software.
Method 1: Recover Lost Data Using Recovery Tool
Data recovery software offers an excellent method to restore folders and files after a shutdown on your Mac. We like Disk Drill for its superior recovery capabilities, advanced scanning algorithms, and streamlined user interface. In addition to being able to recover lost data from your Mac’s internal drives, Disk Drill is compatible with virtually any disk-based storage device.
Disk Drill’s deep scanning algorithms can identify and recover over 400 different types of files. This includes all file formats typically found on a Mac as well as many less common, but important, file types. Disk Drill comes loaded with free extra data protection and management features such as the ability to create byte-level backups of a failing disk to preserve its data for use in a recovery procedure.
Use the following procedure to retrieve files and folders after an unexpected shutdown on a Mac using Disk Drill data recovery software.
- Download and install Disk Drill for Mac.
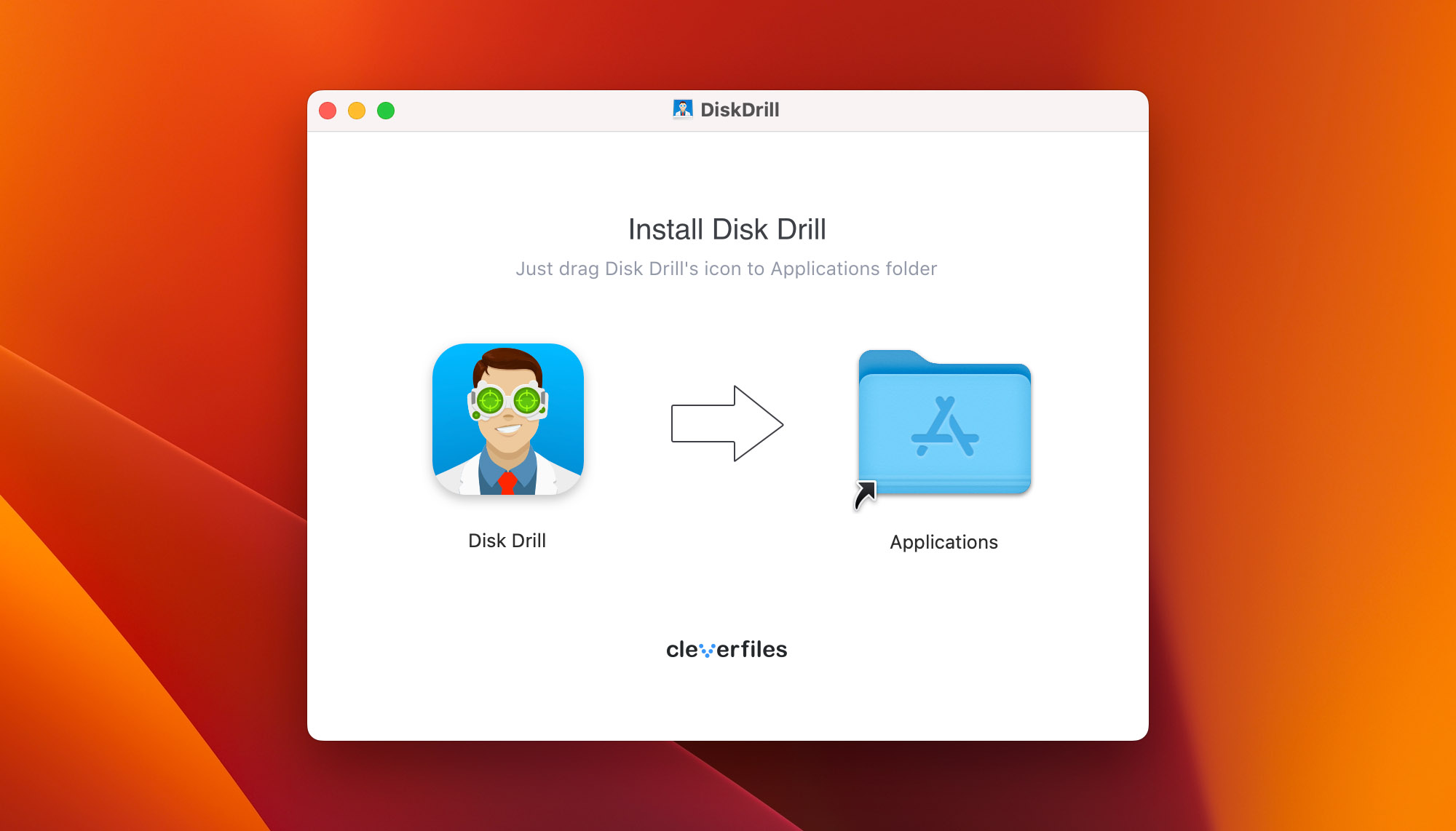
- Launch the app and select the volume that contained the lost files.
- Click the Search for lost data button to start scanning for recoverable files and folders.
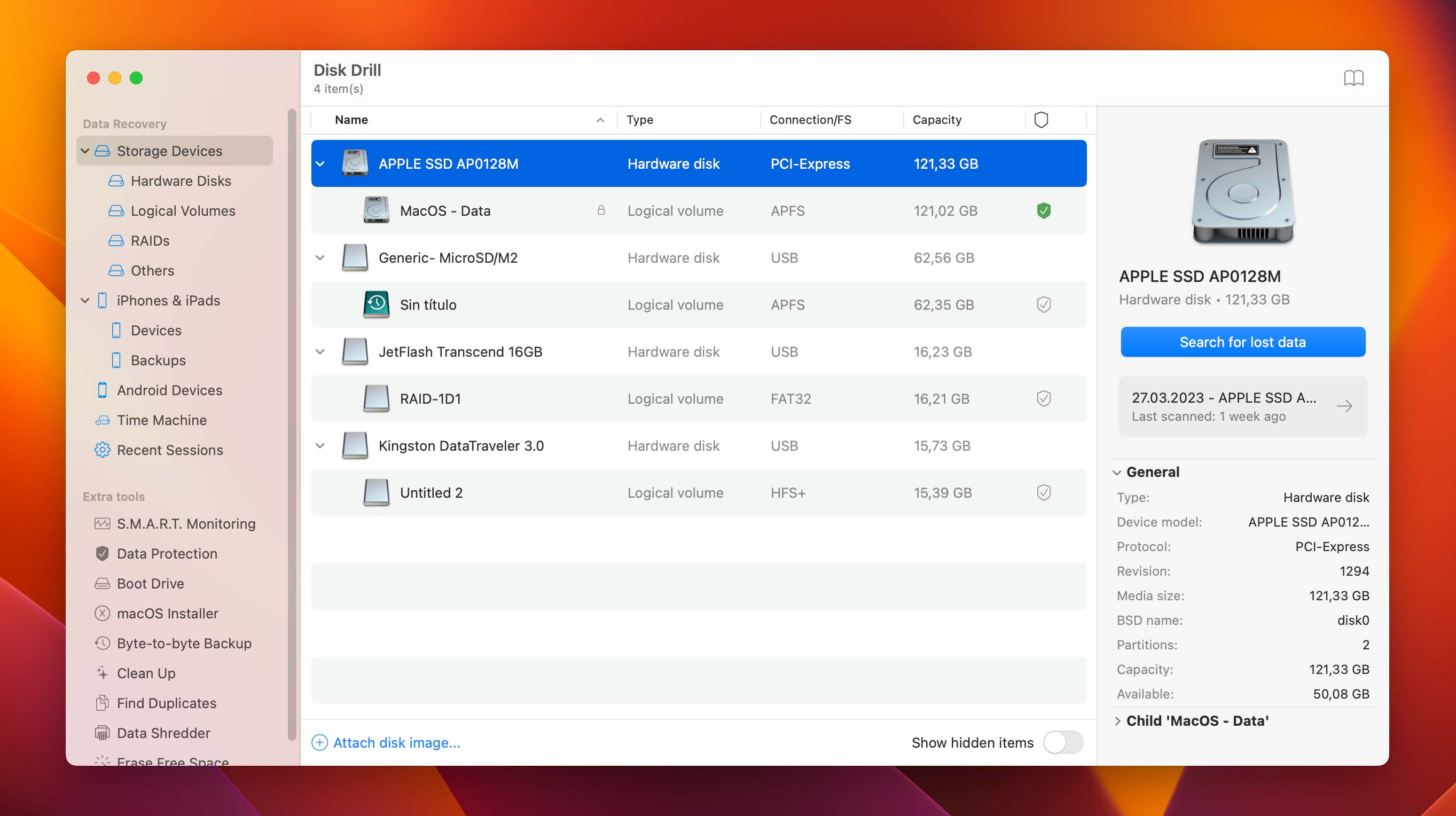
- Review the recoverable files identified by Disk Drill and select the items you want to recover.
- Click the Recover button and choose a safe storage location for the recovered data that is not on the original disk to avoid overwriting files.
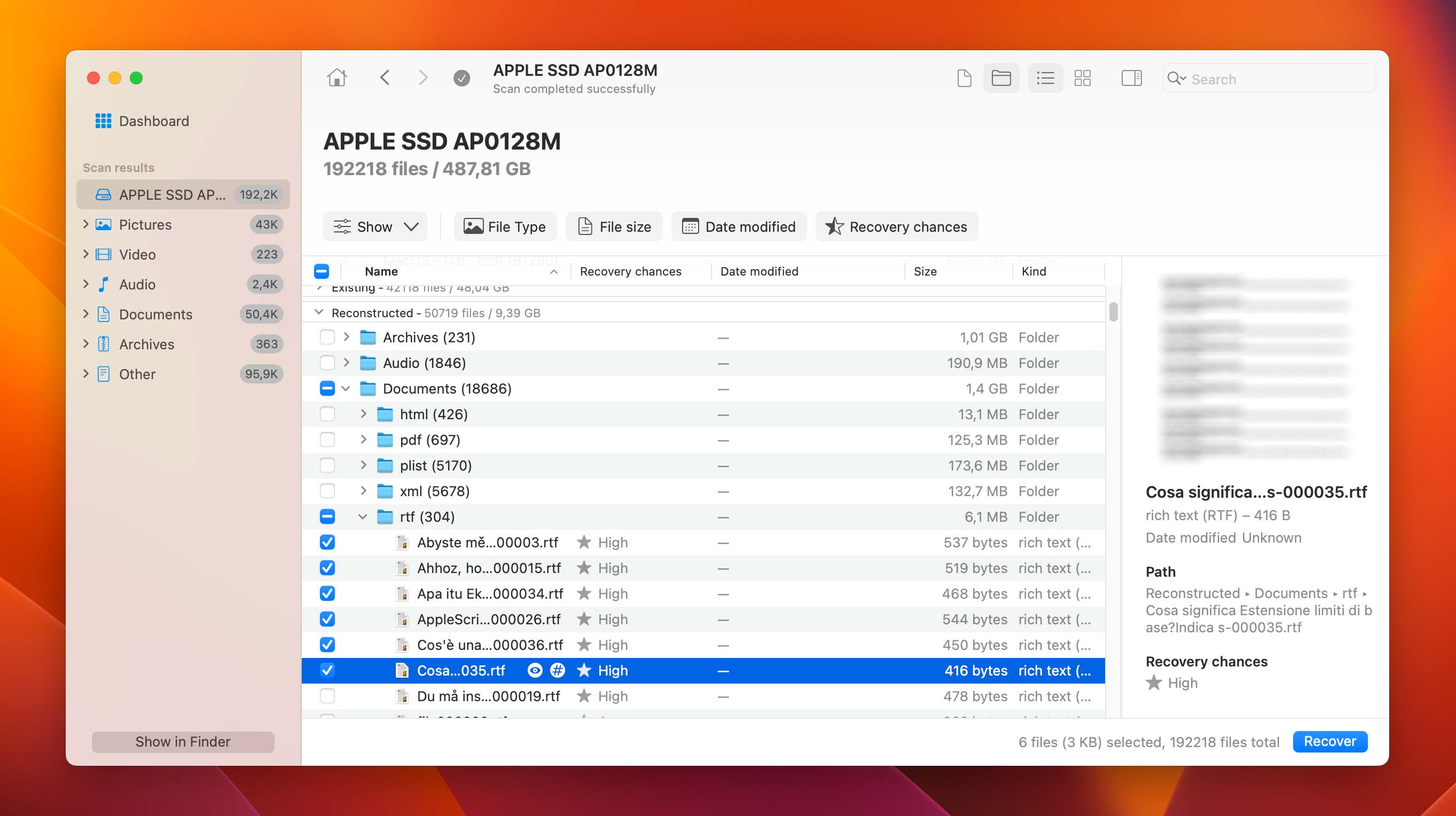
- Click OK to complete the process of recovering files after an unexpected shutdown of your Mac.
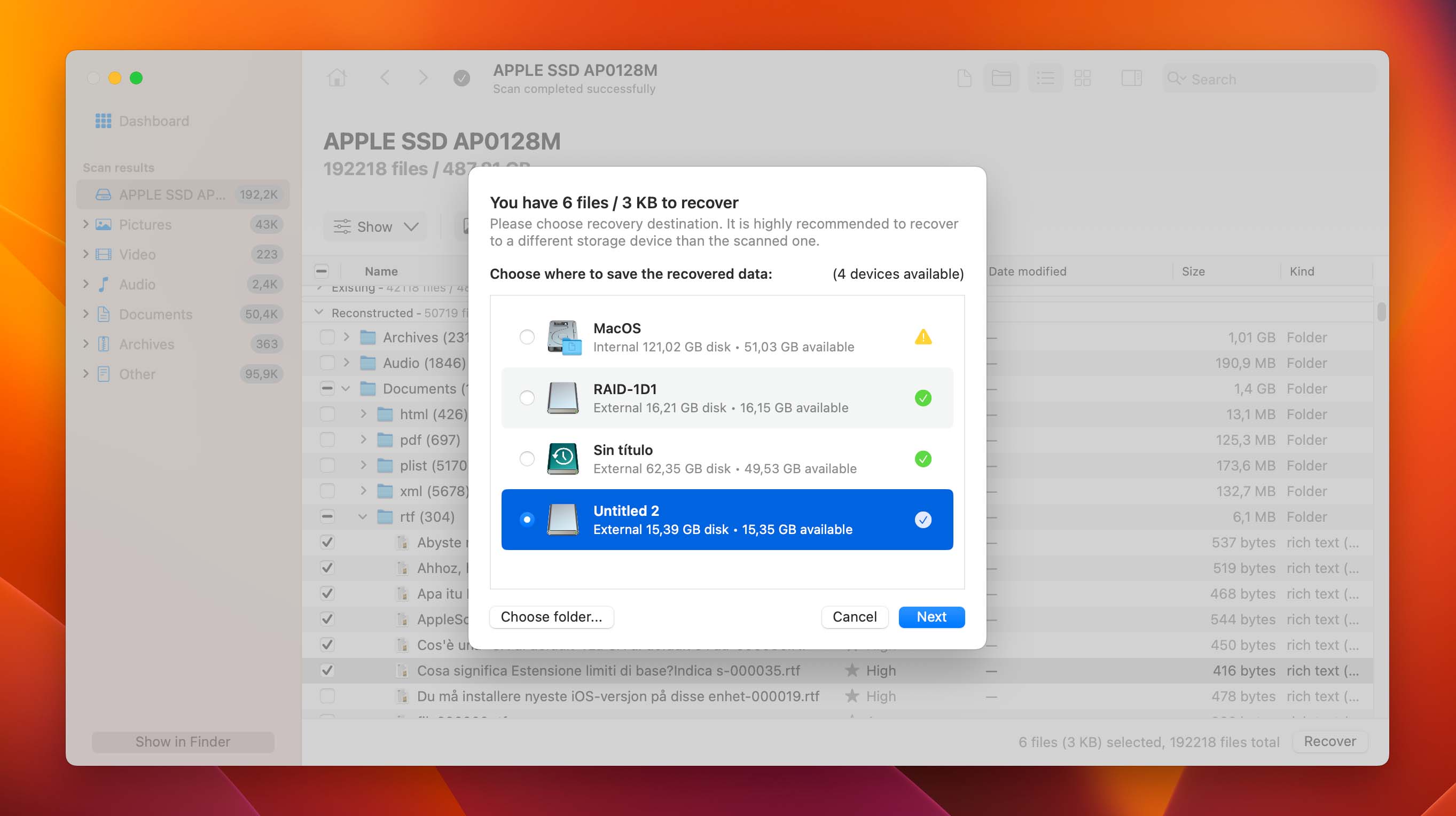
Method 2: Check Autosaves or AutoRecovery In Your App
Certain software solutions for Mac provide Autosave or AutoRecovery functionality that may be able to recover data after an unexpected shutdown on Mac. If you were using the macOS version of Microsoft Word or Excel when your system suddenly shut down, you can try to recover missing files with the following procedure.
- Unhide your Mac’s hidden folders so you can view them with the Command + Shift + Dot (.) keystroke combination.
- Navigate to this folder: /Users/<username>/Library/Containers/com.microsoft.Excel/Data/Library/Application Support/Microsoft.
- Search the folder for the files you want to recover to see if it has been saved automatically by the app.
- Click on a file you want to recover to open it in Excel or Word.
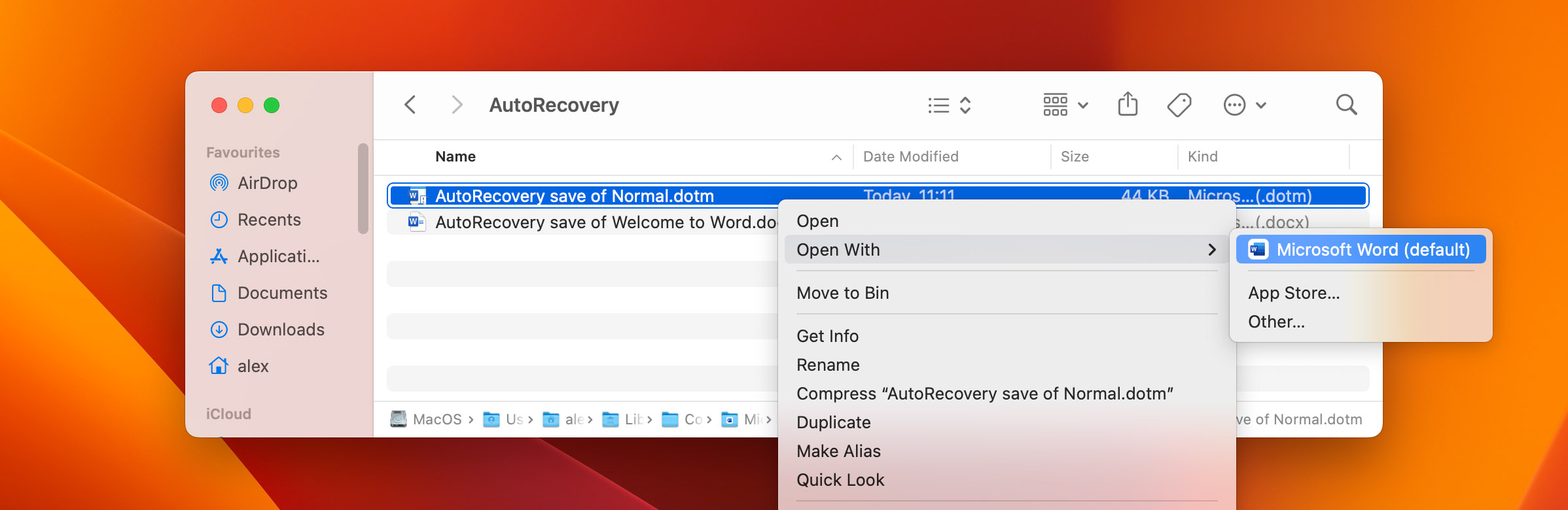
- Save the file to a new location.
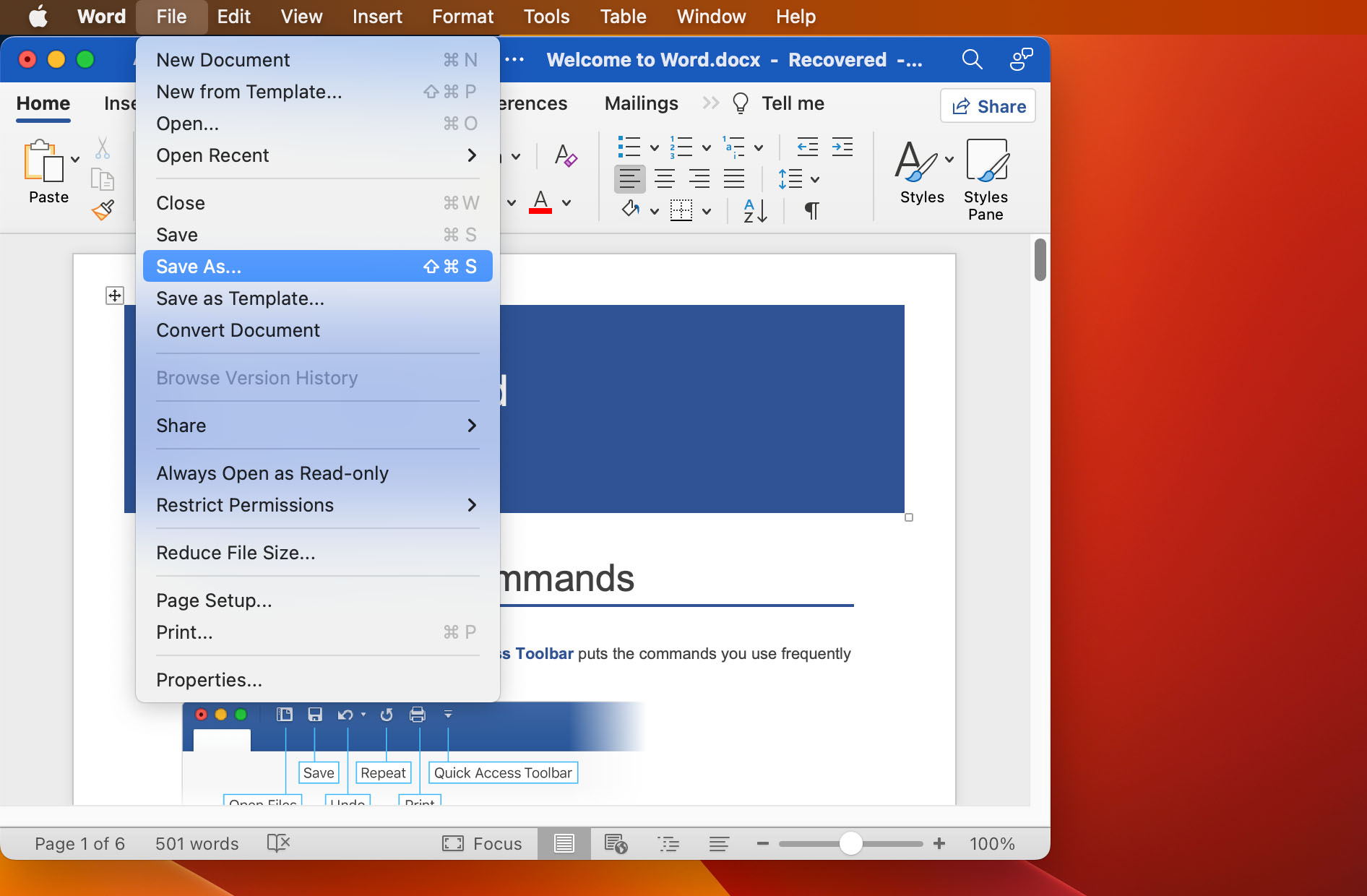
Click on the following links for more detailed information about recovering data on your Mac from Microsoft Word or Excel.
Method 3: Restore Files From iCloud
If you use Apple’s iCloud to back up your files, you can use the backup to recover missing files after a Mac shutdown. A great way of automatically backing up important files is to store them on your Mac’s iCloud Drive. These files and folders are backed up to iCloud every time you change them and can be used to recover items missing from your Mac.
Use the following steps to restore files from iCloud after an unexpected shutdown.
- Log into iCloud with your Apple ID and navigate to iCloud Drive.
- Click on iCloud Drive to open it.
- Click on Recently Deleted to see files available for recovery. iCloud typically stores deleted files for 30 days before permanently deleting them.
- Choose the files you want to restore and click Recover. You can also select Recover All to restore all recently deleted files at the same time.
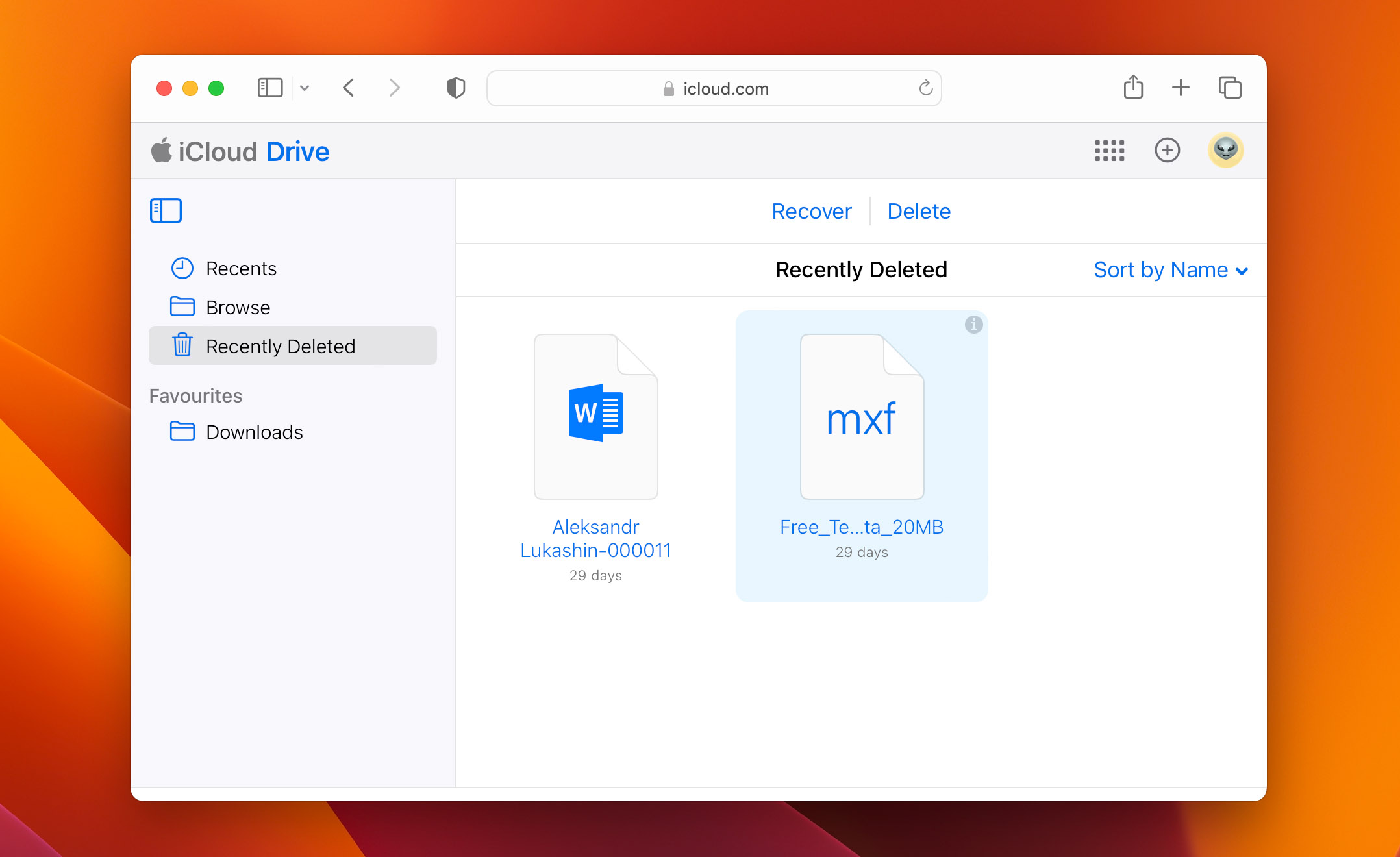
Here’s an alternate method of recovering from iCloud.
- On iCloud.com, click on the toolbar and select Data Recovery.
- Click Restore Files.
- Choose the files you want to recover or Select All.
- Click Restore to recover the selected files.
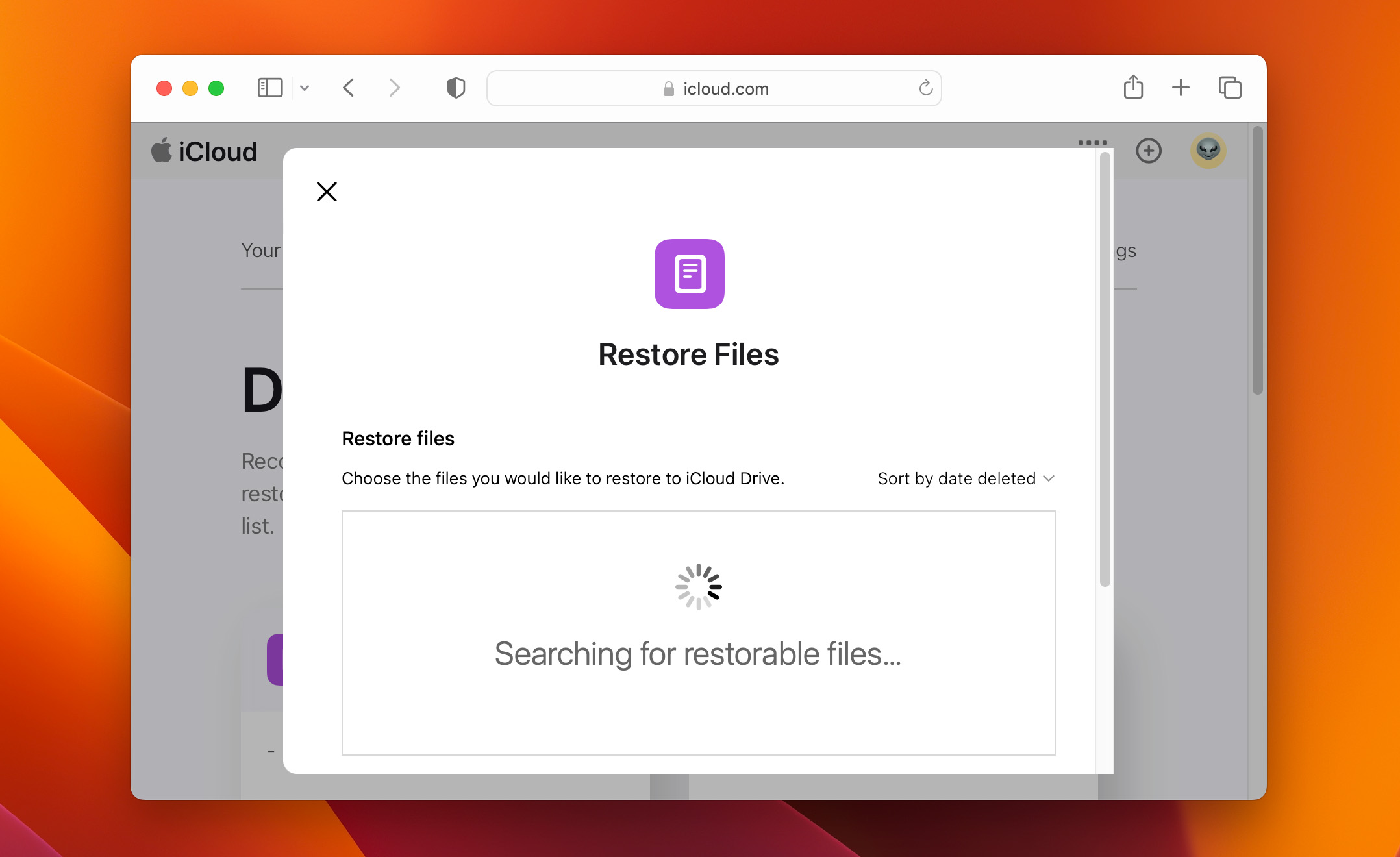
Method 4: Retrieve Files From Time Machine Backup
Time Machine is the built-in macOS backup and recovery tool which we strongly recommend that you regularly use to back up your valuable data. If you have a backup available, you can use it to recover files after a shutdown on your Mac. Use the following procedure to recover data files and folders from a Time Machine backup.
- Connect the storage device with the Time Machine backup to your Mac.
- Open a Finder window on your Mac and go to the folder that previously stored the missing files you want to retrieve.
- Launch Time Machine by clicking its icon on the menu bar.
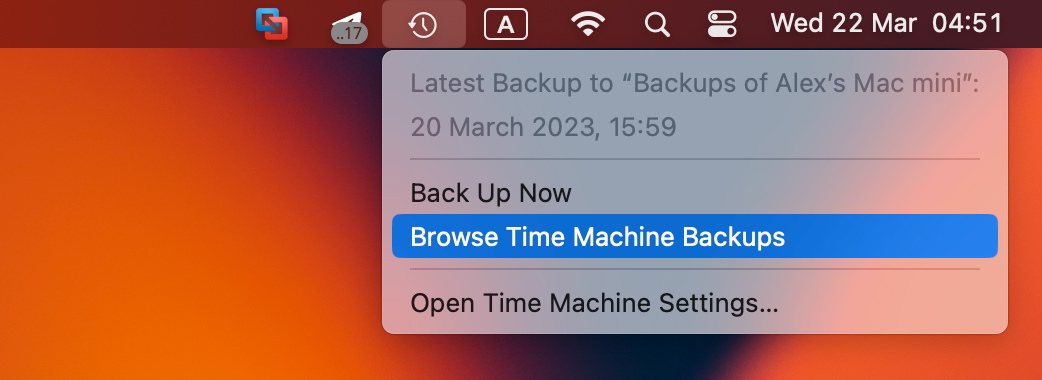
- Search for the files or folders you want by using Time Machine’s user interface.
- Select the items your want to recover and click the Restore button. Time Machine will recover the files and folders to their original location on your Mac.
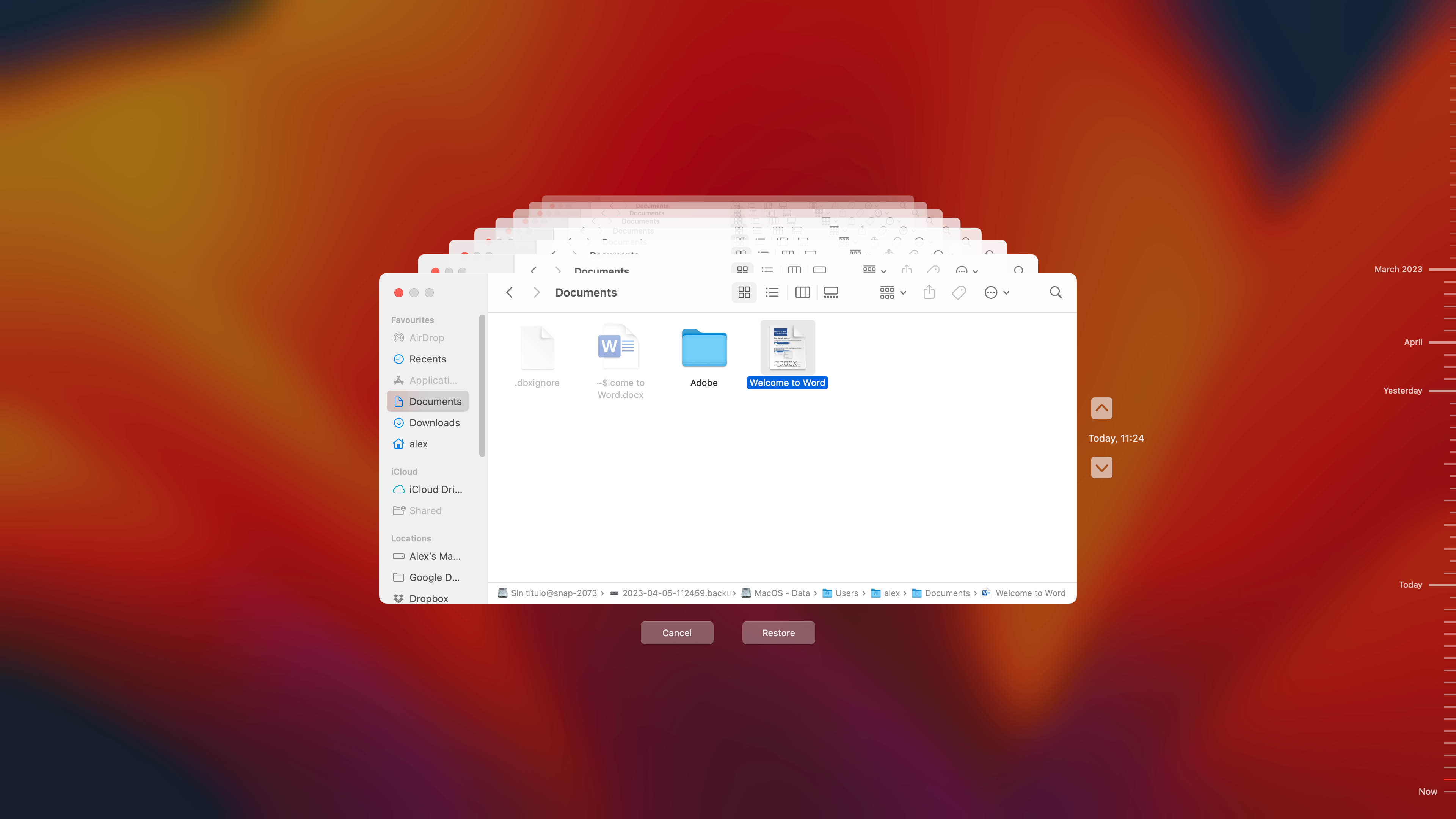
Method 5: Use Revert Function
If you were working in a native Mac app like Pages or Numbers when your system shuts down, you might be able to recover a recent version of a file using the Revert function. These apps regularly save versions of a file which can be used to recover when your system shuts down and you lose data. Use the following procedure to recover files after a shutdown on Mac using Revert.
- Restart your Mac and open the app you were working in when the system shut down.
- Open any version of the file you wish to recover.
- Open the File menu and then select the Revert To option.
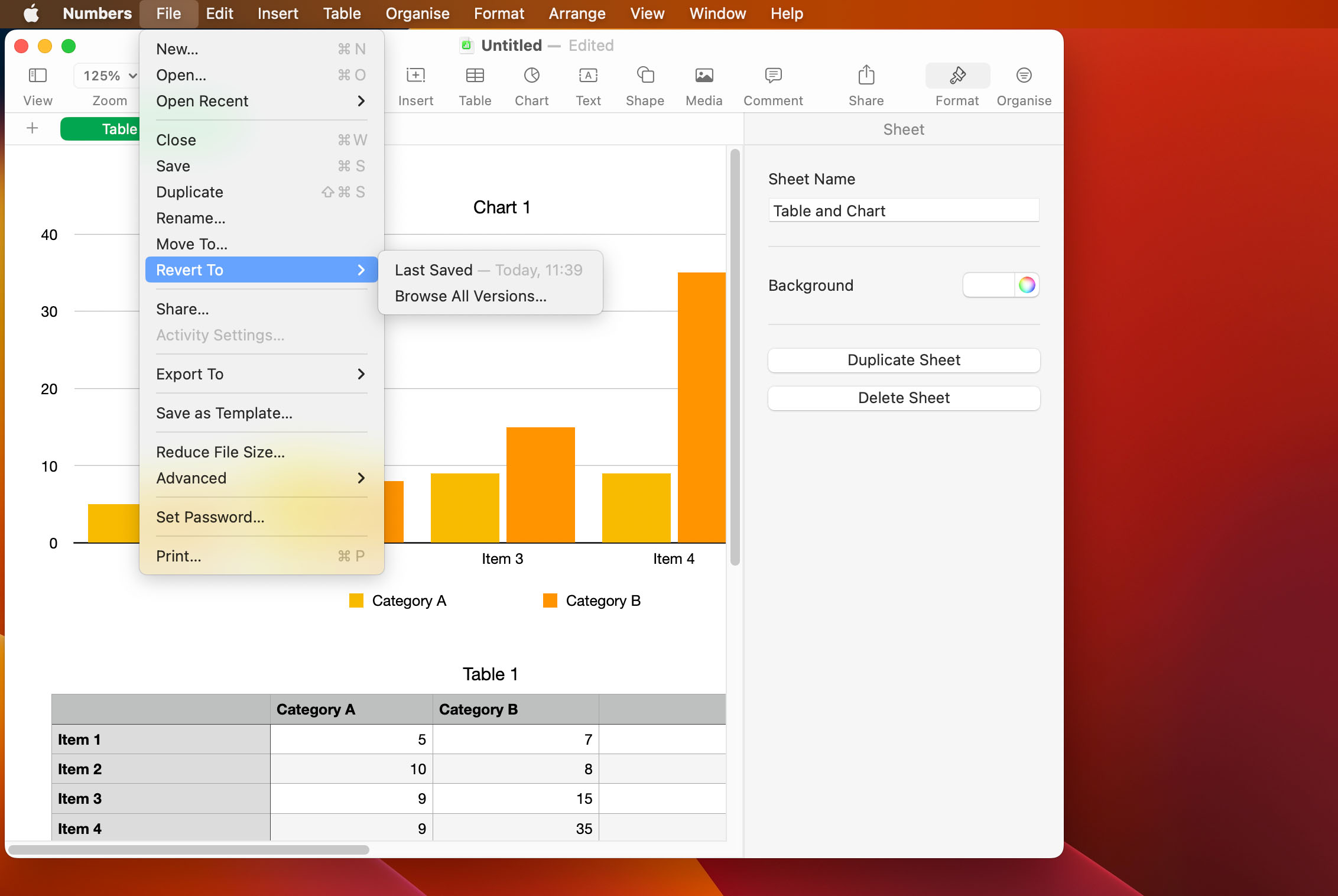
- Choose Last Saved or Last Opened if they are available. You can also Browse All Versions and choose the specific one you want to recover.
- Click the Restore button after selecting the file you wish to recover.
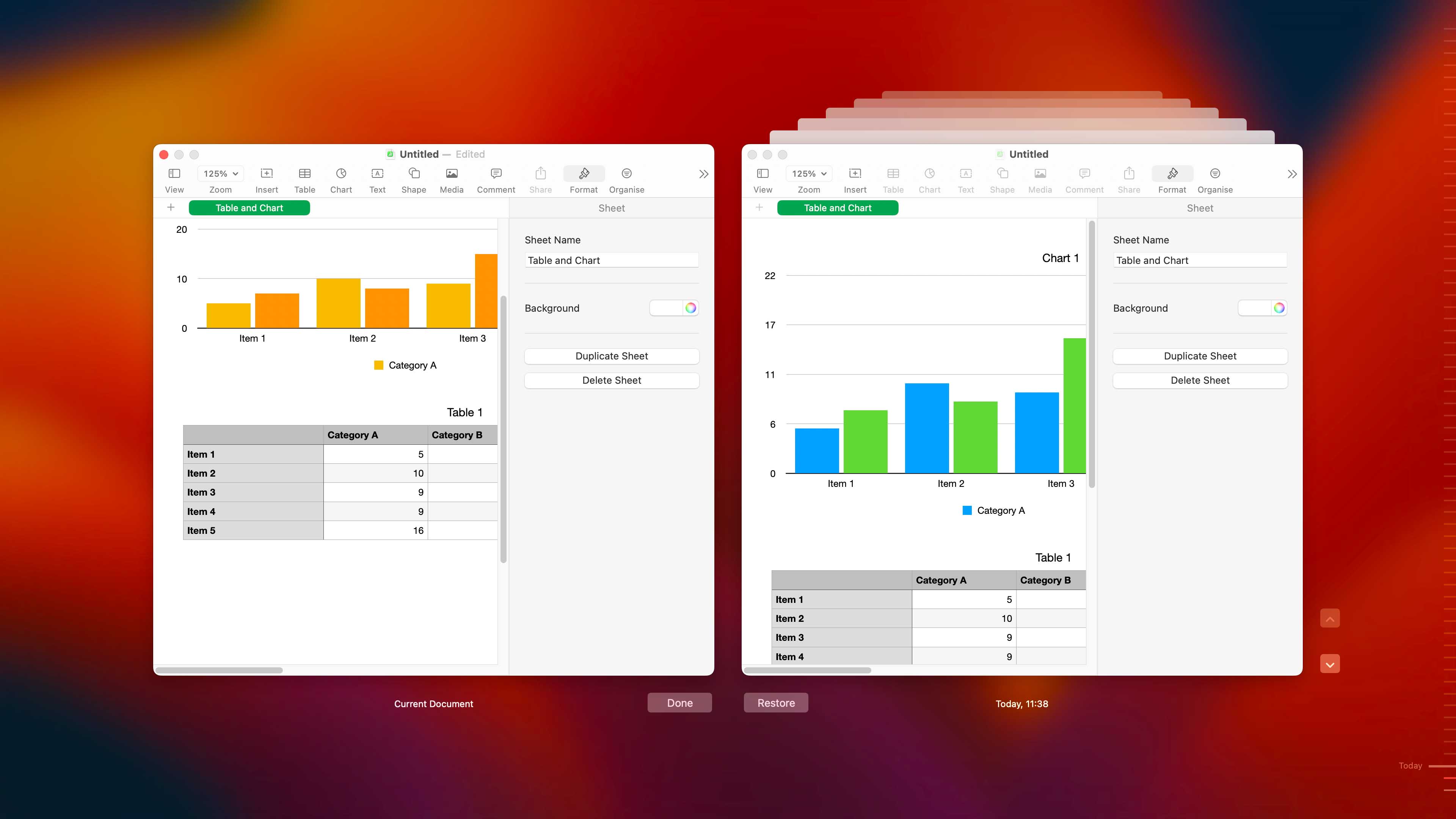
FAQ
What can you do if your computer restarted and deleted everything on your Mac?
If your computer restarted and deleted everything, you can get your files back by resetting your Mac via the built-in macOS Recovery system. Use the following steps to perform the reset.
- Start your Mac in macOS Recovery mode based on your processor type.
- Apple silicon processor:
- Choose the Apple menu > Shut Down.
- Hold the power button until you see Loading startup options.
- Select Options > Continue and follow onscreen instructions.
- Intel processor:
- Choose the Apple menu > Restart.
- Immediately press and hold one of the following key combinations:
- Option–Command–R to install the latest compatible version of macOS;
- Option–Shift–Command–R to reinstall the machine’s original version of macOS;
- Command–R to reinstall your current version of macOS.
- Apple silicon processor:
- Select Reinstall in the app window for your macOS release.
- Click Continue and follow the onscreen instructions.
- Select your current macOS volume.
Can you recover files from a Mac that won't start?
When faced with a Mac or MacBook that won’t start, you should look for a professional data recovery service to try to get your data back. They employ advanced hardware and software solutions that allow them to clone the disk from the damaged machine and extract its data.
DIY enthusiasts can attempt to remove the disk from their Mac and connect it as an external disk with another computer. If you can read the disk from the new machine, data recovery software can be used to retrieve its files and folders.
How do I recover files after an unexpected shutdown?
You can retrieve files and folders after an unexpected shutdown on your Mac with data recovery software as illustrated in the following procedure.
- Download and install Disk Drill for Mac.
- Launch Disk Drill and select your Mac’s primary disk.
- Scan the disk for recoverable data.
- Review the results and select items to restore after the shutdown.
- Click Recover and choose a save location for the restored files.
Conclusion
It’s never pleasant to have your Mac shut down unexpectedly and it is an even worse experience if it results in lost files or folders. We’ve shown you multiple ways of mitigating the problem by recovering the missing data. The most flexible technique uses data recovery software and does not require previously created backups to retrieve your files and folders after an unexpected Mac Shutdown. Whichever technique you decide to use, take care not to overwrite recoverable data by not using the disk until recovery is complete.
This article was written by Robert Agar, a Staff Writer at Handy Recovery Advisor. It was also verified for technical accuracy by Andrey Vasilyev, our editorial advisor.
Curious about our content creation process? Take a look at our Editor Guidelines.