If files disappeared from your desktop and you’re looking for ways to recover them, you’ve come to the right place. Before you let panic set in, know that there are many recovery options out there, and there’s a high chance you’ll be able to retrieve these files using the right tools and techniques.
We compiled six ways to retrieve desktop documents that may have disappeared or gone missing from your computer. We also laid out the methods below in an easy-to-follow, step-by-step format. Let’s dive in!
Why Did My Desktop Files Disappear & Can I Recover Them?
We can attribute files missing from the desktop to a variety of possible reasons:
Reason |
Why it happens |
Possible solution/s |
The missing desktop files were moved to a different folder. |
Sometimes, major updates to Windows 10 can cause some files to be moved to a different location. |
|
You’re logged on to a different account. |
|
– Log out of the account you’re in and switch to your usual one. Your files should be available to you after switching. |
The files that disappeared from your desktop are hidden. |
Hidden files on Windows 10 are typically used to store user preferences. However, users can also hide files and folders manually. |
|
Your desktop icons are hidden. |
Windows can sometimes hide icons from the desktop, including software, shortcuts, files, and folders. |
– Make hidden desktop icons visible on Windows 10. – Use Windows Search. |
You accidentally or unknowingly deleted the missing desktop folder or file. |
Accidents can happen to anyone, and unintentionally deleting files happens more often than you think. |
– Restore disappeared documents with Disk Drill. – Check the Recycle Bin. – Use the Recuva recovery tool. |
The drive index is corrupted. |
There are many possible culprits behind hard drive data corruption, including physical and logical failures. |
– Restore disappeared documents with Disk Drill. – Use the Recuva recovery tool. – Restore from Windows Backup. |
How to Recover Files Disappeared From Desktop
Regardless of the reason behind your desktop files’ disappearance, you can effectively retrieve them using powerful tools like data recovery software. If you’re unfamiliar with tools like this, worry not — we’ve detailed the steps you need to follow below.
Option A: Disk Drill
 Whether this is your first time attempting data recovery or you’ve had your fair share of experiences with data loss in the past, Disk Drill is one of the best data recovery software you can use to restore files missing from your desktop.
Whether this is your first time attempting data recovery or you’ve had your fair share of experiences with data loss in the past, Disk Drill is one of the best data recovery software you can use to restore files missing from your desktop.
It is easy to use because of the intuitive interface, but also powerful enough to recover missing, formatted, and accidentally deleted data.
If you want to know more about Disk Drill’s features and performance, as well as our experience using it, check out our comprehensive Disk Drill review.
Follow these steps to retrieve files that disappeared from desktop using Disk Drill:
- Download Disk Drill for Windows and then run the installer.
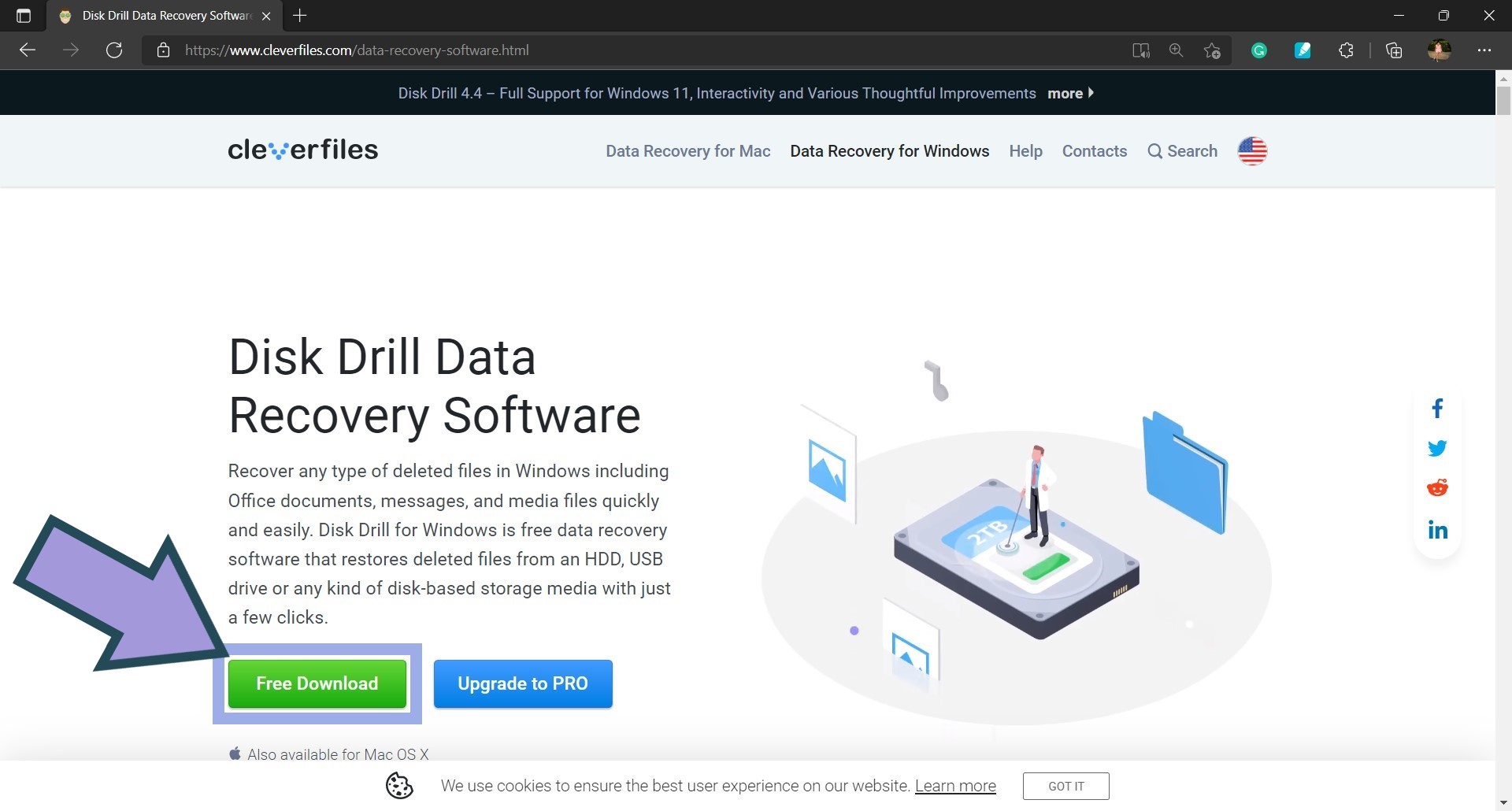
- Launch Disk Drill when the installation process is finished. You will be greeted with a list of devices and drives available for recovery.
- Choose your system drive where the files from the desktop were located, then select Search for lost data.
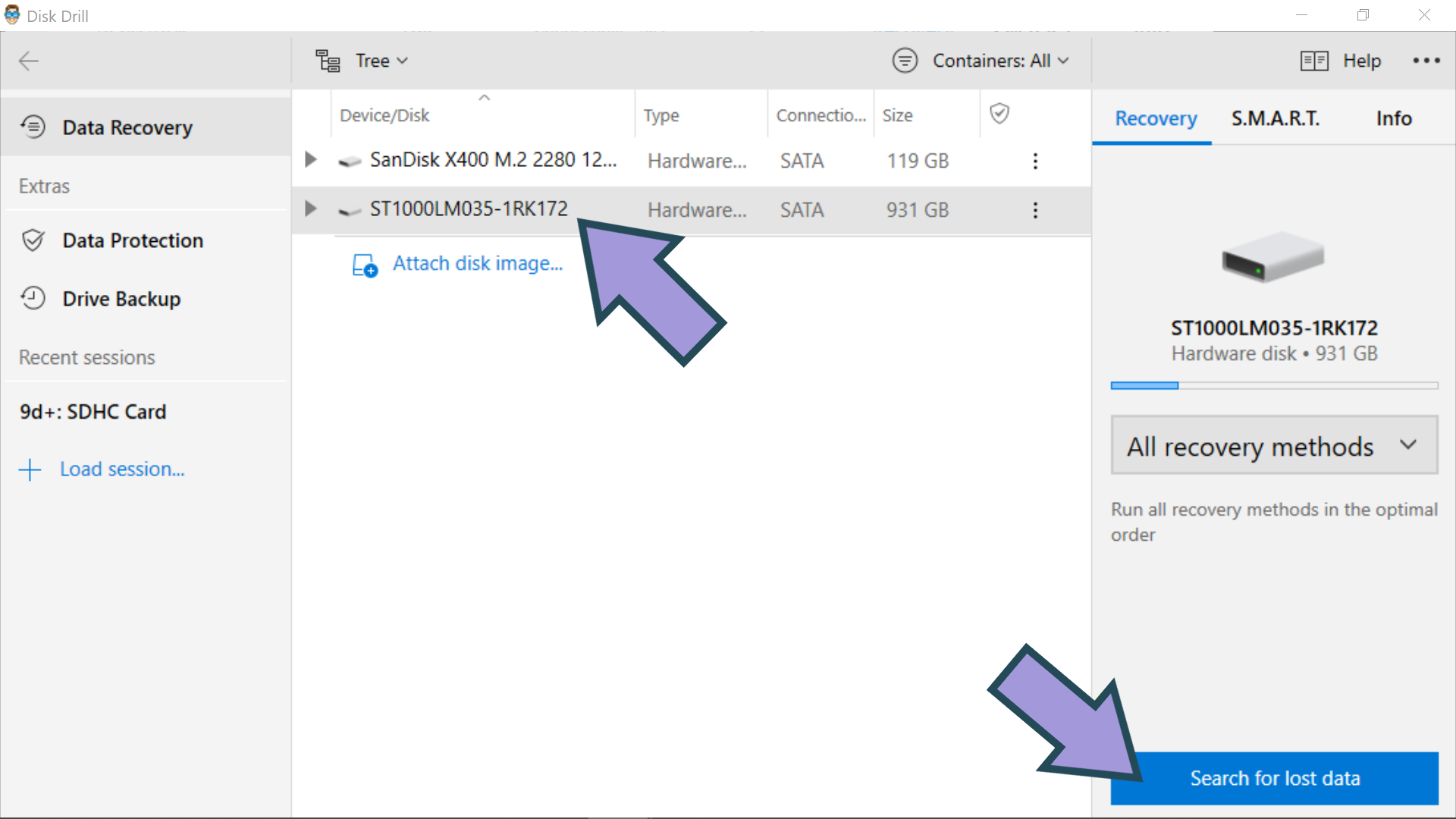
- Wait for Disk Drill to finish scanning. You can also pause the scan once the files you are looking for are found by the software.
- Check the boxes beside the files you wish to restore. Click Recover. 🗨️
Pro Tip: Use the search bar on the upper-right portion of the window to help you find the desktop documents faster.
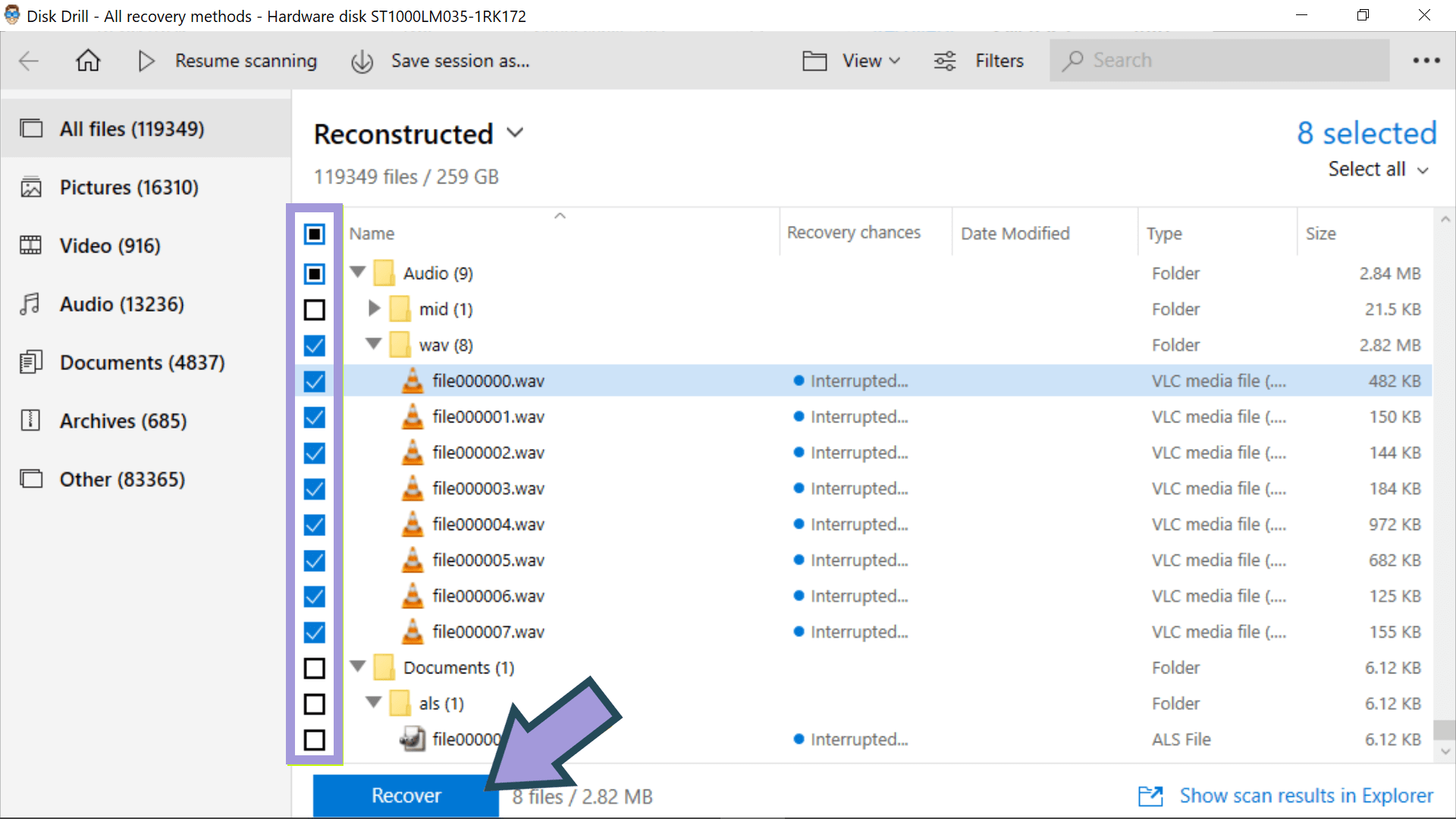
- Select a new location for the desktop files that disappeared. Click OK.
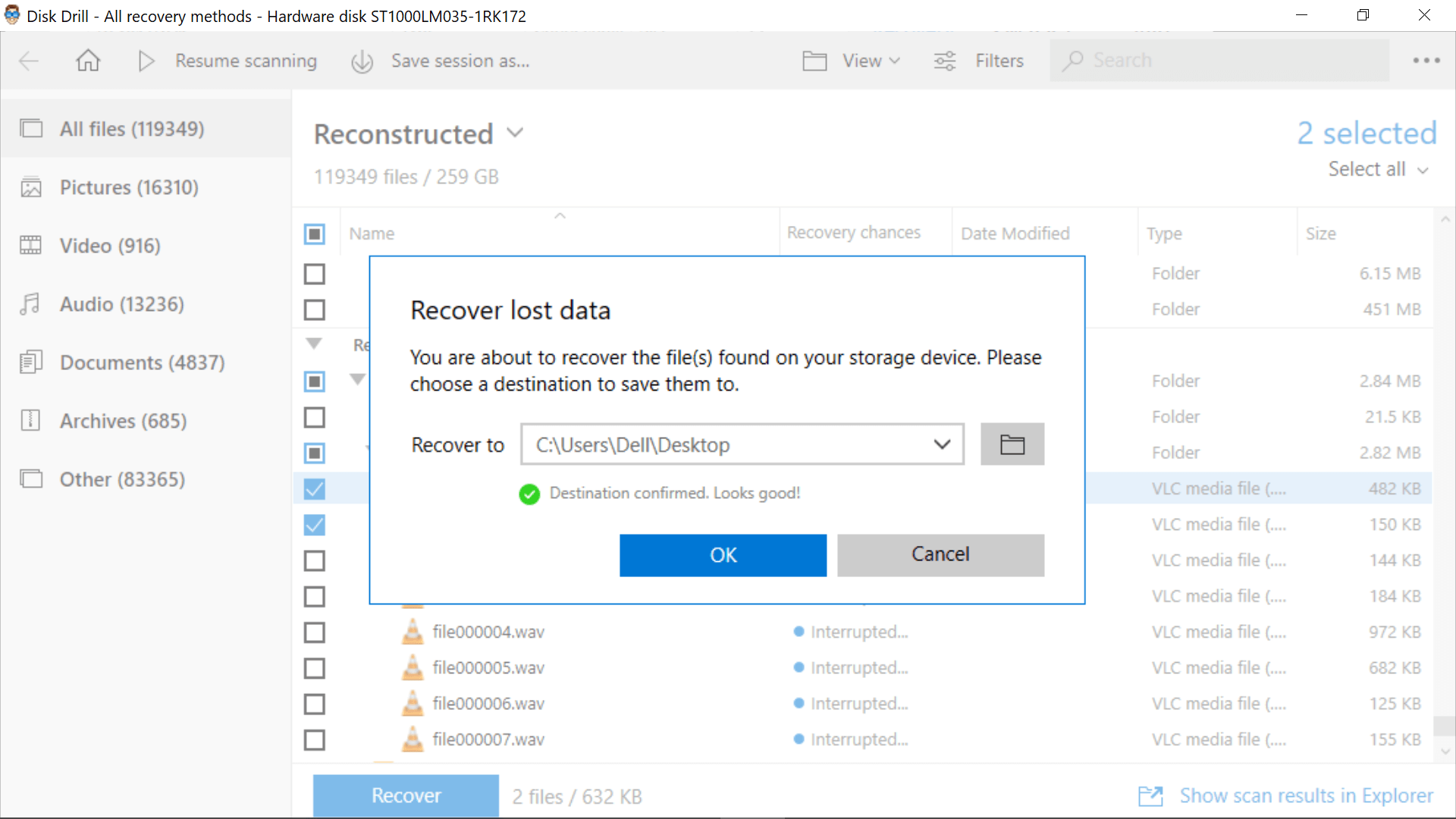
- Wait for the recovery process to finish.
Option B: Recuva
 Recuva is a relatively well-known data recovery tool for a reason: it’s straightforward to set up, lightweight, and affordable. It’s not as polished (nor as powerful) as Disk Drill, but if you are willing to forego some features and recovery mileage to save a bit of money, then it’s an option worth considering.
Recuva is a relatively well-known data recovery tool for a reason: it’s straightforward to set up, lightweight, and affordable. It’s not as polished (nor as powerful) as Disk Drill, but if you are willing to forego some features and recovery mileage to save a bit of money, then it’s an option worth considering.
Recuva’s last stable release also goes as far back as 2016, so results can vary wildly between different scenarios. If you want to know how Recuva fared when we put it to the test, check out our full Recuva review.
To use Recuva to recover files that disappeared from the desktop on Windows 10, follow these steps:
- Download the Recuva software.
- Run the installer and wait for the process to finish.
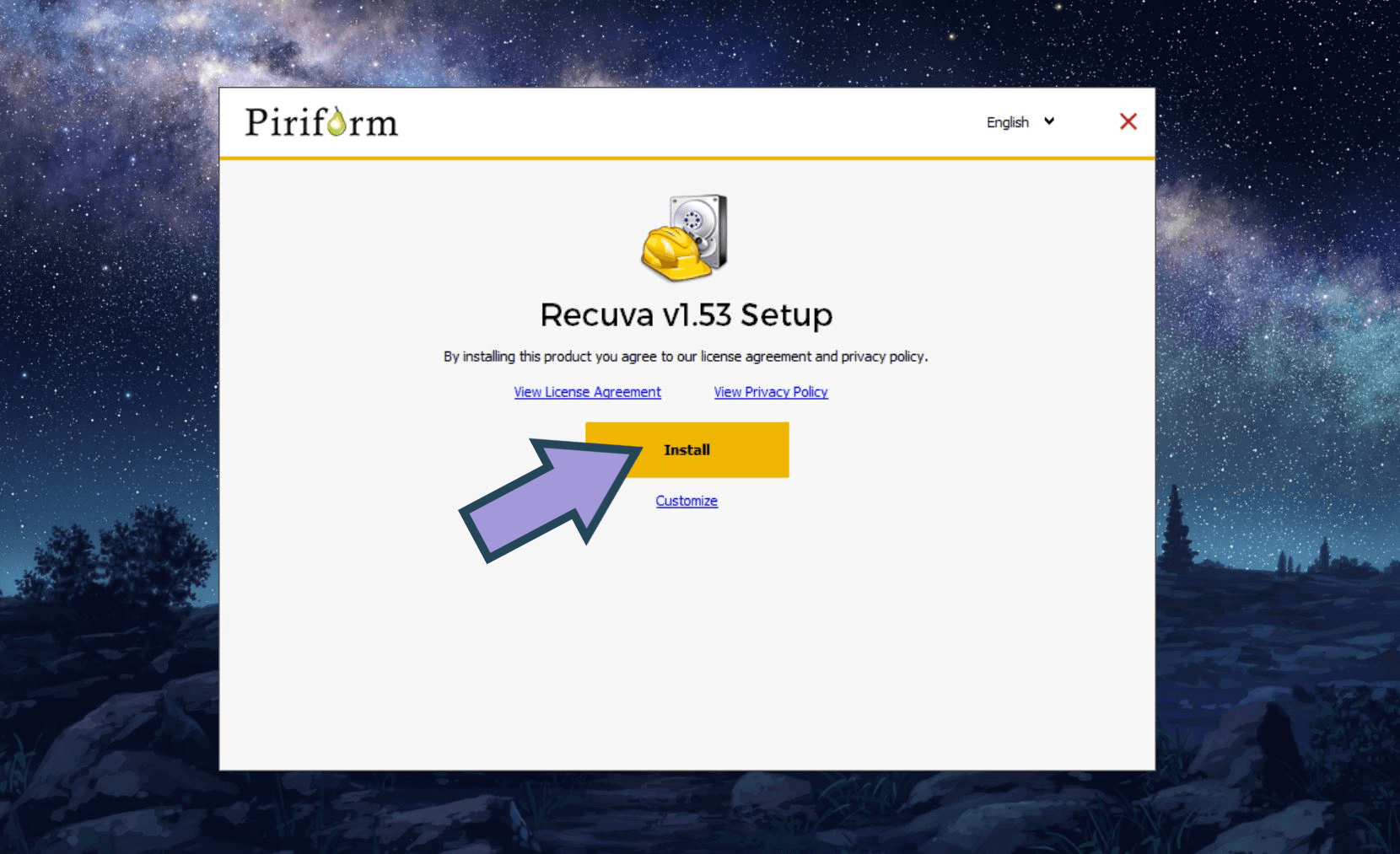
- Use the Recuva Wizard to jumpstart the file recovery process. You will be given a series of questions to answer — mostly descriptive questions about the files you are trying to recover. Click Next.
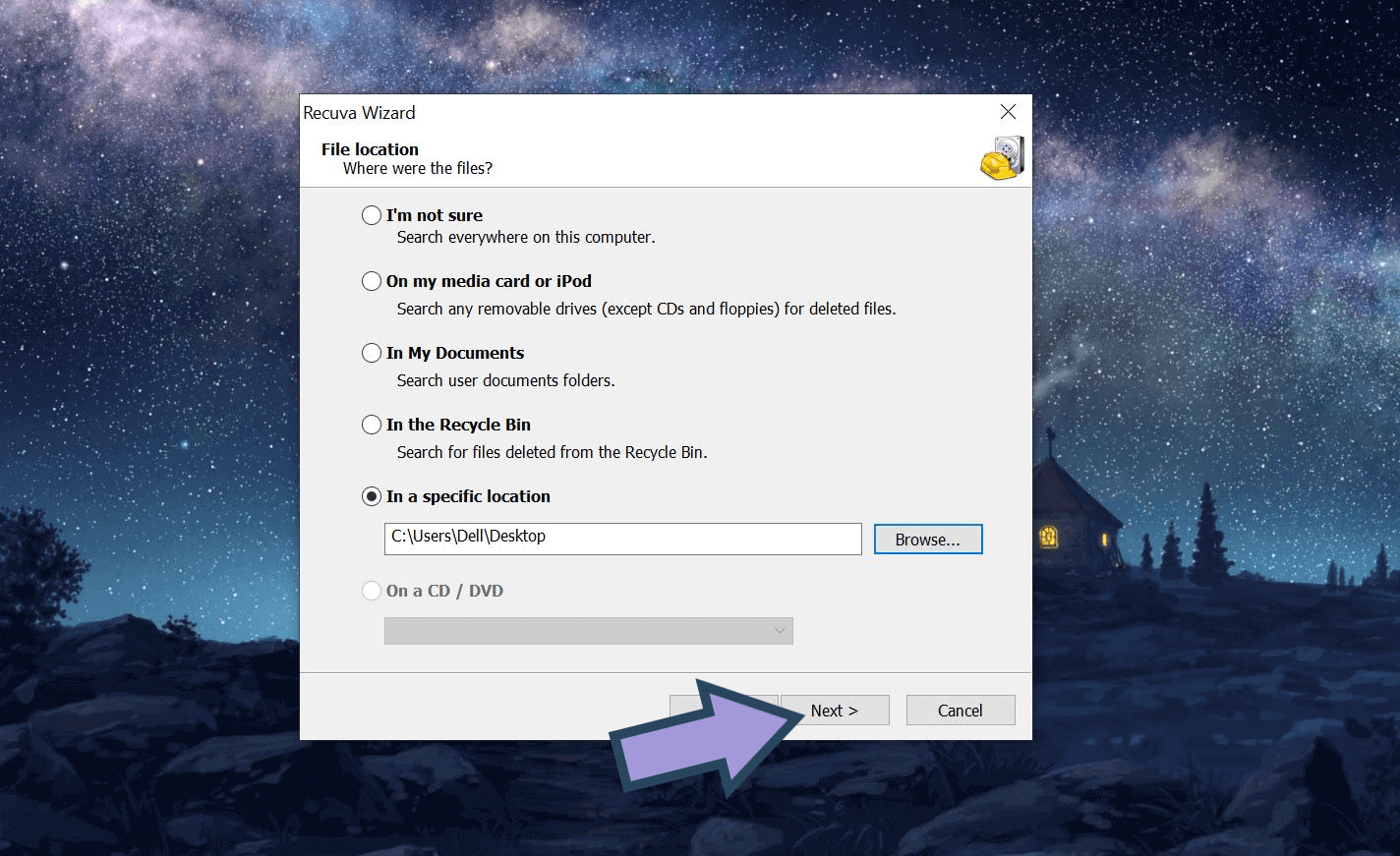
- Click Start. Recuva will begin scanning your device.
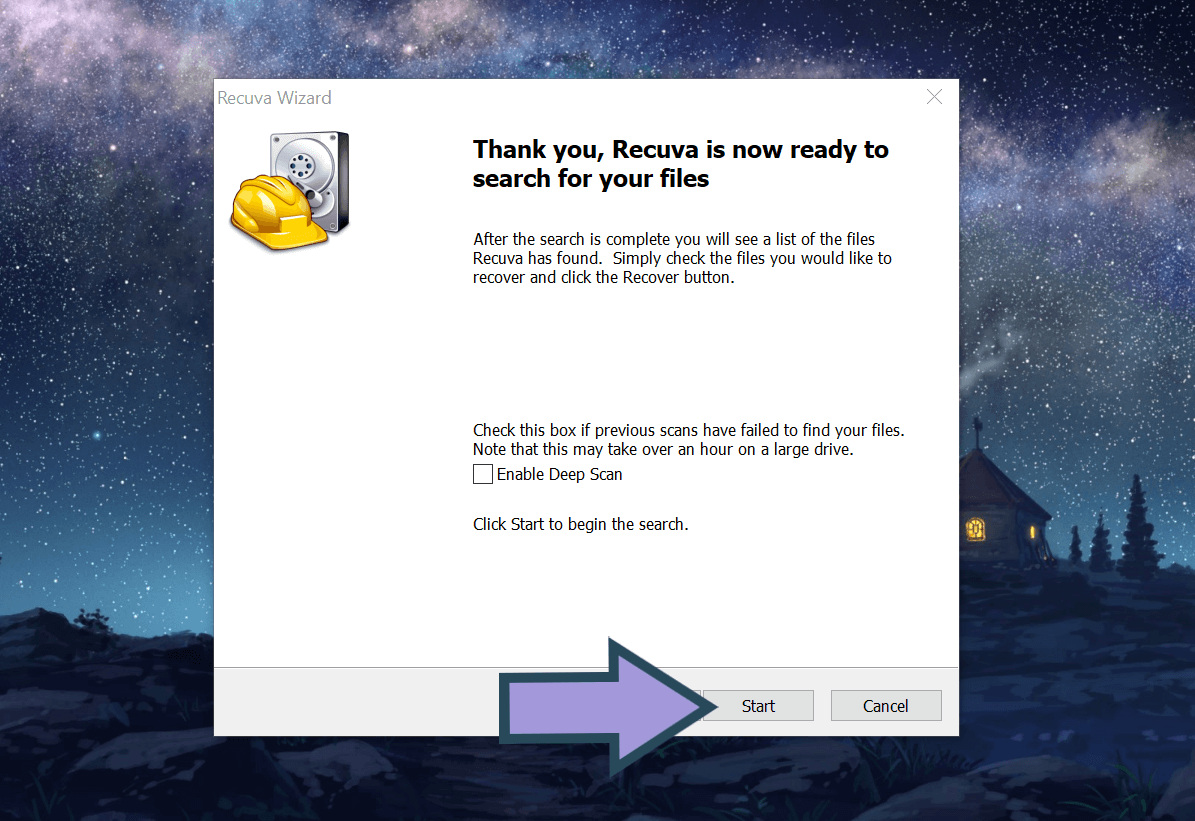
- Browse the window containing the scan results to look for the desktop files that disappeared. Tick the boxes of the files you want to restore.
- Select Recover.
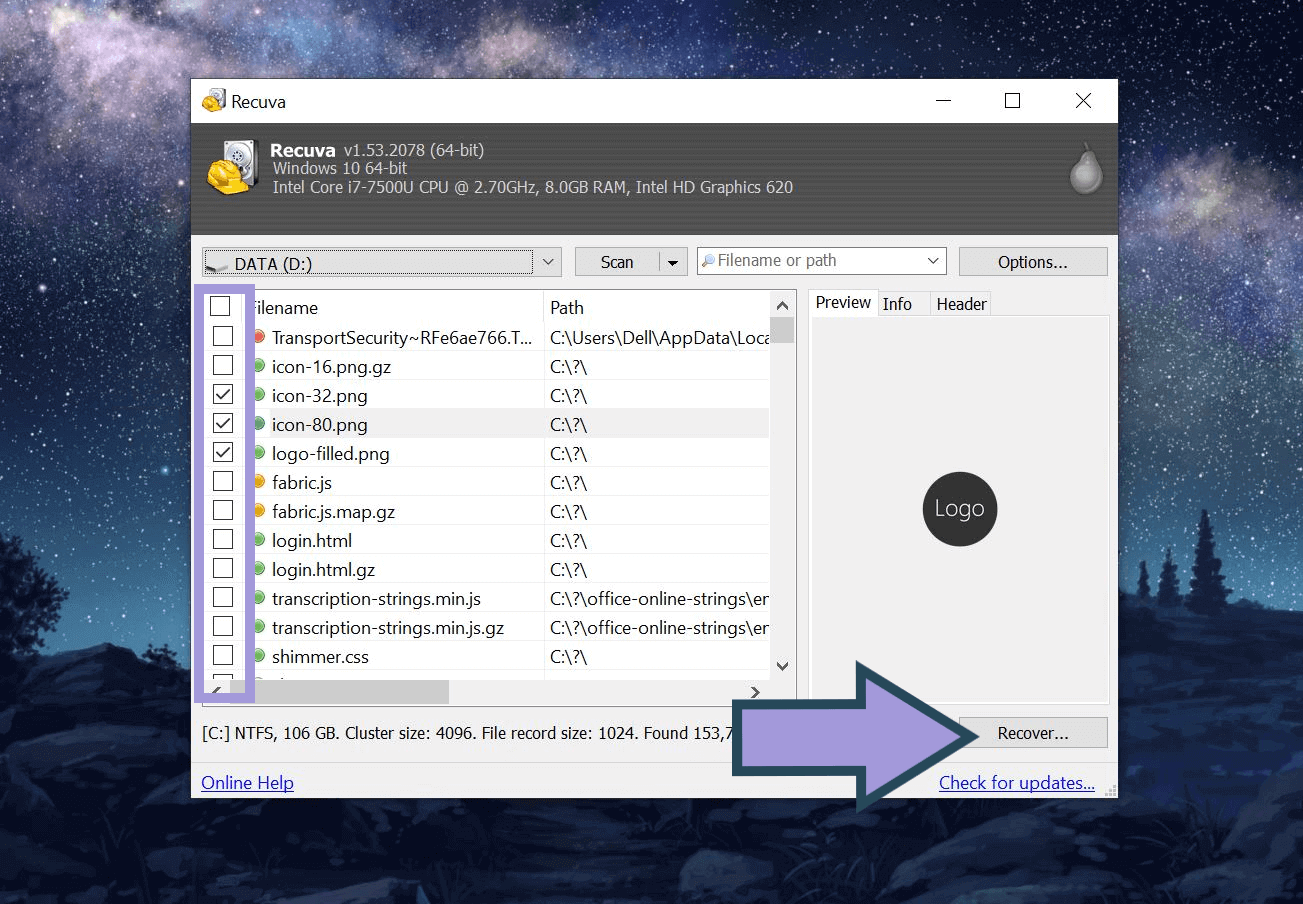
Additional Methods of Recovering Missing Desktop Files & Folders
Desktop files missing but you’d rather not use specialized recovery software right away? Try the following methods instead.
Method 1: Check the Recycle Bin
If your desktop documents disappeared and you suspect that you may have accidentally deleted them, checking if you can recover data from your computer’s Recycle Bin is the most logical first step.
Here’s how to restore Windows 10 desktop documents via the Recycle Bin:
- Look for the Recycle Bin on your desktop. Double-click the icon to launch.
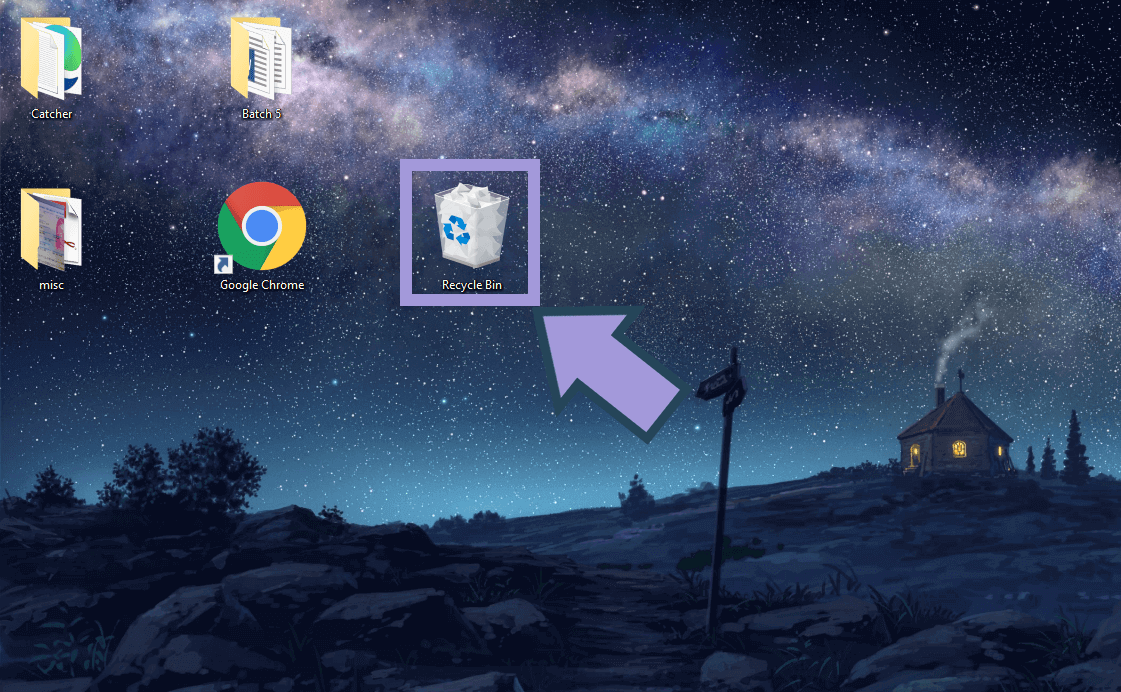
- Check the contents of the Recycle Bin and try to locate the files missing from the desktop. 🗨️
Tip: Use the search bar (highlighted in the image below) to help you locate specific files faster.
- Right-click on the files and/or folders you want to recover and then click Restore. This will restore the files to their original folder.
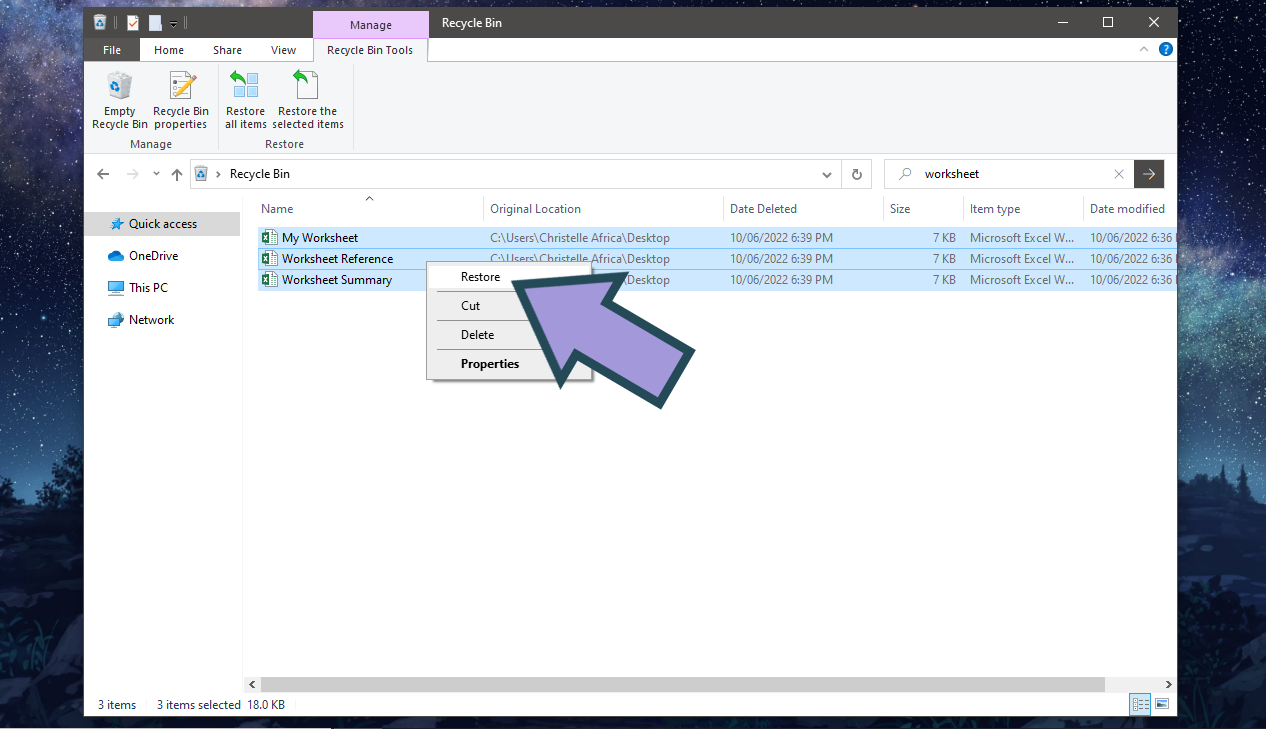
Method 2: Use Windows Search
Windows Search lets you scan your computer for specific files and folders. This is useful in cases where files disappeared from the desktop on Windows 10 because they were moved to a different location — intentionally or otherwise.
Follow these steps to utilize Windows Search:
- Click the Windows icon on the lower-left corner of your desktop. Alternatively, you can simply press the Windows key on your keyboard.
- Begin typing the name of the file or folder you’re looking for. Windows will narrow down the search results as you type.
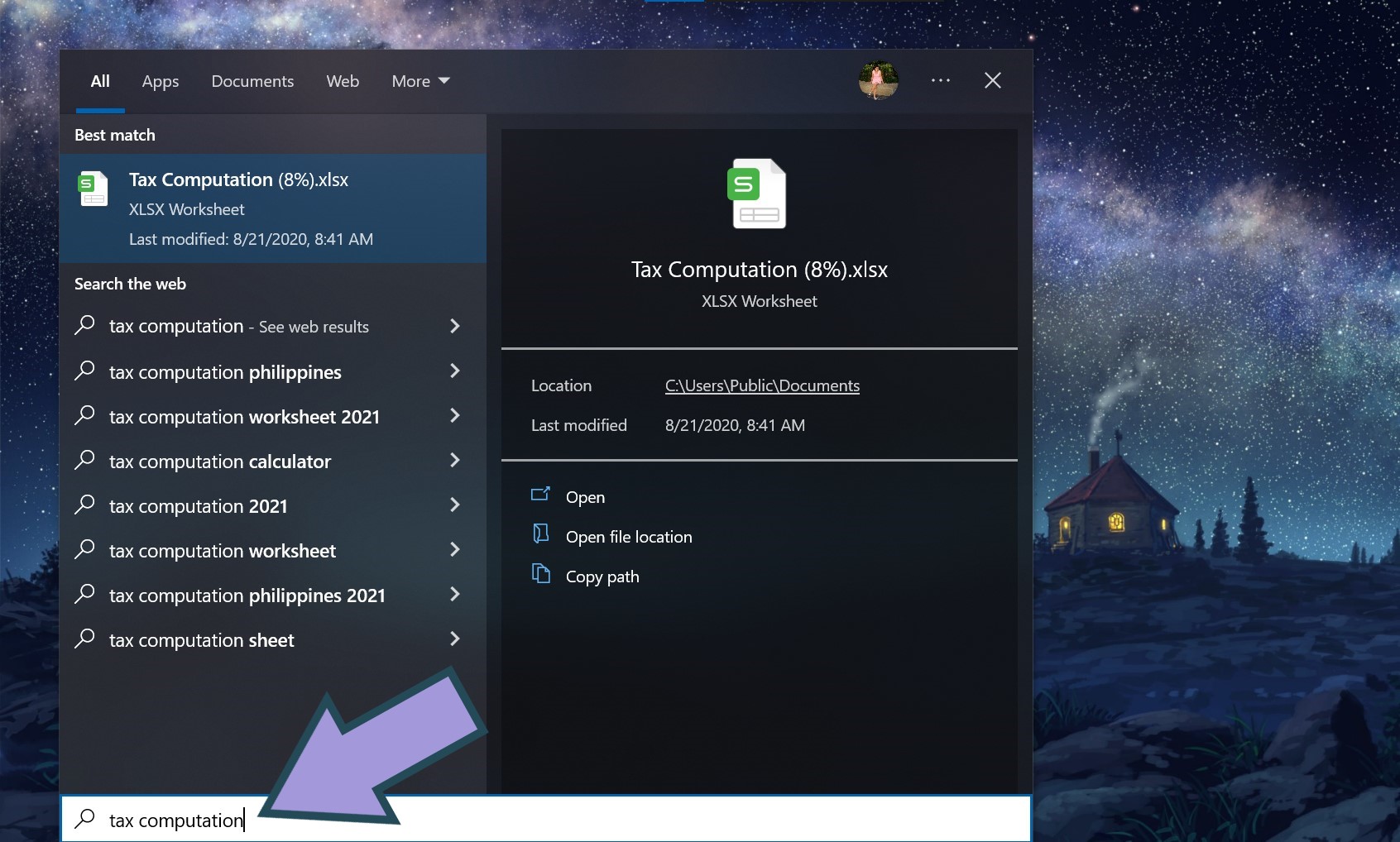
- Browse the search results to look for the missing desktop documents.
- Click on a document to open it directly. You may also right-click and select Open file location if you simply want to open its enclosing folder.
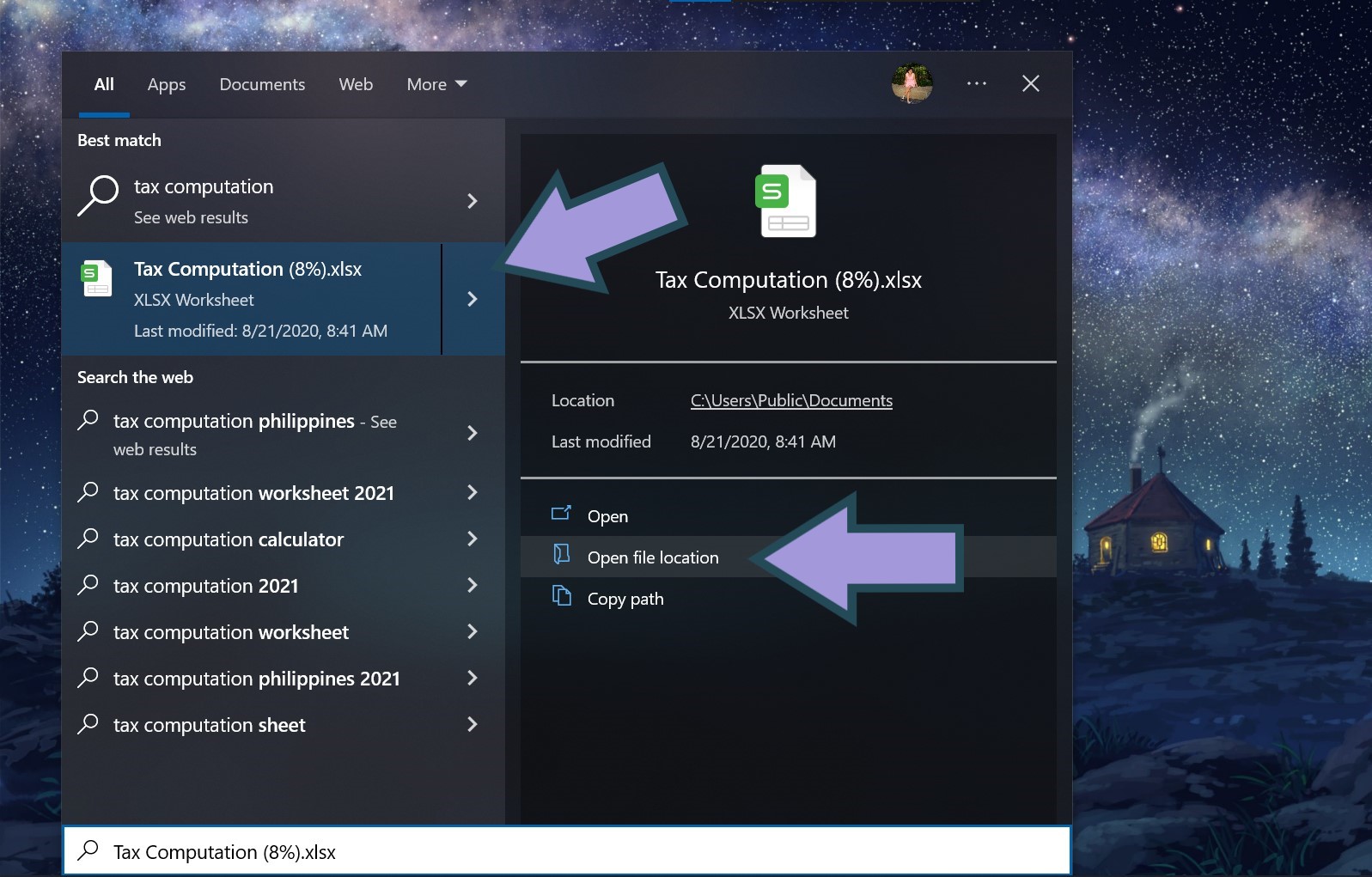
Method 3: Check Hidden Files and Hidden Desktop Icons
Not all files on your computer are visible when you browse your desktop or the File Explorer. If a desktop folder is missing, it’s possible that it may have been hidden.
There are two possible scenarios here:
- All your desktop icons are hidden.
- Some specific files or folders are hidden.
Scenario 1: Solution
If your desktop is completely blank — that is, even shortcuts and software icons have disappeared — then it’s likely that scenario #1 applies to you.
To fix it, do the following steps:
- Right-click on your desktop and select View.
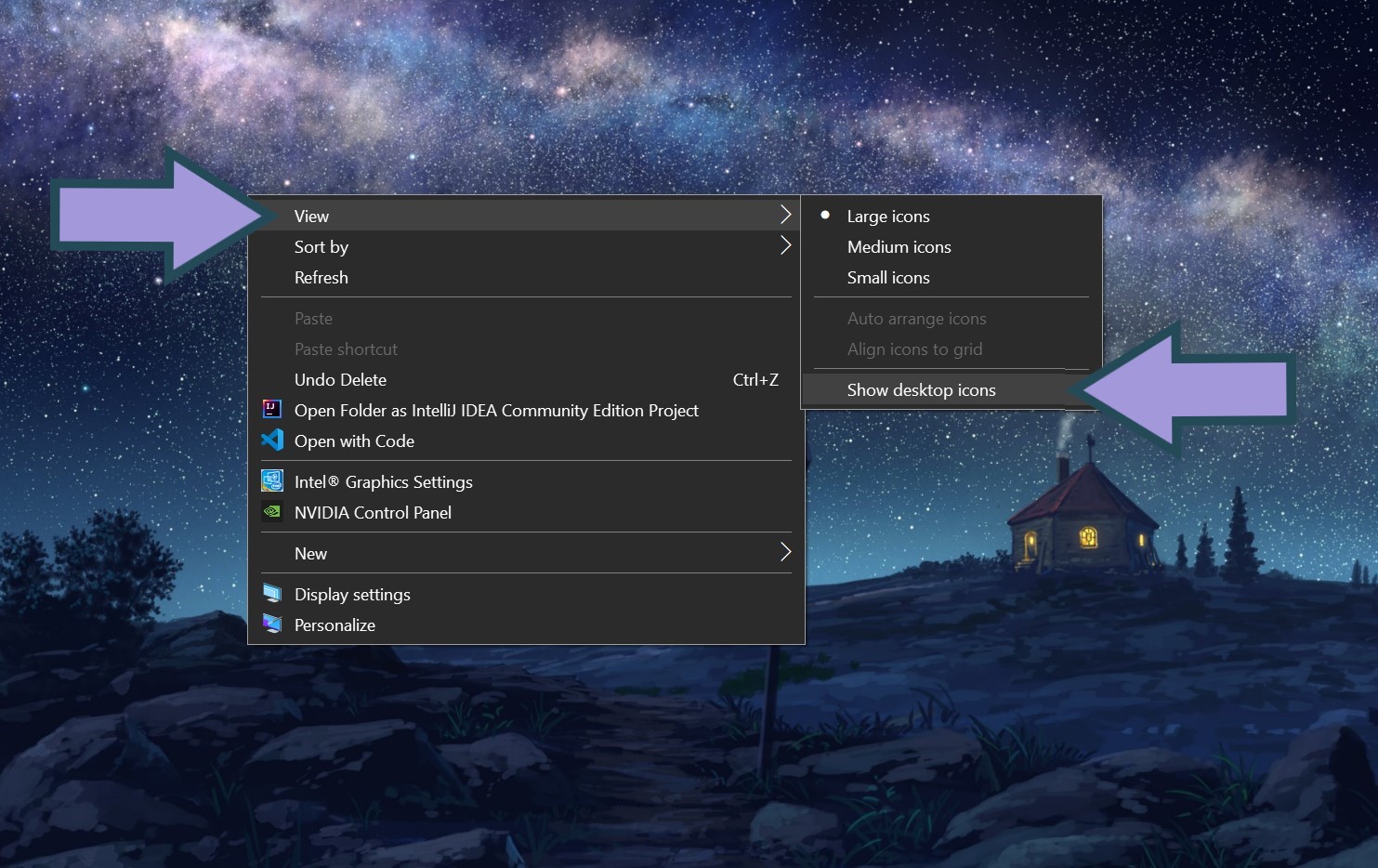
- Click Show desktop icons.
This should make all the icons on your desktop visible, including any Word documents, Excel files, images, and folders.
Scenario 2: Solution
This solution will make all hidden files and folders on your computer visible.
Follow these steps to see hidden files on your device:
- Open File Explorer.
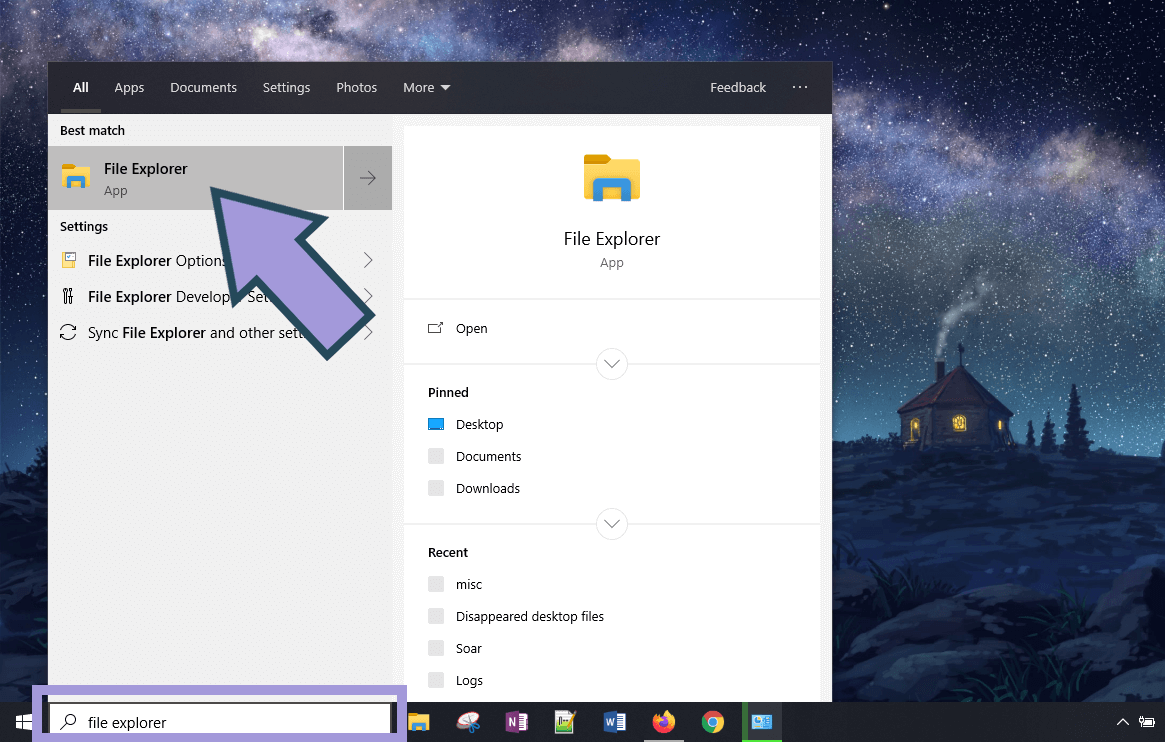
- Select the View tab and look for the Show/hide panel.
- Tick the box for “Hidden items.”
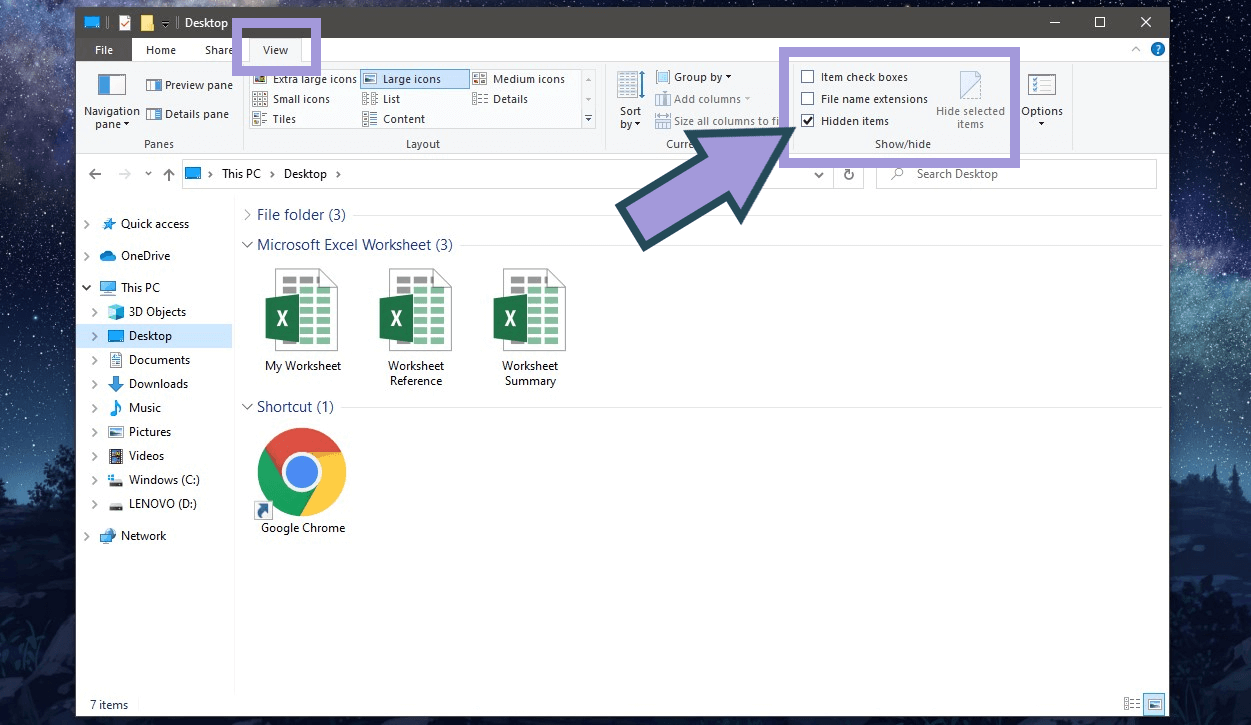
You should now be able to see all the hidden files when browsing different folders. Go back to your desktop and check if the disappeared files are now visible.
Method 4: Use Windows Backup and Restore
Backup and Restore is a feature adopted from Windows 7 that lets you keep backups of the operating system and subsequently retrieve any missing files from these said backups. Note that the keyword here is previously — meaning Windows Backup should have already been enabled before the desktop documents disappeared.
Here is how you can set up Windows Backup:
- Press the Windows key on your keyboard and type Control panel.
- Click the Control Panel to launch it on your computer.
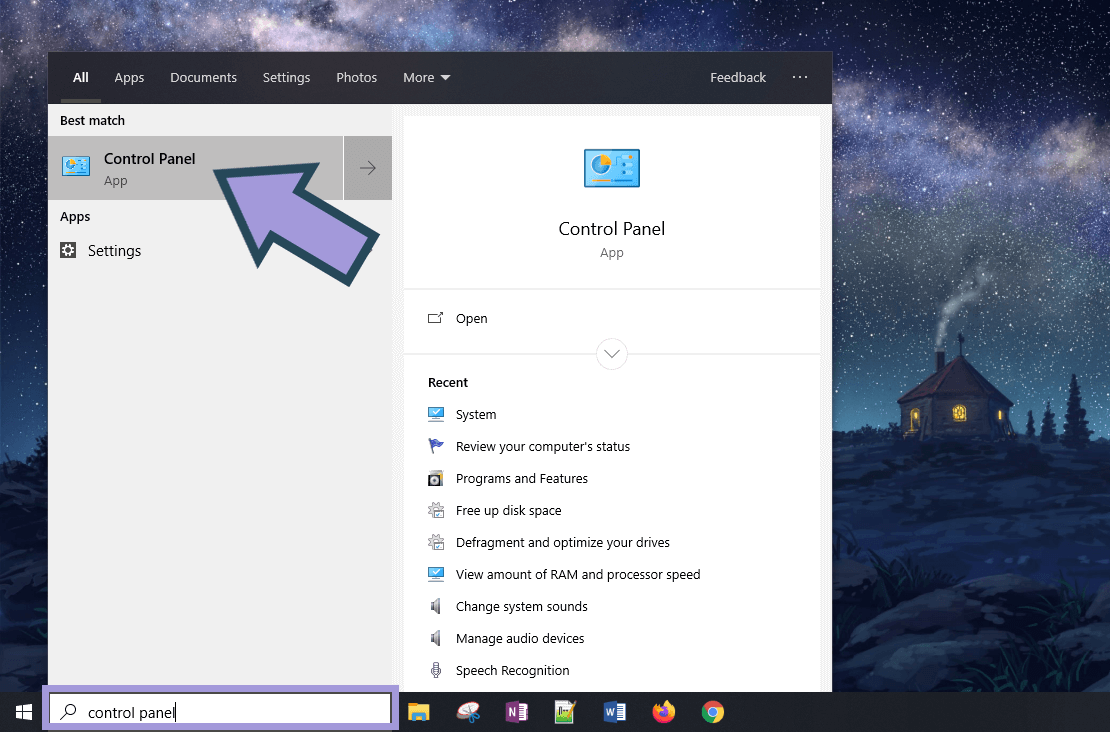
- Look under System and Security and click Backup and Restore.
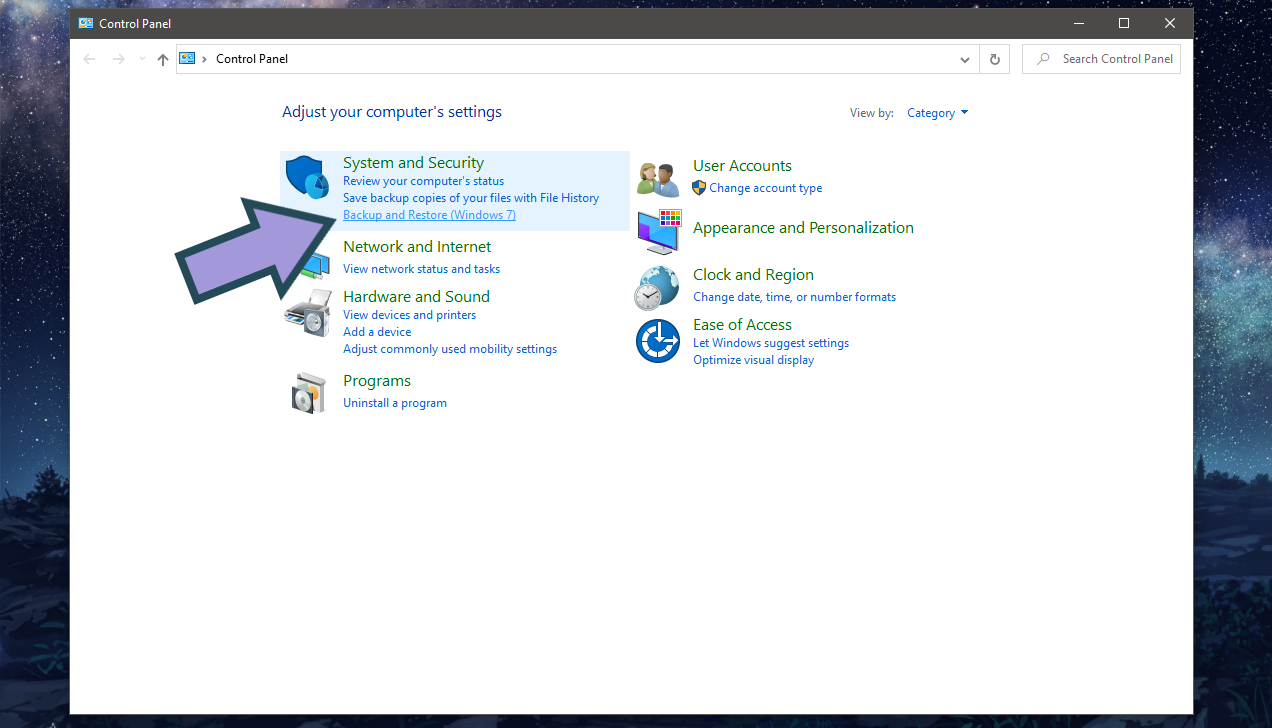
- Click Set up backup.
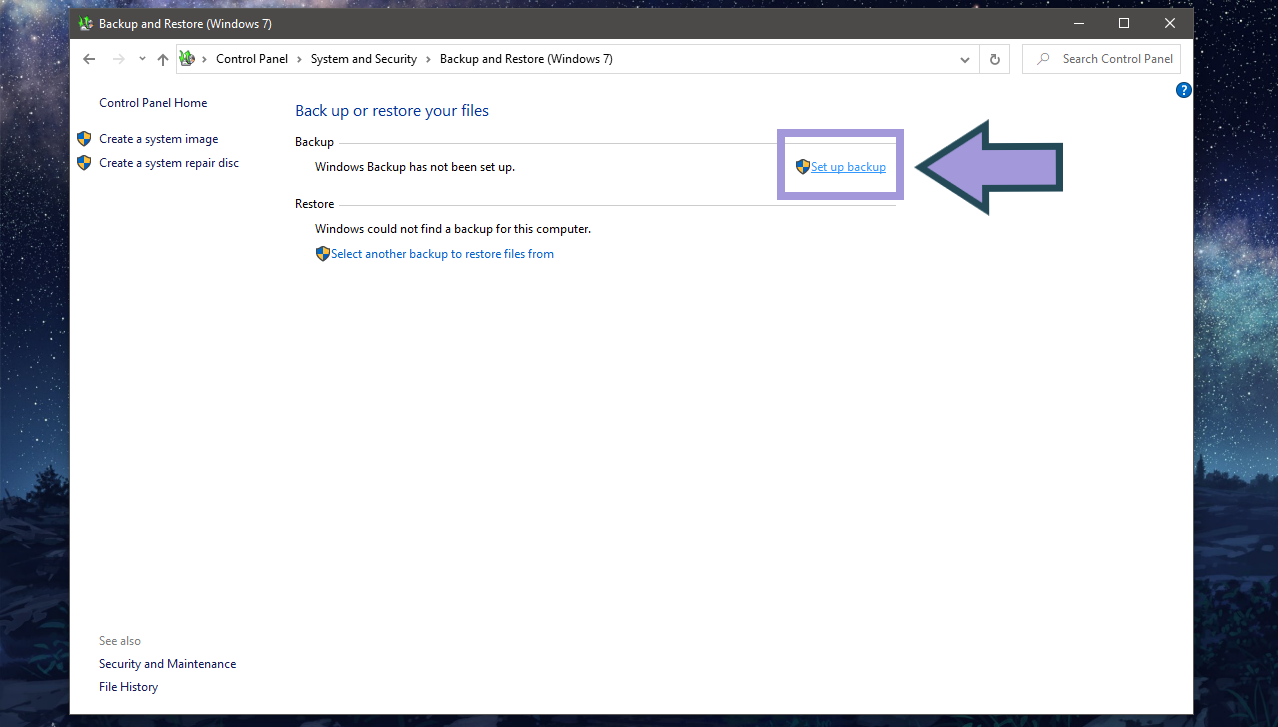
- Select the drive where you want the backups to be saved. Click Next. ⚠️
Note: Use a separate drive that’s different from your main hard drive. Most importantly, make sure it has enough space to accommodate the backup.
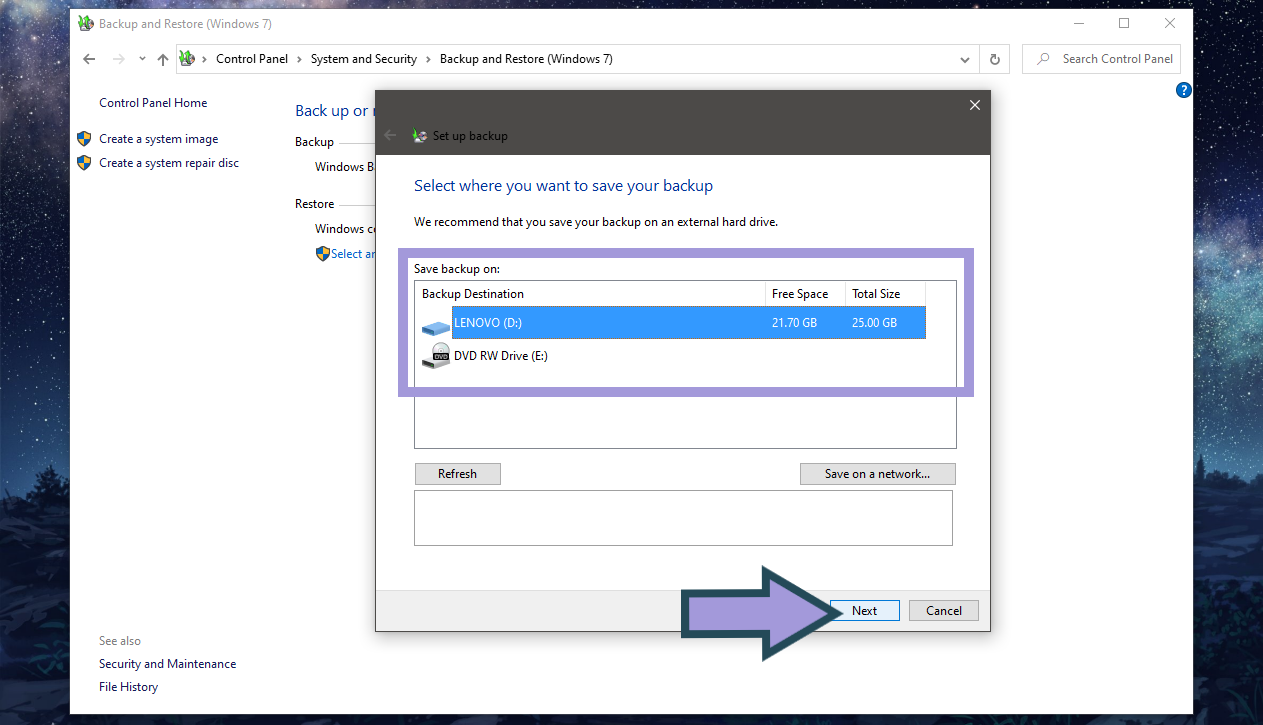
- Choose which libraries you want to back up. You can also let Windows choose for you. Click Next.
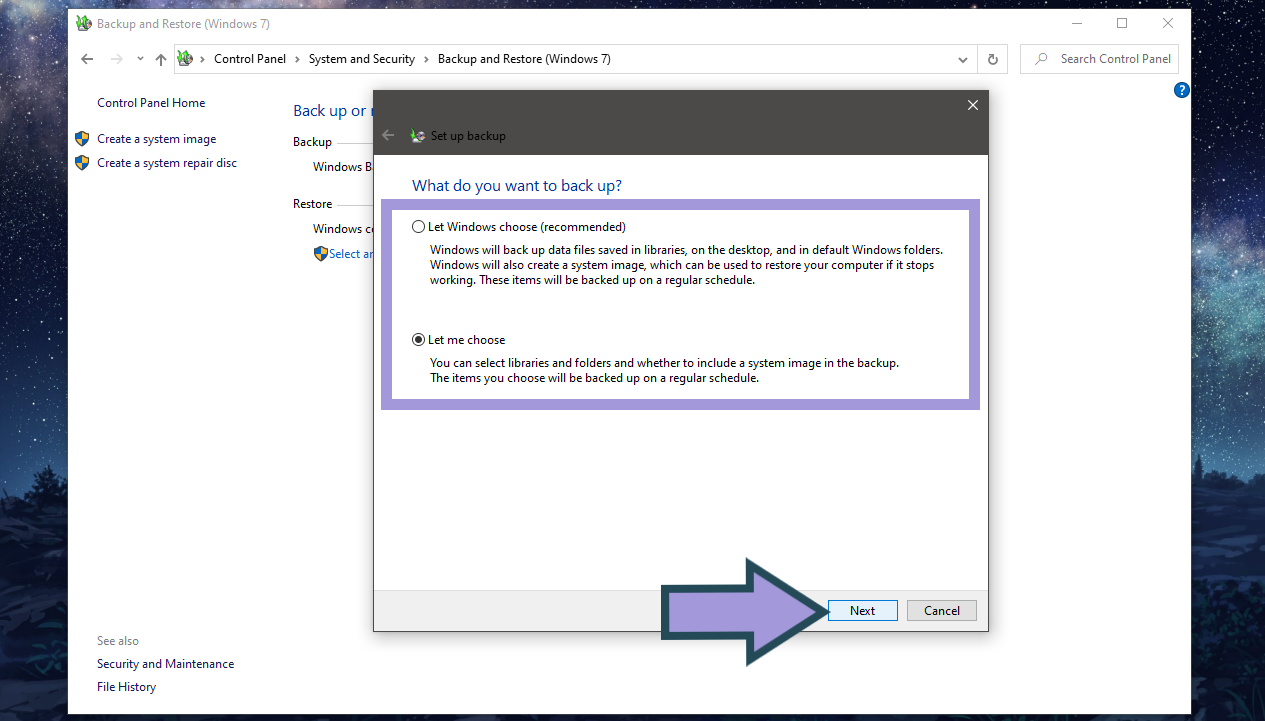
- Review your selection and click Save settings and run backup.
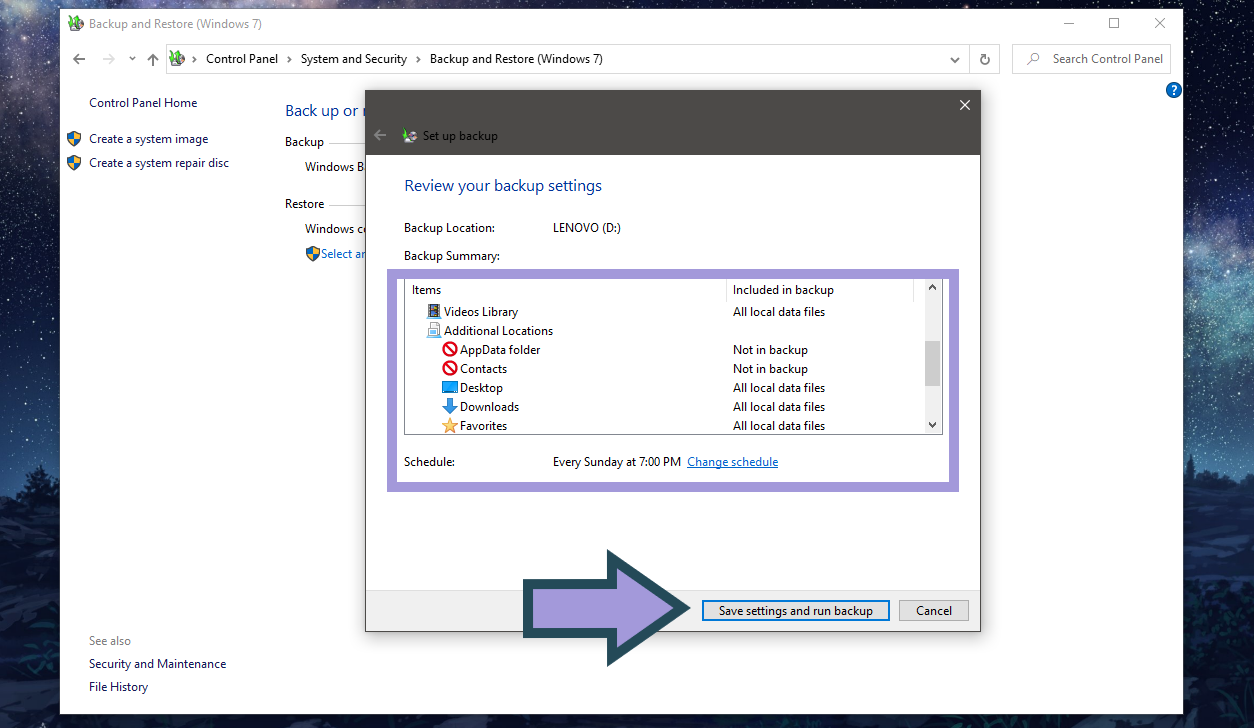
Once you already have Windows Backup set up and running, then you can already use it to restore files missing from your desktop.
Here are the steps to do it:
- Press the Windows key on your keyboard and type Control panel.
- Click the Control Panel to launch it on your computer.
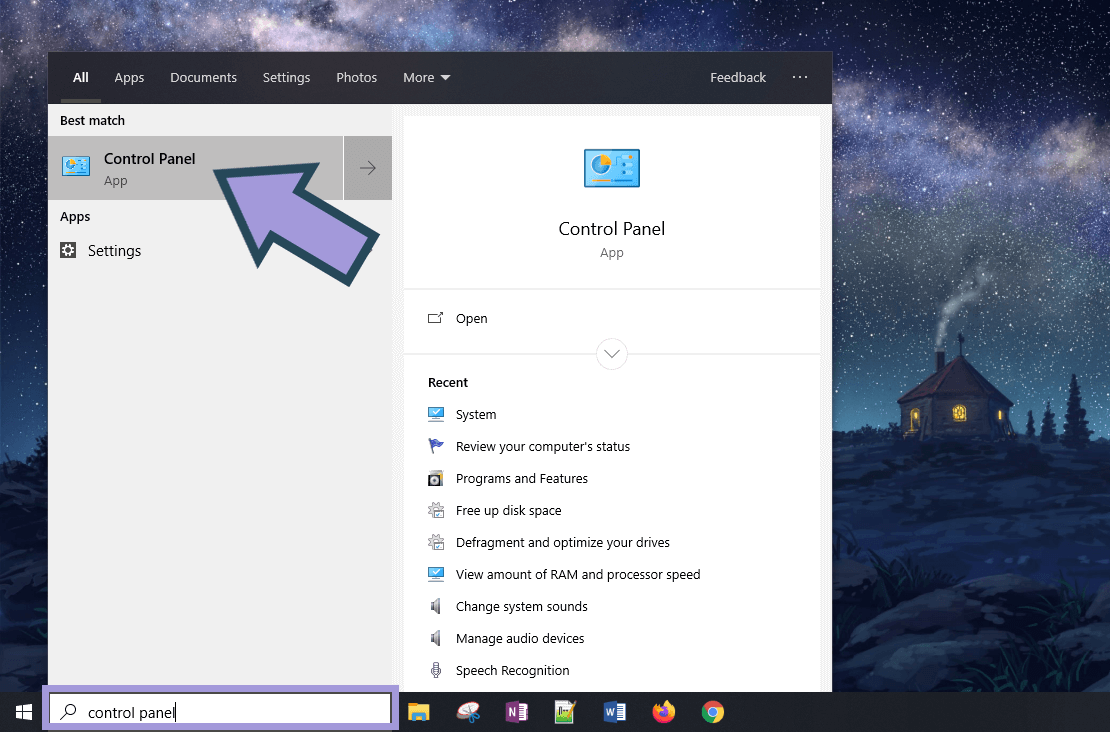
- Look under System and Security and click Backup and Restore.
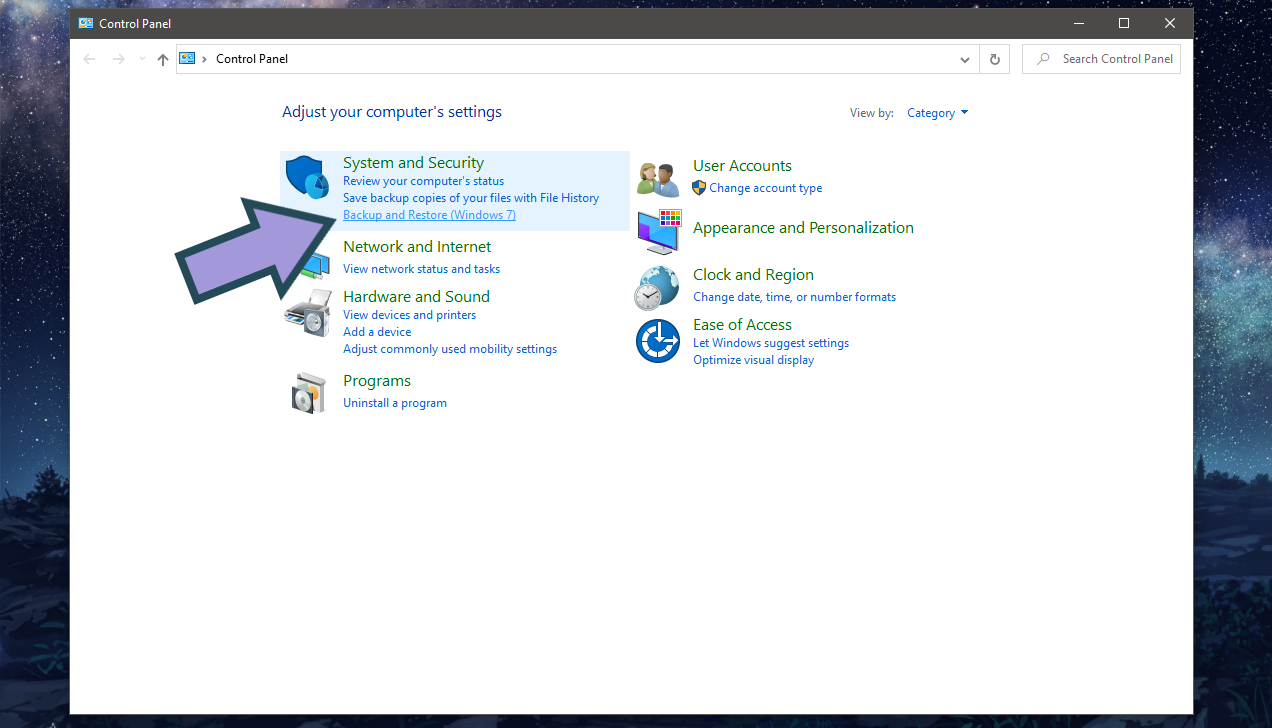
- Under the Restore section, there’s a button named Restore my files. Click on it.

- Select the desktop folders and files you want to recover. You can use the Search, Browse for files, and Browse for folders options to help you out. Click Next. 👀
By default, Windows will restore files to their latest version. If you want to retrieve a different version, click Choose a different date.
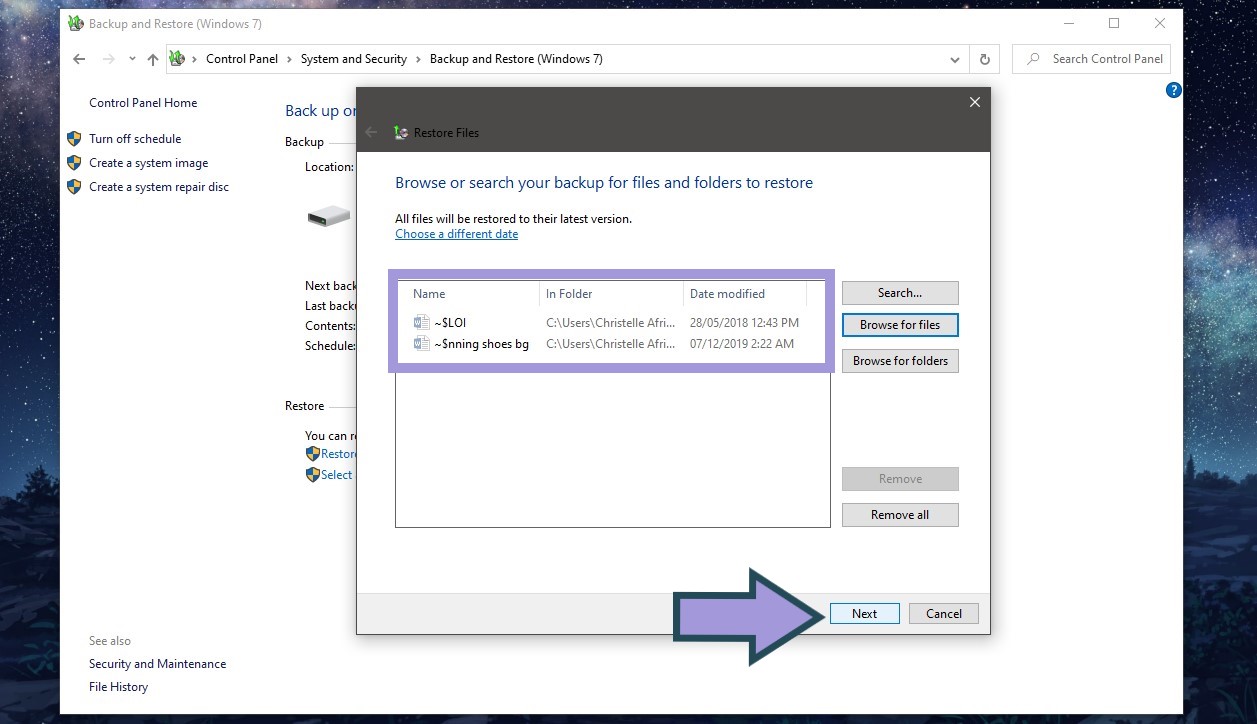
- Select a new location for the recovered files. Click Restore.
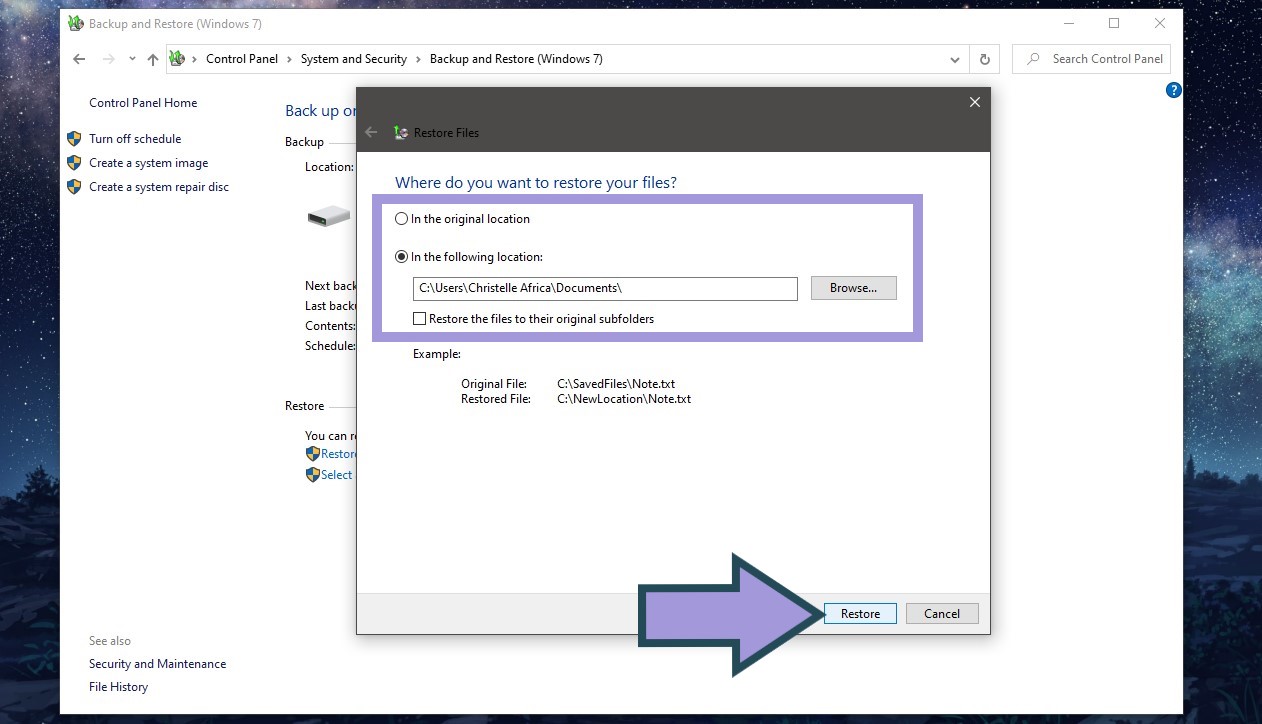
Maximizing Your Chances of Recovering Desktop Files That Disappeared
Powerful data recovery tools like Disk Drill are time-tested and proven to come in handy in the direst data loss scenarios. However, no tool will work perfectly 100% of the time. That is to say, protecting and preserving your precious data is still mainly the chief responsibility of the owner.
That being said, there are best practices that anyone can easily follow to protect themselves from permanent data loss and maximize future data recovery efforts. Best of all, these best practices are true not only for Windows 10 but for other Windows versions and operating systems (like Macs) too.
- ✅ Have backup systems in place: Backup systems work best when they had been set up way before you need them.
- ⚠️ Stop using a storage device at the first sign of data trouble: This helps you avoid overwriting your files and protects you from further data loss.
- 🚀 Have a recovery tool ready on your computer: Running data recovery processes as soon as possible (and without further disrupting your computer with installations, for example) helps yield optimal results.
FAQ
How to recover files disappeared from desktop on Windows 10?
To recover files that disappeared from the desktop on Windows 10:
- Download and install Disk Drill.
- Launch the tool and scan your local drive.
- Browse the scan results and select the desktop files that have gone missing.
- Click Recover and select a destination for the recovered files.
- Check the recovered files.
Why did my desktop files disappear after the Windows 10 update?
When you update to Windows 10, Windows automatically creates a new account by default. You’re probably logged on to the newly created account if you’re not seeing your files and folders.
To switch to your usual account:
- Press the Windows key and click on the account photo.
- After that, select Switch account.
- Log in to the correct profile.
Is it possible to recover the folder that disappeared from the desktop?
Yes, it is possible to recover a folder that disappeared from the desktop through the following means:
- Recycle bin recovery
- Data recovery apps
- Windows backup and restore
Why are my files missing after Windows 10 restart?
Missing or disappeared files after restarting Windows 10 may be due to various possible reasons:
- Hard drive failure
- Malware
- Switched user accounts — i.e. you were logged in to a different Windows profile than what you usually use
Conclusion
If files disappeared from your desktop on Windows 10, know that there are many data recovery tools and techniques available at your disposal. A desktop folder missing doesn’t have to lead to permanent data loss, thanks to features like Windows Backup and Restore and powerful data restoration software like Disk Drill.
This article was written by Christelle Africa, a Author at Handy Recovery Advisor. It was also verified for technical accuracy by Andrey Vasilyev, our editorial advisor.
Curious about our content creation process? Take a look at our Editor Guidelines.
