Ever faced that gut-wrenching moment when your computer crashes and you fear losing everything? We get it. But here’s the silver lining: Bootable data recovery software.
In this guide, we’ll spill the beans on the top five best bootable data recovery software that we found that can help recover your data in case of operating system failure.
Do You Need Bootable Recovery Software?
Imagine a scenario where your computer refuses to start, displays the ominous Blue Screen of Death (BSOD), or, worse, loops endlessly during boot-up. In such cases, even some of the best standard data recovery tools may fail, and that’s exactly when bootable solutions come to the rescue.
But before we explore some of these specialized tools, let’s try to accurately diagnose the nature of your data loss issue to see if bootable data recovery software could be the solution you’re looking for. We’ve come up with a simple set of Yes/No questions that’ll help you gain clarity:
1. Does your computer start normally?
- If yes: Standard data recovery software may be sufficient.
- If No: Proceed to the next question.
2. Are you facing a system crash or Blue Screen of Death (BSOD)?
- If yes: Bootable data recovery software is recommended.
- If no: Proceed to the next question.
3. Is your operating system failing to load or stuck in a boot loop?
- If yes: Bootable data recovery software is recommended.
- If no: Proceed to the next question.
4. Do you suspect your boot sector or Master Boot Record (MBR) is corrupted?
- If yes: Bootable data recovery software is recommended.
- If no: Proceed to the next question.
5. Are you trying to recover data from a system with no direct OS access (for example, a damaged server)?
- If yes: Bootable data recovery software is recommended.
- If no: Evaluate if standard data recovery methods can address your issue.
But you might ask, why opt for bootable data recovery software when you can just connect your hard drive to another PC? Well, as modern laptops prioritize sleek design, the serviceability of personal computers keeps diminishing. Take the MacBook, for instance, where even removing the hard drive demands a specific screwdriver. Depending on the hard drive type, you might need additional adapters to connect it to a functional computer. It could also be that you simply don’t have access to another computer.
Bootable tools also offer some clear advantages, granting direct access to corrupted system files without relying on an operating system. They especially shine in scenarios involving damaged boot sectors or MBRs, ensuring data integrity during OS-specific recoveries.
Lastly, bootable recovery tools are essential in complex scenarios like RAID array failures or server breakdowns. In the end, the choice to use bootable software depends on your unique data recovery requirements.
Top 5 Best Bootable Data Recovery Software
We’ve looked far and wide and found five notable players in the field, relying on online research and user insights to uncover their strengths. While we can’t claim hands-on testing for all, our findings will offer valuable glimpses into the functions of these tools.
1. R-Studio Emergency
Price |
What we liked |
Our Rating |
$79.99 |
|
4/5 |
We’ve reviewed R-Studio before and concluded that it is a good data recovery software. More so, they have a bootable tool called R-Studio Emergency. From what we read on their official website, this version can be run from a removable media when your operating system cannot start up because its system files are corrupted or deleted. Then, restored data can either be saved on its disk or transferred to a working computer via a network.
Their website says that the R-Studio Emergency version is a part of the R-Studio software package. While a bootable recovery using this software is out of this review’s scope, we downloaded the demo to show you how to create a startup disk using R-Studio Emergency Startup Media Creator:
- Download the R-Studio Emergency GUI Startup Media Creator for Windows users.
- We ran the R-Studio Emergency software and followed the onscreen instructions to set up the GUI Media Creator setup. We then clicked Finish.
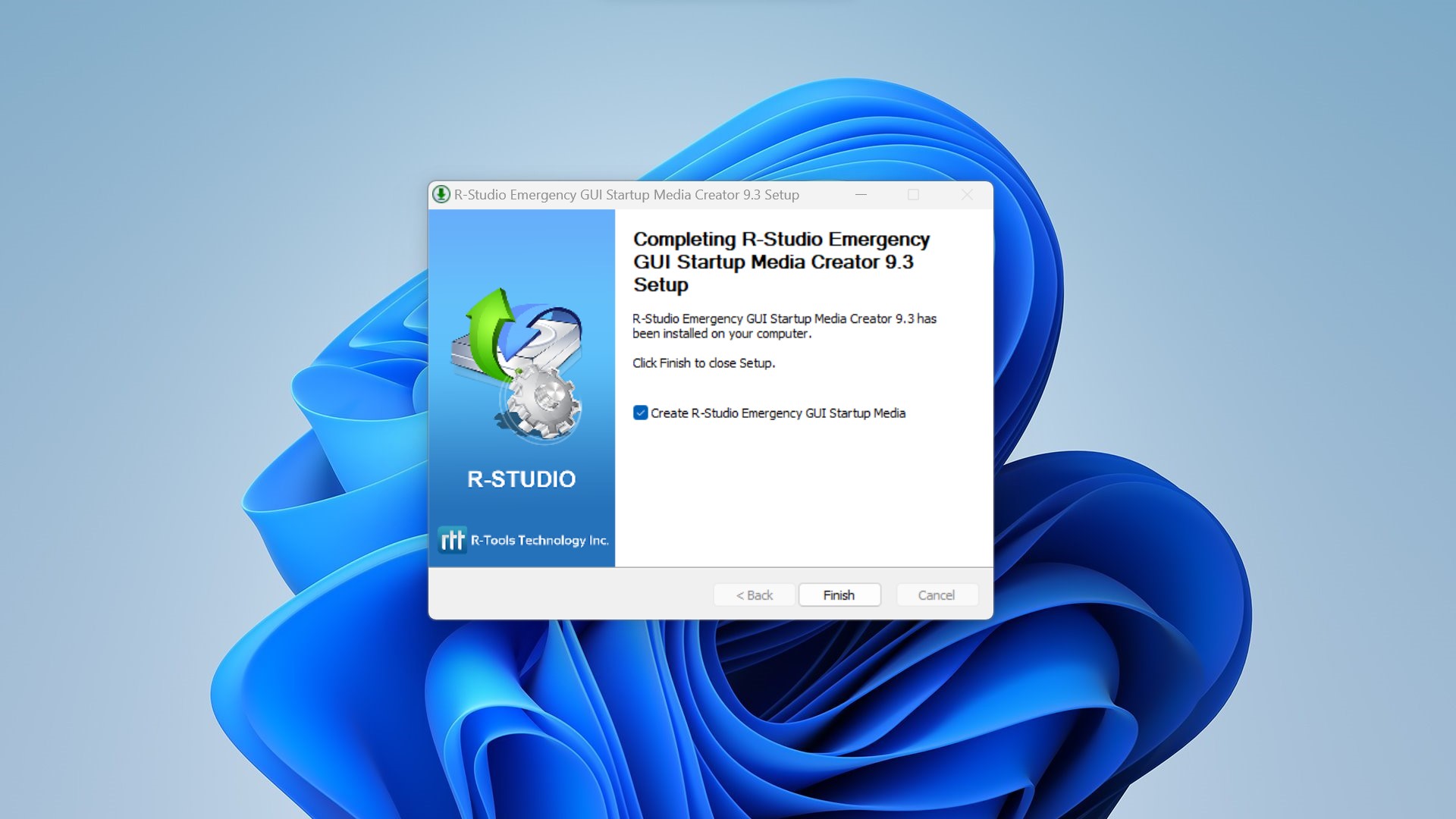
- On the next screen, select Windows on the startup OS selection. From their website, we found out that if you select this option for the first time, you’ll need to download and install some extra Windows components. Simply press the Download button and follow the on-screen instructions, after which you’ll be able to continue creating the startup disk.
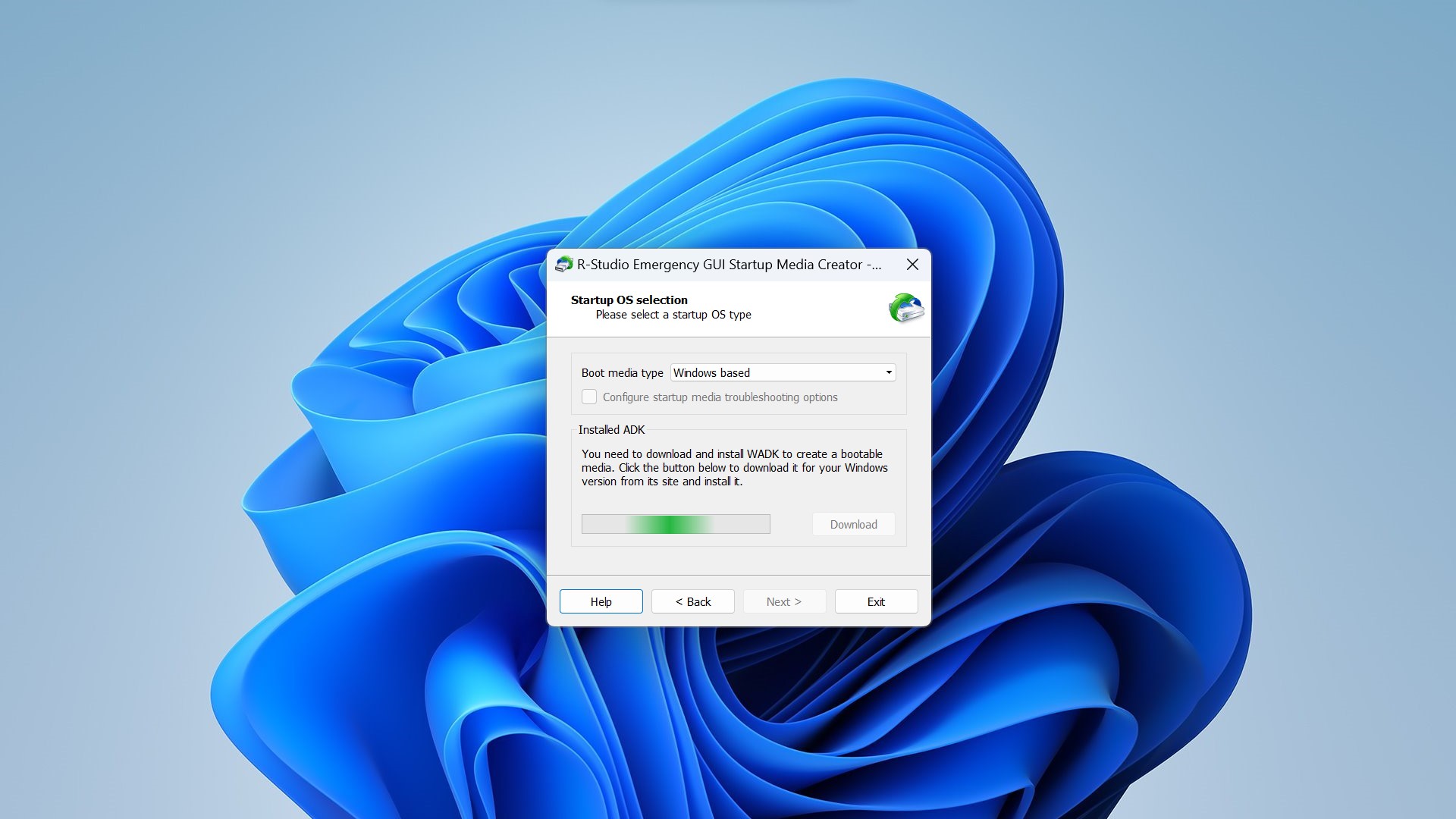
- After this, we clicked the Next button to see the list of all devices on which startup disks can be created. We selected our SanDisk USB drive (E:)
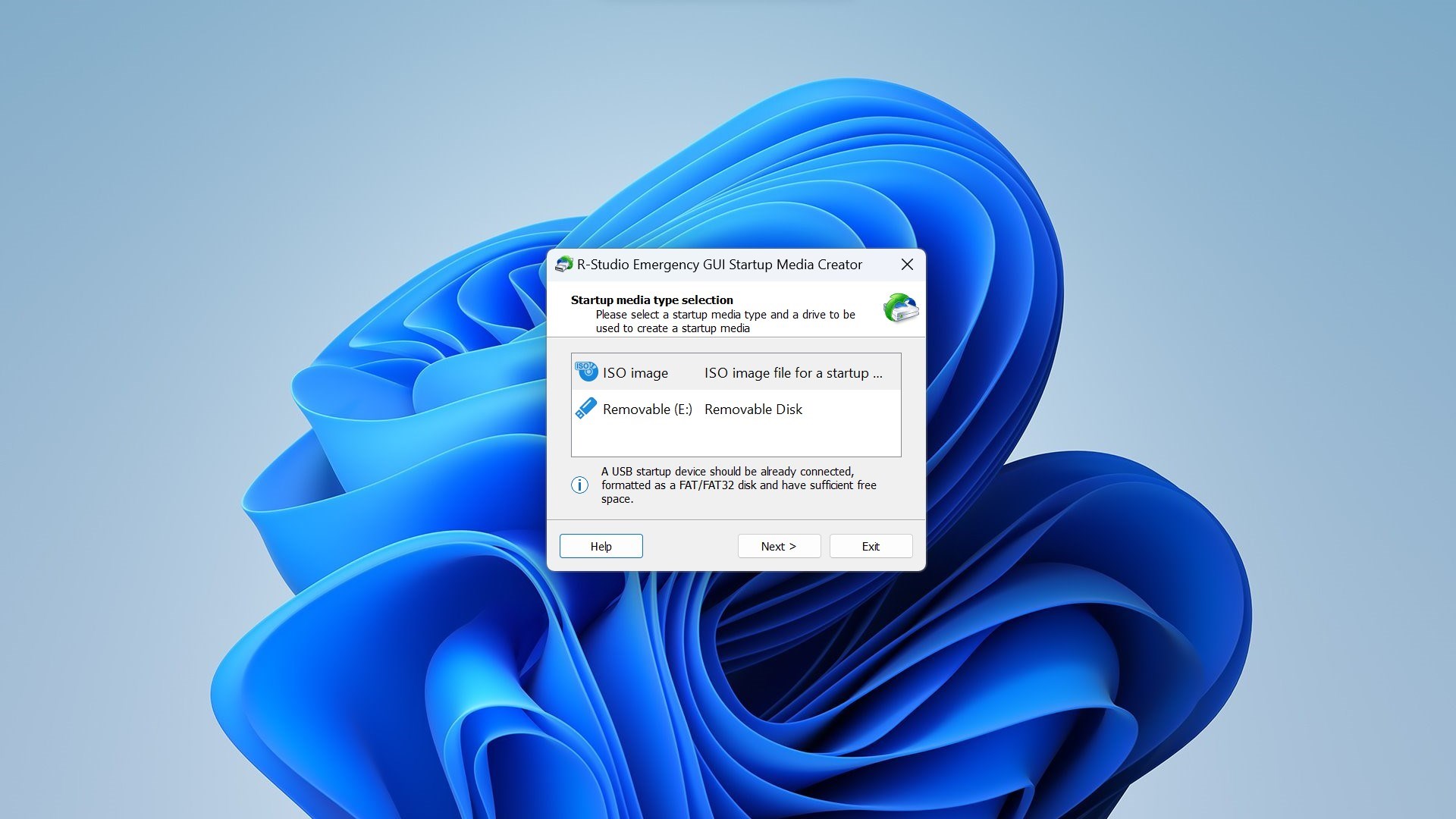
- The R-Studio Emergency Startup Media Creator will now start creating the startup USB disk and show the progress dialog box. It took about three minutes on our system.
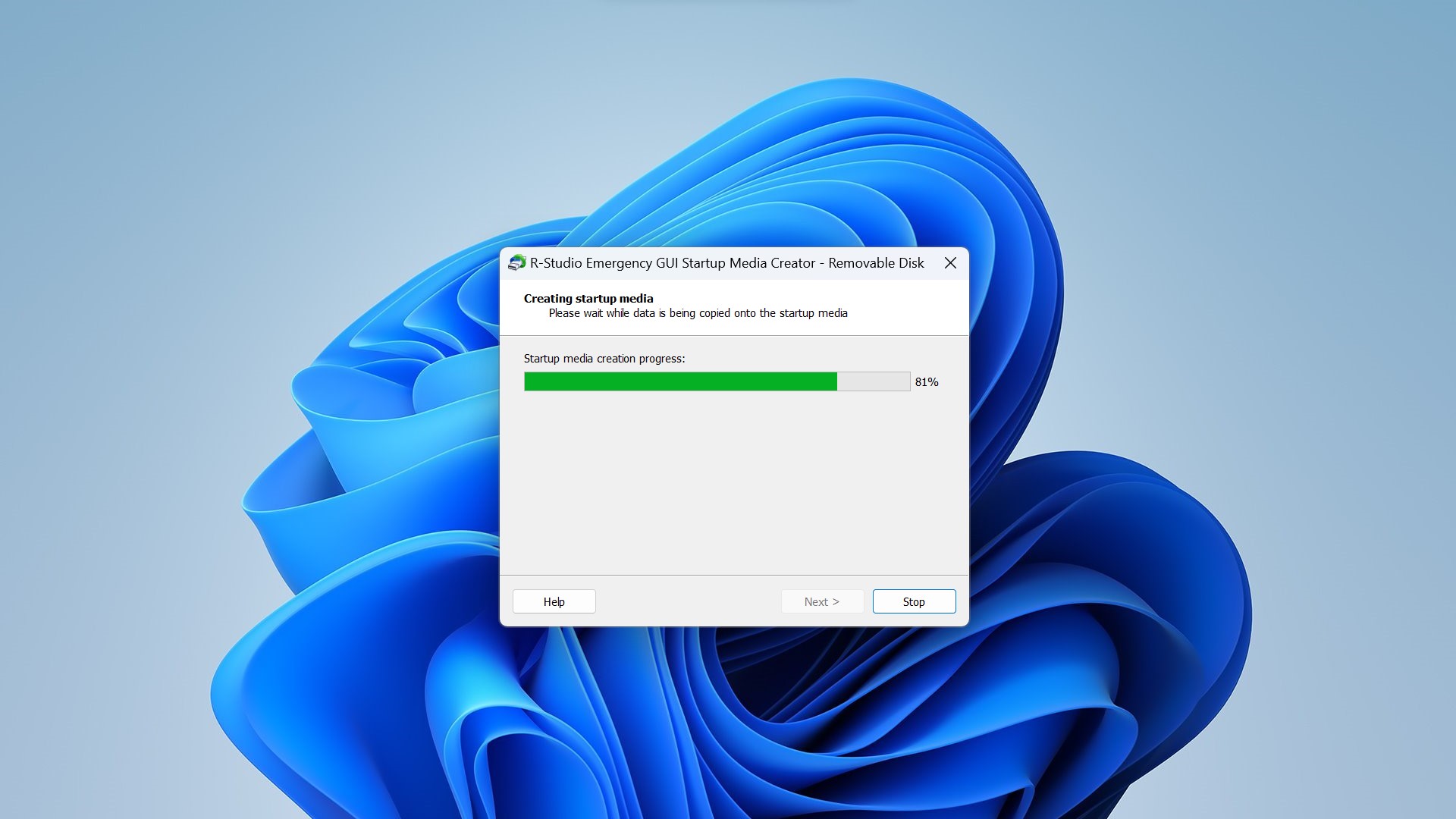
- We then clicked Next and finished the installation of the bootable software on our USB stick. Here’s their website’s manual for more information.
2. DiskGenius
Price |
What we liked |
Our Rating |
Free |
|
4.5/5 |
Our DiskGenius review covers this software’s general recovery capabilities, but can it be used as a bootable recovery tool? Yes! As we found on their website, DiskGenius is capable of creating USB bootable disks.
According to their website, this feature transforms your USB drive into FDD or ZIP mode, creating a bootable DOS system for computer startup. They claim that since there is no standardized USB boot mode across motherboard manufacturers, you can select from prevalent modes like FDD, ZIP, and HDD based on your motherboard’s support.
Using the free version of their software, we tested this out for ourselves. Here are simple steps to use DiskGenius for creating a USB-ZIP bootable disk:
- We first selected our SanDisk USB drive from the list of devices. We then clicked Disk>Convert Boot Mode>Convert To USB-ZIP Bootable Mode.
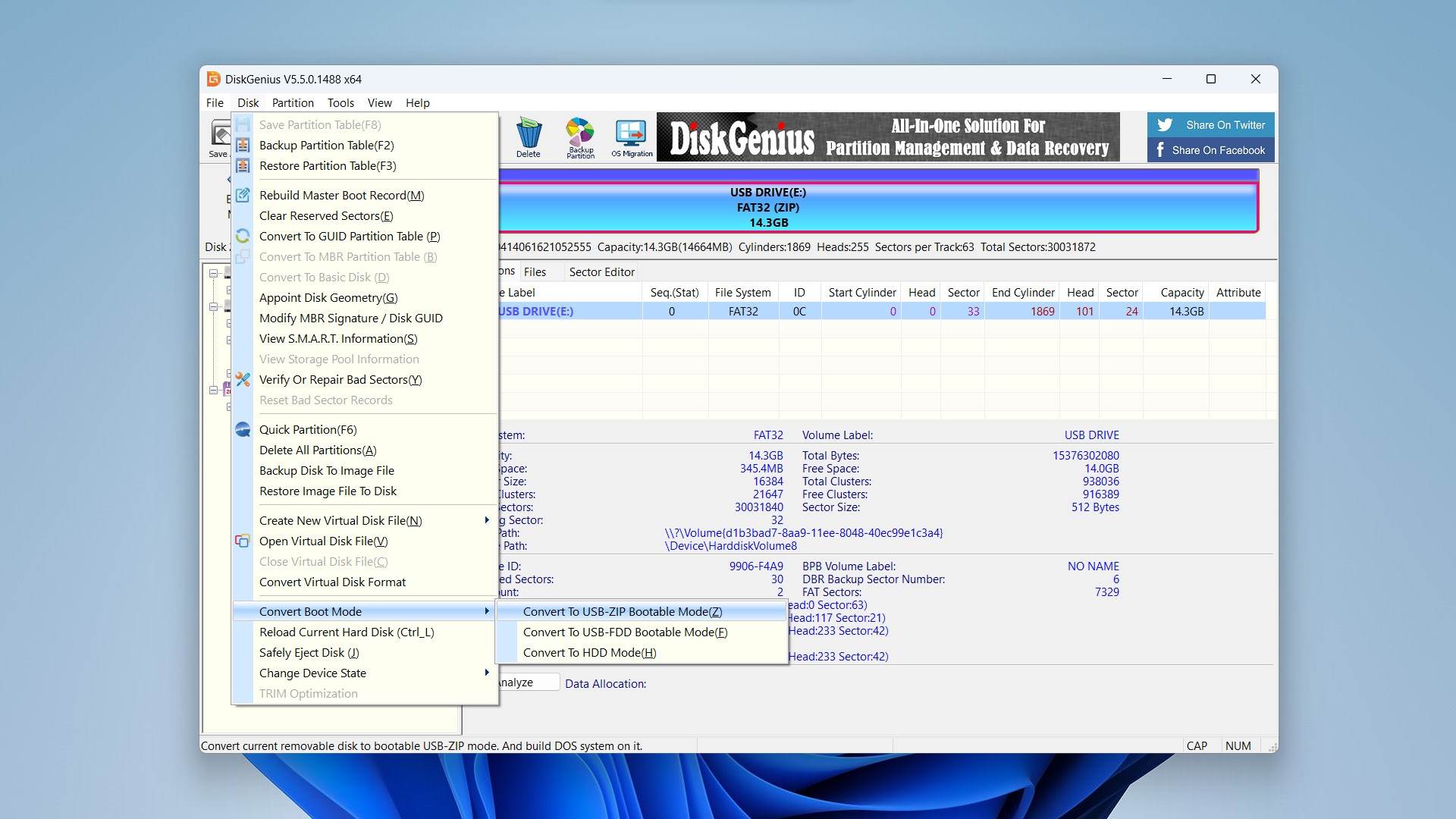
- Since creating a bootable disk will erase all your USB drive’s data, be sure to back it up. On the warning message, confirm the same by clicking Yes after backing up important data.
- On the next window, we customized the software by selecting a file system (FAT32) and clicking the Convert button.
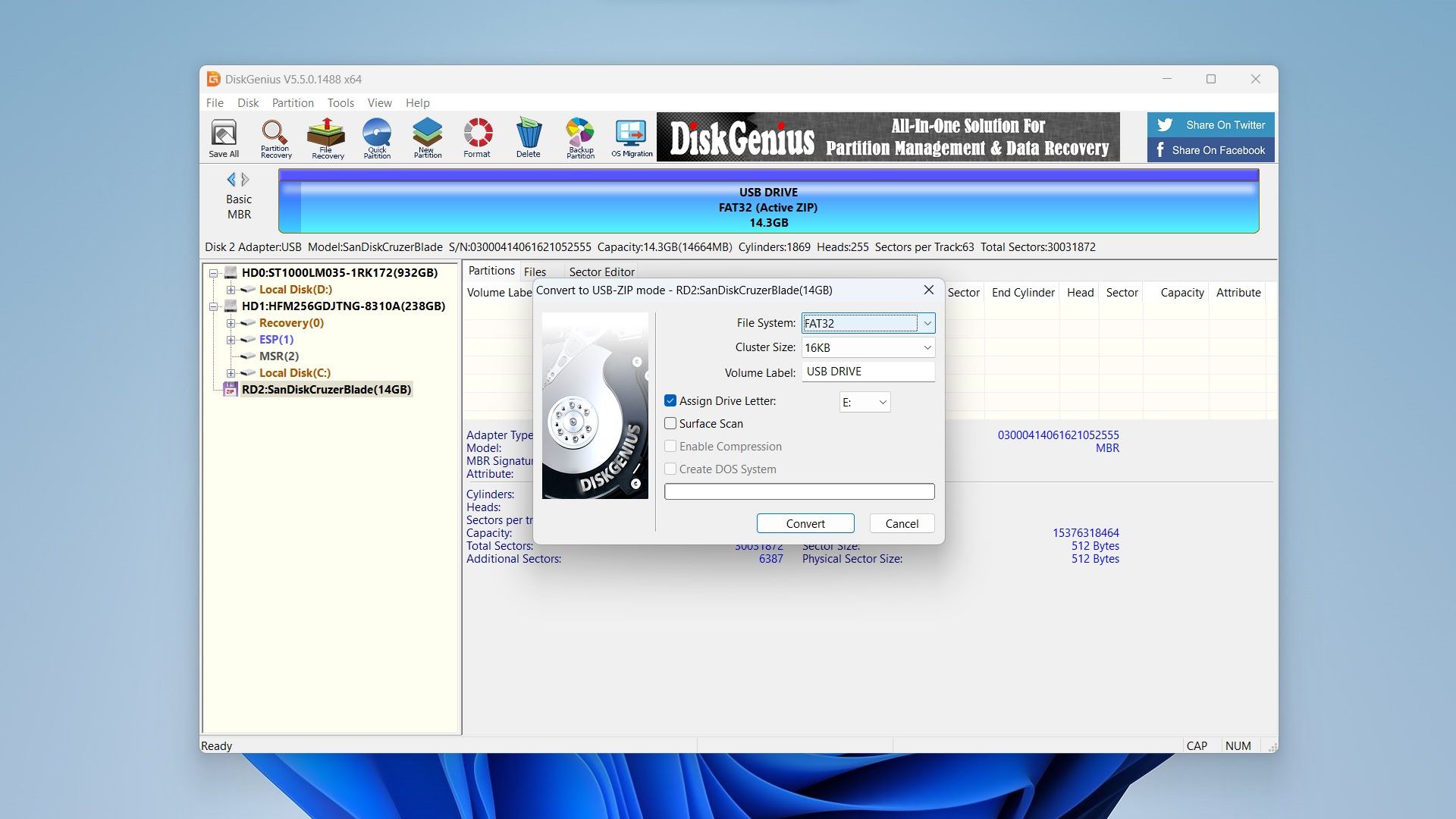
- DiskGenius now starts to convert the USB and copy DOS boot files to it. You can also set cluster size, volume label, and the driver letter before converting.
- Finally, we clicked the OK button to finish and reinserted the USB disk to use.
3. UFS Explorer Backup and Emergency Recovery CD
Price |
What we liked |
Our Rating |
$59.95 (Free trial version limited) |
|
3.5/5 |
UFS Explorer is another software that offers bootable recovery. Per their website, its utility software, UFS Explorer Backup and Emergency Recovery CD, can be used for emergency data retrieval when your computer faces startup issues.
Their manual explains that the Live CD tool uses a bootable operating system, Ubuntu Linux 16.04 with MATE desktop, that can be launched from portable storage media. This should allow you to bypass your host operating system and safely recover data after an OS crash.
It combines Recovery Explorer and additional applications to help the installation of UFS Explorer software from a USB flash drive or other portable storage containing the ISO image file (which, at 1.5GB, is large but handy). After downloading the ISO image file, you’ll need to use third-party software to create a bootable USB drive.
A full recovery, especially with the measly 768kb limit of the free version, is out of this review’s scope. In order to recover your data with the help of UFS Explorer Standard Recovery running from UFS Explorer Backup and Emergency Recovery CD, you can follow these steps.
4. DMDE
Price |
What we liked |
Our Rating |
Free (with a limit of 4000 files at a time) |
|
3.5/5 |
In our review of DMDE, we concluded that while it is a powerful disk editor and partition management tool, it has a high learning curve. Its powerful tools are best used by professionals.
However, if you wish to, DMDE has a bootable LiveCD that will allow you to initiate the software directly from a CD or USB drive, providing a standalone environment for data recovery without relying on your operating system. According to their website, you have the option to create a DOS bootable disk for cloning IDE-mode disks or utilize bootable LiveCD/USB disks on Linux or specialized environments like WinFE (Windows Forensic Environment).
Here’s what we found out about creating a bootable USB from their manual:
- To create a bootable USB or HDD, start with a freshly formatted primary FAT16/FAT32 partition on the disk. Then, initialize the disk as MBR and create and format a primary FAT partition using standard OS tools like Windows Disk Management.
- Next, download the FreeDOS Package from the “Additional Downloads” section on their site. You must now extract all package files directly to the root directory of the FAT partition.
- Open the disk as a physical device in DMDE and utilize the “Write Boot Sectors” command in the Partitions menu to make the device bootable. Specify the root directory on the disk as the source of boot sectors upon the subsequent request. Apply changes and close DMDE.
- Next, Download DMDE for DOS and unpack it into the FAT partition. Use the BIOS boot menu to boot from your specified disk.
If you know what you’re doing, we recommend using their official manual to help you on your data recovery journey.
5. Tenorshare 4DDiG
Price |
What we liked |
Our Rating |
$59.95 (1 year license) $35.95 (1 year license for 4DDiG Windows Boot Genius) |
|
3.5/5 |
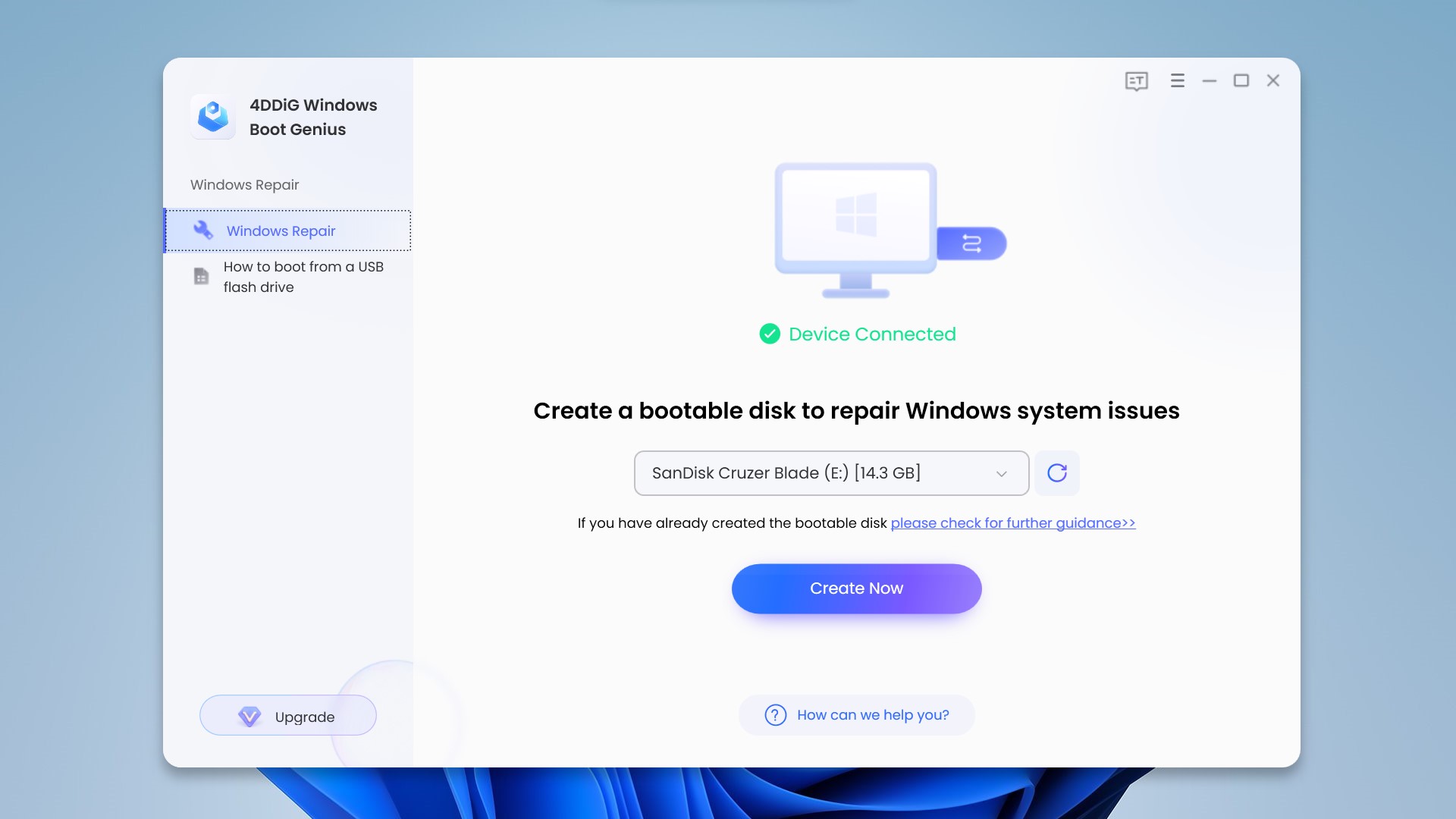
The last on our list is Tenorshare 4DDiG, which claims to let you create a WinPE Bootable Disk. This means that the software can effectively retrieve data from a Windows OS that is unbootable or has crashed. According to their website FAQs, to initiate data recovery on a Windows PC facing such issues, follow these steps:
- Generate a bootable data recovery media using 4DDiG.
- Connect the created bootable USB media to your Windows PC experiencing crashes or boot failures.
- When the computer boots from the USB media, select the desired file types and specify the file location for data recovery.
- After the scanning process, choose the files you wish to recover.
We haven’t tried this for ourselves, as the software does not offer a free trial and requires a premium license to do anything. We recommend reading their data recovery guide for more information.
We were also able to find another tool of theirs, Tenorshare 4DDiG Windows Boot Genius. This software tool is designed to address various Windows boot issues. The website says that it aids in diagnosing and fixing problems like blue screen errors, boot loop issues, and other common boot-related issues. Beyond boot repair, it can also recover data from damaged Windows devices.
Bootable Data Recovery Software: Honorable Mentions
While exploring bootable data recovery software, we encountered a few software options that deserve recognition for their specific strengths. While they didn’t make it to the list of top 5 bootable data recovery software, here are the honorable mentions:
- TestDisk: Other than being an open-source recovery software, TestDisk is great for partition repair and can help make your non-booting disks bootable again. From what we gathered from forums, you can first create an MS-DOS bootable pendrive using third-party tools like Rufus. You can then download the DOS version of TestDisk, then select all files and copy them to the bootable pendrive you just made. Now simply boot from the USB pendrive and type testdisk.exe in the C:> prompt. Press enter, and voila, you can run a bootable version of TestDisk! Here’s our full review of TestDisk for more information about the tool.
- Disk Drill: Disk Drill continues to be a powerful Mac data recovery solution for versatile data recovery needs. While it excels in data recovery, it’s essential to note that recent versions lack a bootable option. However, it’s worth noting that this feature has evolved into Disk Drill’s MacOS Recovery Mode. You can recover data from the system disk in Recovery Mode, but it’s only available for Macs without M1, M2, M3, and T2 chips (since these chips encrypt the system disk and you won’t be able to access the file). If you’re using an older version, Disk Drill 3 is capable of creating your own bootable Mac OS X USB drives for data recovery. Here’s our full review of Disk Drill.
- EaseUS Data Recovery Wizard: Another well-recognized competitor in the game, EaseUS Data Recovery Wizard, lets you create a WinPE bootable disk for data recovery. With it, you can boot your computer from the CD/DVD or USB bootable disk to perform data recovery. The reason it didn’t make our list is its relatively expensive price point, starting at $99.95 per year for the premium license! You can read our full review of the EaseUS Data Recovery Wizard for more information about the tool.
- MiniTool Power Data Recovery: The MiniTool Power Data Recovery offers a Bootable Edition that solves the problem of data recovery when your system can’t boot. According to their website, it also works well on common Windows and Windows Server editions. You can use the MiniTool Bootable Media Builder to create a USB boot disk or CD/DVD boot disk quickly. The only downside seems to be its high price point, at $99 for a premium license. Here’s our full review of MiniTool Power Data Recovery.
FAQ
How is a bootable USB used to recover files?
A bootable USB is used by creating a bootable environment on a USB flash drive, which you can load with a data recovery tool. Once the USB is prepared, you insert it into the target computer and boot from the USB drive. This allows the system to bypass the installed operating system and launch into the recovery environment provided by the bootable USB. From there, you can scan and recover files from the connected storage devices using the data recovery software.
Can I use bootable software to recover data from a RAID setup?
Yes, many bootable data recovery software like R-Studio and DMDE offer support for RAID setups. If you are dealing with RAID configurations, you’ll need to choose a tool that specifically mentions RAID recovery capabilities. These tools can recognize and rebuild RAID arrays, allowing you to recover data from RAID-configured setups.
Are there any bootable data recovery software tools for Linux?
Yes, some bootable data recovery software tools support Linux systems. We found tools like R-Studio Emergency and SystemRescueCD provide a Linux-based bootable environment, allowing you to perform data recovery tasks on Linux file systems.
Conclusion
Bootable data recovery software becomes necessary in certain cases where your system won’t boot. A bootable recovery software can be used from a USB drive or portable storage media to bypass the OS and recover your files.
Considering factors such as pricing and ease of use, some software shine over others. With our comprehensive list of bootable USB data recovery software, you can make a more informed choice when selecting the right tool for your needs.
This article was written by Vihaan Jain, a Staff Writer at Handy Recovery Advisor. It was also verified for technical accuracy by Andrey Vasilyev, our editorial advisor.
Curious about our content creation process? Take a look at our Editor Guidelines.
