Your Mac or MacBook comes with a lot of files and applications that are installed at the factory. Many of these are system files that are essential for the operation of your MacBook Pro or Air.
To ensure that users don’t accidentally delete these files, Apple has hidden them from view. If you display the data on your computer with the default settings, you won’t be able to view hidden folders or files on your Mac.
There are times when you might need to see hidden files on your Mac. It may be that you use want to see what is behind the advanced operating systems like Monterey, Ventura, Mojave, and Catalina. You might also want to view the trash on external devices, display files that have been hidden by a virus, and check if files are hidden or have been permanently deleted.
We’re going to show you how you can view hidden files on your Mac using a few different methods.
Is It Safe to Unhide Files on Mac?
Yes, it’s safe to unhide the hidden files on your Mac as long as you are careful with them. They are important for the operation of your computer and should not be deleted unless instructed to by support personnel. Apple hid them for a reason. They cannot be deleted while they are invisible. Once they are visible they can be accidentally or deliberately deleted.
Randomly deleting hidden files is not recommended. It can negatively impact the performance and functionality of your Mac. In a worst-case scenario, you may cause the machine to stop working by deleting the wrong hidden files. We discuss what to do if you accidentally delete some hidden files and need to recover them later in this article.
What Is a Mac Library Folder?
A Mac Library folder holds support files for the operating system and applications. The folder holds fonts and other support items that are necessary for the smooth operation of your Mac. You shouldn’t use the Library folder to store files you create. It’s a hidden folder that should remain hidden unless you have a legitimate reason to look inside.
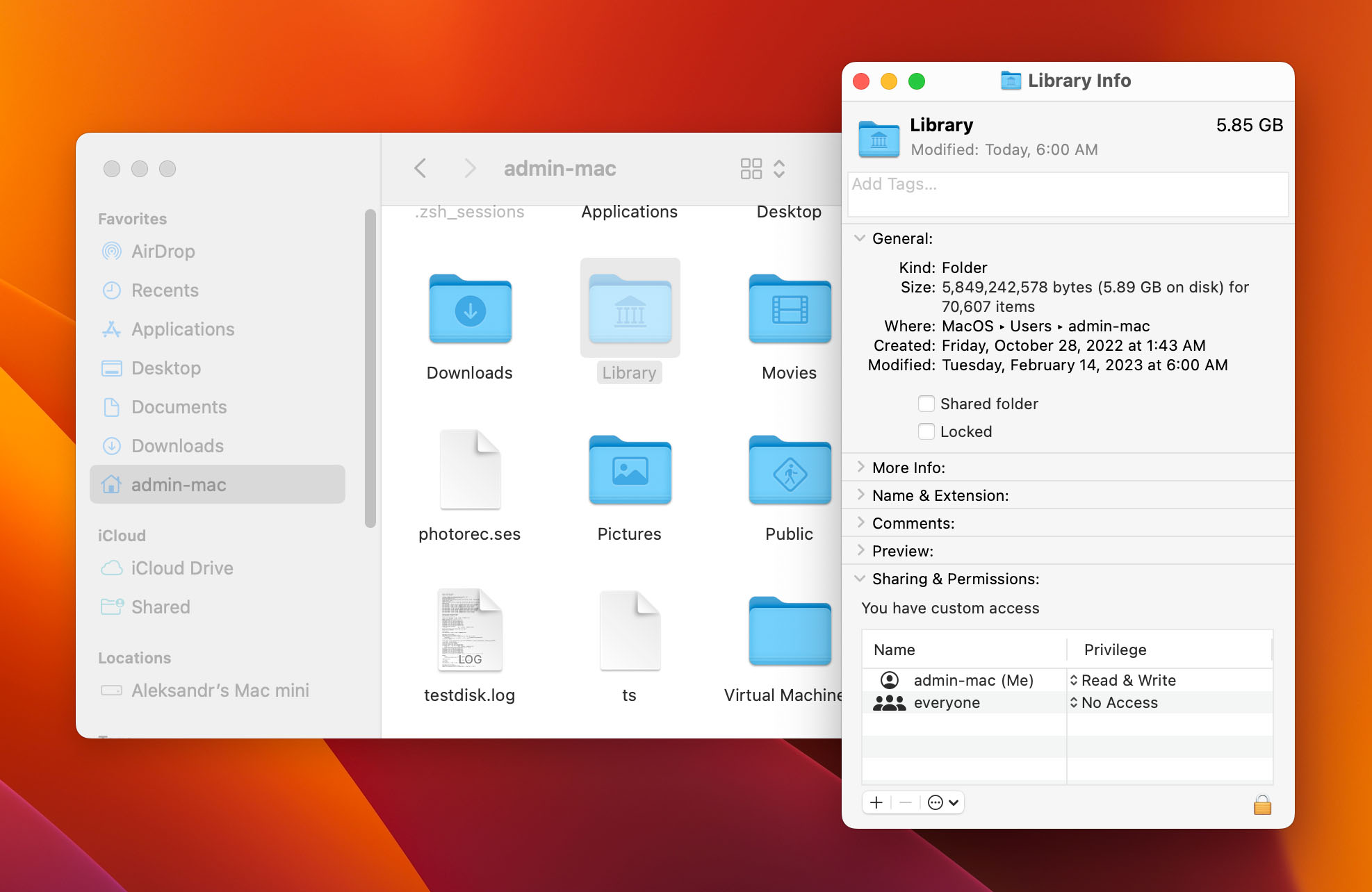
How to Show Hidden Files on Mac With Finder
One method you can use to view hidden files on your Mac is by using the Finder application. Use the following simple procedure to show hidden files on your Mac from within Finder. It’s a simple keystroke combination that is essentially a shortcut that hides and unhides files and folders.
- Navigate to the folder that contains the hidden files you want to view.
- Enter the Cmd + Shift + . keystroke combination.
You can now see all folders, with the previously hidden folders displaying in gray.
Hide the folders again by entering the same Cmd + Shift + . keystroke combination.
How to Show Hidden Files and Folders Using Terminal
You can also show hidden files on your Mac by entering a system command using the Terminal app. Use the following steps.
- Launch the Terminal app.
- Enter the command:
defaults write com.apple.finder "AppleShowAllFiles" -bool "true"
- Hit the Return key.
- Enter the command:
killall Finder
- Press Return. This restarts Finder and allows the change to take effect so you can see the hidden files.
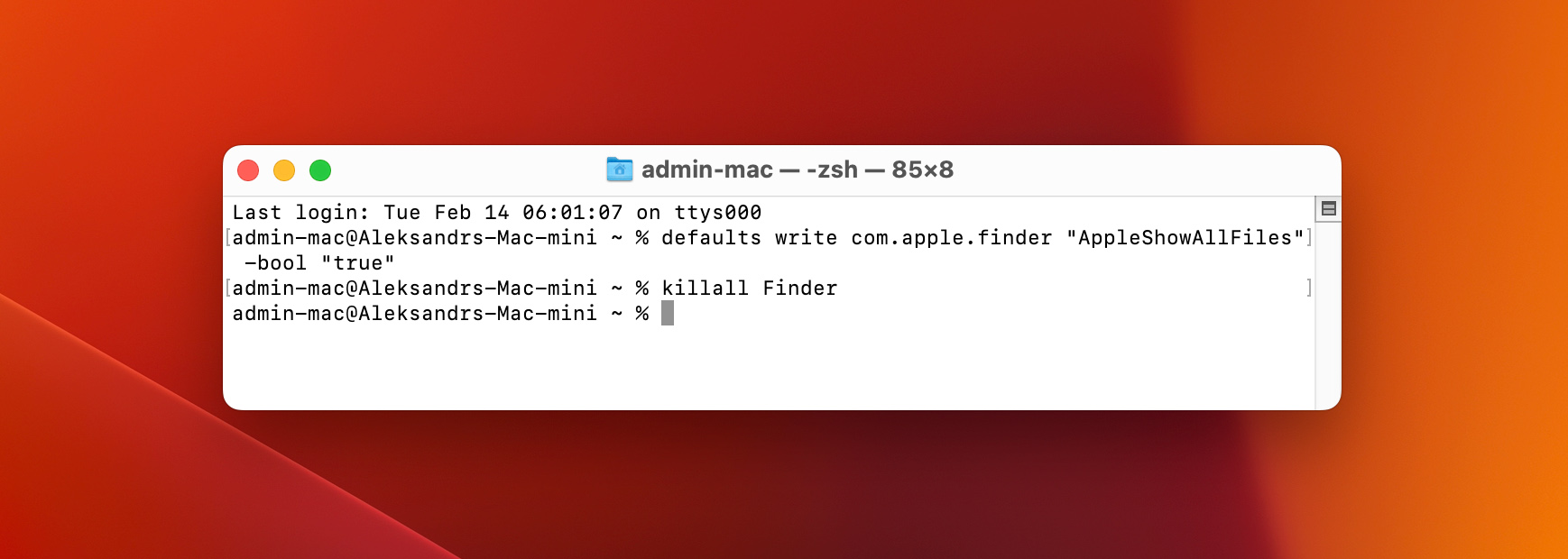
How to View Hidden Files and Folders Using Specialized Tools
After you perform one of the previous actions to show the hidden files on your Mac, you may inadvertently delete them. Another scenario is when you are looking for files that you believe are hidden, but in reality, have been permanently deleted. You might be able to recover the deleted files without software, but chances are good that you’ll want a dedicated recovery solution.
A specialized tool like Disk Drill data recovery software can help you find and recover deleted hidden files as well as other deleted items on your Mac that may appear to be hidden. The free evaluation version of Disk Drill enables you to easily see all your Mac’s hidden items in a user-friendly display. With Disk Drill, you don’t need to change any system defaults or settings to view hidden files and folders.
You can display your Mac’s hidden files with Drill. Use the following simple procedure to view the hidden items on your Mac.
- Download and install Disk Drill for macOS.
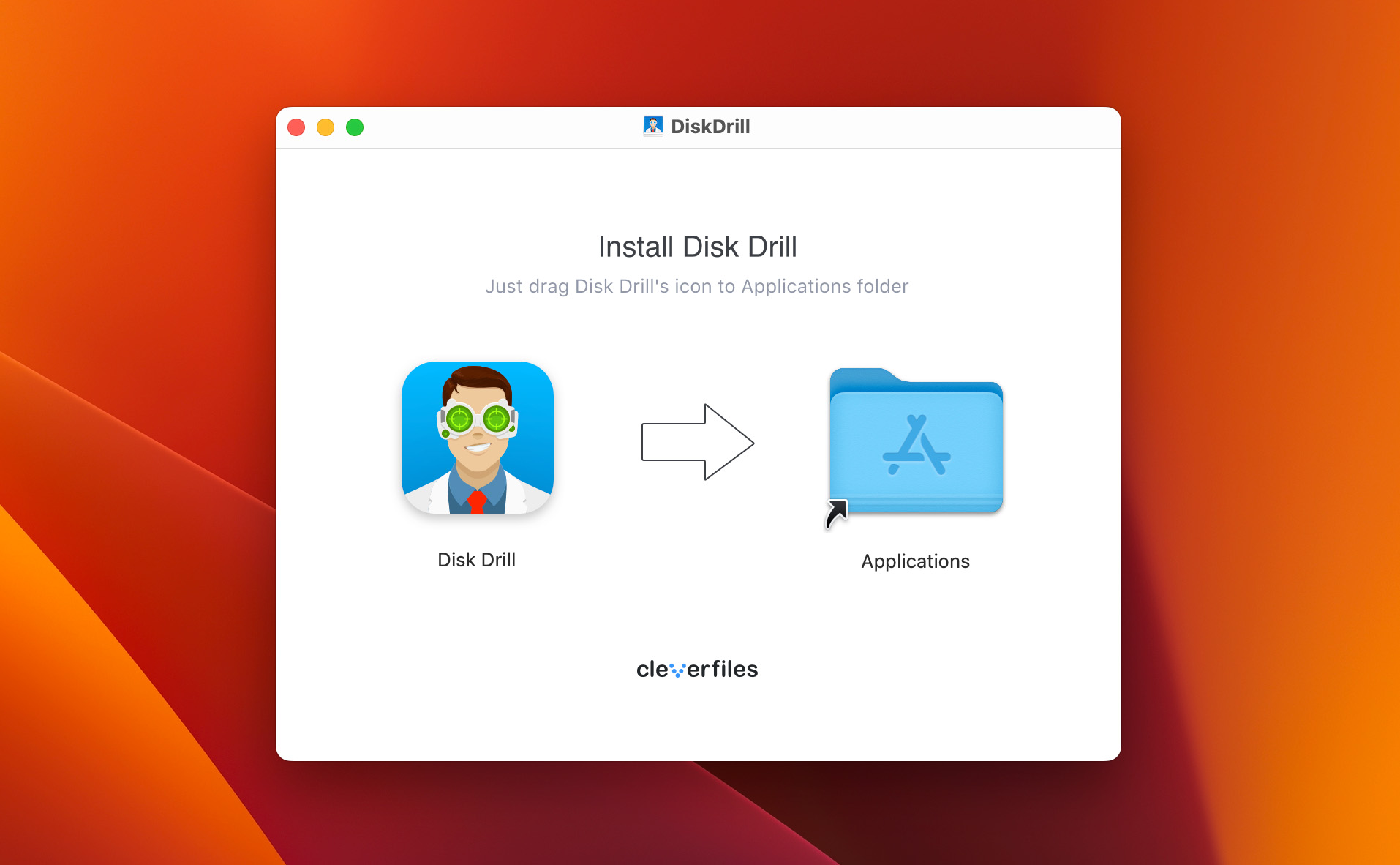
- Launch Disk Drill.
- Select the disk or partition you want to view.
- Start scanning the selected disk or partition.
- Click Show -> Show system & hidden files in the scan results.
- Your hidden files and folders will be visible in Disk Drill’s Existing folder where you can now see all files on the disk that have not been deleted.
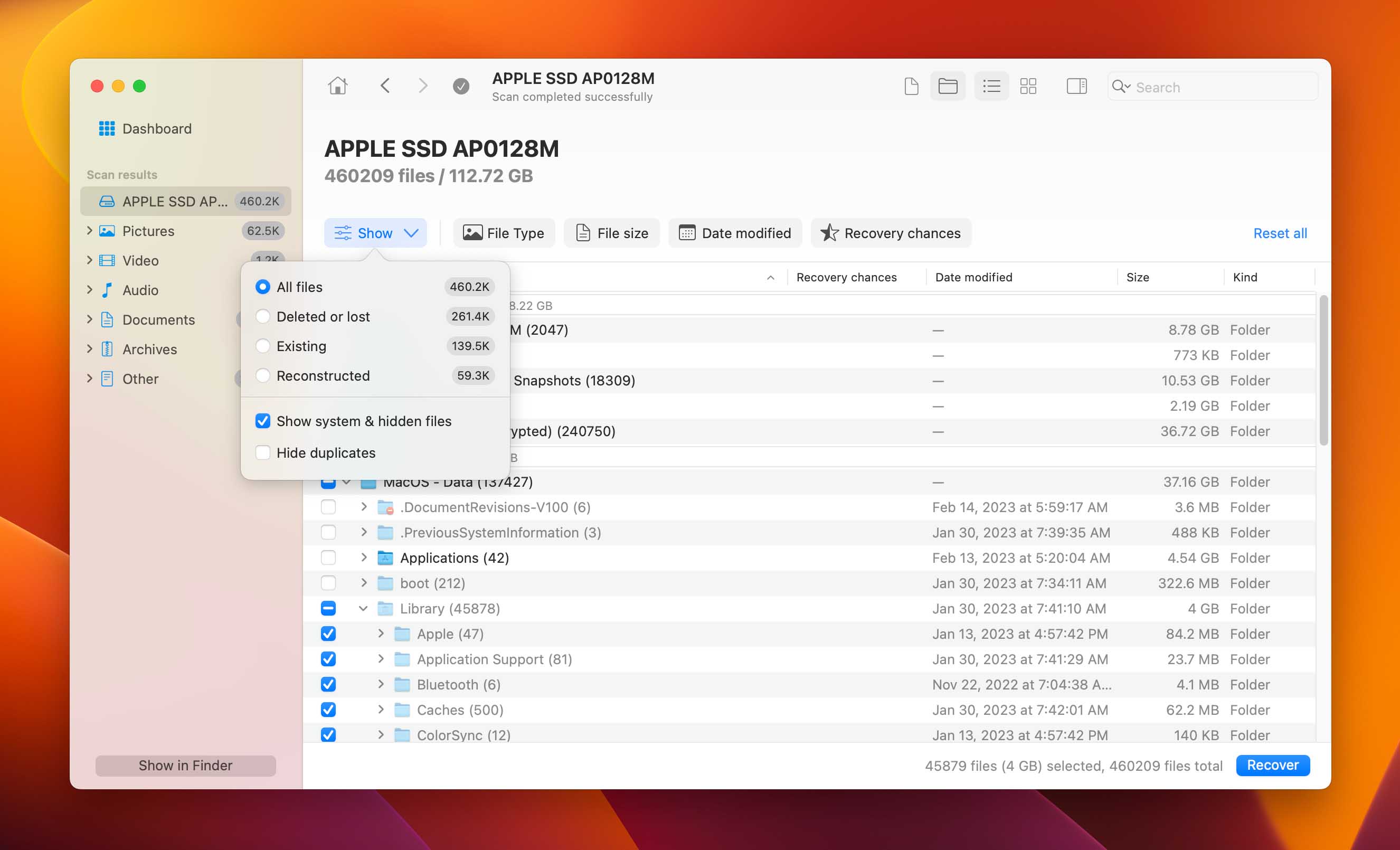
Use the following procedure to recover hidden files and folders that are no longer in the Trash. This procedure is valid for recovering deleted files that may appear to be hidden.
- Download and install Disk Drill for macOS.
- Launch the program and select the disk that contained the files you are looking for from the app’s main window.
- Click the Search for lost data button to begin scanning the disk for recoverable files.
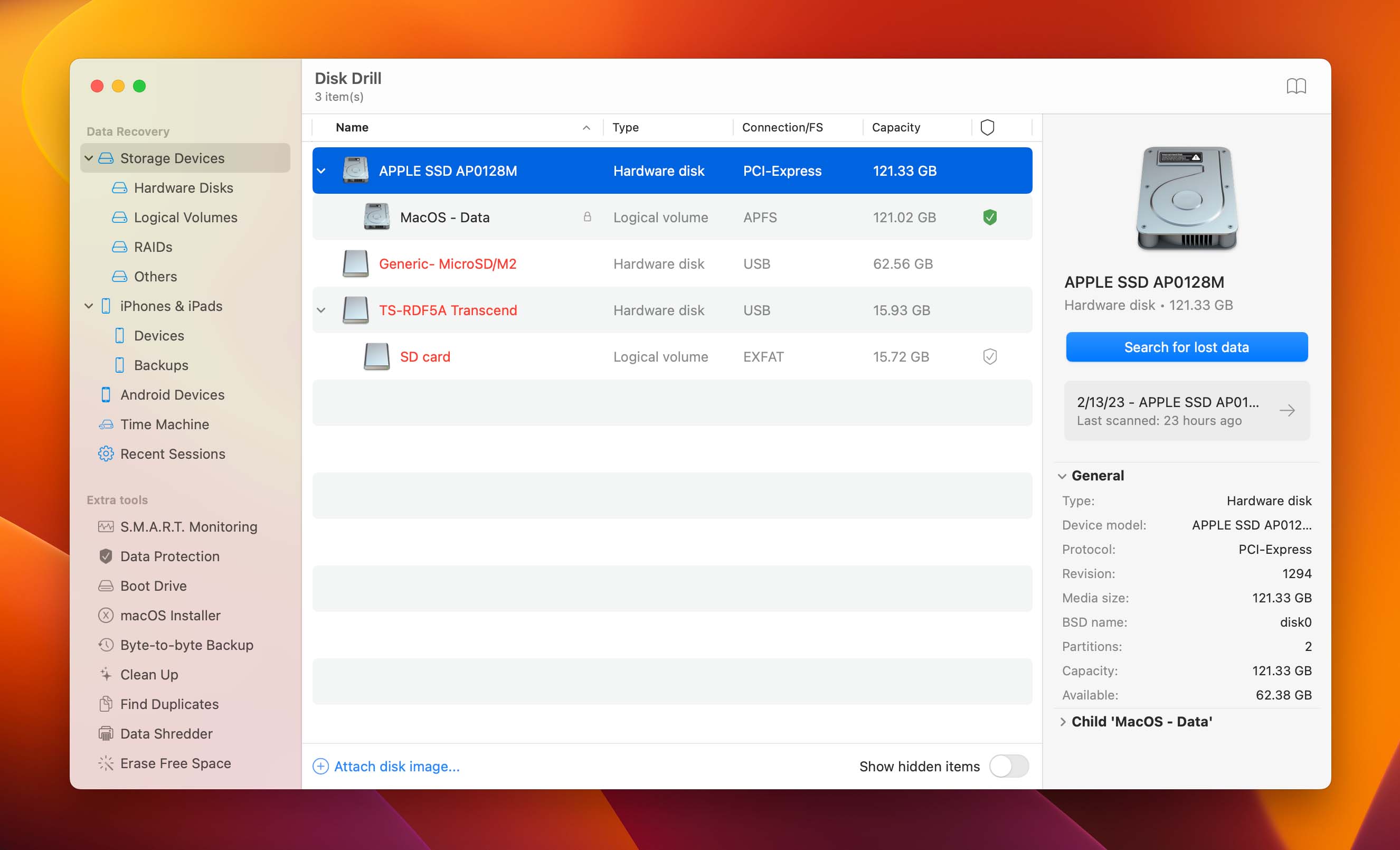
- View the recoverable data to find and select the files you want to recover.
- Click the Recover button.
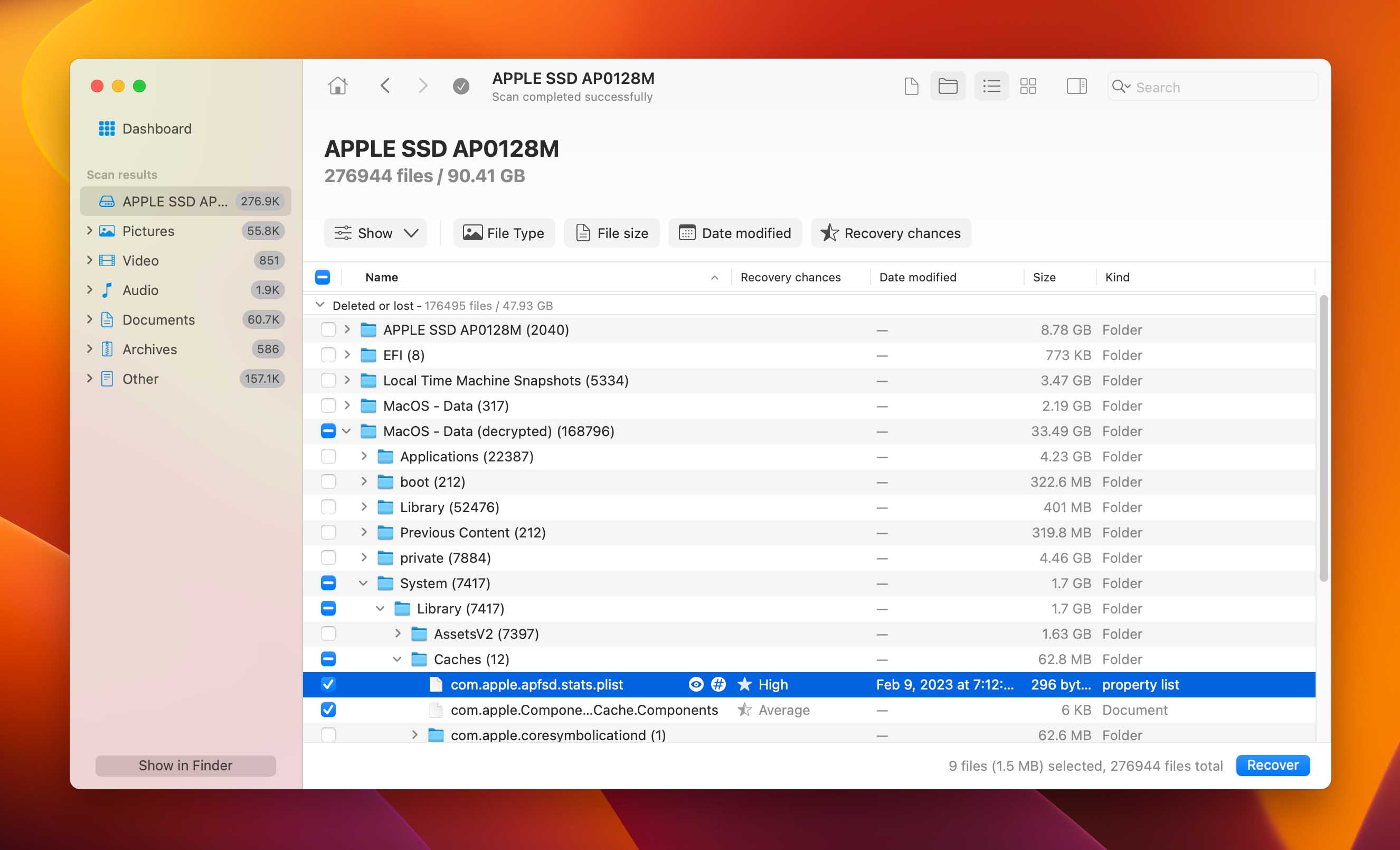
- Choose a safe location to save the recovered files that is not on the same disk as the deleted items.
- Click OK to complete the recovery process.
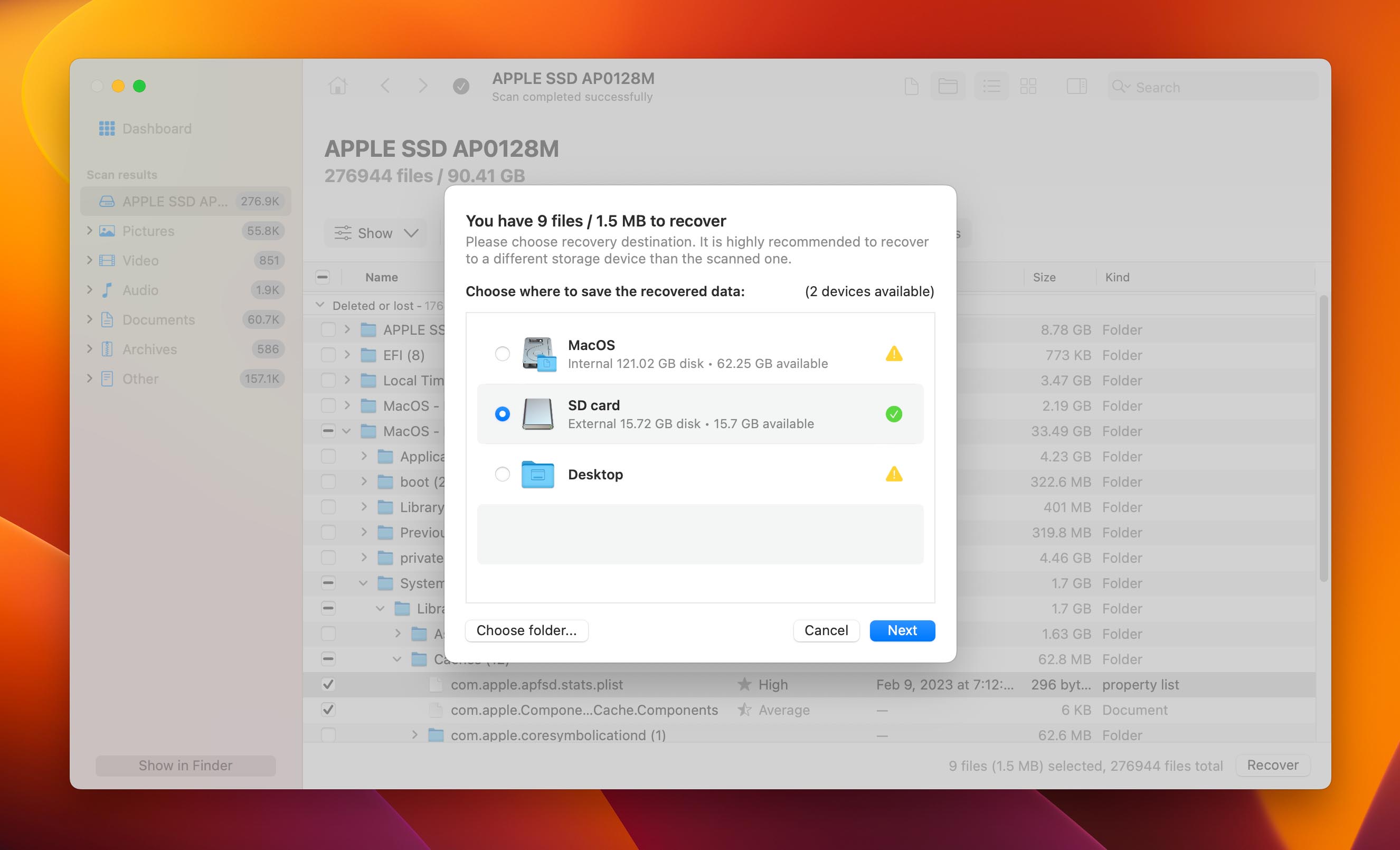
Disk Drill is compatible with all versions of macOS and runs on Mac M1/M2 machines. The software also comes packed with free data management and protection tools to help you keep your Mac safe and operating efficiently. It’s a valuable addition to your software library that can help you recover from any type of data loss.
FAQ
How do I make hidden files and folders visible?
You can make hidden files visible while in Finder with the “Cmd” + “Shift” + “.” keystroke combination. Entering this toggle command again hides the files and folders again.
How can I always show hidden files on Mac?
To always show the hidden files on your Mac you need to change the defaults. Open Terminal and enter the following command to show all hidden files all the time:
defaults write com.apple.finder “AppleShowAllFiles” -bool “true” && killall Finder
Enter the same command changing true to false at the end to hide the hidden files again.
How can I see hidden files on an iPhone?
No native iOS feature lets you view hidden files on an iPhone. You need to obtain a third-party file manager to show the hidden files. You can see photos that are hidden due to being deleted by looking in the Recently Deleted folder. From there, you can restore the items to unhide them.
How do I hide a folder on a Mac?
Use the following steps to hide a folder on your Mac.
- Open the Terminal application.
- Enter this command in the terminal window: chflags hidden
- Press the Space key.
- Drag files or folders you want to hide from Finder and drop them in the Terminal window.
- Press Return.
Conclusion
We’ve shown you how to view the hidden and deleted files on your Mac. You need to be careful when you unhide files as they were hidden by Apple so they would not be accidentally deleted. If you do delete them or need to recover any other deleted data from your Mac, you can use native methods or third-party software to recover the hidden files.
This article was written by Robert Agar, a Staff Writer at Handy Recovery Advisor. It was also verified for technical accuracy by Andrey Vasilyev, our editorial advisor.
Curious about our content creation process? Take a look at our Editor Guidelines.
