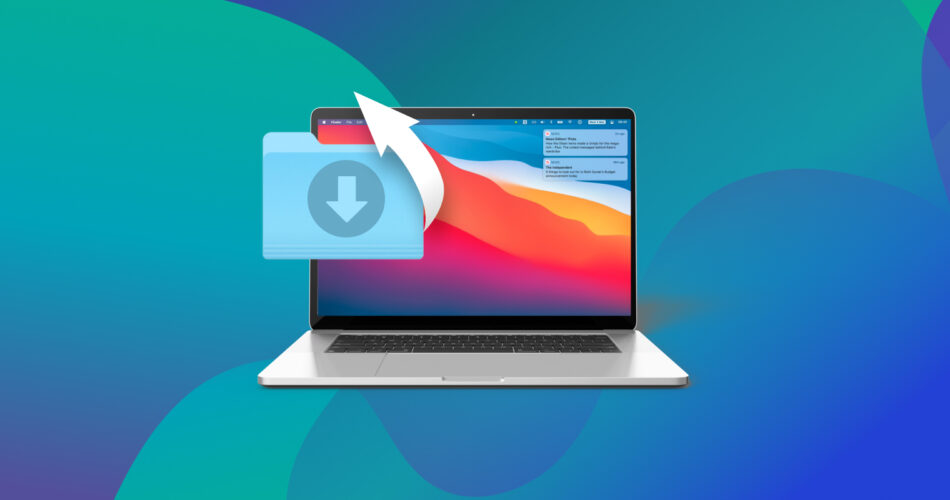On your Mac, the files you download from the Internet, receive as attachments or accept using AirDrop from a nearby Apple device appear in the Downloads folder. The downloads folder usually resides in the Mac Dock and also under the favorites section in the Finder sidebar.
However, if you deleted the Downloads folder or it has disappeared from your Mac, you can still restore it. In this article, we will show how to get the downloads folder back on Mac Dock and explain a couple of methods to restore deleted downloads folder on your Mac.
Why Did My Downloads Folder Disappear from Mac
Before we move on to Downloads folder recovery options, let’s first understand why it disappeared from your Mac in the first place. To make things easier for you, we have created the below table showing different reasons along with their working solution.
| Problem | Solution |
|---|---|
😯 I accidentally deleted my downloads folder from the dock. | If you accidentally deleted the downloads folder from the dock, you can easily add it back. Open Finder, drag and drop the Downloads folder to the Dock again. |
👻 The downloads folder on the Mac dock disappeared. | Occasionally due to some unknown bugs, the Downloads folder on the Mac dock may be disappeared. However, you can add it back by opening Finder and dragging the Downloads folder to Dock. |
🕳 My Mac downloads folder missing from the Finder. | If the downloads folder is not there in the Finder Sidebar, it may be because you accidentally removed it from there. To find the downloads folder, open Finder and press the "command + ," keys. Now check the box next to Downloads. |
😥 I accidentally deleted my downloads folder and the files in it. | If you have accidentally deleted the downloads folder, you can easily recover it from the Bin, restoring from your Time Machine backup or using Disk Drill data recovery software. |
How to Get Downloads Folder Back on Mac Dock
Now that you know why the downloads folder may disappear from Mac. Let’s understand how you can get it back on Mac Dock. The downloads folder appears in the Finder sidebar. From there, you can easily add it to the Mac Dock. To do so:
- Open Finder.
- Right-click on the Downloads folder.
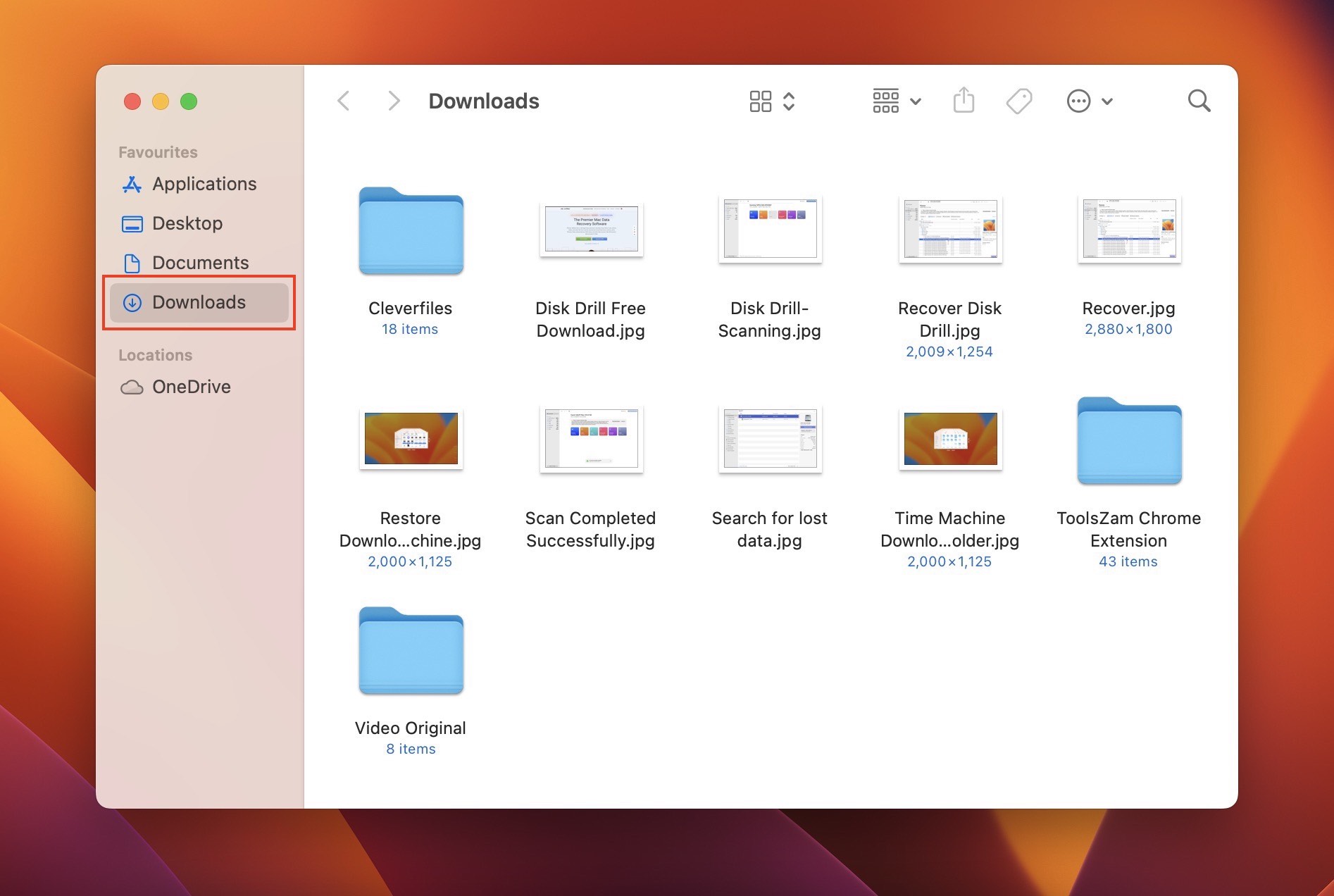
- From the context menu, tap on Add to Dock.
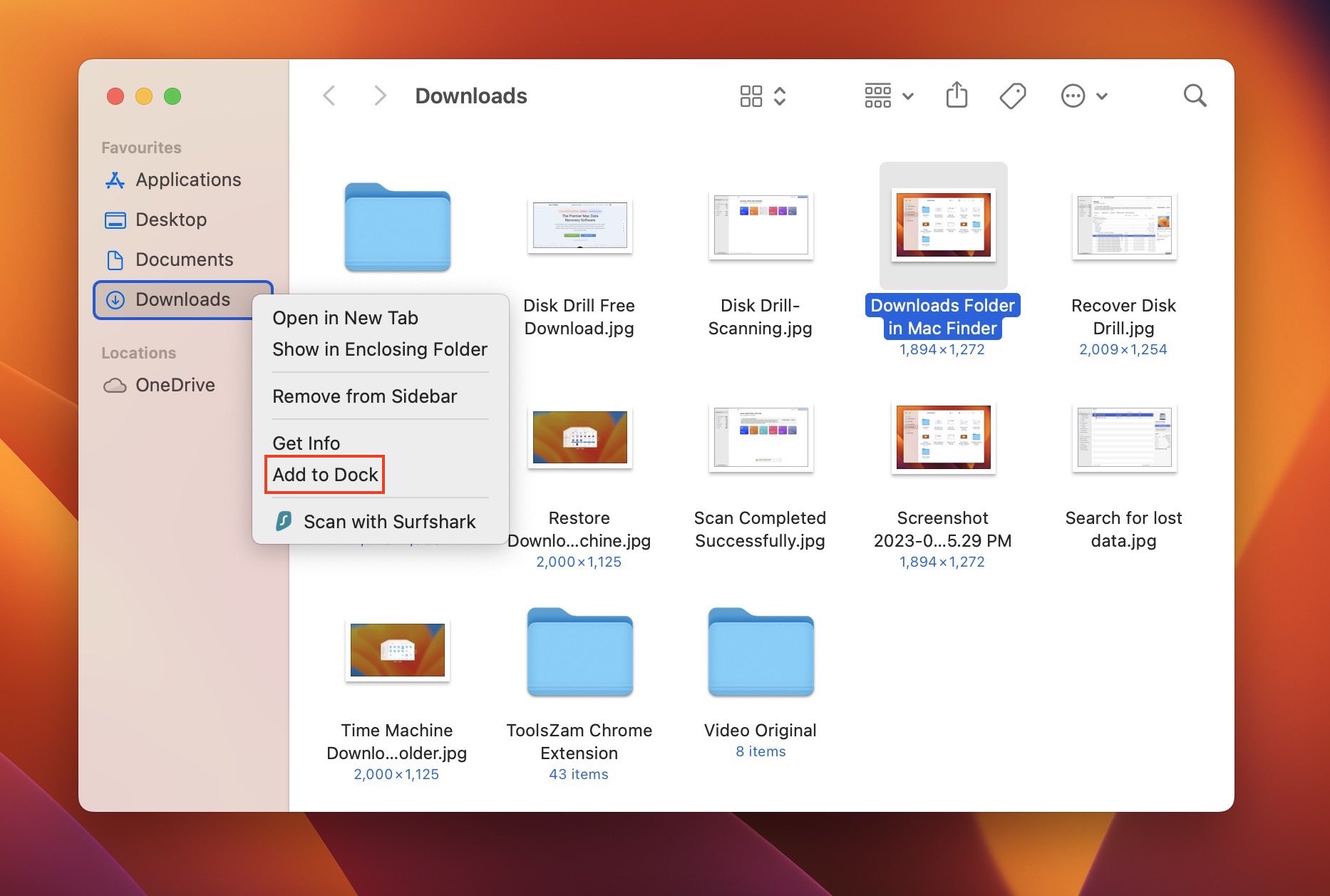
- Alternatively, you can drag and drop the Downloads folder to the Dock.
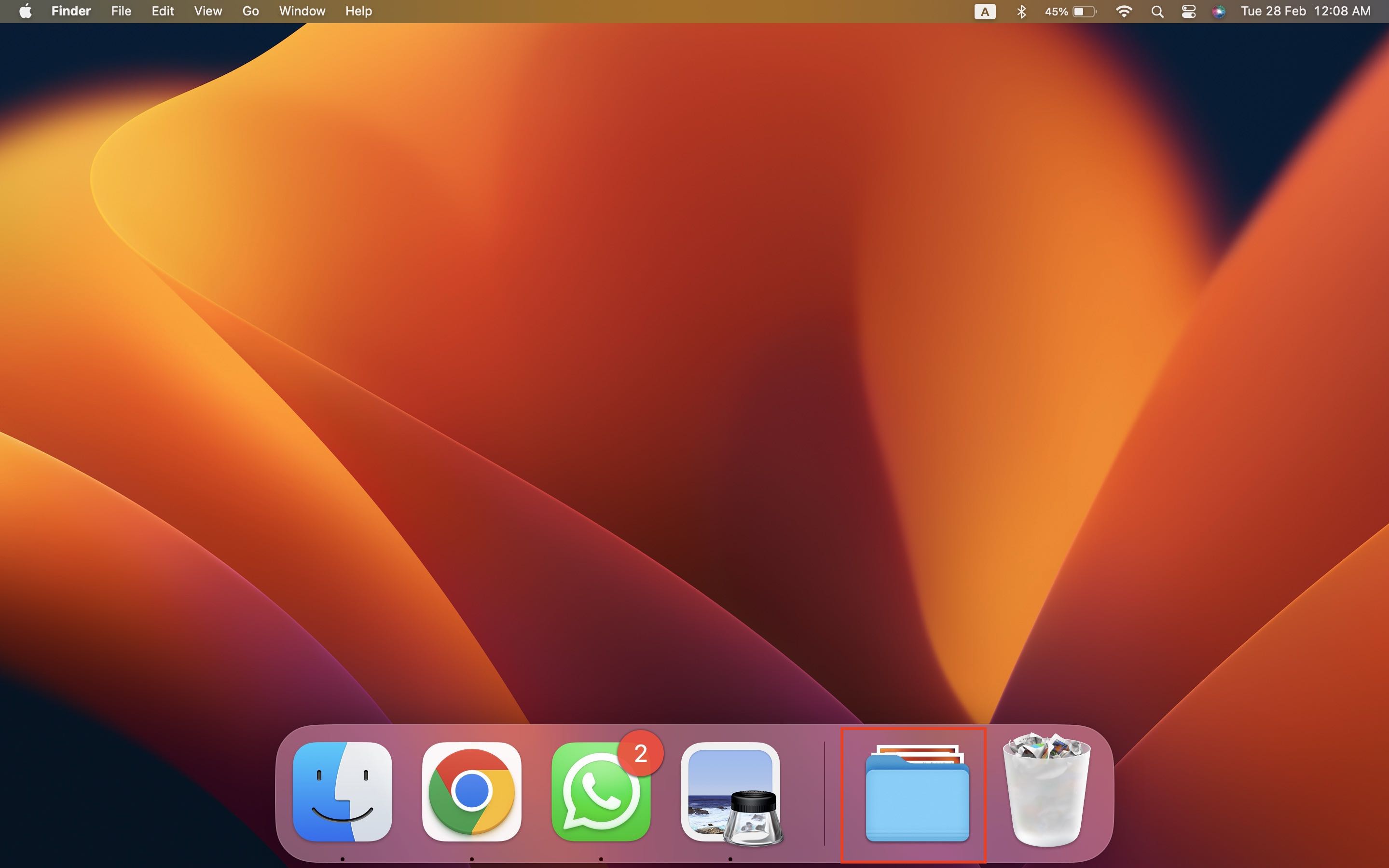
The above steps will help you get the Downloads folder back on Mac Dock. But what if the Downloads folder is not there in the Finder sidebar?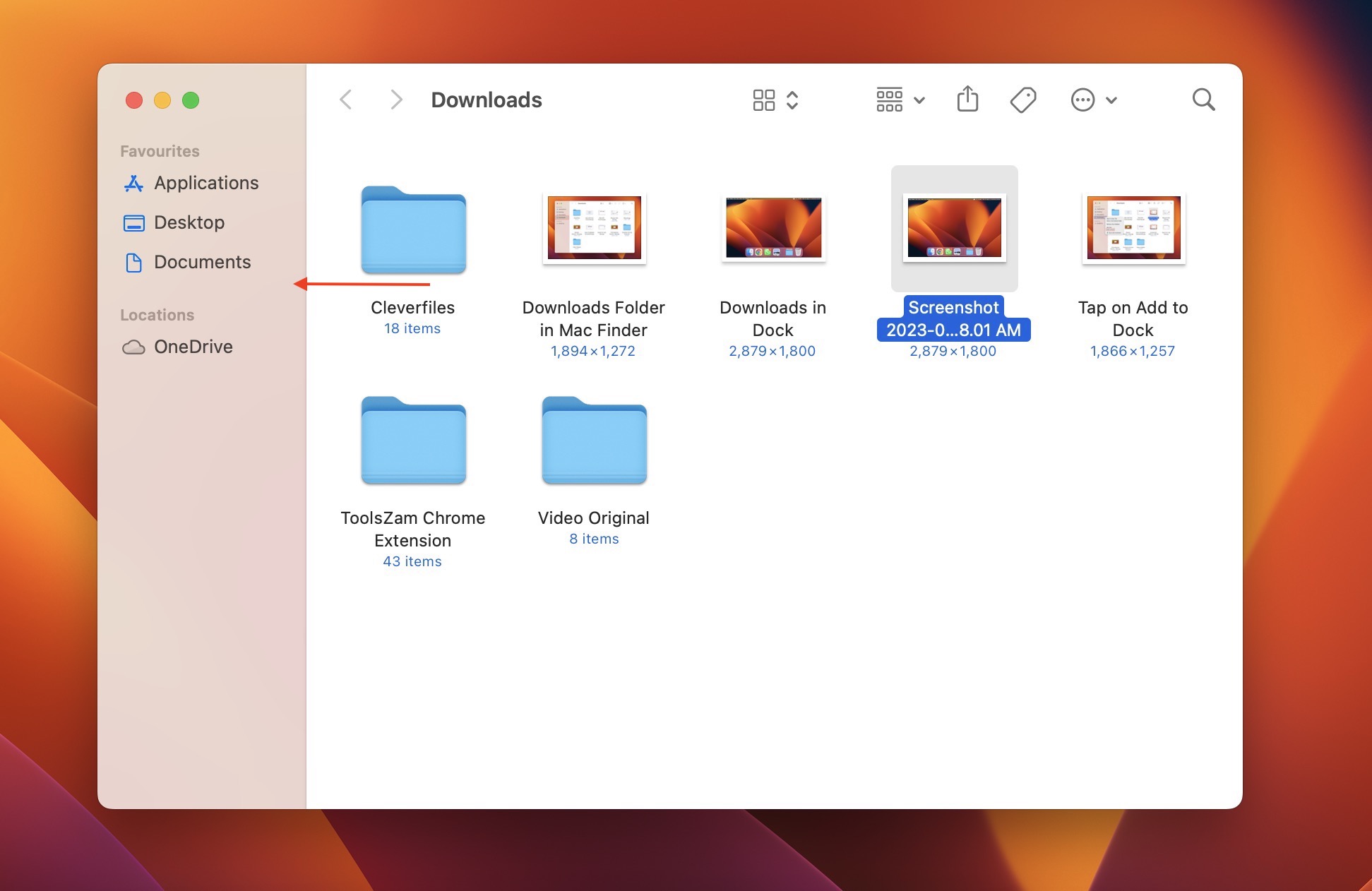
In that situation, you will first need to get the Downloads folder back in the Finder sidebar. To do so:
- Open Finder on your Mac.
- Tap on Finder in the top menu bar.
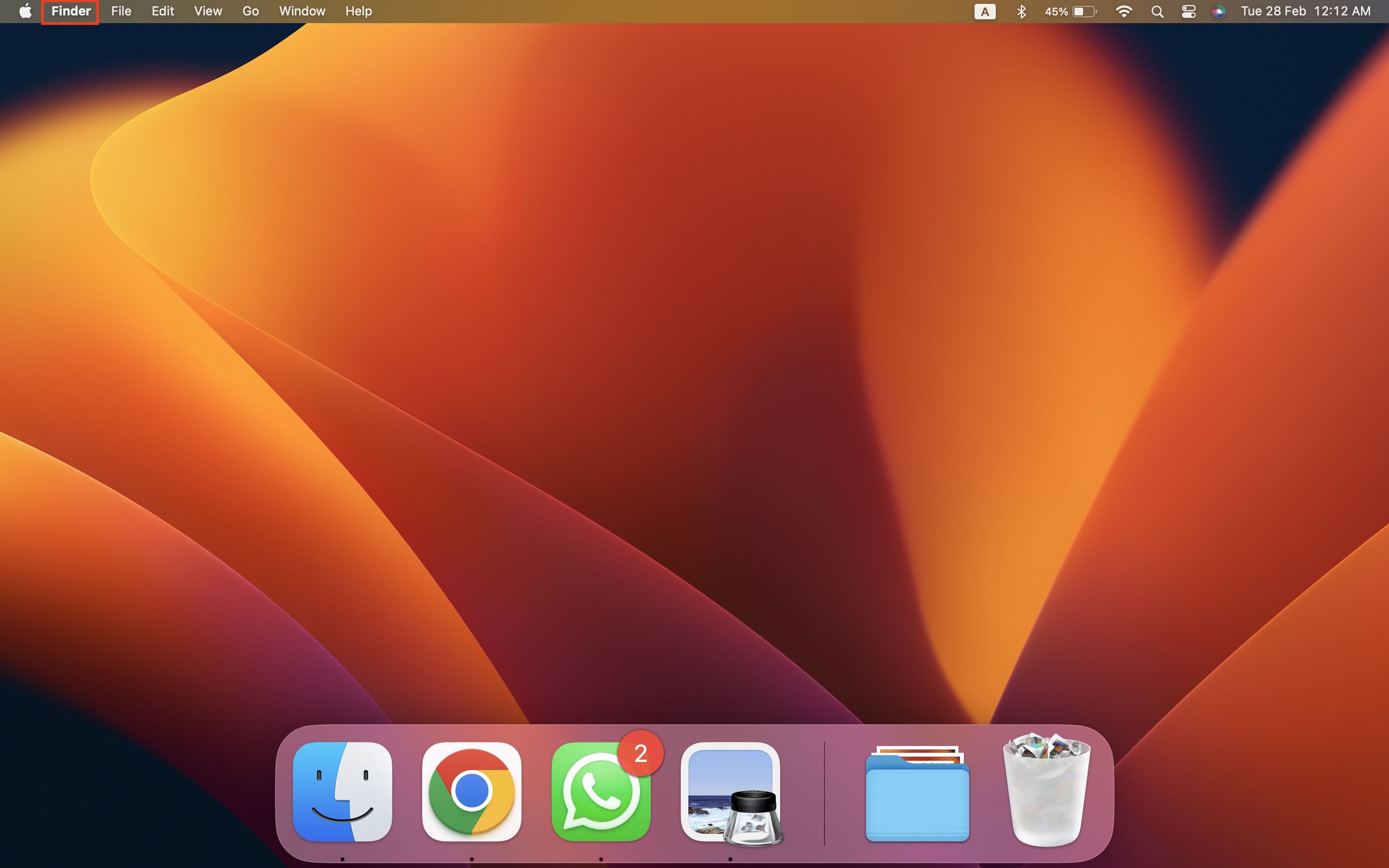
- Next, select the Settings… option.
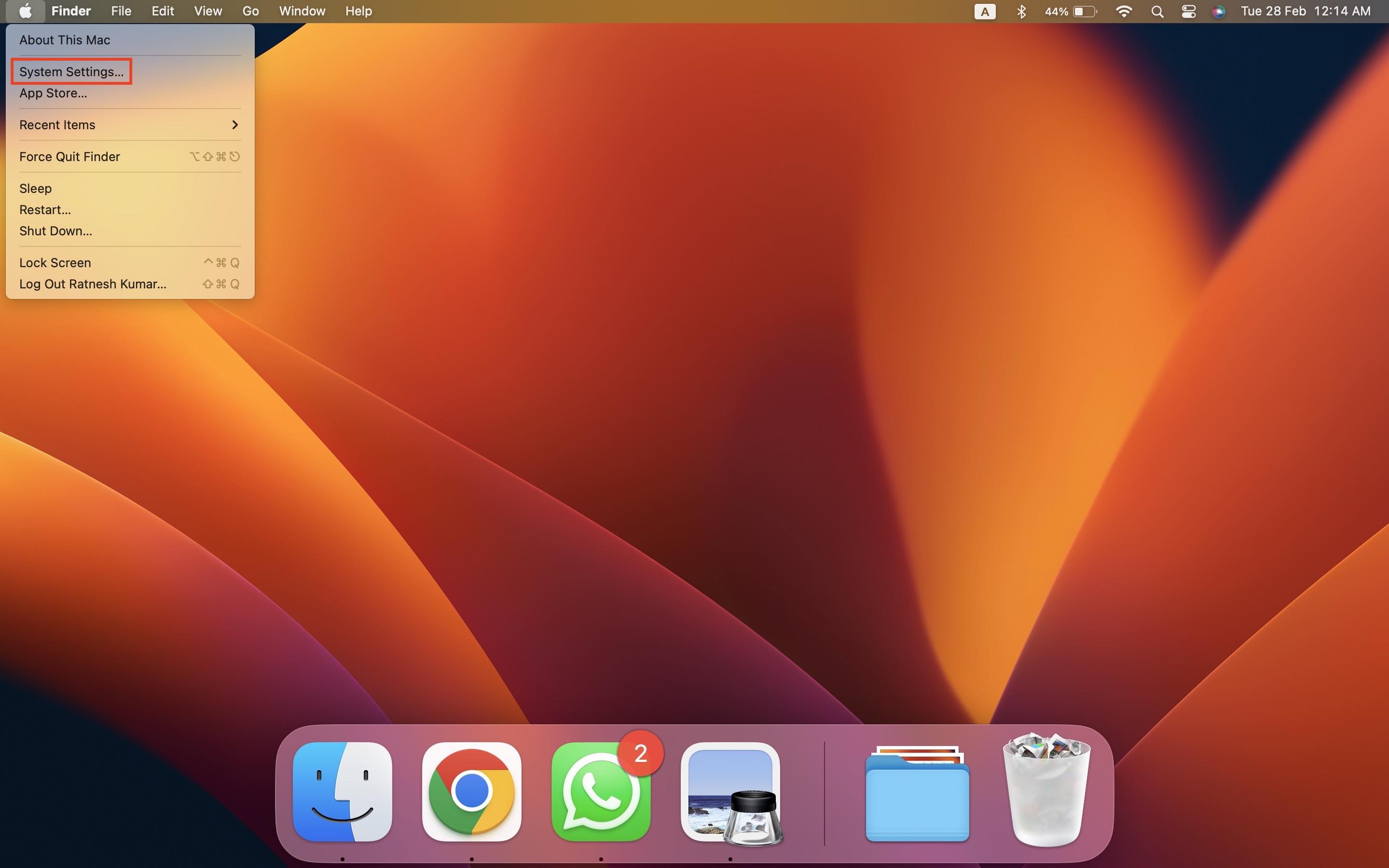 👀
👀Note: If you have an older Mac running macOS Monterey or earlier, you will see the Preferences… option instead of Settings.
- In Finder Settings, you should be in the General tab; switch to the Sidebar tab.
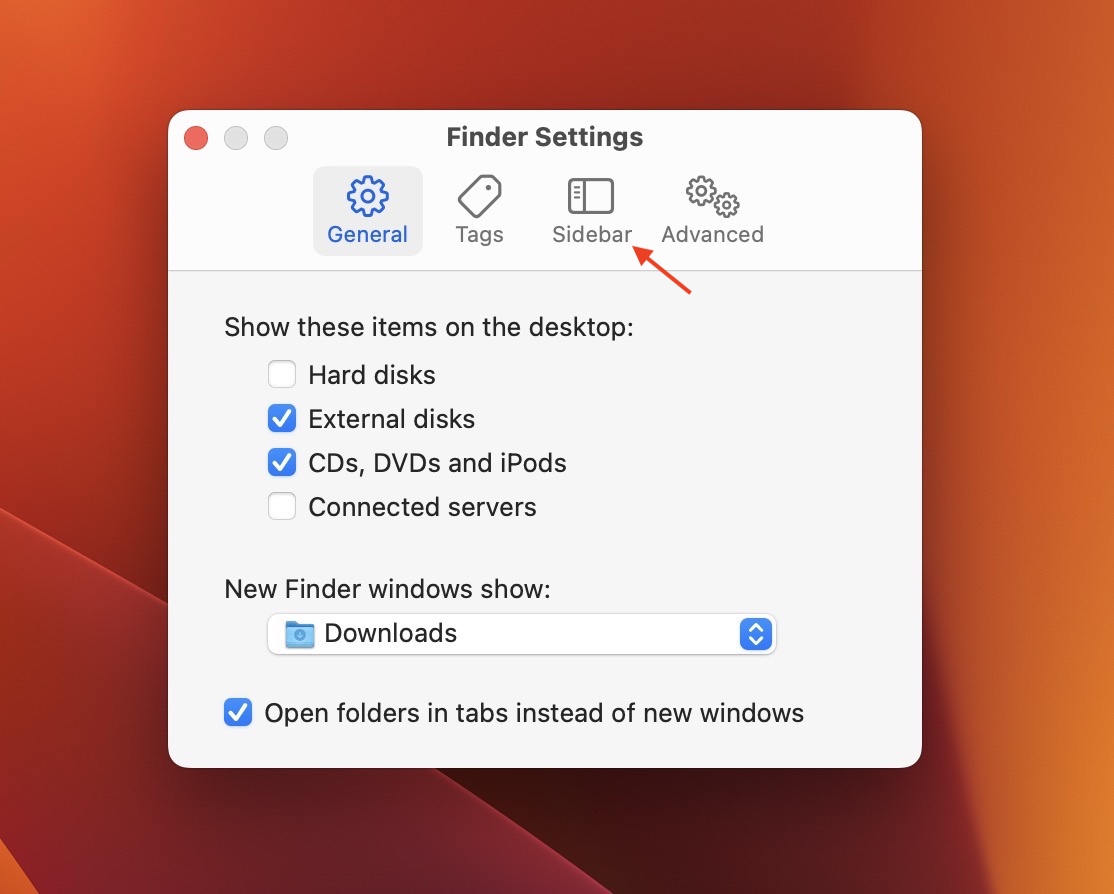 🗨️
🗨️Pro Tip: You can use the command + , key to go to the Sidebar tab directly.
- Under Favourites, tick the check box on the left to the Downloads option.
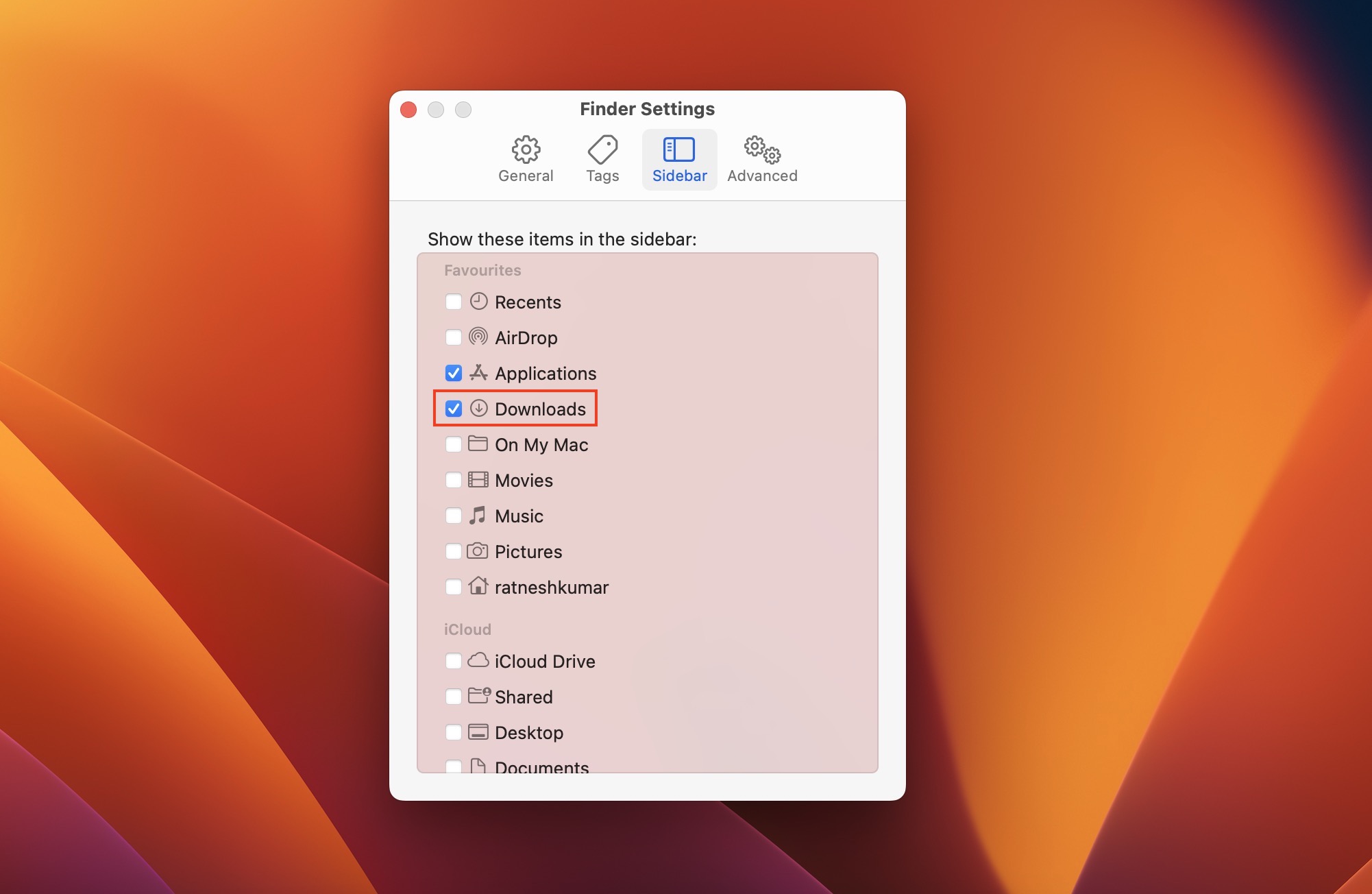
- Now the Downloads folder should appear in the Finder sidebar. If it is still not there, ensure you have expanded the Favourites section. When it does, drag and drop it into the Dock.
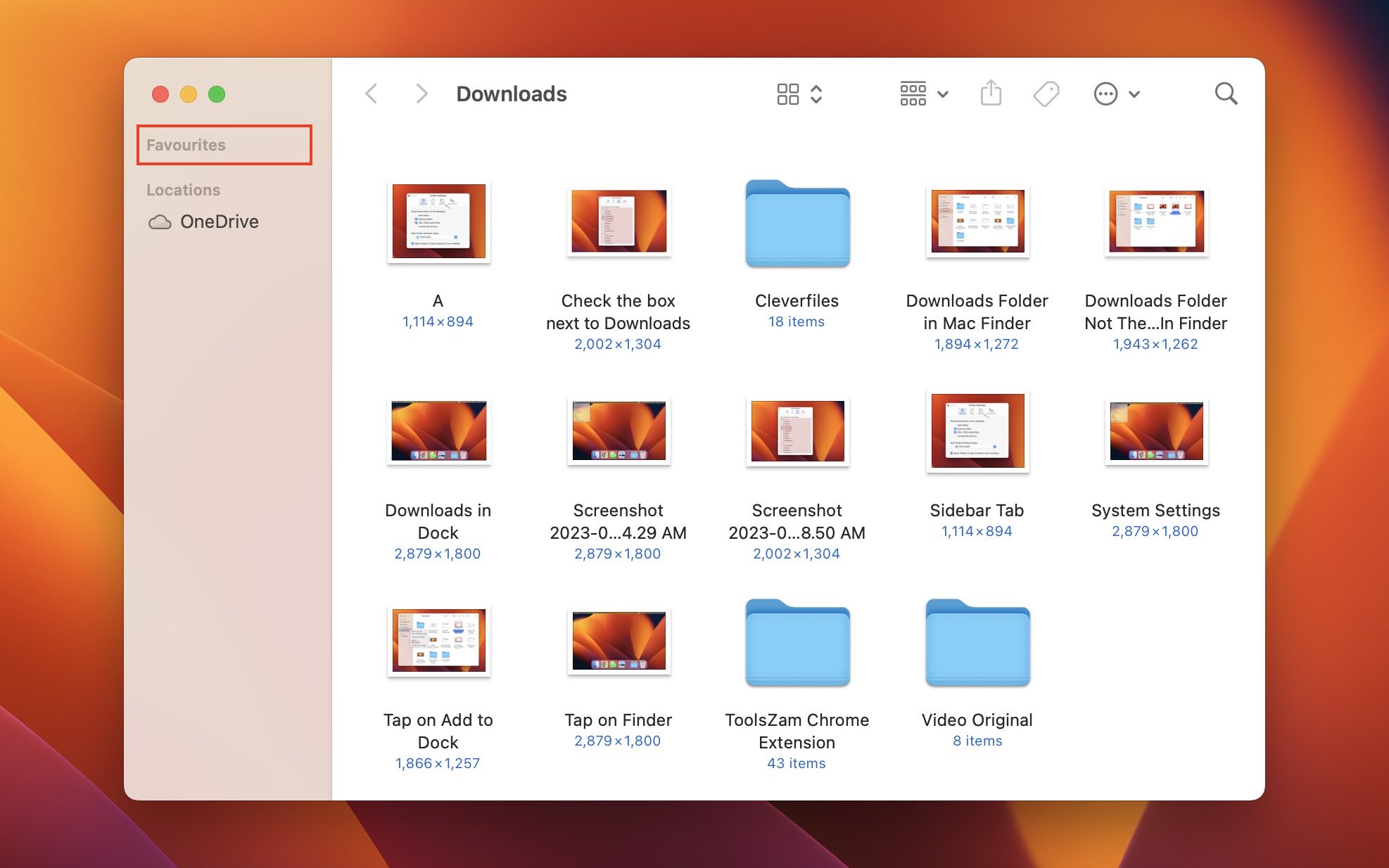
How to Restore Deleted Downloads Folder on Mac
The above section should help you get the Downloads folder back to the Mac Dock or Finder sidebar. However, If you have accidentally deleted your files and folders stored in the Downloads folder, you can still restore them. This can be done by using a data recovery tool or a Time Machine Backup. We have explained both methods below.
Pro Tip: Before you try the below methods, look for the deleted files in the Bin folder. If you emptied your Trash, you should proceed to the methods below.
Method 1: Recover Deleted Downloads Folder Using Data Recovery Tool
The best way to recover deleted Downloads folders on Mac is using a reliable data recovery tool and when it comes to data recovery software, Disk Drill remains our steadfast recommendation. Our editorial team loves Disk Drill because it supports over 400 file types and all major file systems. The software runs natively on Apple Mac, running M1 and M2 chips, and is also macOS Ventura ready.
The main benefit of using Disk Drill is you can scan your storage drive for recoverable files in an easy to use manner and still get an impressive recovery rate. It also comes with a super-handy Preview feature that lets you view the file and ensure it is recoverable before you hit the recover button. However, an important point to note here is if TRIM is enabled on the device and it has worked, then Disk Drill will not be able to restore files.
The below steps will help you recover deleted Downloads folder using Disk Drill.
- Download Disk Drill on your Mac.
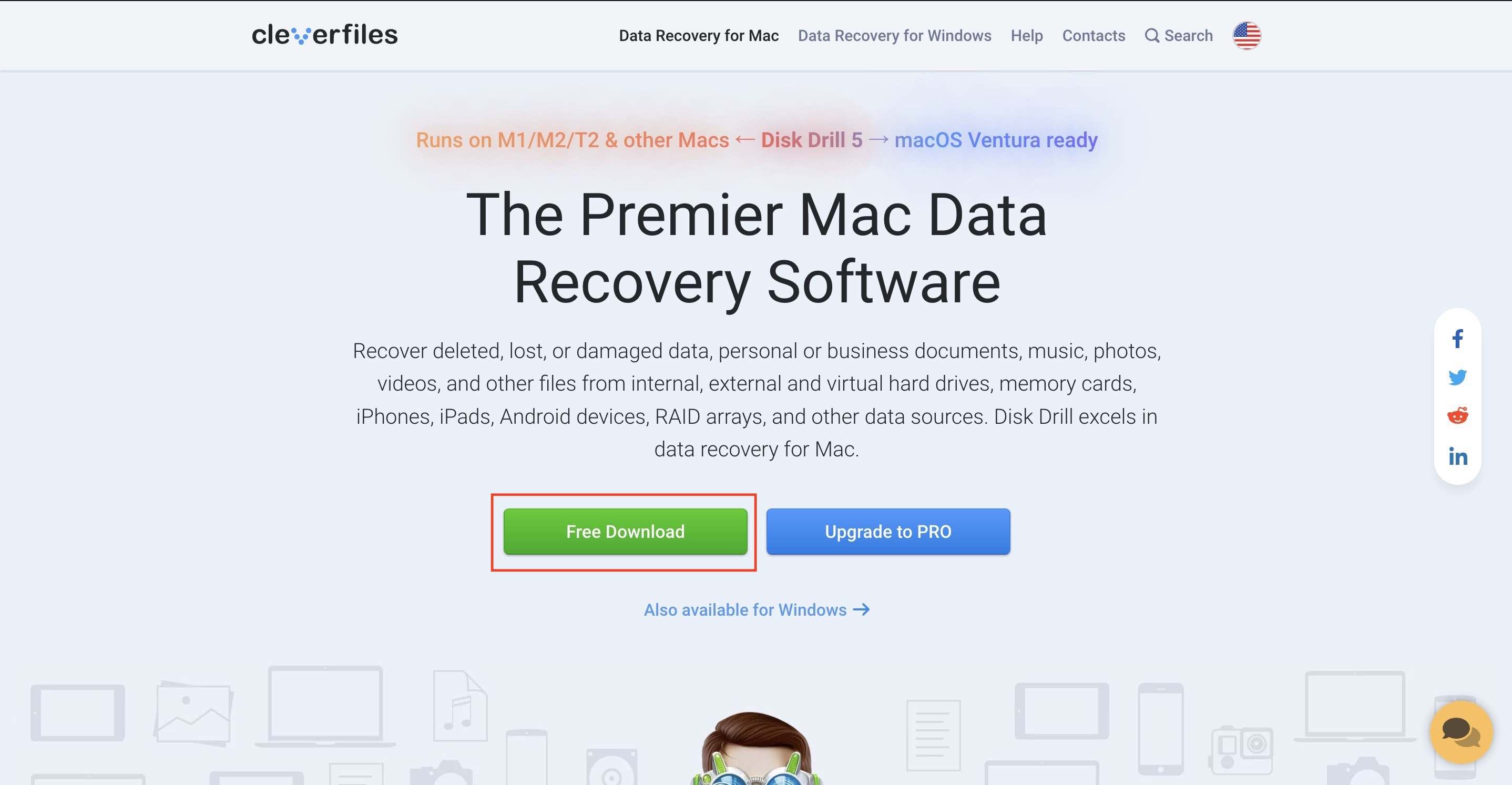
- When the installation file is downloaded, double-click on it, and drag Disk Drill’s icon to the external drive icon on the desktop instead of dragging it to the Applications folder.👀
Pro Tip: Since the Downloads folder is most often located on the system disk of your Mac, the best way not to overwrite lost files is to download and install Disk Drill on another disk.
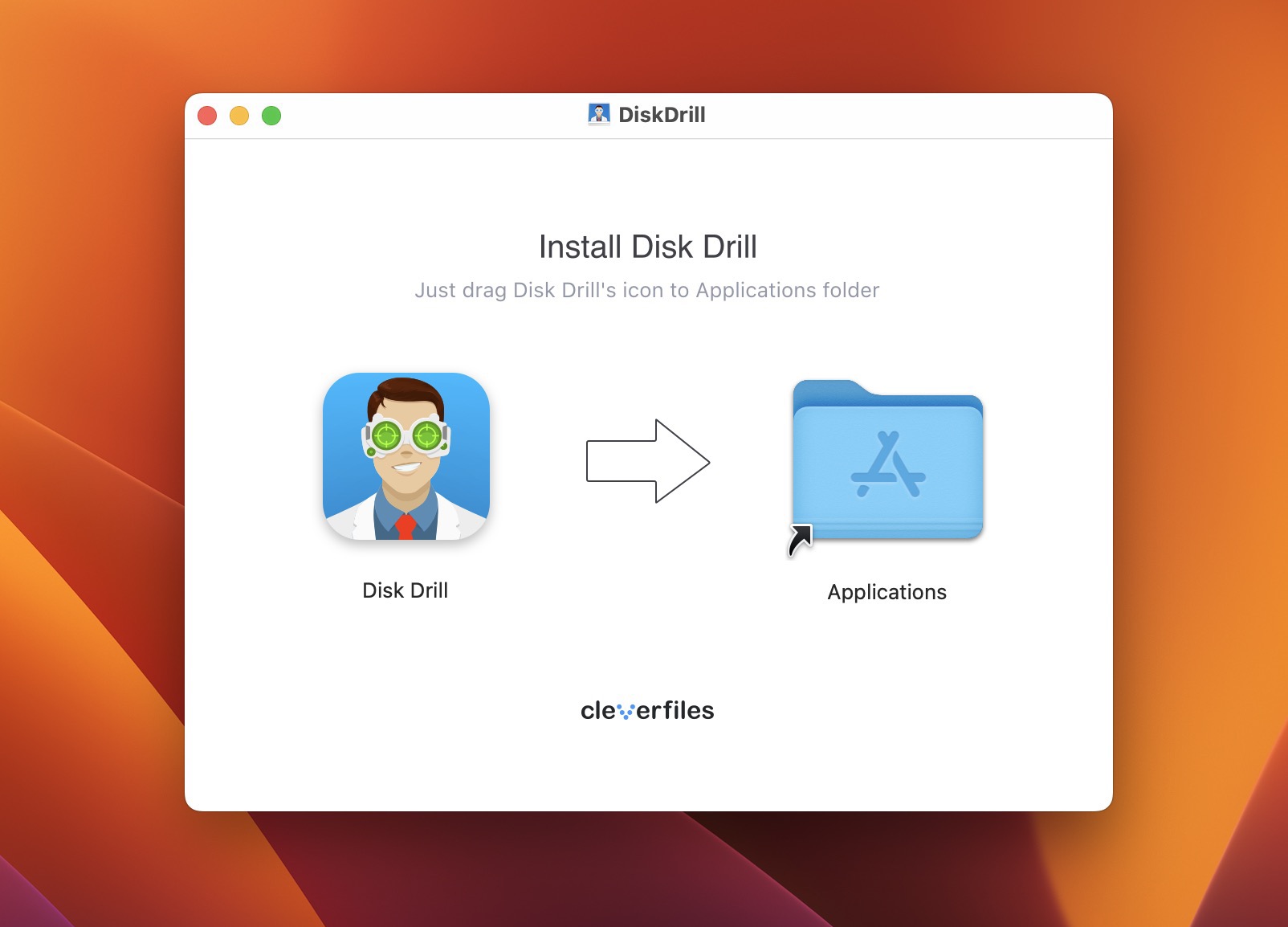
- Launch Disk Drill and grant Full Disk Access to it.
- Next, select the storage drive on which the Downloads folder was located on your Mac and click on the Search for lost data button.
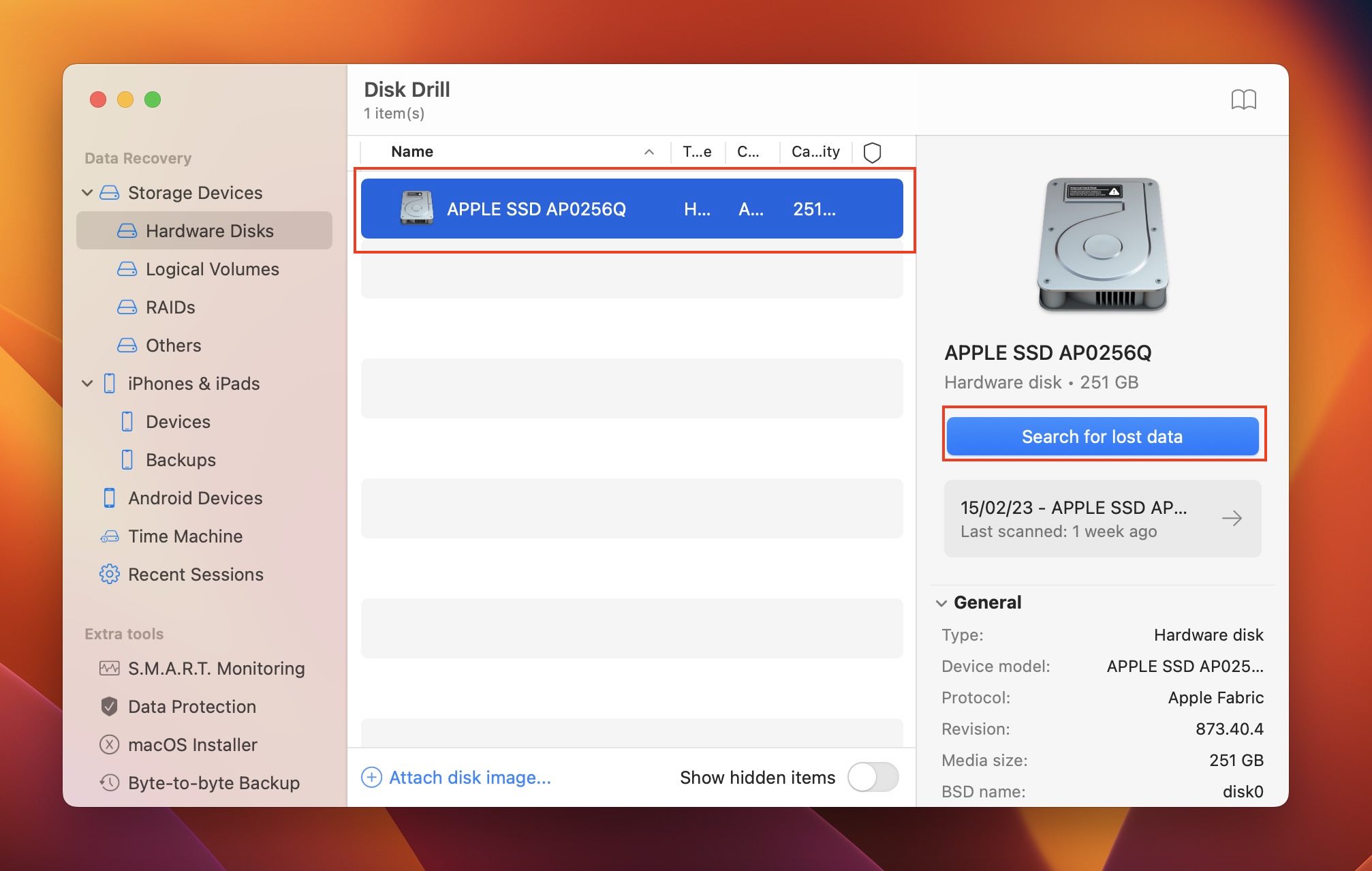
- Disk Drill will start scanning the selected disk. Depending upon the size of the data, it will take a few minutes for the scan to complete.
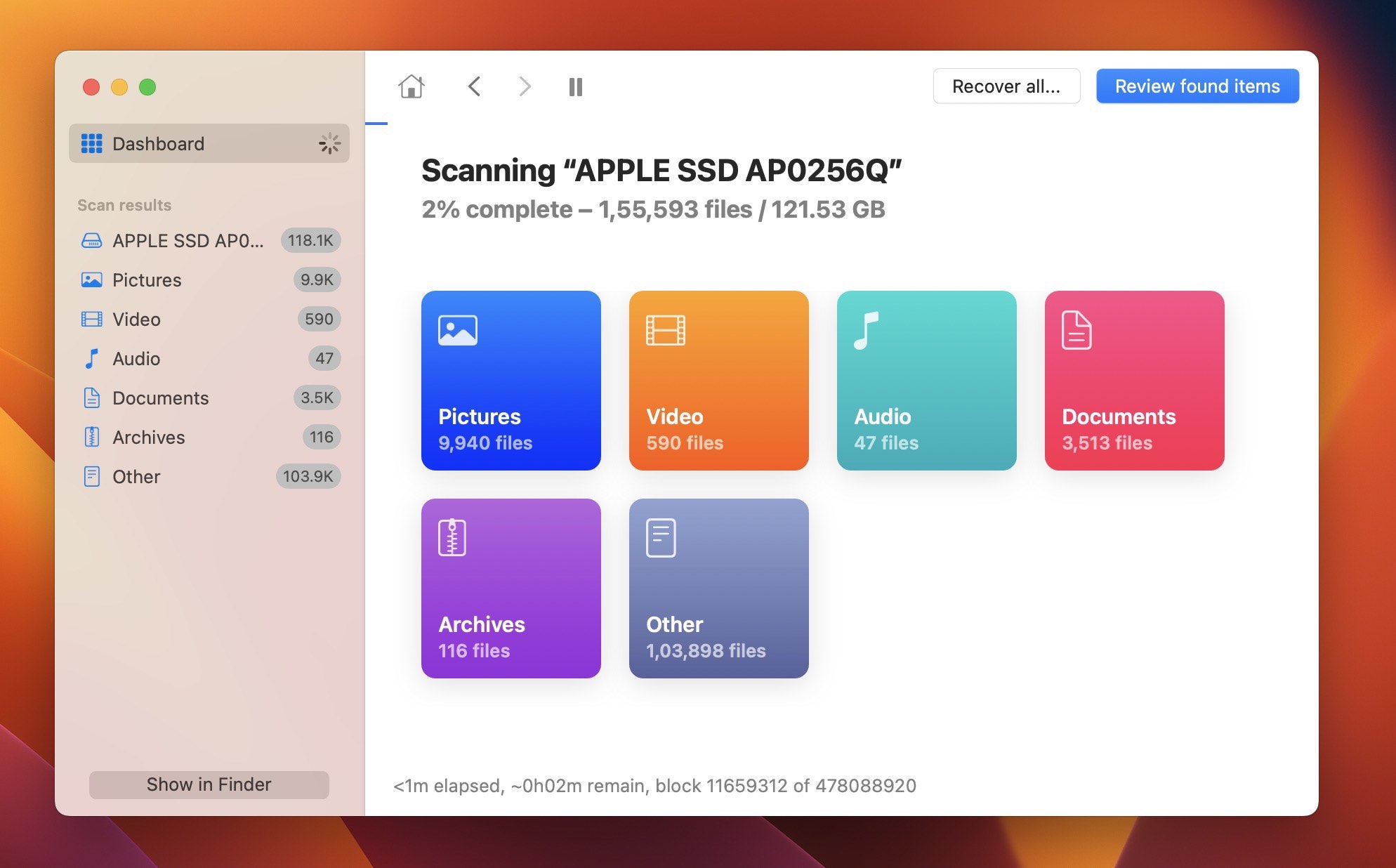
- Once done, you will get a Scan completed successfully message. It will categorize the recovered file based on their file types. Alternatively, you can preview all files on the drive by selecting the scanned drive from the left sidebar.
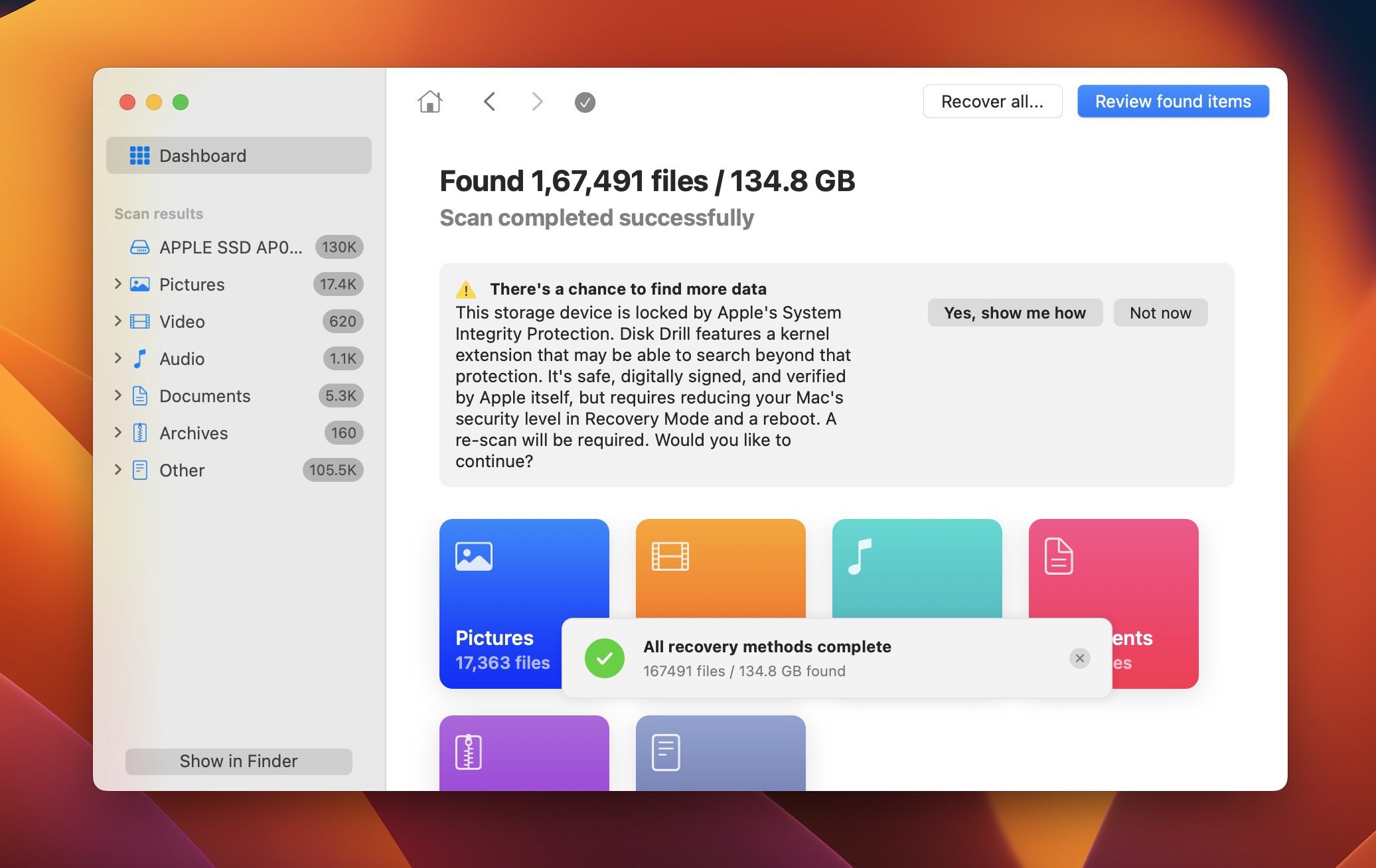
- Go through the recovered files. When you find your lost file, tap on the preview icon to view it even before starting the process. If you are able to preview a file, there is a high chance that it can be successfully recovered.
- When you are done taking the preview, select the files you need to recover and click on the Recover button.
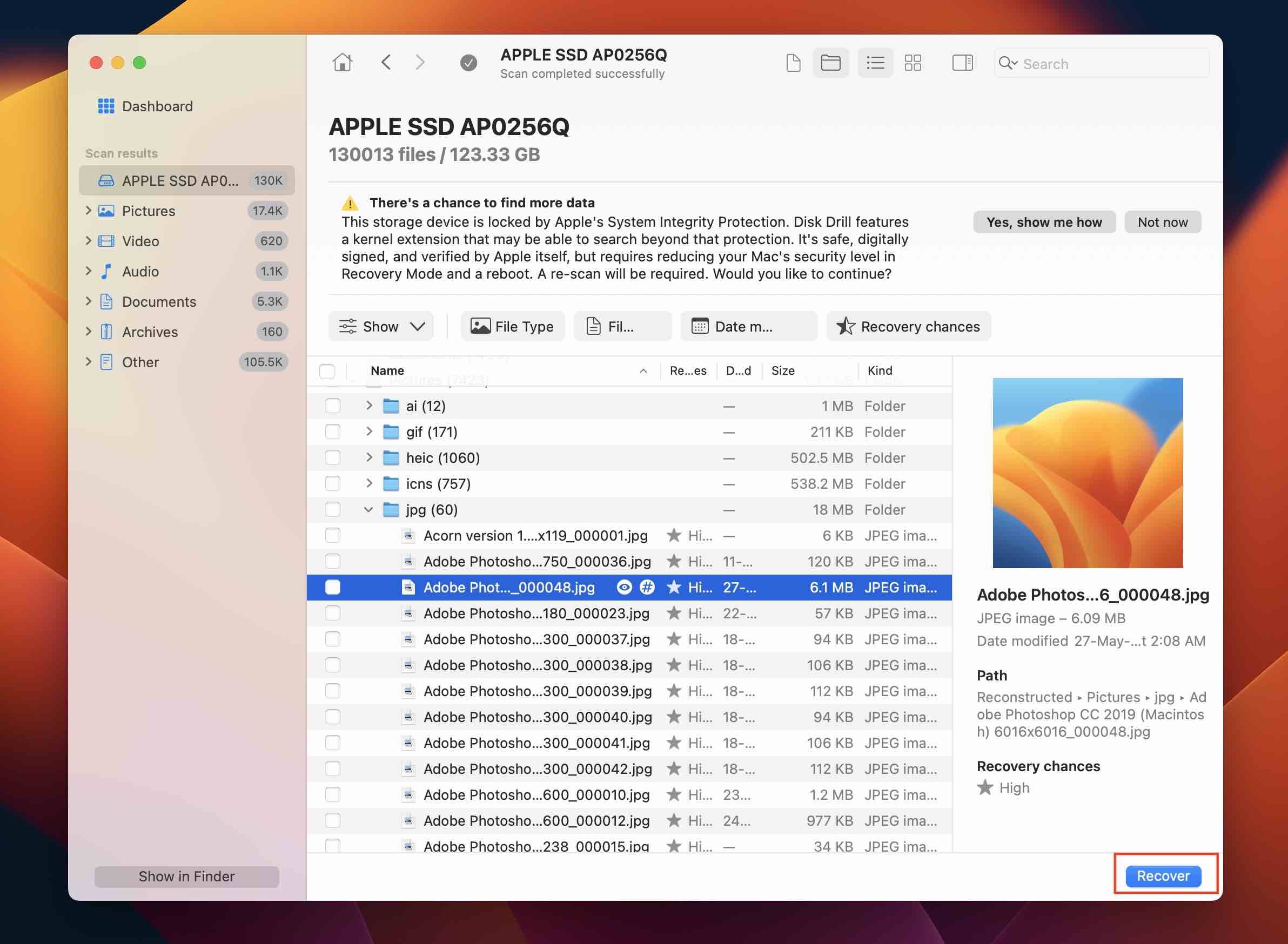
- Select a different storage device than the original disk and click Next.
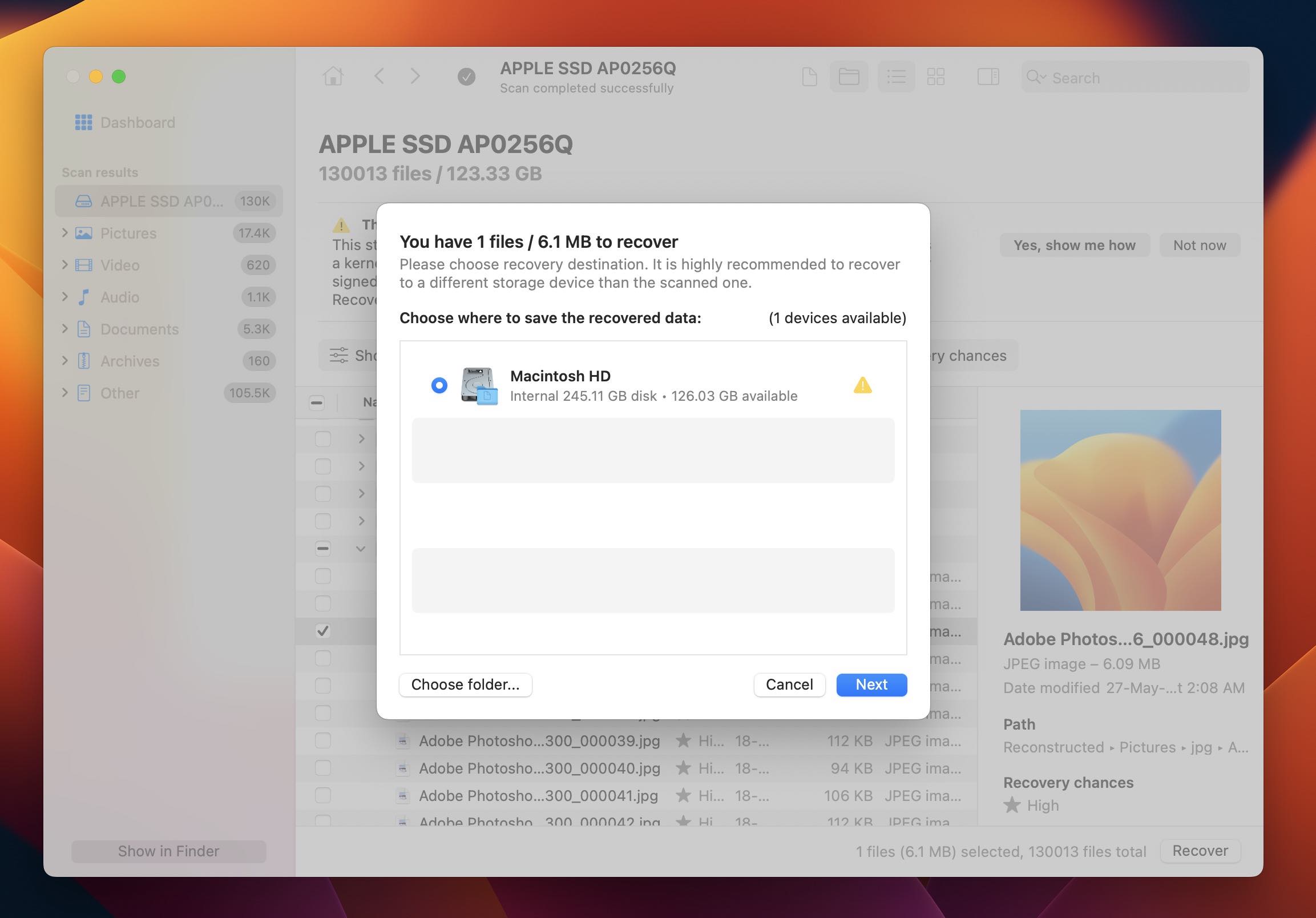 ⚠️
⚠️Pro Tip: You should not restore data to the same disk from which it was deleted. Doing so will overwrite the storage space and could lead to the permanent loss of your data.
- The selected files will be recovered and saved to the selected disk.
Method 2: Retrieve Lost Downloads Folder From Time Machine Backup
Time Machine is a built-in backup feature on Mac. If you have set up Time Machine on your Mac, you can get back the lost Downloads folder by restoring it from one of the backups. Time Machine also stores some of its backups, called local snapshots, for 24 hours.
So, if it’s been less than 24 hours since you lost the Downloads folder, you can restore a local snapshot. However, if you need a version older than 24 hours, connect your external drive to your Mac.
Below is a step-by-step guide on restoring downloads on Mac using Time Machine backup.
- Tap on the Time Machine icon in the top right menu bar of your Mac.
- From the context menu options, select Browse Time Machine backups.
- Press the up arrow icon to go through different backups or scroll through them by taking the cursor to the right edge of your Mac screen.
- Select one of the backup dates when you remember the downloads folder was on your Mac. Time Machine will take you back to the selected date.
- Select the Downloads folder and tap on the Recover button.
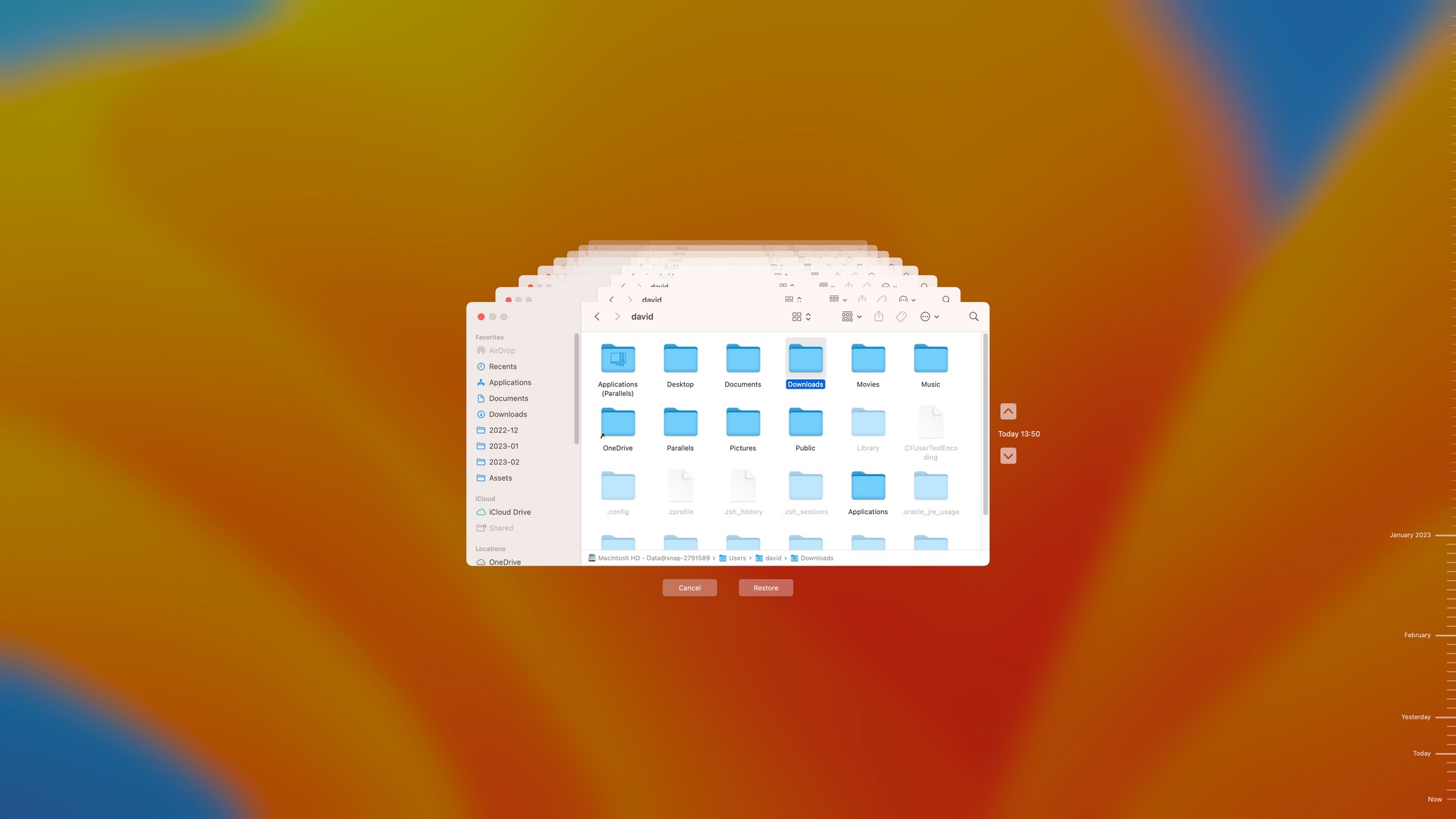
- Select the files you want to recover and tap on the Restore button.
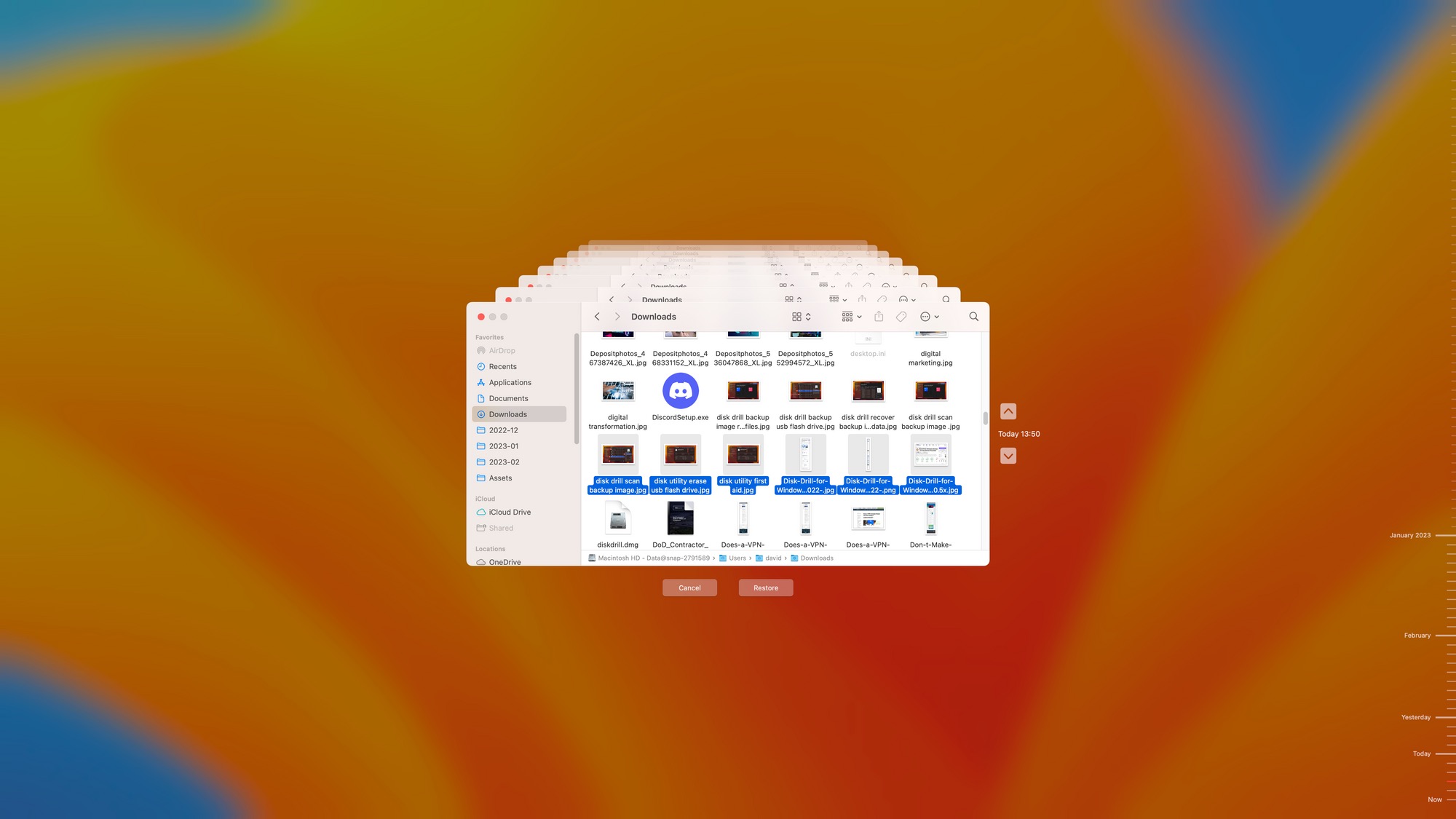
- The files will replace the existing ones in the Downloads folder; if you want not to overwrite the existing files – then you can select the files or folder and right-click on them and select the function Restore to.
It will restore the files to the selected drive. Later if you want, you can copy or move them back to your Mac internal storage drive.
FAQ
Where is my Download folder on Mac?
The Download folder on Mac appears in the Mac dock as a Blue folder with a download symbol. You can also access the Downloads folder from the Finder sidebar..
How to add Downloads to a sidebar on Mac?
You can add the Downloads folder to the sidebar on Mac from Finder Settings. To do so:
- Open Finder.
- Press Command + , keys to go directly to the Sidebar tab in Finder Settings.
- Check the box left to the Downloads option.
How to recover Downloads folder on Mac?
You can recover the downloads folder on Mac with Disk Drill data recovery software.
- Download and Install Disk Drill on your Mac.
- Select the drive that contained the Downloads folder.
- Tap on the Search for lost data to initiate a scan.
- Go through the recovered data and select the files you need to recover.
- Select the disk where you want to save the recovered files.
Conclusion
Downloads folder on Mac is crucial to have access to the files downloaded from the Internet, received as attachments, or accepted using Airdrop. If the downloads folder disappears from your Mac, the steps mentioned above in the article will help you get it back on the Mac Dock and Finder sidebar.
If you have accidentally deleted files from the Downloads folder or deleted an entire Downloads folder itself, the methods explained in the article will restore them on your Mac or MacBook with ease.
This article was written by Ratnesh Kumar, a Author at Handy Recovery Advisor. It was also verified for technical accuracy by Andrey Vasilyev, our editorial advisor.
Curious about our content creation process? Take a look at our Editor Guidelines.