SanDisk USB devices are among the most popular portable storage devices available today but may still be prone to data loss.
For a number of reasons that we’ll discuss in this guide, your data can disappear or become inaccessible on SanDisk USB devices.
But don’t worry; we’ll guide you through a list of recovery methods for SanDisk USB drive data recovery.
Is It Possible to Restore a SanDisk USB Flash Drive?
Loss of data on your SanDisk USB flash drive can happen for several reasons, and the solution differs slightly for each case. A few potential causes of data loss on your SanDisk flash drive include:
Cause of Data Loss | Description |
😨 Accidental Deletion | When files are deleted from your SanDisk USB device, they don’t disappear immediately. Instead, the memory occupied by deleted data is made available for new data. Until the deleted file is overwritten, recovery is possible. |
🧹 Formatting | A Quick Format does not delete your data and simply creates a new file system for your operating system to use. Data can still be recovered, but it is essential to stop using your USB device immediately to prevent overwriting. A Full Format, however, overwrites the flash drive’s data and makes data recovery impossible unless you have a backup |
🤖 Logical Corruption | Logical corruption of your drive may cause it to become unusable. Your SanDisk device can get corrupted for several reasons, including viruses, abrupt ejection, or power outages. You can use USB data recovery tools to recover data from a corrupted USB drive. |
🤕 Physical Damage | This is one of the most common ways people lose their USB data. If the outer body of the SanDisk USB drive becomes bent or damaged, it can be hard to insert it into your system and access files. The actual data is stored in tiny chips in your Flash Drives, and as long as they’re not damaged, there are high chances of recovery. Your best bet for data recovery would be to carefully store the broken Pen Drive in an anti-static bag and take it to a data recovery engineer or repair center. |
👾 Viruses And File Transfer Errors | SanDisk USB data can become hidden, inaccessible, or deleted due to malware attacks on your system. This can also occur as a result of file transfer errors. These errors can hinder access by corrupting files or deleting them altogether. But don’t despair, as long as file integrity is intact, you can use a dedicated data recovery software tool to recover your lost data. |
SanDisk USB Recovery Tips: What to Do and What to Avoid
After you lose data on your SanDisk USB, it is imperative to follow some key steps to increase the chances of data recovery. Here are three important dos and don’ts:
- 🛑 Stop using the device immediately. When your SanDisk USB drive’s files are deleted or lost, their memory space is simply marked as ready for overwriting. Even if you accidentally store some new data, your older data may still remain as long as those memory chips are not used for writing. This means that as long as you do not store too much new data, your older files will not be overwritten. To be on the safer side, it’s extremely important to remove your USB device and stop further use until you’re ready to use one of our recovery methods described below.
- ❌ Do not format the USB Drive. Formatting the device in hopes of repairing damages may sound like a good idea, but it is extremely unreliable and may cause permanent deletion of your files. To perform formatting safely, you should always create a backup of all your data and then use a SanDisk USB recovery tool like DiskDrill or DiskGenius.
- ✅ Look for a reliable recovery tool. Professional data-recovery software tools like Disk Drill and DiskGenius offer a host of sophisticated tools and utilities that can help you restore and recover your data.
How to Perform a SanDisk Flash Drive Recovery:
In this section, we’ll discuss three methods by which you can recover your lost data from your SanDisk device.
Option A: Recover Data from the SanDisk USB Drive using Disk Drill
The latest version of the Disk Drill data recovery software, Disk Drill 5 for Windows, provides you with recovery utilities and tools. Disk Drill is a reliable SanDisk data recovery software application that combines powerful tools with an intuitive UI to help you recover your data from any kind of USB device, including all types of SanDisk USB drives.
Whether your pen drive is a SanDisk Cruzer Blade or a SanDisk Ultra model, this utility tool will help you recover and restore your precious data with ease. It also works with your SanDisk Extreme Pro SD cards and virtually any other memory storage device that you can think of.
While scanning, it shows you an exhaustive list of all the files it finds in real-time. The new ‘scan results filter’ lets you sort these files by file type, modification date, file size, and odds of recovery.
Here’s a quick step-by-step guide to recover your SanDisk USB files using Disk Drill:
- Download Disk Drill and install it onto your system by following the instructions.
- Connect your SanDisk USB Flash Drive to your computer.
- Launch the Disk Drill application and select your SanDisk device from the list of available devices. Now click on “Search for lost data”, and Disk Drill will begin using its algorithms to scan and recover files on your SanDisk Device.
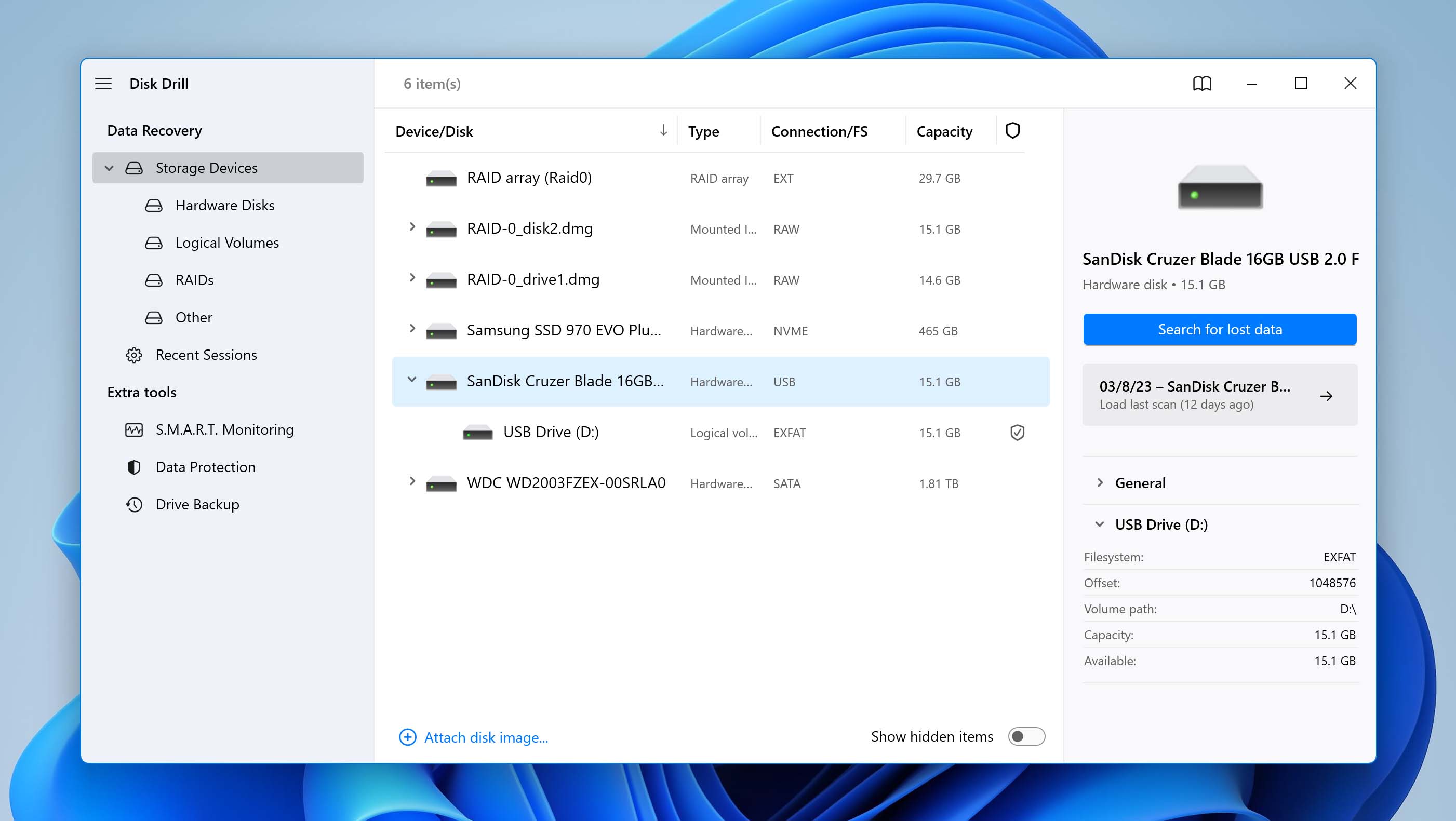
- Once the scan is completed, you can sort through all the recovered files by clicking “Review Found Files”. Disk Drill supports the recovery of up to 400 different file formats like PNG, JPEG, MP4, WEBP, and many more!
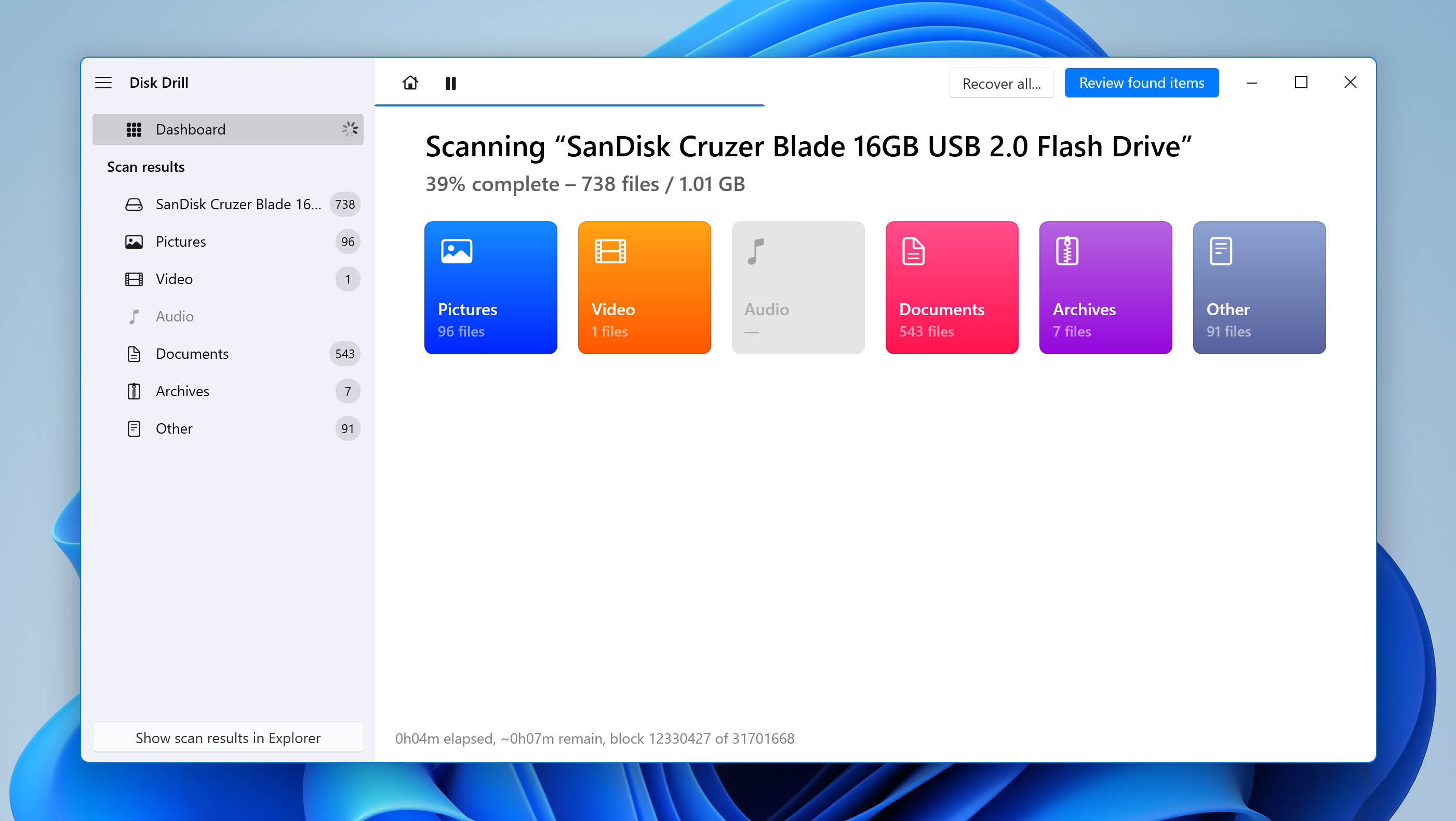
- You can preview and choose the files you want to recover and click the “Recover” button to recover up to 500MB of data for free! You can now click on “Choose Destination” and send the recovered files to your desired folder.
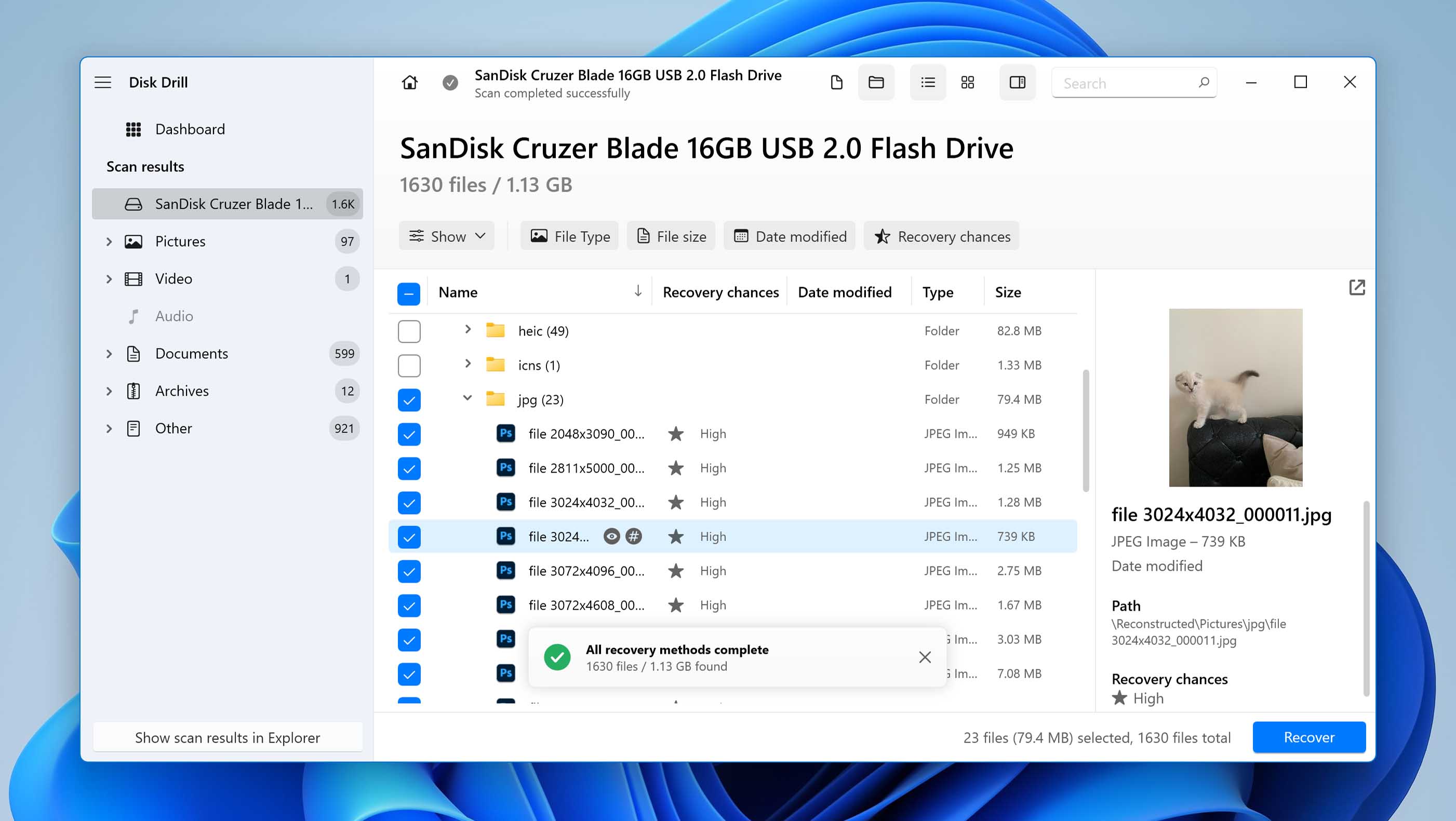
Option B: Repair the SanDisk Pen Drive by using CHKDSK
CHKDSK is a Windows utility that can be accessed via the Windows Command Prompt or used directly through File Explorer. Running the CHKDSK utility scans your drives for logical and physical damage and tries to fix system errors.
Here are 3 simple steps to execute CHKDSK:
- Connect your SanDisk Pen Drive to your Windows laptop or computer.
- Open File Explorer and right-click the SanDisk Drive, then select “Properties”.
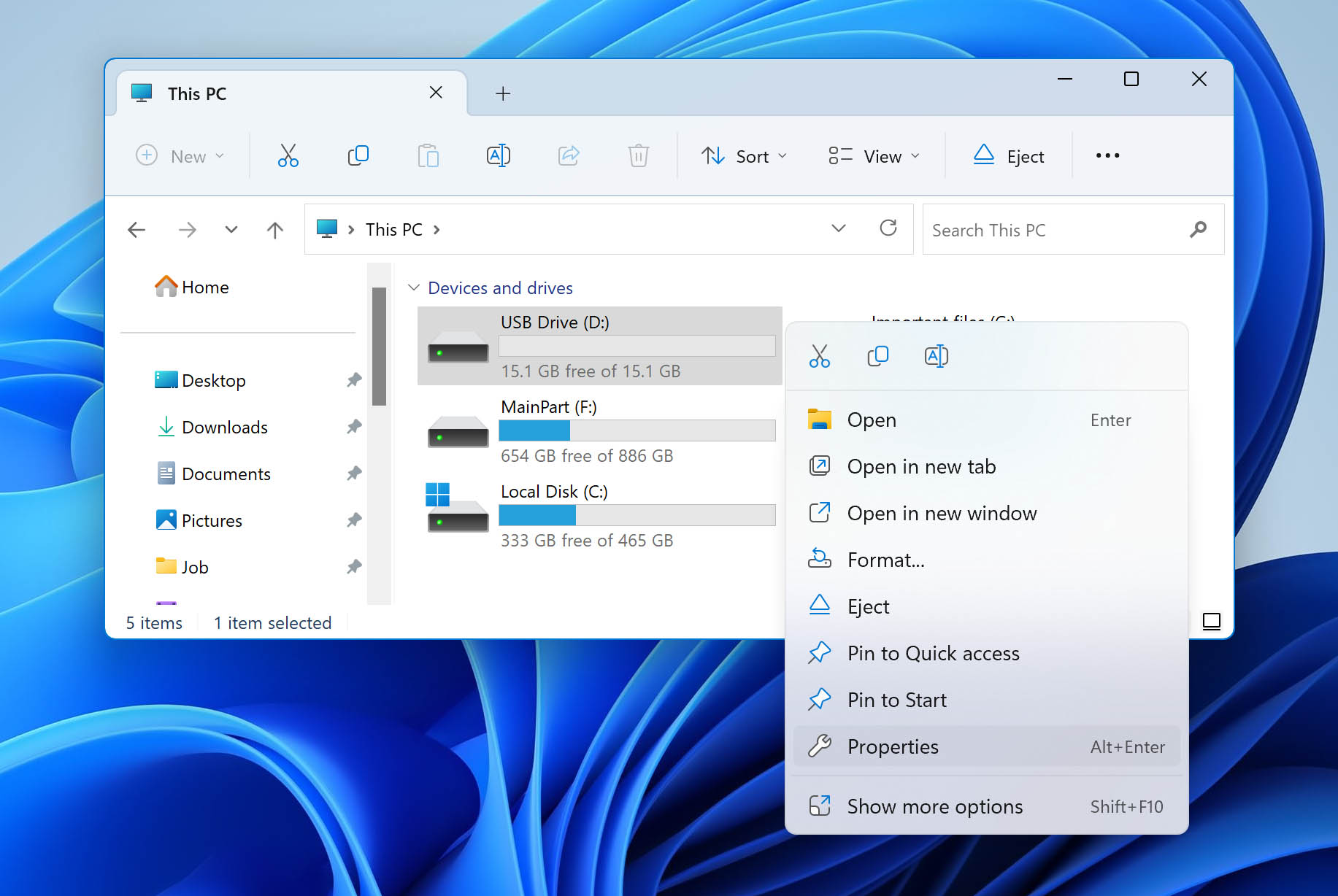
- Navigate to the “Tools” tab and click on “Check.” Now select “Scan Drive” from the given options. The CHKDSK utility tool will now scan your Drive and repair any errors it finds.
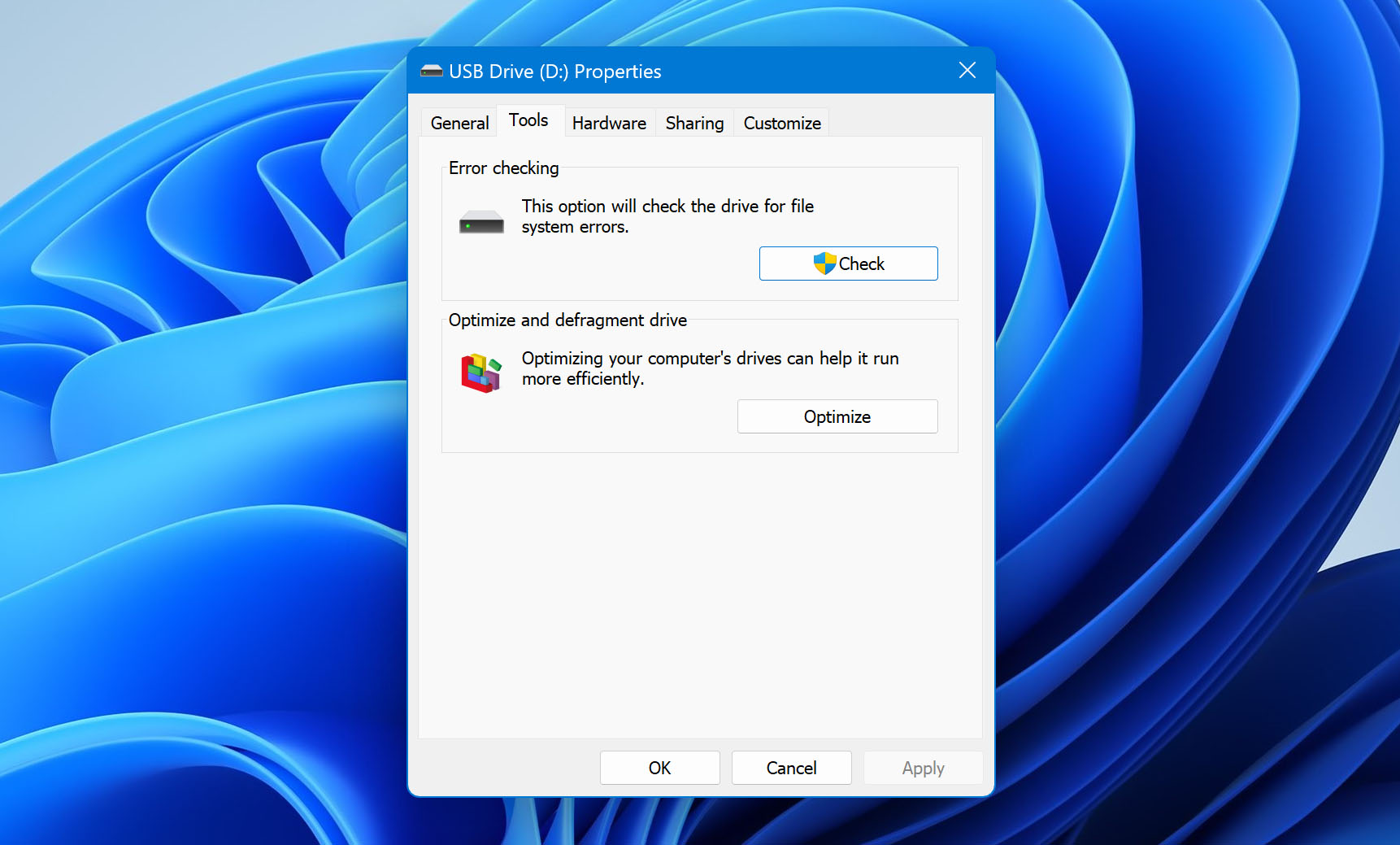
If the CHKDSK utility does not run via File Explorer, you can use the Windows Command Prompt to run it manually.
Option C: Fix the SanDisk USB Partition using DiskGenius
DiskGenius is a powerful partition recovery software that will help you recover data from damaged or lost disk partitions.
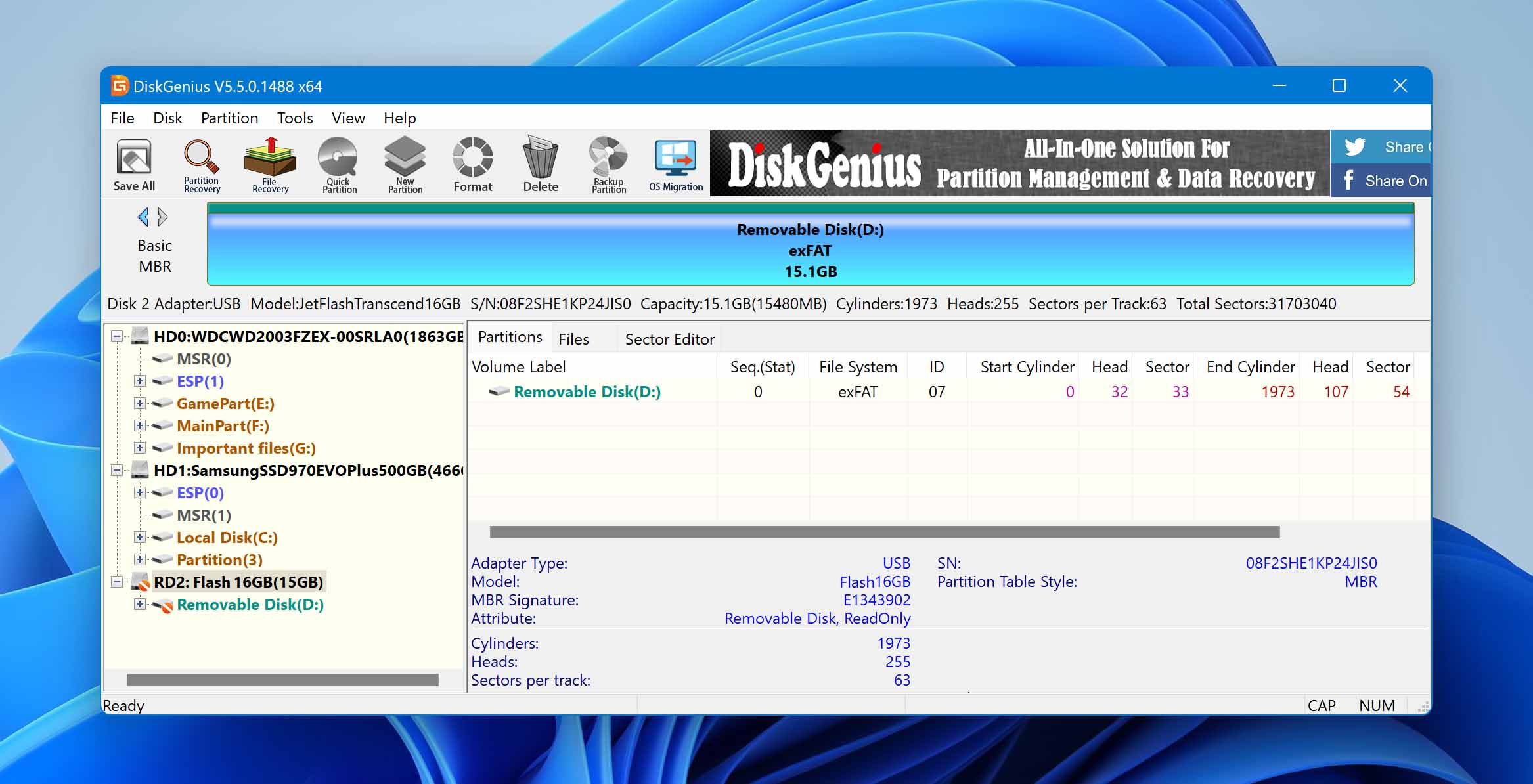
Here are handy links with step-by-step instructions for using DiskGenius to repair damaged partitions and lost partitions and restore your SanDisk USB drive.
FAQ
How to perform a SanDisk USB Data Recovery?
Here’s how you can perform a SanDisk USB Data Recovery in a few simple steps:
- Download the Disk Drill software on your Windows system.
- Connect the SanDisk USB drive to your system.
- Launch Disk Drill and select your SanDisk USB Flash Drive.
- Scan, preview, and select recoverable files.
- Click Recover and select a recovery folder.
What is the best SanDisk USB Recovery tool?
Disk Drill v5 and DiskGenius are one of the best USB recovery tools for Windows. These contain powerful utility tools to help you scan, repair, recover, and restore SanDisk USB Drive data.
Does SanDisk have a proprietary pen drive repair tool?
No, SanDisk does not have dedicated pen drive repair tools to help you recover lost or corrupted files from your SanDisk pen drive.
You can use DiskDrill and DiskGenius for all your data recovery needs, which works with all SanDisk models, or use the CHKDSK utility on Windows.
Is there any SanDisk pen drive backup software?
While SanDisk does not have proprietary pen drive backup software, you can take backups by using several third-party backup and recovery tools.
Conclusion:
SanDisk USB flash drives are handy memory storage devices that are used to store photos, videos, documents, and other important data. However, like other storage devices, these versatile flash memory devices are prone to accidental data loss due to corruption, mechanical damage, or viruses.
Using our disk recovery utility tools mentioned above, you can safely recover your lost files from SanDisk USB pen drives. These tools help scan, recover, and restore your lost data as efficiently as possible.
This article was written by Vihaan Jain, a Staff Writer at Handy Recovery Advisor. It was also verified for technical accuracy by Andrey Vasilyev, our editorial advisor.
Curious about our content creation process? Take a look at our Editor Guidelines.
