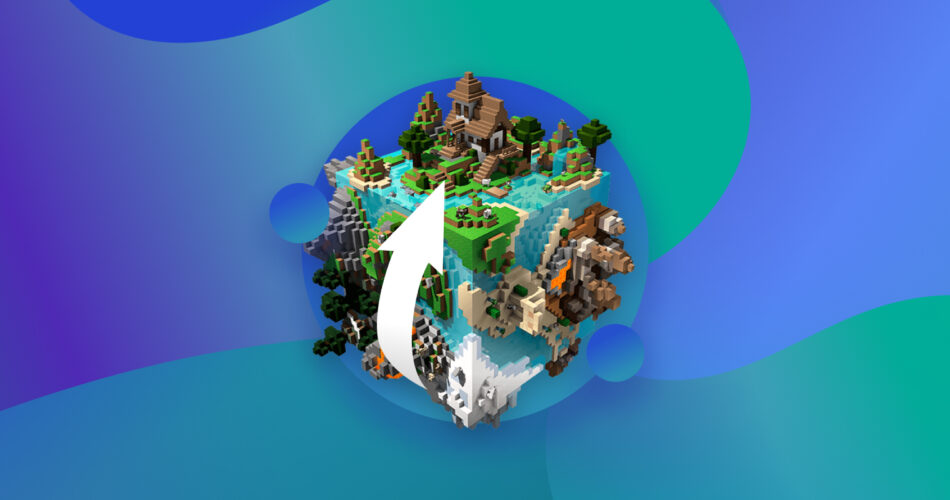Minecraft is one of the most popular sandbox builder games that allows players to develop virtual worlds and create experiences using building blocks. Most gamers spend hours and hours building these virtual worlds. Thus, we understand that it can be incredibly sad if your Minecraft world gets deleted or lost.
Fortunately, the Minecraft world is stored on your hard drive. If you’ve accidentally deleted your Minecraft world or don’t know where the file is gone, don’t fret.
This article will take you through the various methods you can use to recover deleted Minecraft worlds.
How to Find a Deleted Minecraft World
Your Minecraft world could get deleted for various reasons – either accidentally or due to issues like the disk crashing while attempting to import old Minecraft worlds. There are quite a few options to recover deleted worlds in Minecraft.
The first step to finding the deleted Minecraft world should be to look for available backup files. But remember to act fast to prevent any further damage or overwriting.
Step 1: Check Your Recycle Bin
In most cases, the first step to restoring deleted files on Windows 10 or Windows 11 is to check the recycle bin. However, once a Minecraft world is deleted from the Recycle Bin (or once Recycle Bin is emptied), this method of data recovery is no longer relevant.
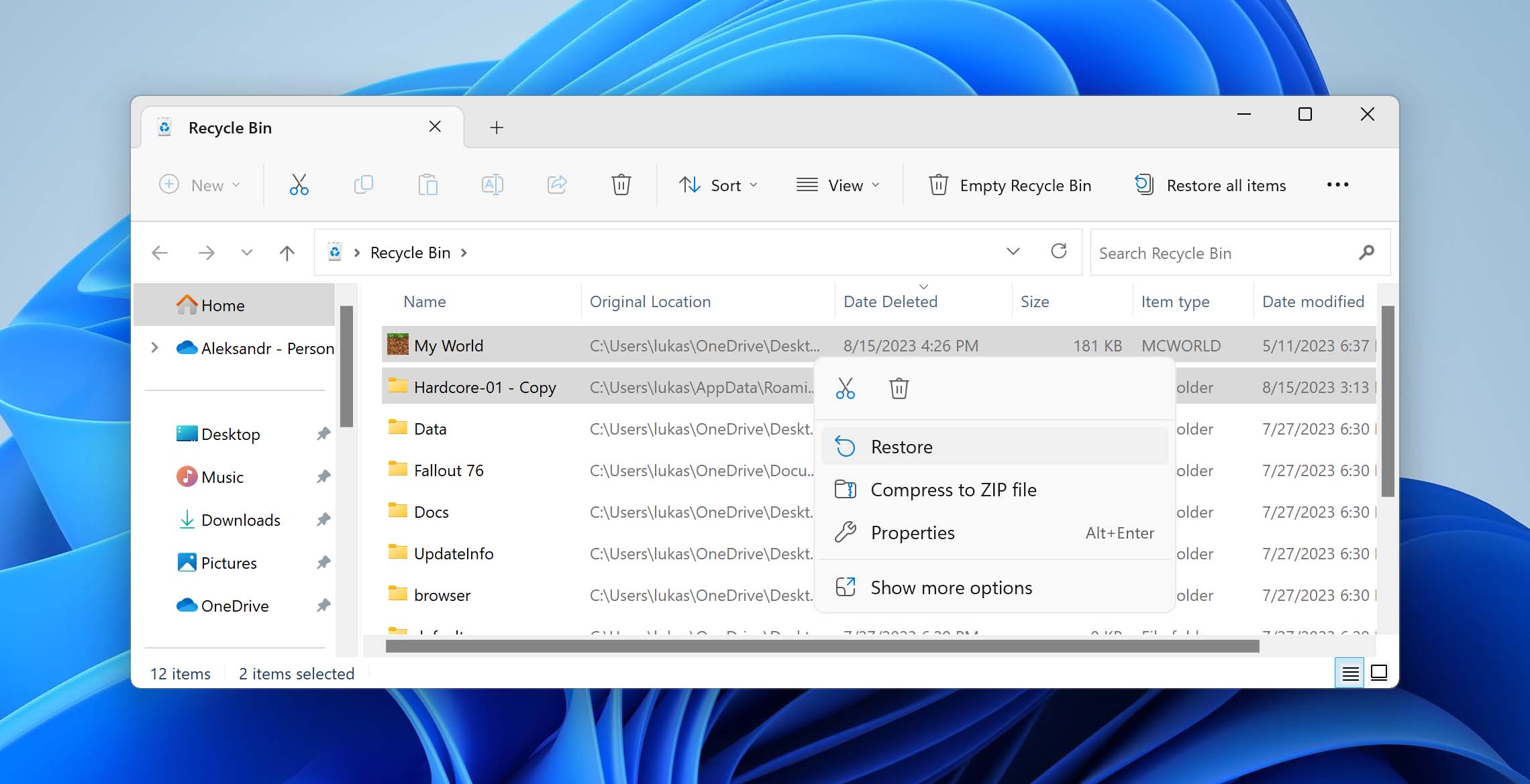
Thus, Recycle Bin recovery is not possible in this scenario, and the only way to find a disappeared or deleted Minecraft world is to look through available backups or use a data recovery software tool.
Step 2: Look for Missing Minecraft World on the Drive
Before attempting any drastic measures, know that your Minecraft world file may still be present on your PC.
You can try to locate it by searching for everything with a .mcworld file extension in the File Explorer. Do this by simply opening the File Explorer and inputting .mcworld in the search box on the top right corner of the window. Alternatively, you can use third-party tools such as Everything to locate this file.
After finding your missing Minecraft World on your device, you can open it to the Minecraft Bedrock Edition by simply double-clicking the file. This automatically imports your world to the game. If this method fails, you can try to manually import your .mcworld file using the following steps:
- Open Minecraft.
- Go to the Worlds tab and click the Import button next to Create New World.
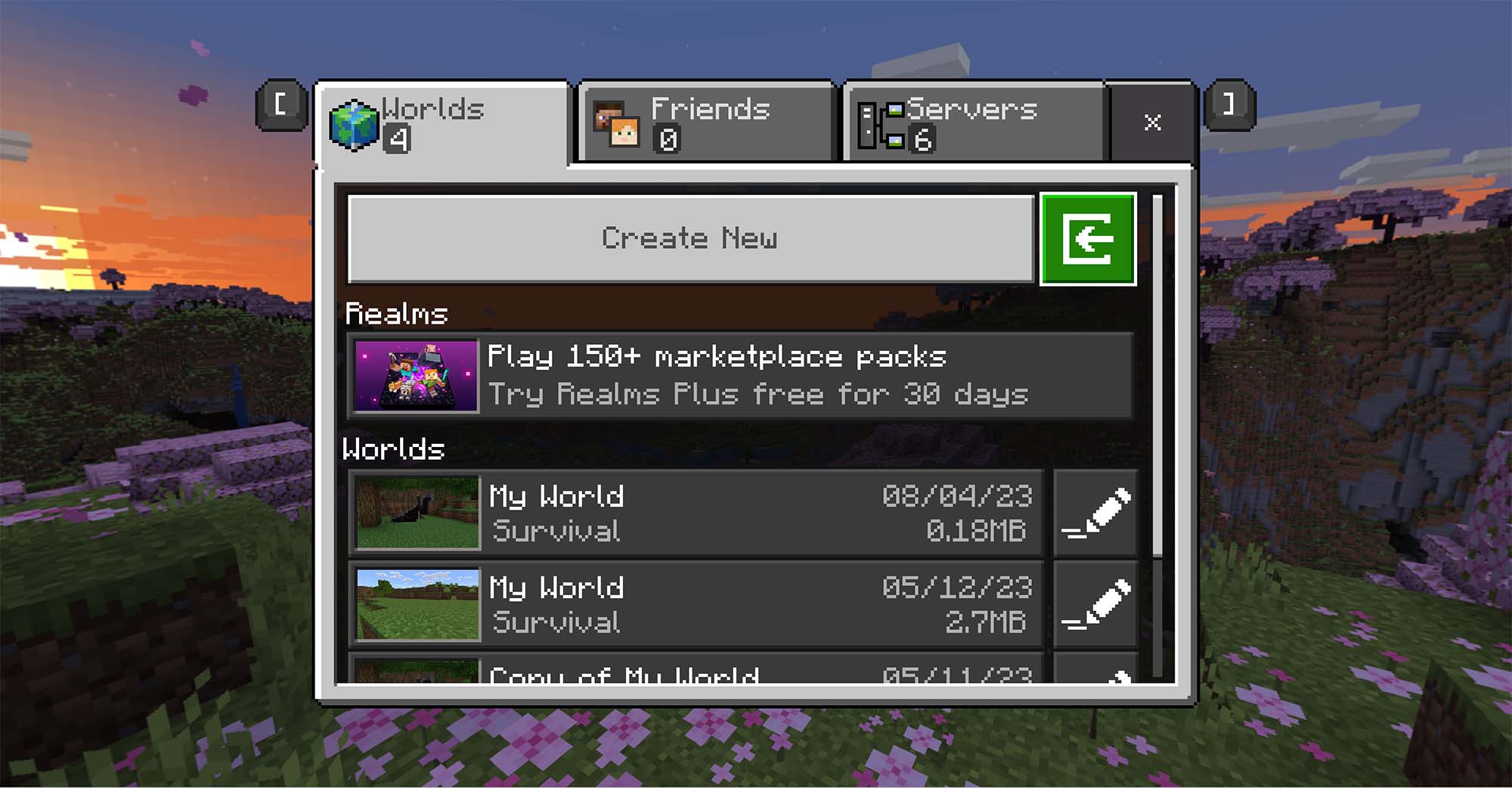
- Browse and select your .mcworld file to open it.
How to Recover Deleted Minecraft Worlds
If you can’t find your Minecraft world files despite trying the methods we previously mentioned, you can still try to recover your lost .mcworld files. Here, we will explore two ways on how to recover deleted Minecraft worlds: either by checking a backup or using data recovery software.
Method 1: Check Your PC for the Existing Backups
Windows comes equipped with a helpful backup feature called File History. You can use this feature to create regular backups of your files. If your Minecraft folder was selected to be backed up, it’s possible to restore previous versions of your Minecraft world or a folder containing your Minecraft world(s).
Note: For this method to work, you must have the File History set up before the deletion happens.
This is how you can check your Saves Folder for possible backups to recover deleted Minecraft Java edition world:
- Open the start menu, type Run, and hit Enter.
- Type %AppData% and press Enter again.
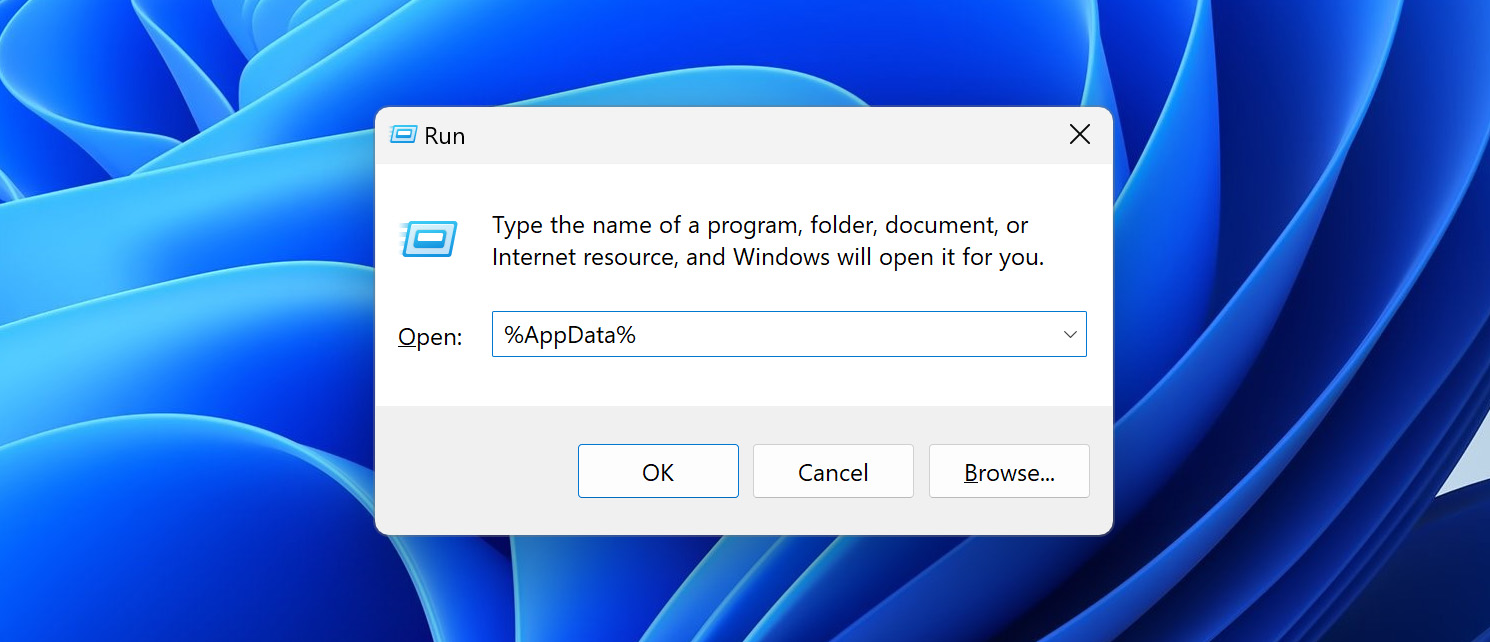
- In the appdata folder, navigate to .minecraft.
- Now, open the saves folder. Since you are playing the Minecraft Java Edition, use the following path. It contains all the save games of the worlds present on your device :
\Users\YourName\AppData\Roaming\.minecraft\saves
- In the saved games folder, right-click an empty area and select Properties.
- Now, select the Previous Version tab.
- You should see a list of deleted folders. Choose the folder that corresponds to your deleted world and hit Restore.
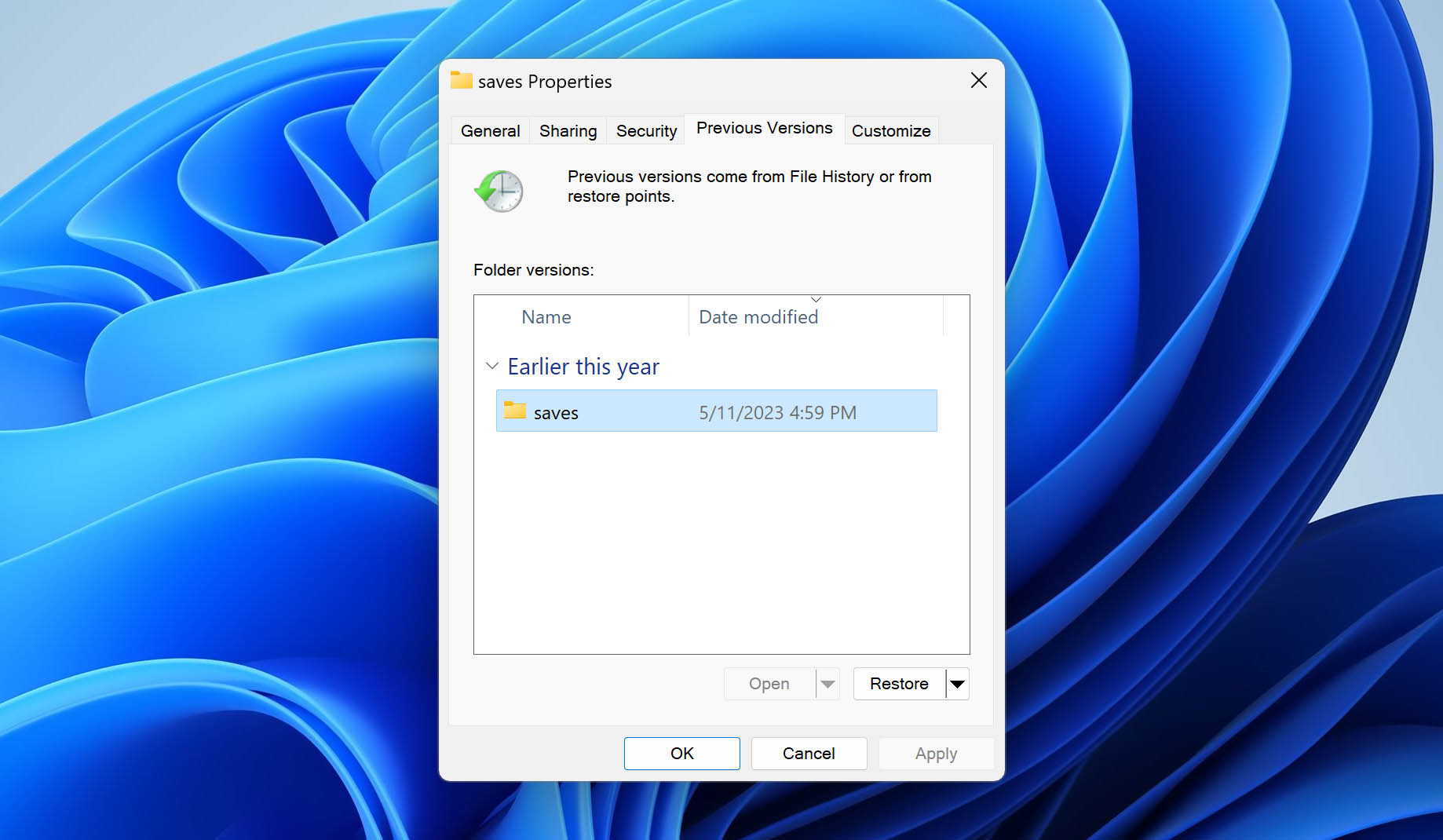
The next time you launch Minecraft, you should be able to find your deleted world.
Method 2: Recover Permanently Deleted Minecraft Worlds
If you cannot find any backups of your deleted Minecraft world, the most effective way to recover permanently deleted files is professional data recovery software. From our list of the best data recovery apps, Disk Drill Data Recovery stands out for its advanced algorithm, high recovery rate, and intuitive interface.
Disk Drill is an easy-to-use software that offers up to 500 MB of free data recovery. It’s a sophisticated tool with premium features that support data recovery from various file systems and file types (including .mcworld). You can use the software to scan your drive and recover the level files, so you can add them back to your Minecraft save folder.
Follow these steps to recover permanently deleted worlds in Minecraft via data recovery software like Disk Drill:
- Download and Install Disk Drill.
- Select the drive that contained your Minecraft game data or recycle bin and click Search for lost data.
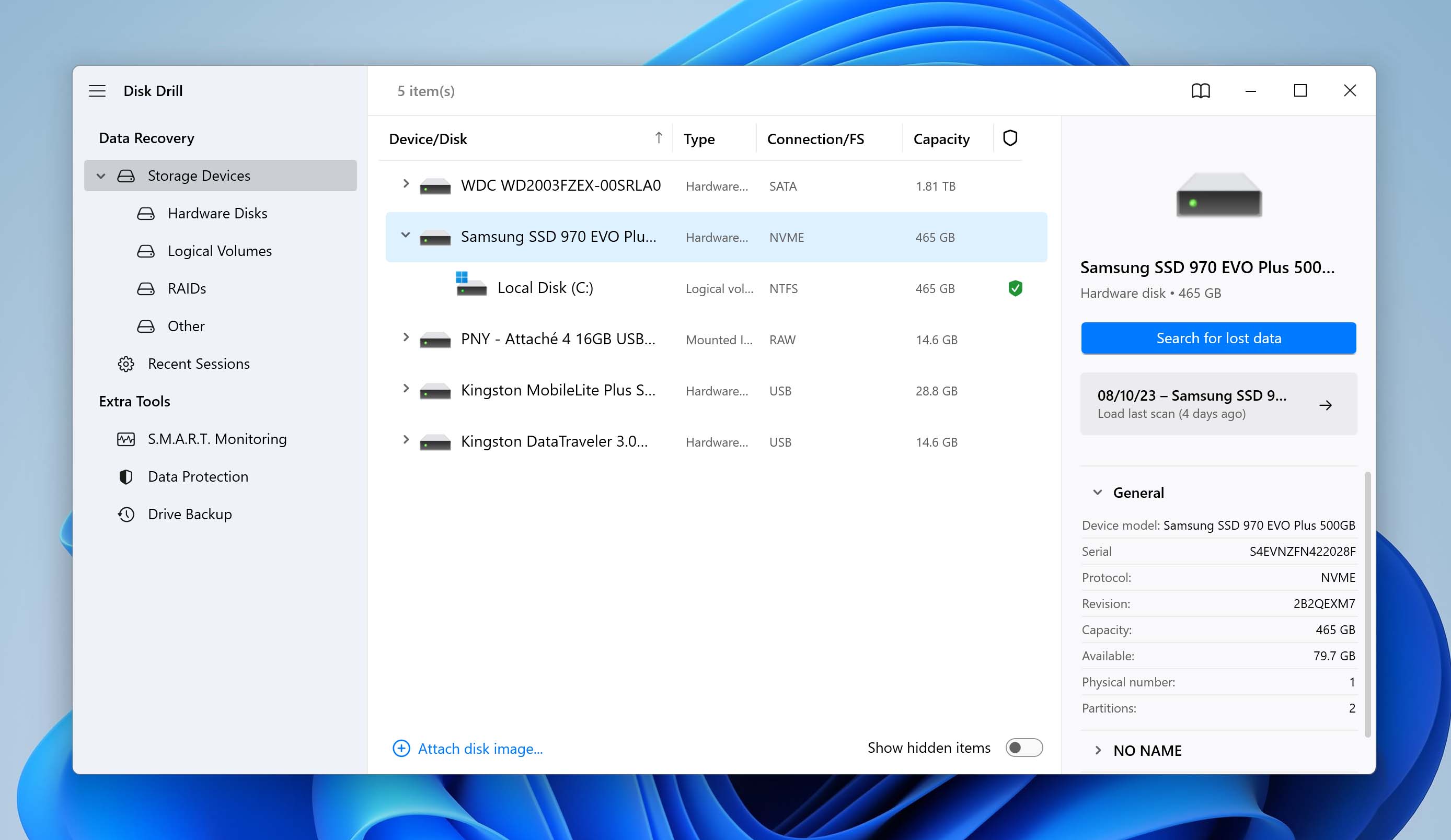
- Allow Disk Drill’s advanced algorithm to scan the drive thoroughly. Once the scan is complete, click Review found items.
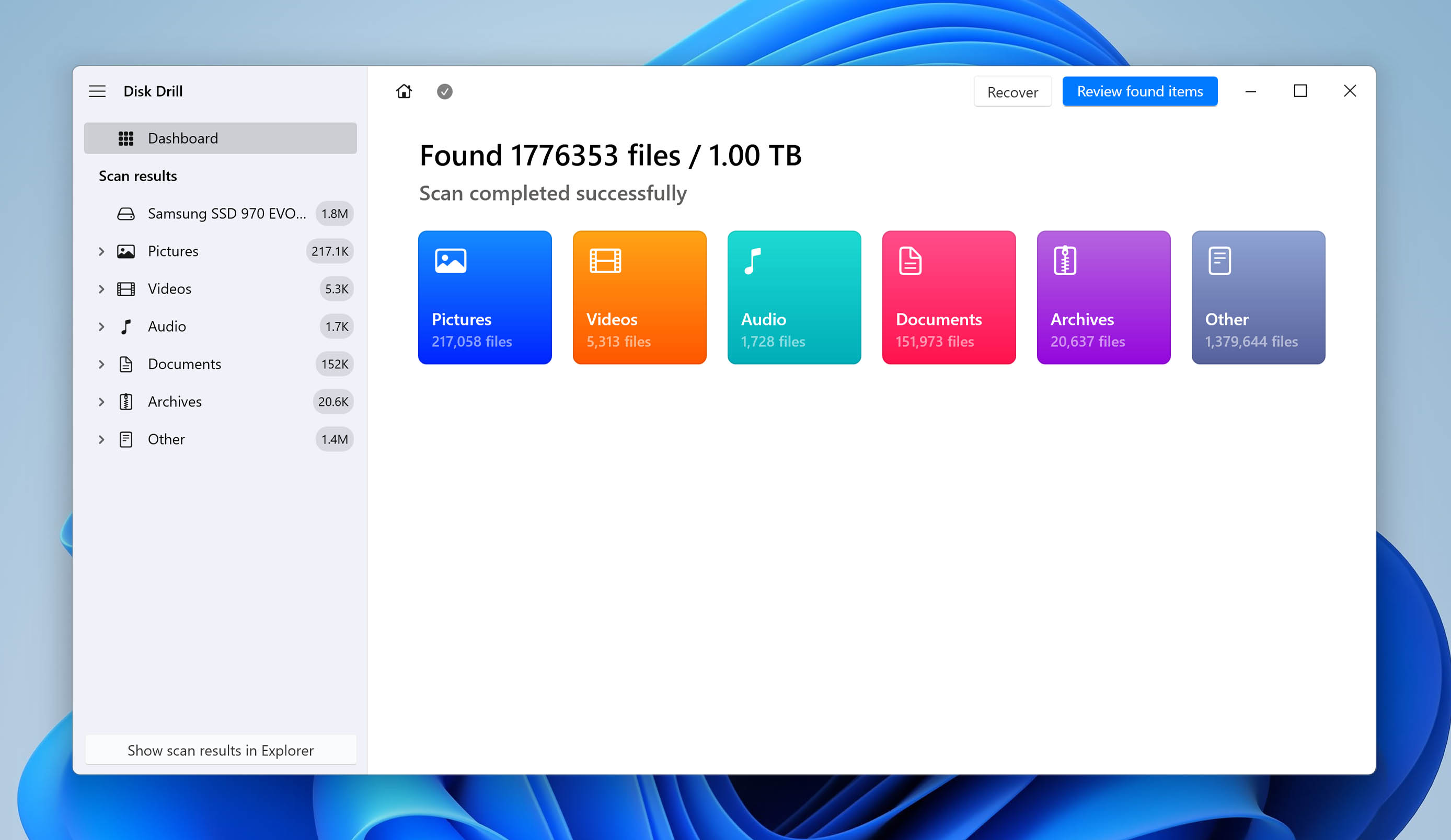
- Preview and select the folders that contain your lost Minecraft world. You can use the search box (on the top right) to conduct a more specific search. Minecraft world files belong to the .mcworld file format. Key in mcworld and hit Enter to effectively streamline your search. Once you locate the right Minecraft World file – select it and click on Recover.👀
Note: If you are trying to recover data from the Minecraft Java edition, you have to recover an entire folder. You can find this in Disk Drill’s Deleted or Lost tab using this path:
\Deleted or lost\devicename\Users\username\AppData\Roaming\.minecraft\saves, where devicename is the name of the device you scanned, and username is the Windows user name.
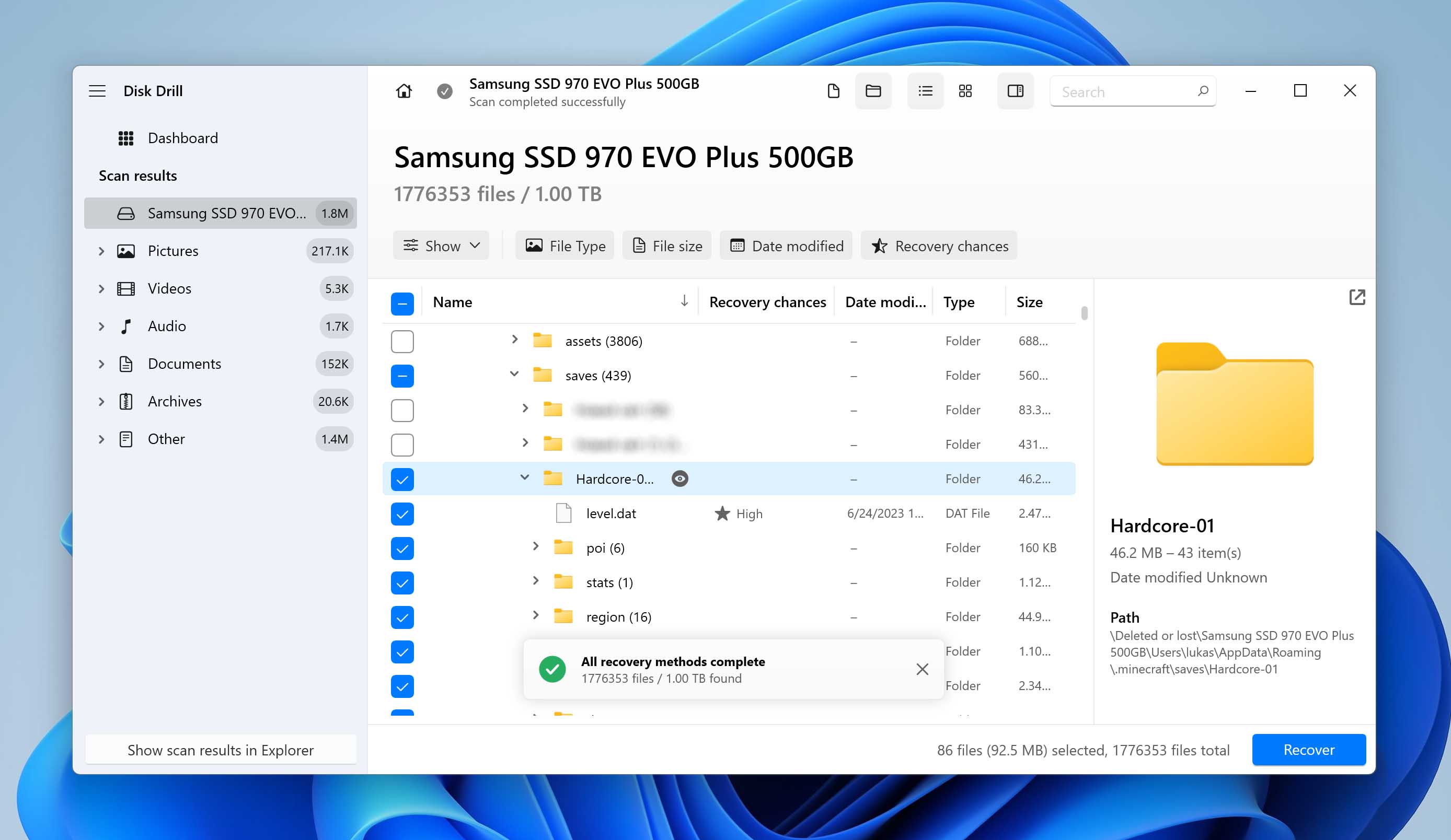 For the bedrock edition, use this path instead:
For the bedrock edition, use this path instead:\Deleted or lost\devicename\Users\username\AppData\Local\Packages\Microsoft.MinecraftUWP_8wekyb3d8bbwe\LocalState\games\com.mojang\minecraftWorlds, where devicename is the name of the device you scanned, and username is the Windows user name. Additionally, if you previously exported a Minecraft world, then you might be able to find it by searching for files with the .mcworld extension (for Bedrock Edition only).
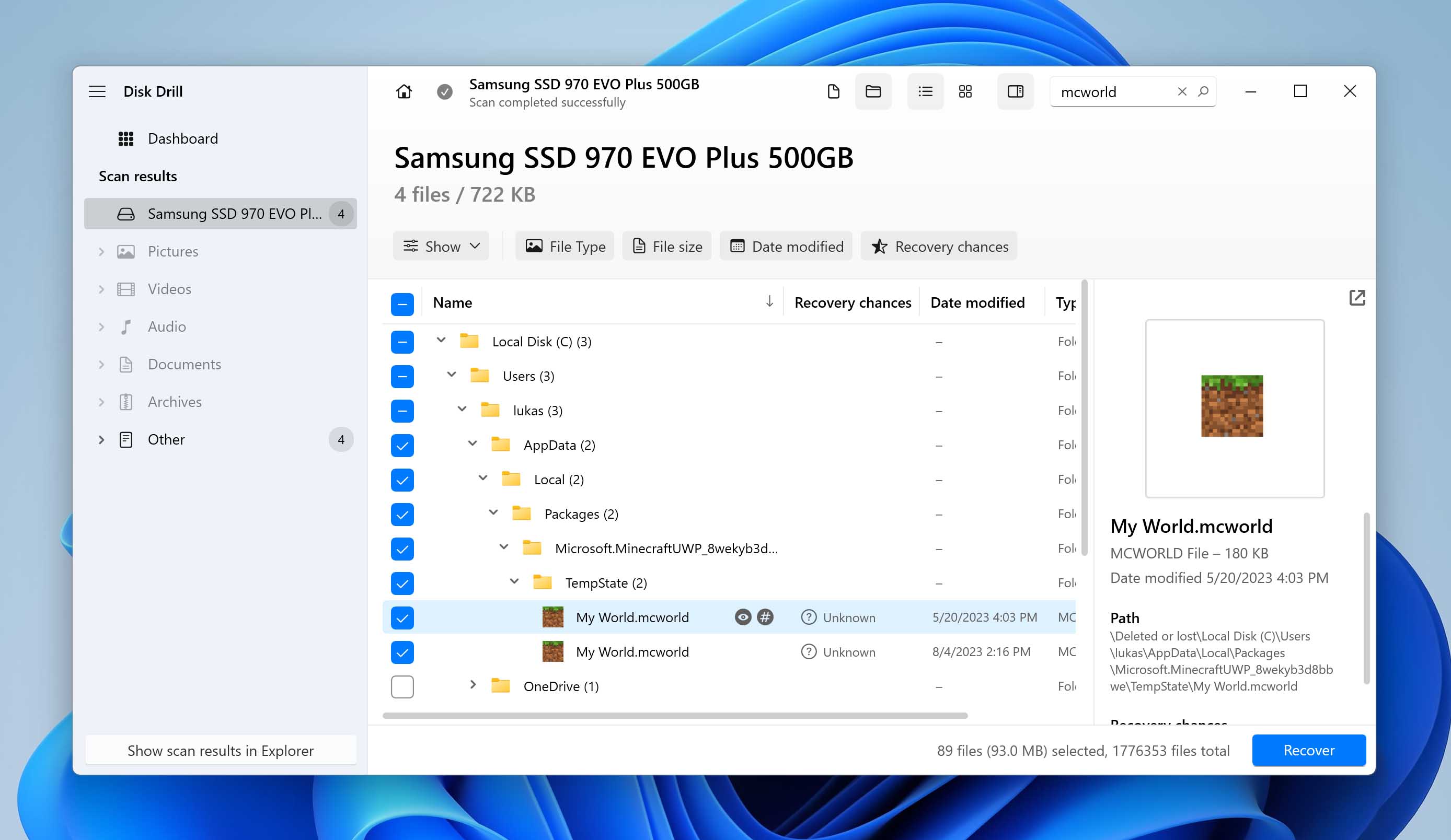
- Choose the recovery destination. Ensure that you don’t save the recovered files to the same drive they’re being retrieved from. Now, click OK to recover the deleted Minecraft world file.
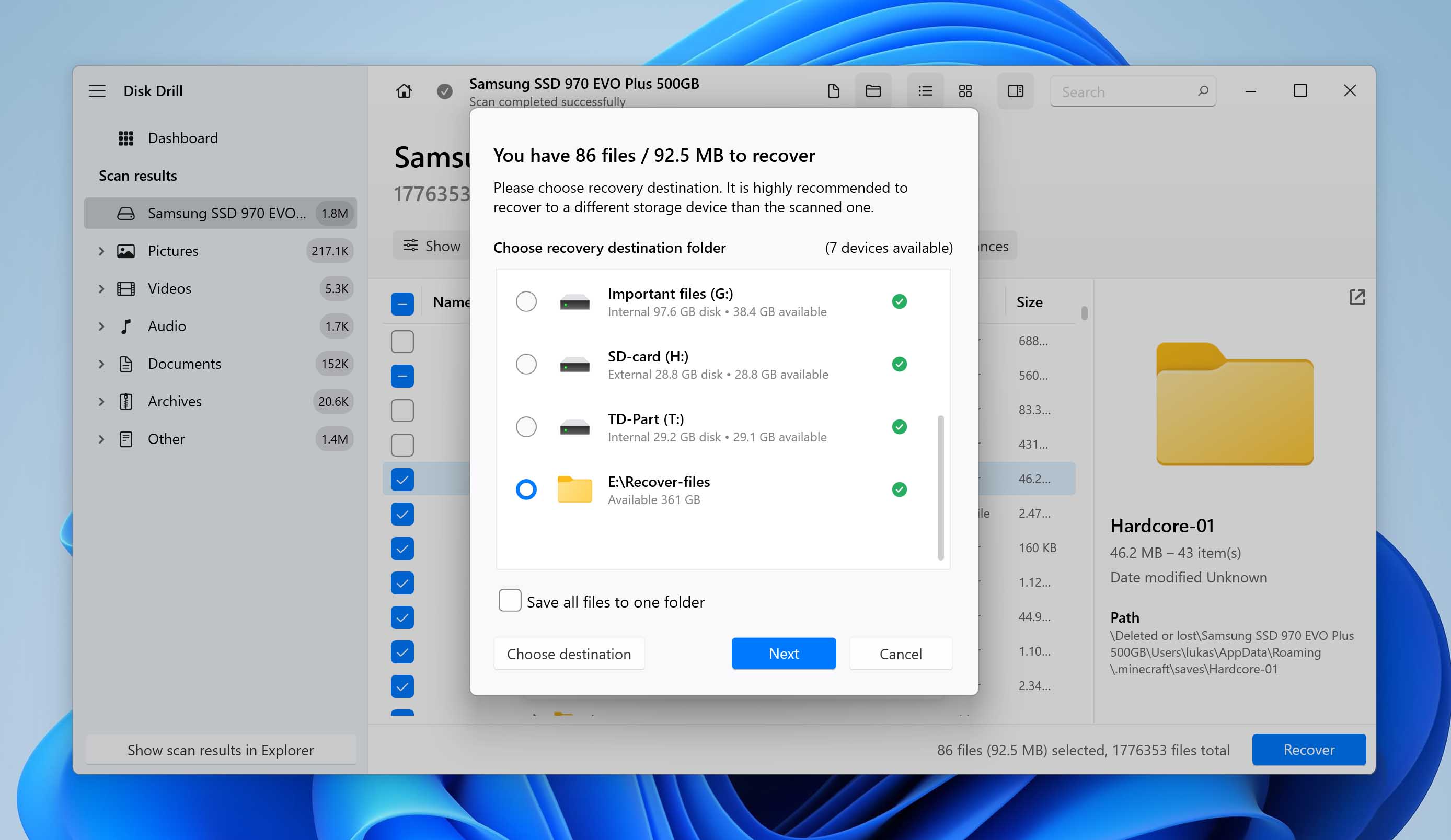
- To load your file in the Minecraft Java Edition, the recovered folder must be placed in
C:\Users\<username>\AppData\Roaming\.minecraft\saves\
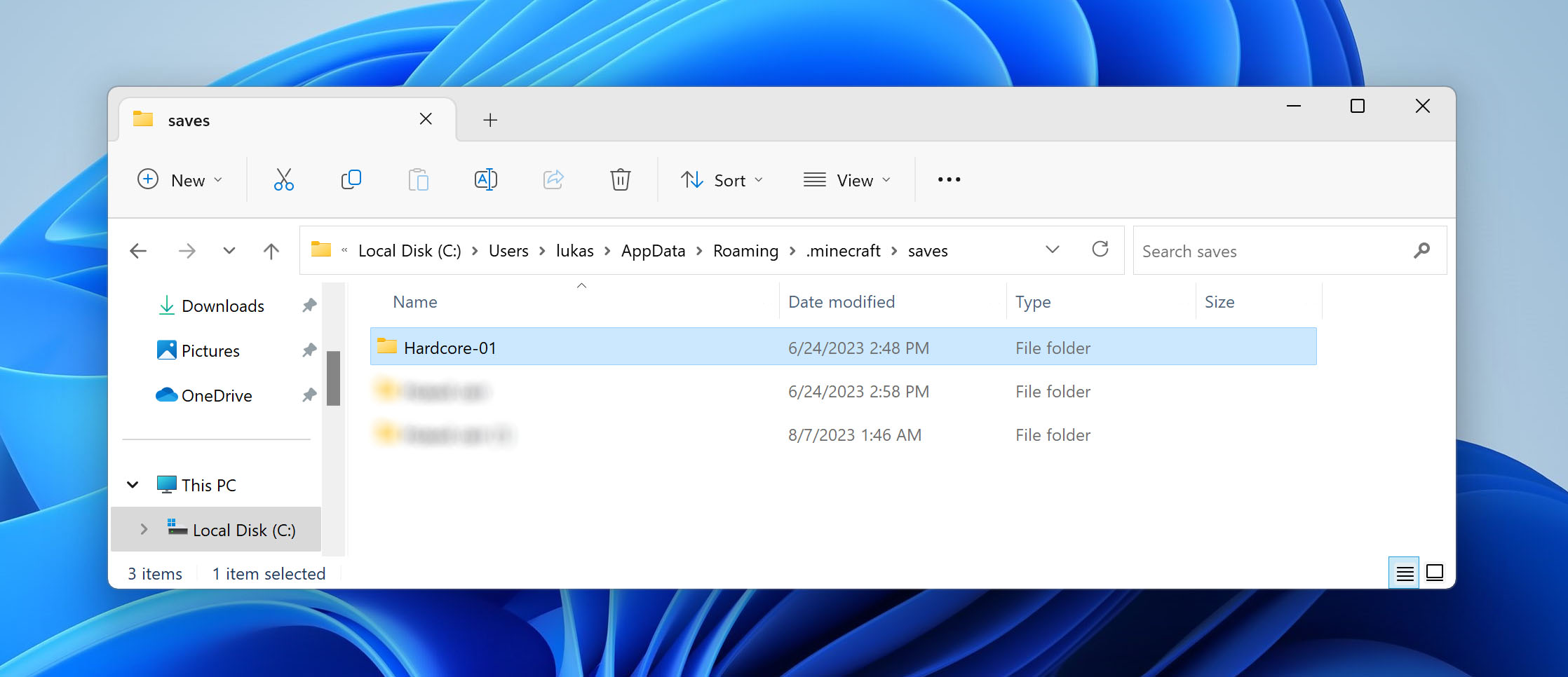 To load your file in the Minecraft Bedrock Edition, place your recovered file in
To load your file in the Minecraft Bedrock Edition, place your recovered file inC:\Users\<username>\AppData\Local\Packages\Microsoft.MinecraftUWP_8wekyb3d8bbwe\LocalState\games\com.mojang\minecraftWorlds\
If you have recovered a .mcworld file, you can simply open it by double-clicking on the file.
If you wish to learn extensively about Disk Drill, its pros, and cons, or explore all its features, you can go through our team’s extensive Disk Drill review.
How to Back Up Your Minecraft World & Protect It From Deletion
While it’s possible to recover your deleted Minecraft world, protecting your files by backing them up is also essential. This way, if you lose your Minecraft world, you can reinstall a previous or a current version. However, if you haven’t created a backup of your world, there is no way to get it back.
Depending on the system you’ve installed the game, there are several ways to back up your Minecraft world. Let’s take a look at them.
Turn on Backup & Restore in Windows
Windows has in-built backup features to protect your files. To recover deleted files on Windows or restore to an earlier version, you can restore files from a backup created with Backup and Restore or File History. Here’s how you can enable these settings:
Restore files with File History
- Connect the external storage device that contains your backup files.
- In the search box on the taskbar, type Control Panel, then select it from the results list.
- Now, select the ‘Save backup copies of your files with File History’ option.
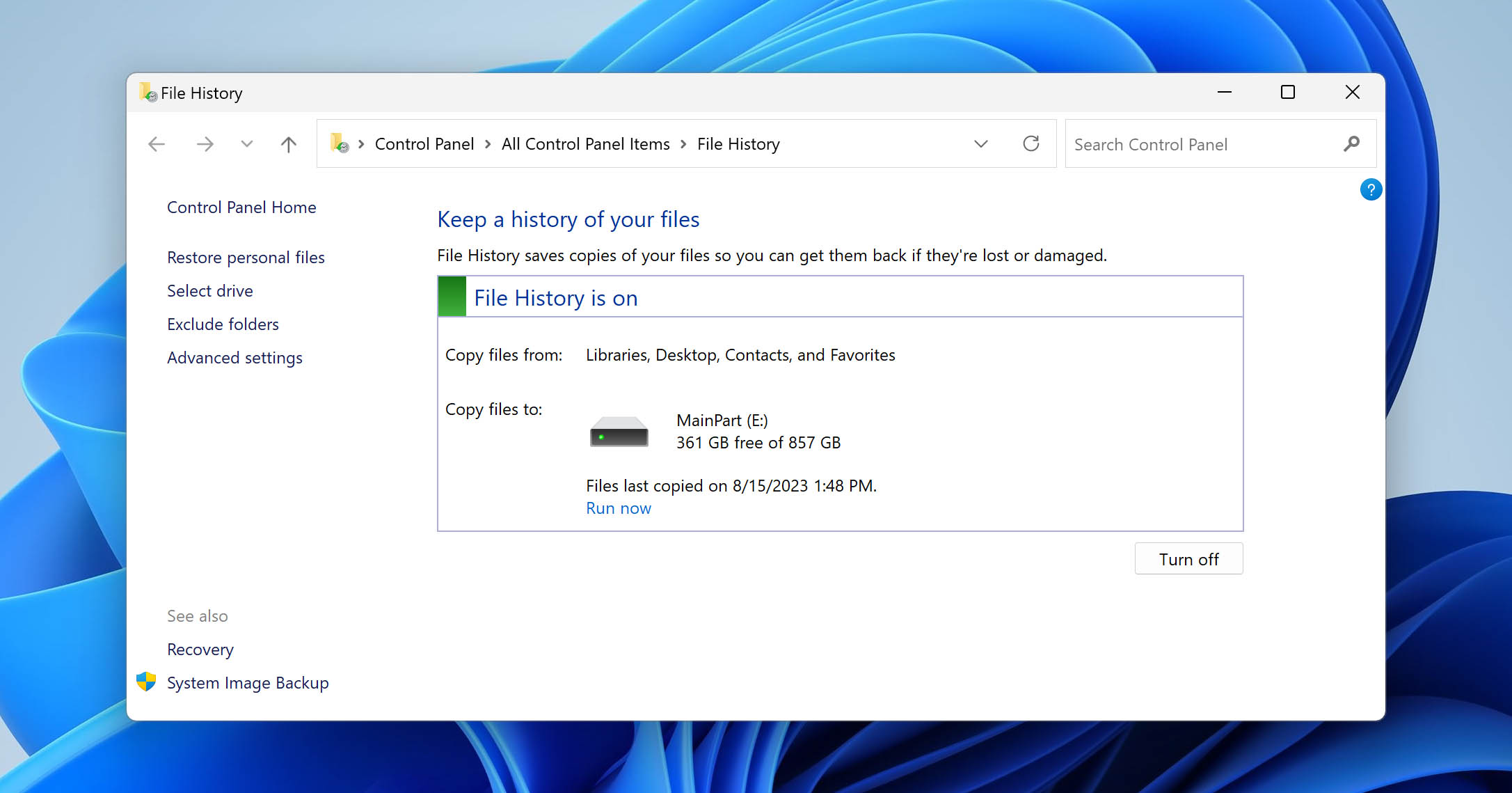
- Next, you can add other folders to the backup in addition to the default ones. To add another folder to the backup, open File Explorer > right-click and select “Show more options” > select Include in library. That folder will then be included in File History.
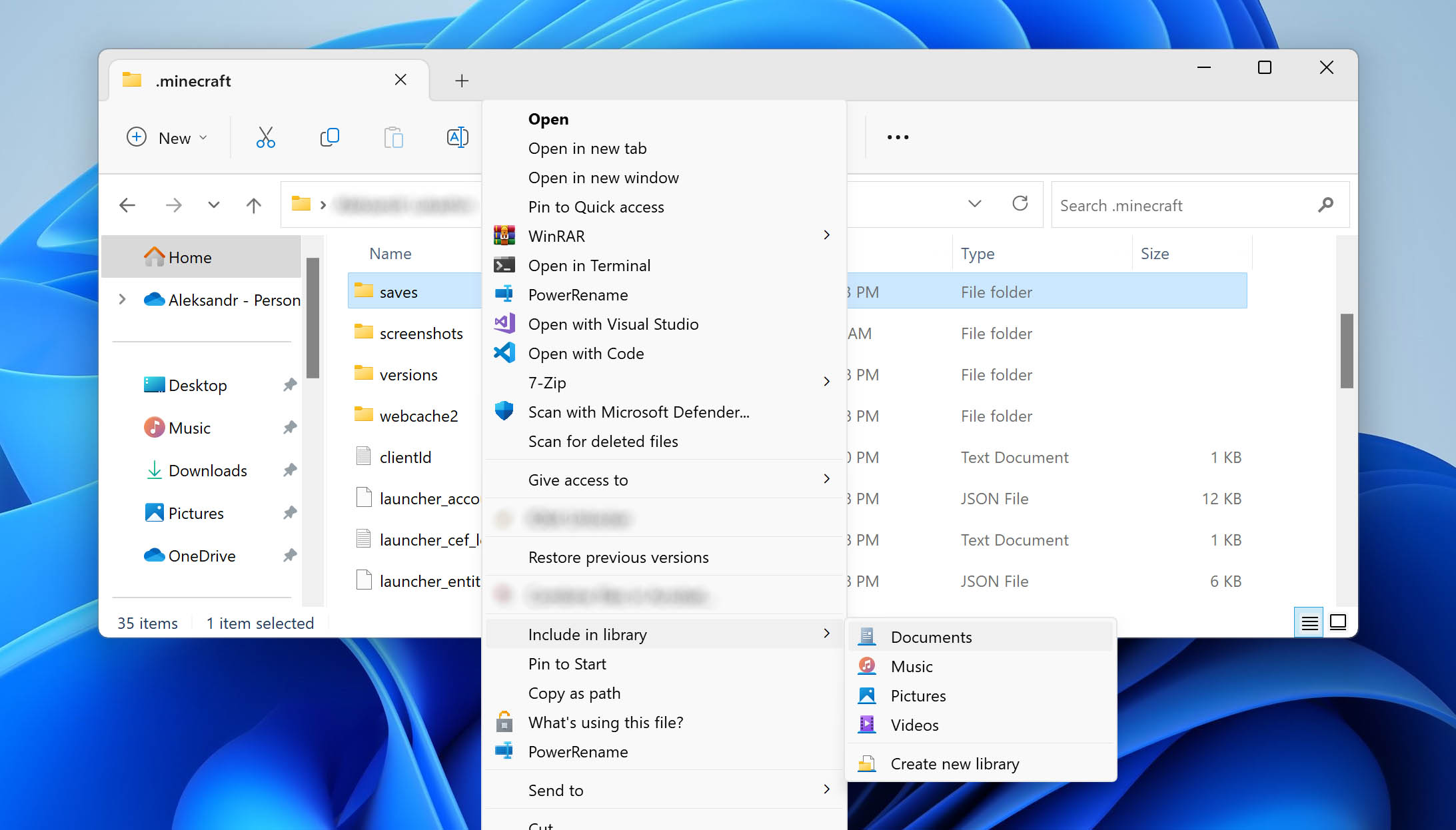
- Once you’ve added the Minecraft world folder to backups, you can store it on your external drive as a backup.
Restore files with Backup and Restore
- Connect the external storage device that contains your backup files.
- In the search box on the taskbar, type Control Panel.
- Select it from the list of results, then select Backup and Restore (Windows 7).
- Select another backup to restore files from, select the location of your external storage device, and save the folder with Minecraft world as a backup.
Manage Minecraft Backups on Xbox
If you play Minecraft on an Xbox One or Xbox 360 and have an Xbox Live account, your files are automatically backed up to Xbox cloud storage.
However, if you cannot locate the latest versions of your game, it might be because you’ve run out of cloud storage space. Here’s how you can access and manage the Minecraft backups on your Xbox:
- Press the Xbox button to open the Xbox One Guide.
- Select the My games & apps tile and press A to open your game library.
- Highlight a game and press the Menu button.
- Select Manage game & add-ons to bring up a new menu.
- Select Saved Data to access backups.
Manage Minecraft Backups on PS
If you play Minecraft on your PS4/PS5 and are a PlayStation Plus subscriber, you can access up to 100 GB of cloud storage. You can either enable automatic backups or backup your games manually to protect them. Here’s how:
- To enable automatic backups,
Select Settings > Application Data Management > Auto-Upload > Enable Automatic Uploads.
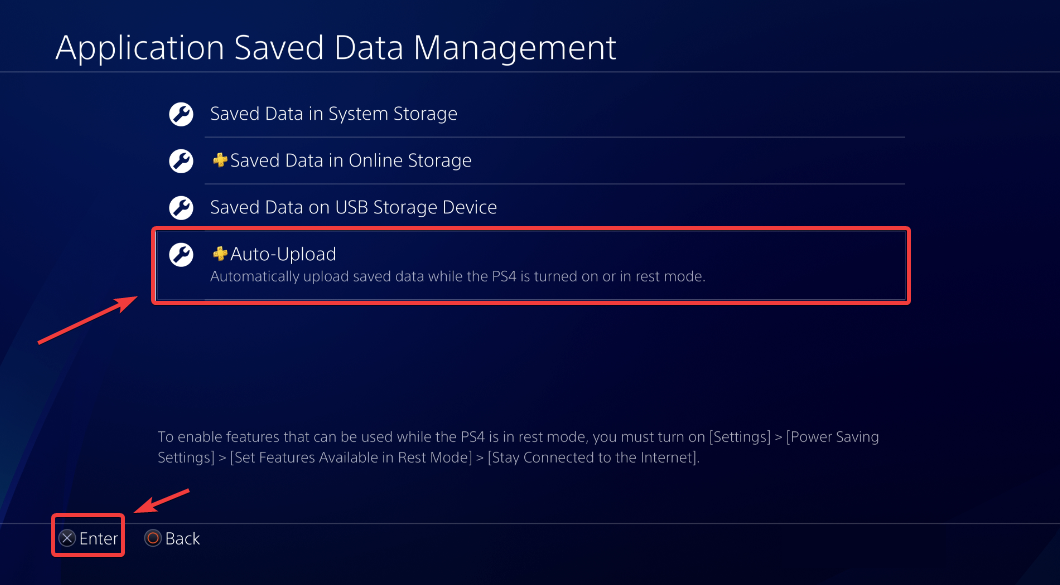
- To manually backup your Minecraft world, Select Settings > System > Backup and Restore, then transfer your Minecraft files to an external hard drive.
Manage Minecraft Backups on Android & iPhone Smartphones
The only way to back up your mobile Minecraft world is by creating a backup of the entire phone or specific applications. If you lose your Minecraft world, you can then restore it using your phone’s backup settings.
To recover deleted Minecraft worlds on Android (smartphones and tablets), follow these steps:
- Go to Settings, then Accounts and backup.
- Choose Restore data.
- Select your device.
- Ensure you’re restoring the Minecraft app (inside Apps), then tap Restore.
Creating backups on iOS (iPhone and iPad):
- Go to Settings.
- Go to iCloud.
- Go to Storage and Backup.
- Select your backup and wait for your iPhone to restore the Minecraft save.
FAQ
How to recover deleted Minecraft world on a Windows PC?
Follow these steps to recover deleted Minecraft world on Windows 10/11:
- Download and Install Disk Drill.
- Select the hard drive and click Search for Lost Data.
- Preview the files and find your deleted Minecraft world.
- Click Recover to retrieve the files.
- Replace the current Minecraft world file with the recovered one.
Can you recover a deleted Minecraft world on PS4 or PS5?
Yes, you can recover deleted Minecraft worlds on PS4 and PS5. PlayStation Plus subscribers have access to up to 100 GB of cloud storage. You can either enable automatic backups or backup your games manually and use these backups to recover your lost Minecraft world.
Does Minecraft have a backup?
Minecraft does not have in-built backup features. To back up your world, you can use Windows File Recovery or back up on the device you are using to play the game – Xbox or PlayStation.
How to back up Minecraft PE worlds on Android?
Follow these steps to backup Minecraft Pocket Edition (PE) worlds on Android:
- Go to Settings, then Accounts and backup.
- Choose Restore data.
- Select your device.
- Ensure you’re restoring the Minecraft: Pocket Edition app, then tap Restore.
Conclusion
If you’re an avid gamer, losing all the progress on your Minecraft world can be disappointing. While there are ways to restore your lost worlds, it can be a tricky business because Minecraft does not have any in-built backup features.
You can refer to the methods mentioned in this article to recover your deleted Minecraft worlds, but the best way to protect your world is to back them up to avoid any further loss.
This article was written by Joshua Solomon, a Contributing Writer at Handy Recovery Advisor. It was recently updated by Princess Lescan. It was also verified for technical accuracy by Andrey Vasilyev, our editorial advisor.
Curious about our content creation process? Take a look at our Editor Guidelines.