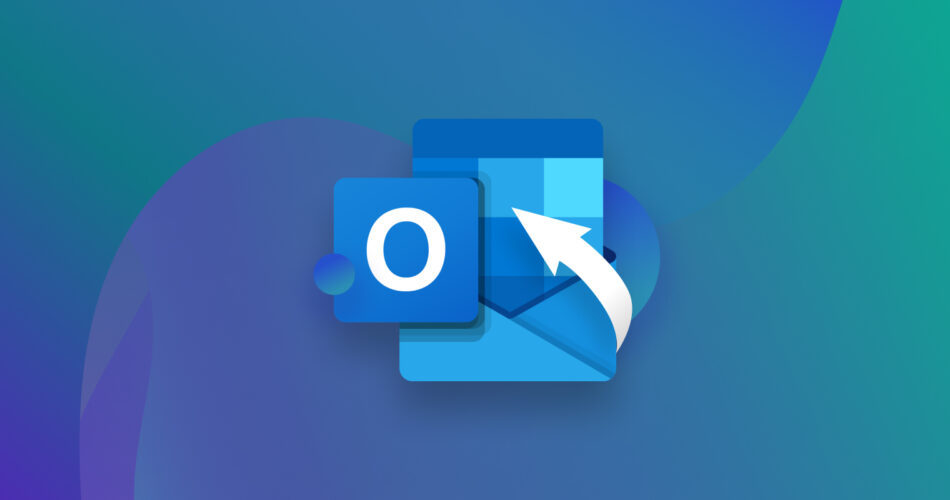Most users of Microsoft Outlook have lost an important email in the past. Despite their personal experience with data loss, only a few know how to find a deleted email in Outlook and get it back. If you’re among them, then this article is for you because it explains how to recover permanently deleted emails in Outlook using several different techniques.
Pro-tip: You can undelete recently deleted emails in Outlook by pressing CTRL + Z on your keyboard.
Can You Recover Deleted Emails from Outlook After 30 Days?
Outlook’s Deleted Items or Trash folder is set to retain deleted emails for a period of 30 days by default. After this period, the emails are permanently removed from this folder, making it seemingly impossible to recover them from it. But just because it becomes impossible to easily recover your messages from the Deleted Items or Trash folder doesn’t necessarily mean the messages can’t be recovered at all. It all depends on the following factors:
- Availability of exported backups: If you or your organization have a practice of exporting and saving Outlook data to a .PST file, there’s a chance your deleted email may still exist in one of these backups.
- Server-side backups: Email accounts that are part of a corporate network are often protected against data loss by a backup system implemented by the IT department. If this is the case, you can reach out to your IT administrator to help recover the deleted emails.
- Data recovery software: In situations where neither of the above options are available, your best bet would be to use data recovery software. These tools are designed to scan your system for any remnants of deleted data, including emails. Please note that the success of this method depends on various factors, such as whether the space previously occupied by the deleted email has been overwritten by new data.
How to Recover Permanently Deleted Emails in Outlook

Data recovery software is the first method you should try when attempting to recover deleted emails from Outlook, as it can deliver the best results when used soon after data loss, before the deleted data is overwritten.
Among the various data recovery tools available, Disk Drill stands out for its excellent PST support across all commonly used file systems, intuitive user interface, and additional features that make it a highly capable solution for recovering permanently deleted emails in Outlook as well as other data.
Here’s how PST recovery with Disk Drill works:
- Download the Disk Drill app from its official website and install it on a different storage device than the one where your PST was located.
- Launch Disk Drill and scan the storage device where your PST was located by clicking the Search for lost data button.
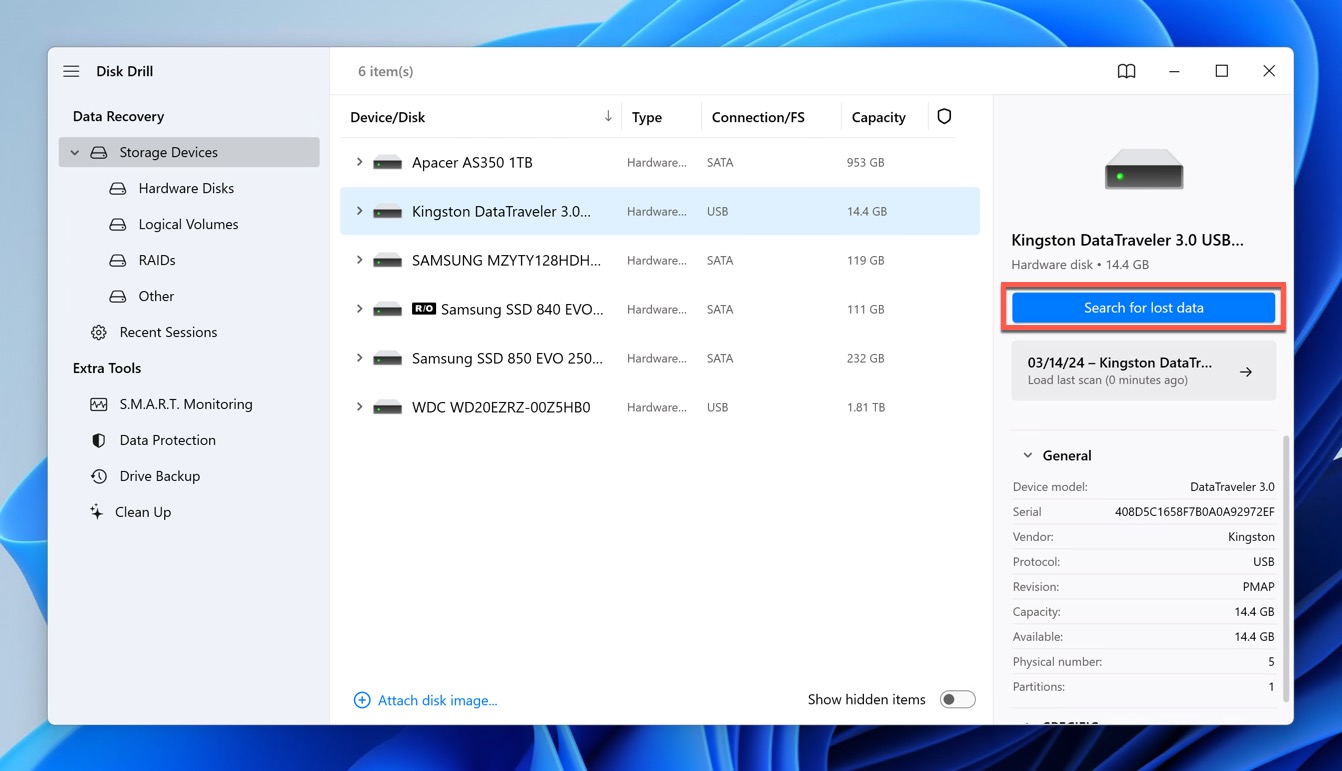
- Give Disk Drill the time it needs to scan the storage device. You can review recoverable files while scanning.
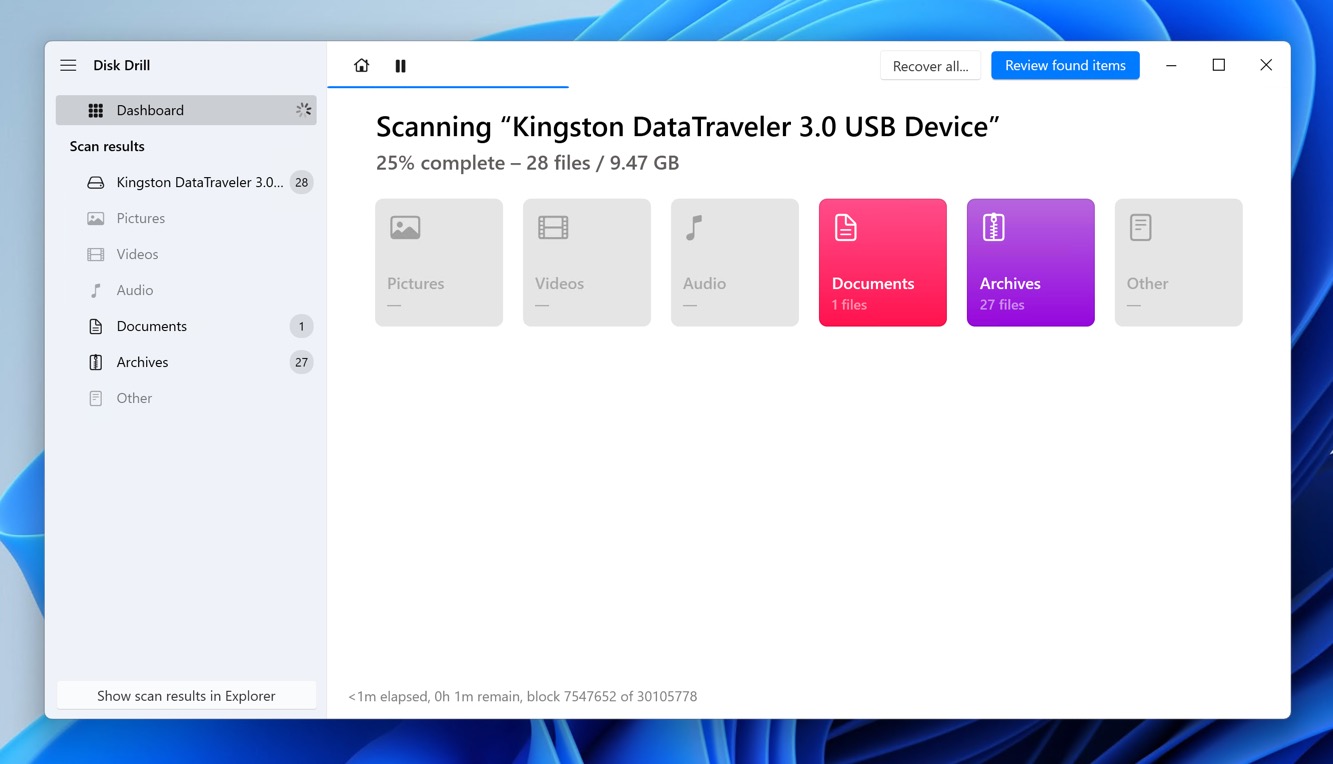
- Use Disk Drill’s file type filters to narrow down the scan results to display only the missing PST file, making it easy to select it.
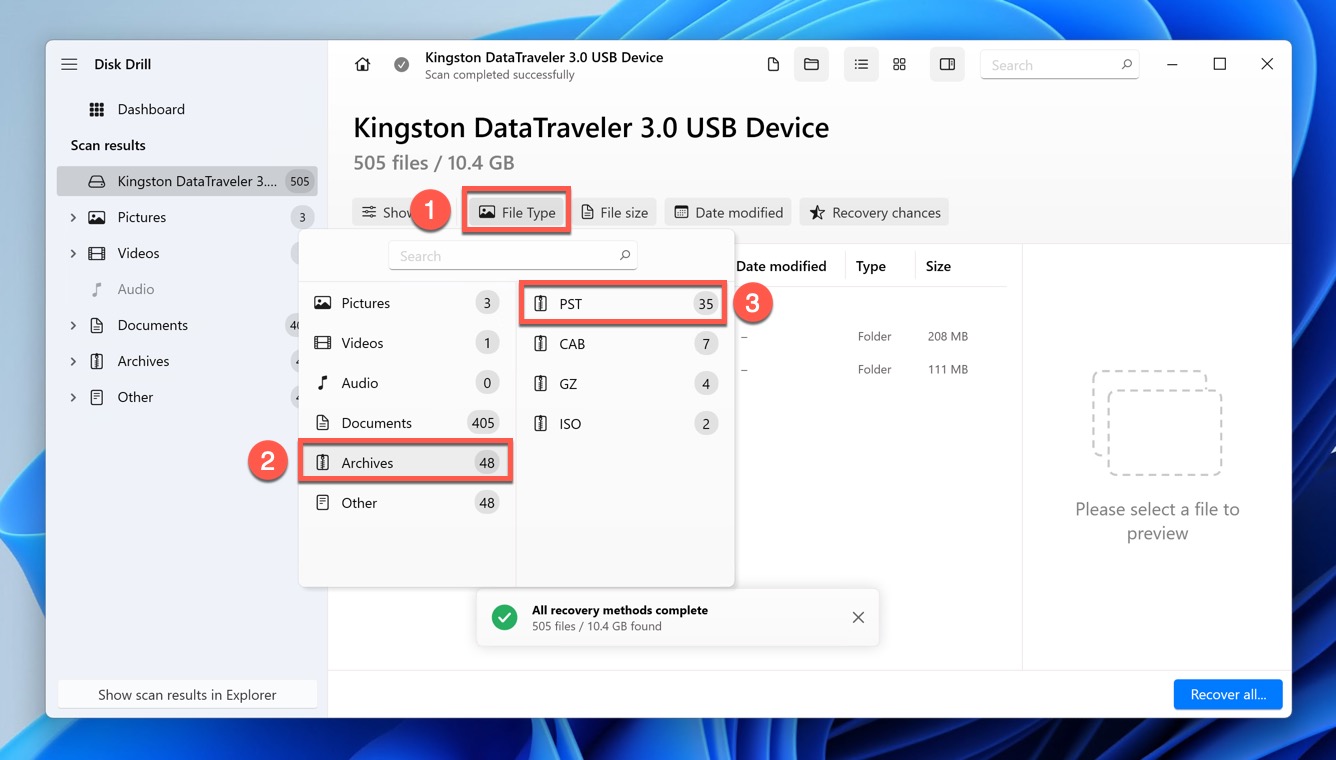
- Click the Recover button and undelete the Outlook email archive to a safe location. The free version of Disk Drill for Windows can recover up to 500 MB of data.
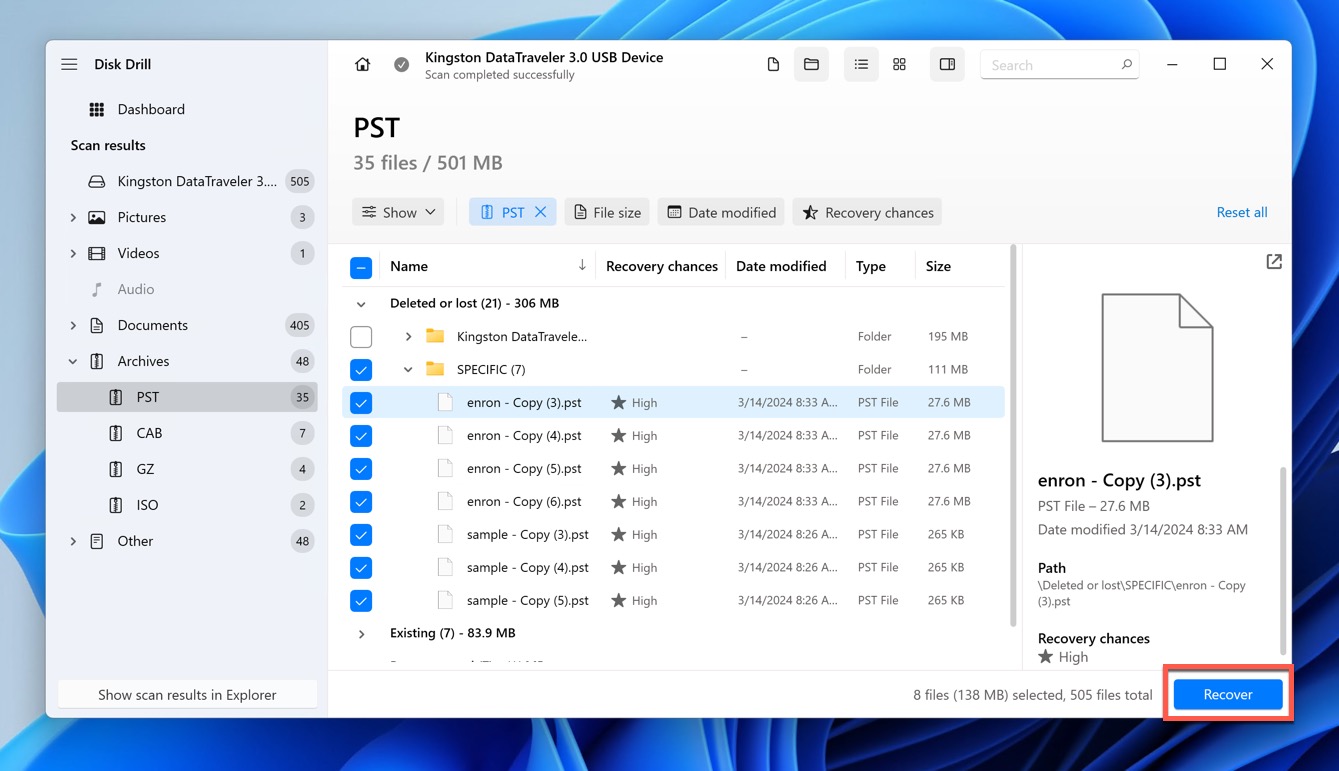
Once the PST file has been recovered, you can follow the step-by-step instructions provided in the following sections of this article to import your messages.
Disk Drill can do a lot more besides recovering deleted PST files, and you can read our full review to learn more about it.
How to Recover Deleted Email in Outlook for Free
It’s not difficult to perform Outlook email recovery using Disk Drill, but what if your PST file contains so many messages and attachments that Disk Drill’s 500 MB free limit isn’t enough and you don’t want to spend money on a Pro license? In that case, there are several other methods insetead. To feel more comfortable when retrieving deleted emails in Outlook, you can create a full backup of your inbox first using the built-in export feature (doesn’t work in the new Outlook for Windows).
Method #1: Recover From Deleted Items/Trash Folder
Outlook has our back when it comes to accidental deletions. As we’ve already mentioned, by default, all deleted messages are moved to the Deleted Items/Trash folder (not to be confused with the Recycle Bin folder in Windows), and they stay there for 30 days. Until the invisible timer reaches zero, you can recover them by moving them back to your inbox:
- Launch Outlook.
- Navigate to the Deleted Items/Trash folder.
- Select the email you want to undelete.
- Click the Move button and select your inbox (or any other folder you want).
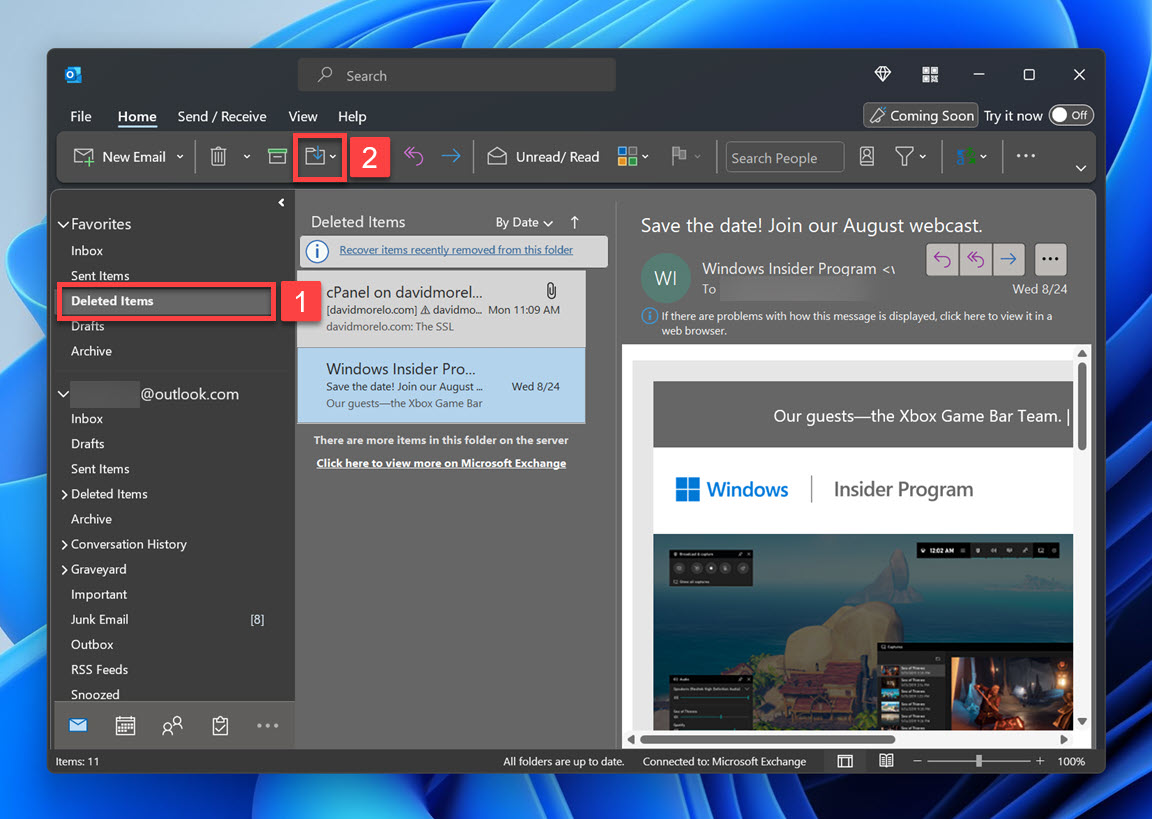
- Confirm by clicking OK.
Tip: If you need to retrieve an accidentally deleted folder in Outlook 2013, Outlook 2016, or Outlook for Microsoft 365 (also known as Outlook 365), then the Deleted Items folder is where you should look first.
Method #2: Check Recoverable Items Folder
If your Outlook inbox lives on a Microsoft Exchange Server, then there’s one more place where you can look for deleted messages: the Recoverable Items folder. This folder isn’t visible like the Deleted Items/Trash folder, but it takes only a few clicks to display it:
- Launch Outlook
- Navigate to the Deleted Items/Trash folder.
- Click Recover Deleted Items From Server or Click here to view more on Microsoft Exchange.
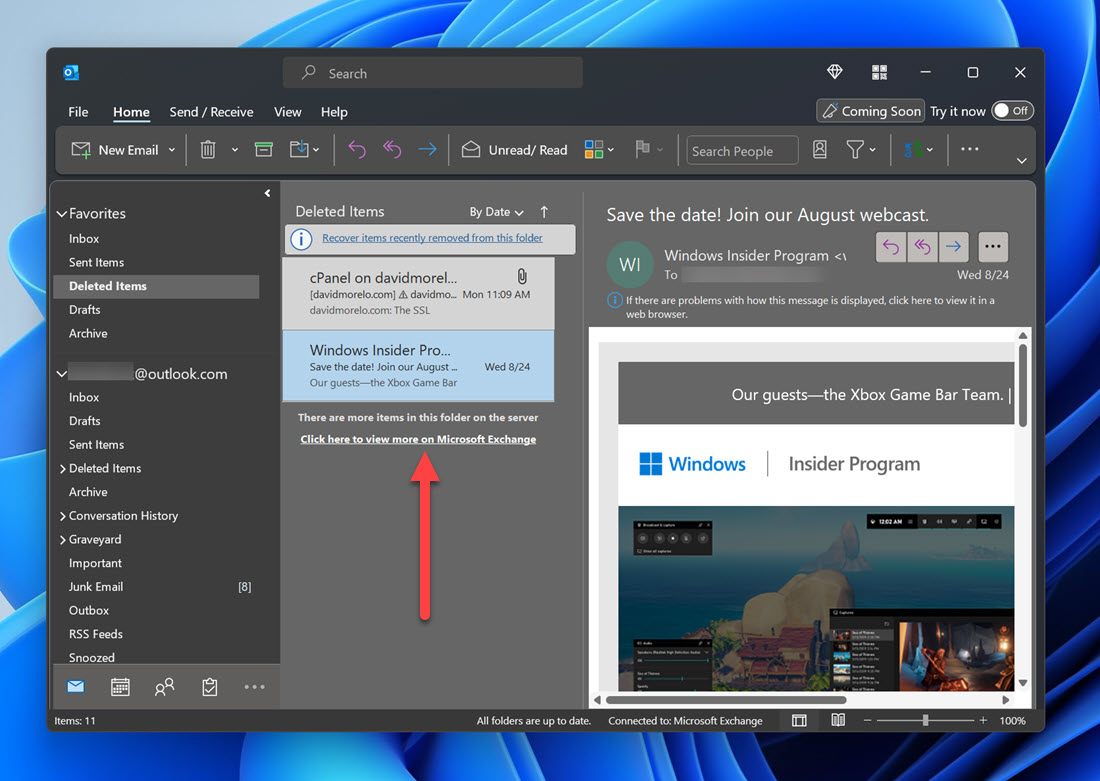
- Select the message your want to recover (make sure the Restore Selected Items option is checked when using the Recover Deleted Items From Server option).
- Click OK.
Don’t see the message you want to recover? Then let your Microsoft Exchange server administrator know. They can look for it using the eDiscovery Center.
Method #3: Recover from Existing Backups
Many Outlook users back up their messages and keep their inboxes organized, and such users have a good chance of being able to recover deleted messages from forwarded copies, the archive folder, or local archive files.
Forwarded Copies
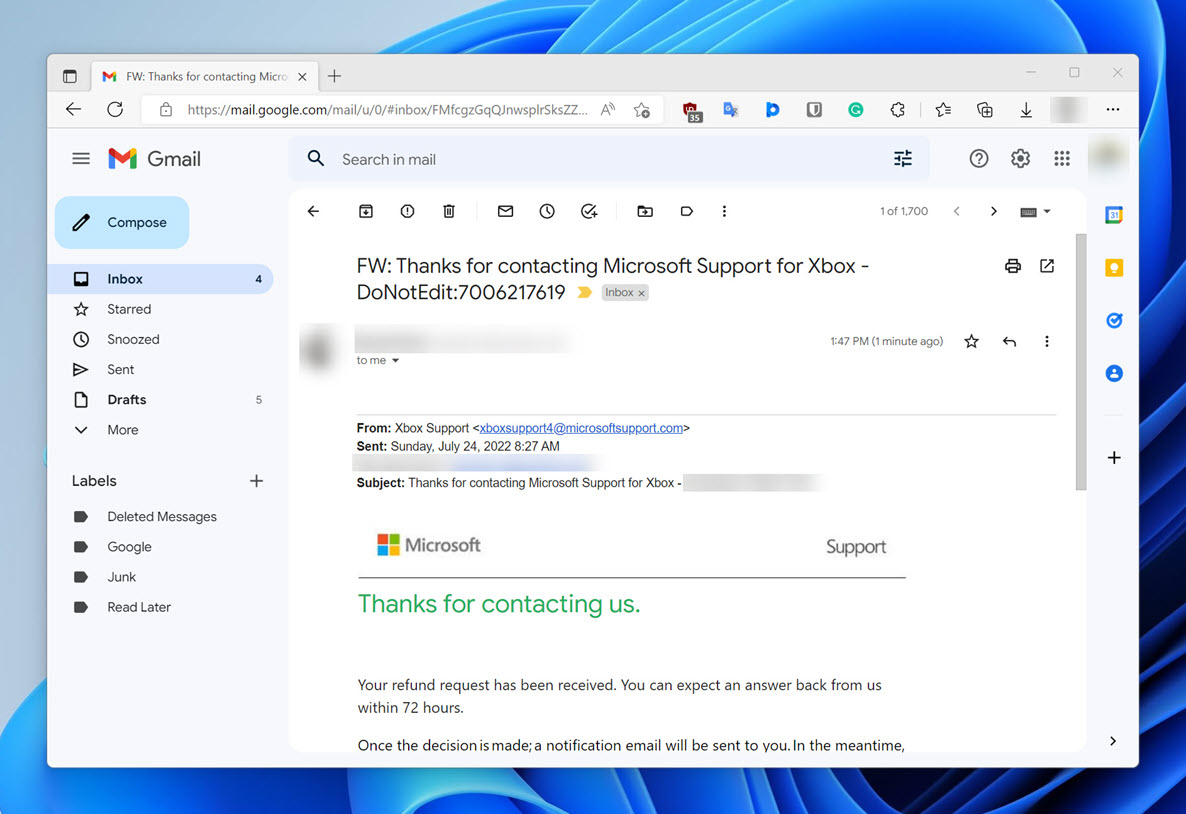
Is your Outlook inbox configured to automatically forward certain or all messages to a different email account? If so, then you can recover any deleted message simply by logging in to the second account and forwarding it back to your Outlook account.
Archive Folder
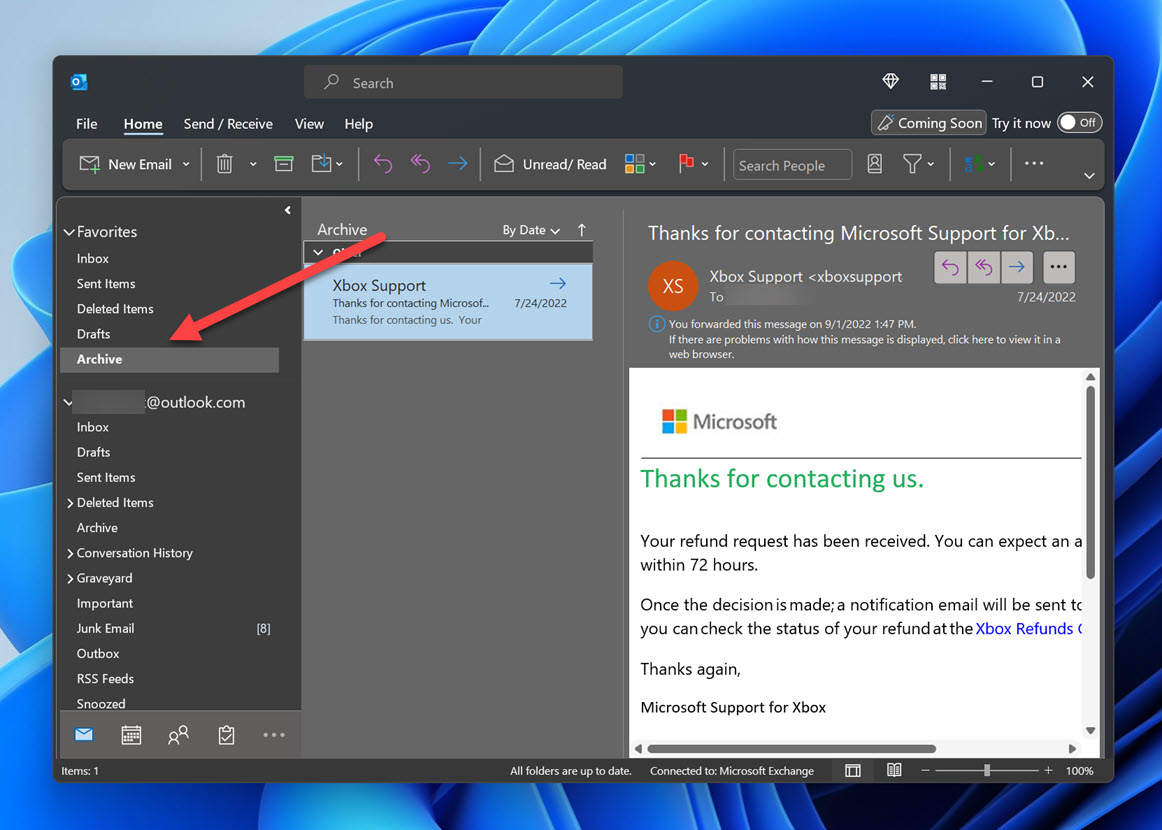
Those who practice inbox management approaches like Inbox Zero regularly move old emails to the Archive folder (some do it manually, while others take advantage of the AutoArchive feature). Regardless of how you archive your messages, you should always check the Archive folder to see if the missing messages can be found in it.
Archive Files (PST)
Microsoft Outlook 2021, Outlook 2019, Outlook 2016, and Outlook 2013 (the new Outlook for Windows doesn’t support this feature) can export messages into an Outlook Data File (PST). If you have a previously created archive file stored someplace safe, then you can retrieve deleted emails from it by following these steps:
- Launch Outlook.
- Open the File menu and click Open & Export > Import/Export.
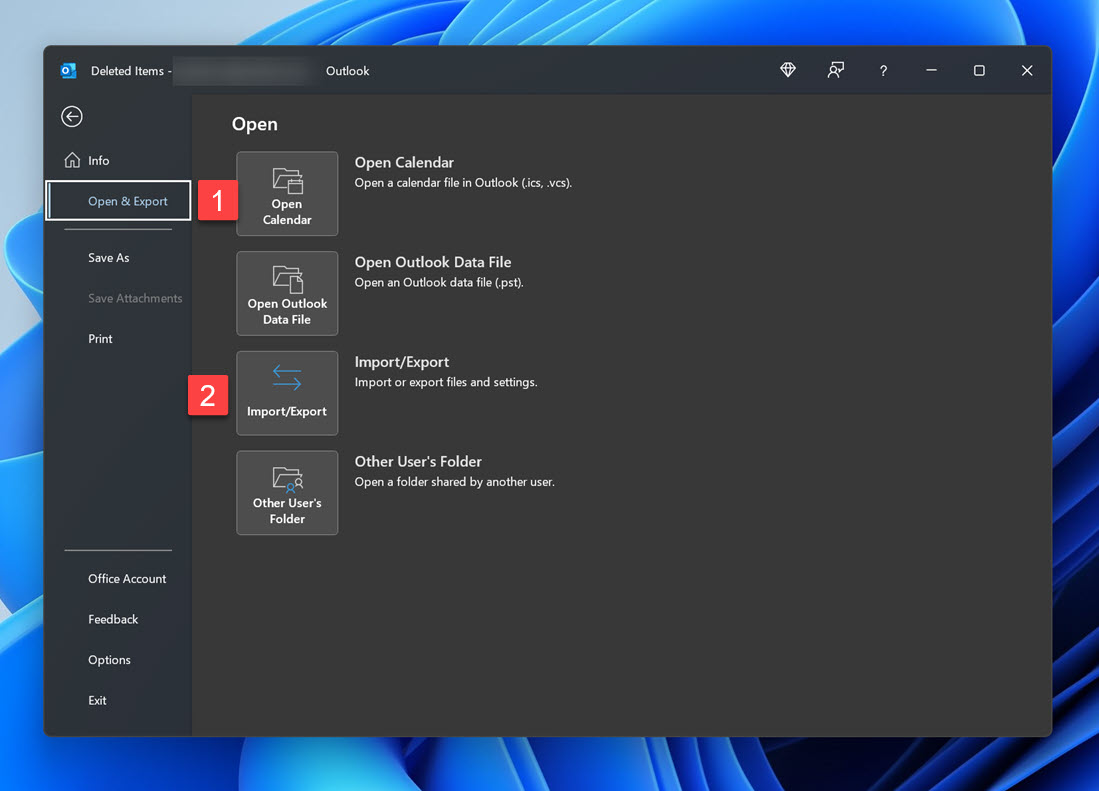
- Select the Import from another program or file option and click Next.
- Choose Outlook Data File (.pst) and click Next.
- Select your archive file and click Next.
- Select the folder to import from and choose your Outlook account.
- Click Finish to begin the import process.
The good news is that Outlook Data Files include message attachments, so they can be used as another way to recover deleted files in Windows 10 and Windows 11.
Tips to Protect Your Emails in the Future
Your Outlook emails contain a wealth of valuable information, so you should take the following steps to protect them:
- 📩 Use the AutoArchive feature: Outlook can automatically archive old emails to prevent your inbox from becoming cluttered. To turn on the AutoArchive feature, go to File > Options > Advanced > AutoArchive Settings.
- ⏩ Forward emails to a backup account: You can create a free Gmail account and configure Outlook to automatically forward emails to it for backup purposes.
- 📦 Create a PST inbox backup: From time to time, you should manually back up your entire inbox into a PST file using the built-in export feature (File > Open & Export > Import/Export).
- 🗑️ Don’t automatically empty the Deleted Items folder: In the Advanced section of Outlook Options, there’s a checkbox labeled “Empty Deleted Items folders when exiting Outlook.” This checkbox does exactly what it says, so it’s a good idea to uncheck it.
These simple tips can greatly reduce the risk of email loss, and it takes just a few minutes to implement them.
FAQ
How to recover deleted emails from outlook after 30 days for free?
To recover deleted emails from Outlook after 30 days for free, you can try the following methods:
- Check if your organization has server-side backups.
- Look for exported backups (.PST files) that may contain the deleted email.
- Check your Archive folder or other email accounts.
- Use data recovery software like Disk Drill.
Can deleted Outlook emails be recovered?
Yes, deleted Outlook emails can often be recovered because the email client keeps deleted emails in a dedicated folder for 30 days. Even after 30 days, you may still be able to recover your emails from a backup.
Can you recover permanently deleted emails from Microsoft Outlook?
You can recover Outlook emails that have been permanently deleted, but you need to act quickly and use the right solution, like Disk Drill:
- Download and install Disk Drill.
- Select the drive where your PST email archive was stored.
- Click Search for lost data.
- Wait for Disk Drill to find the lost archive.
- Recover the PST archive file.
How long does Outlook keep permanently deleted emails?
Outlook keeps all deleted emails for 30 days before it deletes them permanently. Once that happens, your only hope for getting them back is to recover them from a local or server backup.
Where can I find old emails in Outlook?
By default, Outlook doesn’t move old emails to a dedicated folder. You can, however, create a Search Folder to filter out messages older than a certain age.
Why do my old emails disappear in Outlook?
If old emails disappear from your Outlook inbox on their own, then it’s possible that you have enabled an email filter and forgotten about it, or perhaps the AutoArchive feature is turned on.
How to recover a deleted Outlook attachment?
Deleted Outlook attachments that have been downloaded to the desktop folder (or any other folder) can be deleted using the same techniques you would use to recover deleted desktop files in general.
Conclusion
We hope that the instructions provided in this article have helped you recover permanently deleted emails in Outlook. Since other email clients have a lot in common with Outlook, you should have no trouble adapting the methods you’ve just learned to address other data loss situations.
This article was written by David Morelo, a Staff Writer at Handy Recovery Advisor. It was also verified for technical accuracy by Andrey Vasilyev, our editorial advisor.
Curious about our content creation process? Take a look at our Editor Guidelines.