Losing your ORF files can mean losing your precious memories attached to these photos. For a variety of reasons, photo deletion and corruption may occur. But don’t lose hope; these ORF files and photos can be recovered in most cases! In this article, we’ll guide you through the process of recovering your lost ORF photos from various storage media, including your Olympus camera memory card or external storage device.
What is an ORF File?
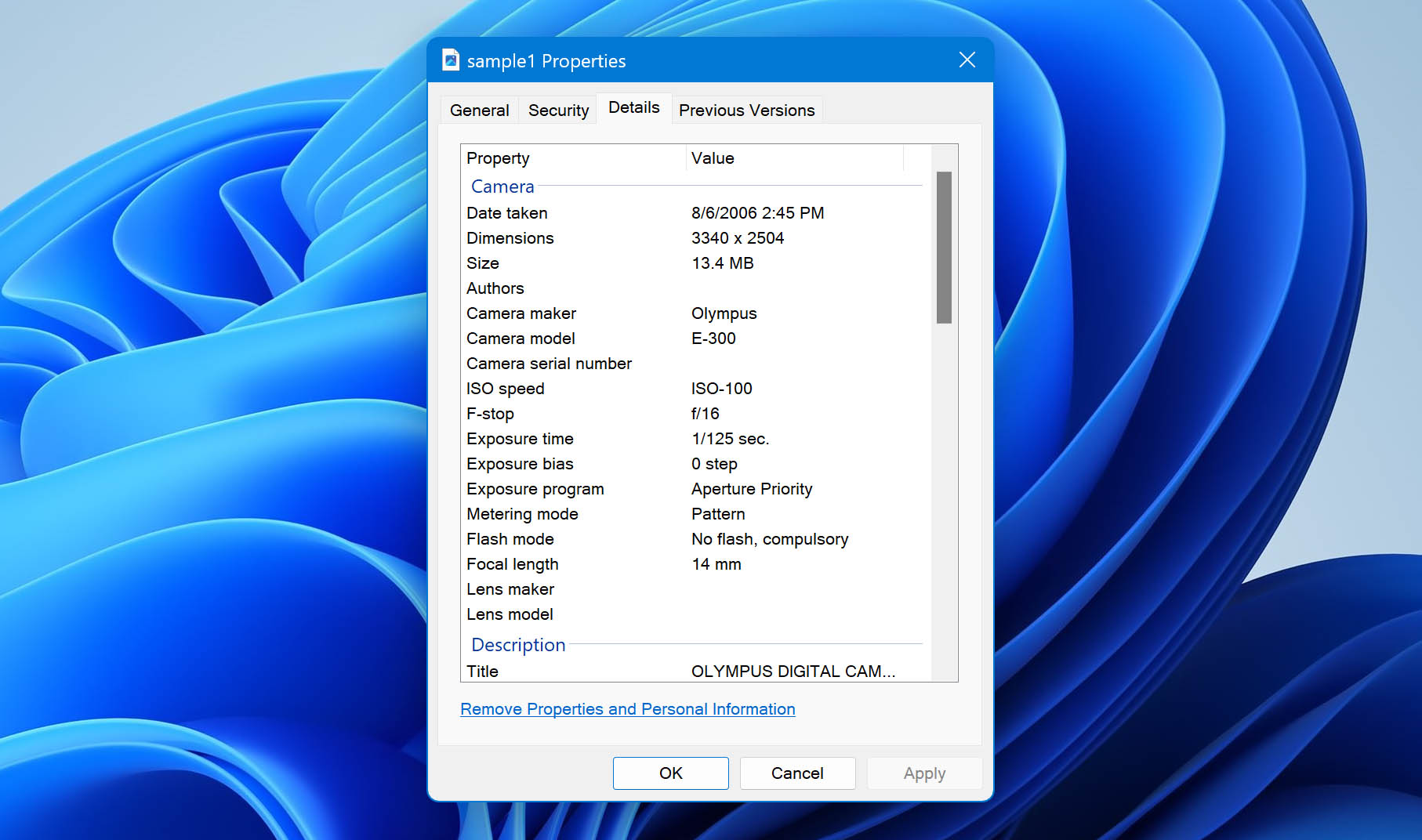
An ORF file is an Olympus Raw File extension used by Olympus cameras. This file format helps capture RAW data. These files are uncompressed and unprocessed, which makes them ideal for photo editing.
Is It Possible to Recover an ORF File?
Depending on the specific situation of how the data was lost, recovery of ORF files is possible. If the SD card with the ORF files is still readable, data recovery is highly likely! Here are some of the causes of data loss:
- 😨 Accidental Deletion: When ORF files are deleted from your SD card, they don’t disappear immediately. Instead, the memory occupied by deleted data is made available for new data. Until the deleted file is overwritten, recovery is possible. To maximize the chances of recovering deleted ORF files, it is imperative to stop using your memory device immediately to prevent overwriting.
- 🧹 Formatting: A Quick Format does not delete your data and simply creates a new file system for your operating system to use. Data can still be recovered, but it is essential to stop using your memory device immediately to prevent overwriting of ORF files. However, a Full Format overwrites the data and makes data recovery impossible unless you have a backup.🗨️
Note: Most computers and Olympus cameras use a Quick Format by default but allow the user to perform a Full Format.
- 🤖 Corruption: Logical corruption of your storage media may cause it to become unusable. Your storage device containing the ORF files can get corrupted for several reasons, including viruses, abrupt ejection, or power outages. You can use data recovery tools to recover data from corrupted storage media.
How to Recover Deleted ORF Images
In this section, we’ll discuss two methods that you can use to recover deleted ORF photos from your Olympus camera’s SD card or any other storage device.
Option A: Recover Deleted ORF Images using Disk Drill
To retrieve lost ORF photos and files, you’ll need reliable memory card data recovery software.
The latest version of the Disk Drill data recovery software, Disk Drill 5 for Windows, provides you with the necessary recovery utilities and tools. Disk Drill is a reliable ORF file recovery software that combines powerful tools with an intuitive UI to help you recover your data from any kind of storage device, including all types of digital camera SD cards. Here’s a detailed review of Disk Drill.
While scanning, it shows you an exhaustive list of all the files it finds in real time, and the ‘scan results filter’ lets you sort these files by file type, modification date, file size, and odds of recovery. Disk Drill works with all major file systems and can even scan a RAW SD card to recover ORF files.
Here’s a quick step-by-step guide to recover your deleted ORF images using Disk Drill:
- Download Disk Drill and install it onto your system by following the instructions.
- Connect your Olympus camera’s SD card to your computer.
- Launch the Disk Drill application and select your SD card from the list of available devices. Now click on “Search for lost data”, and Disk Drill will begin using its algorithms to scan and recover deleted ORF images.
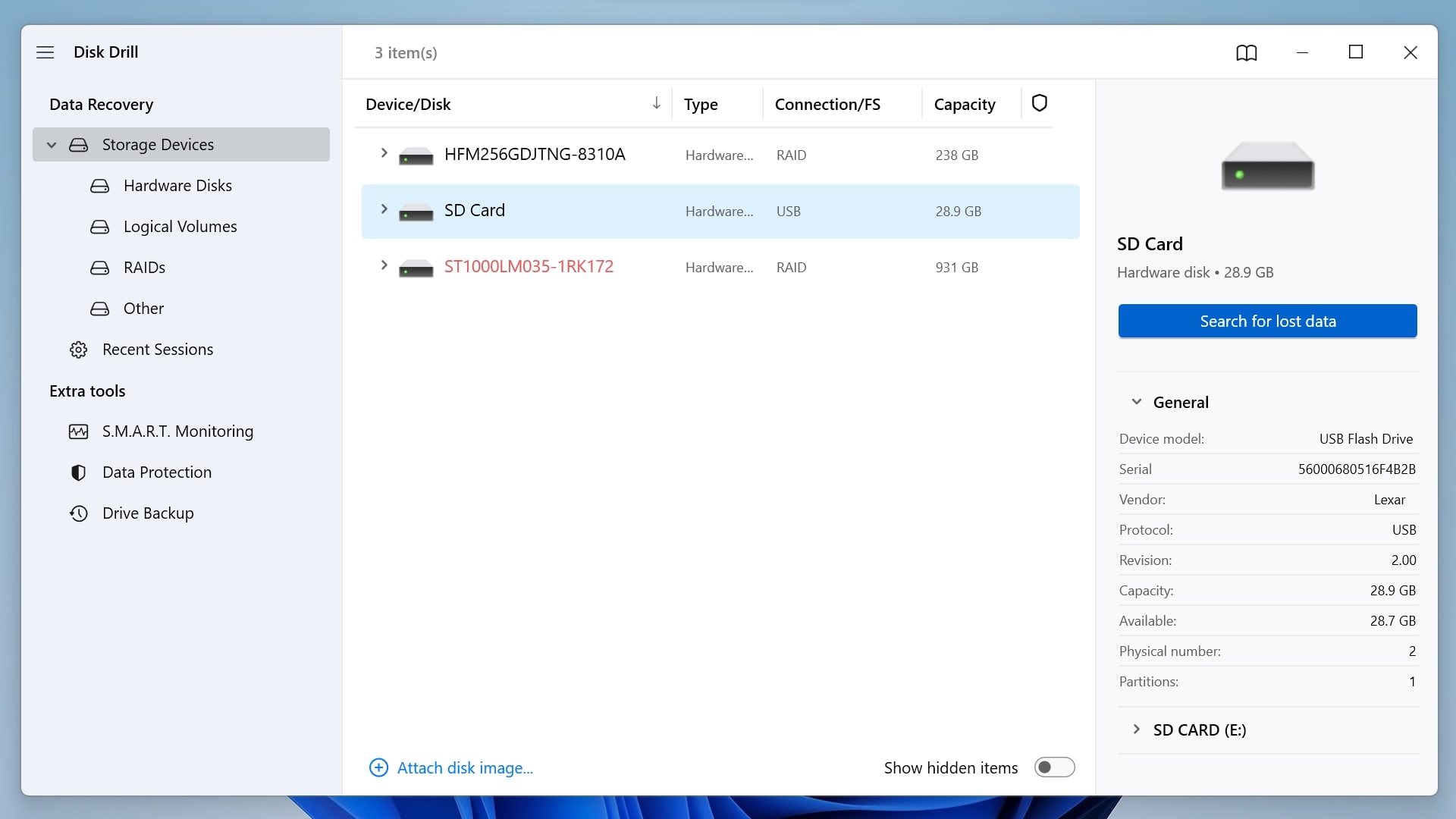
- Once the scan is completed, you can sort through all the recovered files by clicking “Review Found Files”. You can also expand the “Pictures” tab in the left sidebar and select the “ORF” sub-tab to see all the files Disk Drill recovered. Another way to filter the results is to type *.orf in the search bar.
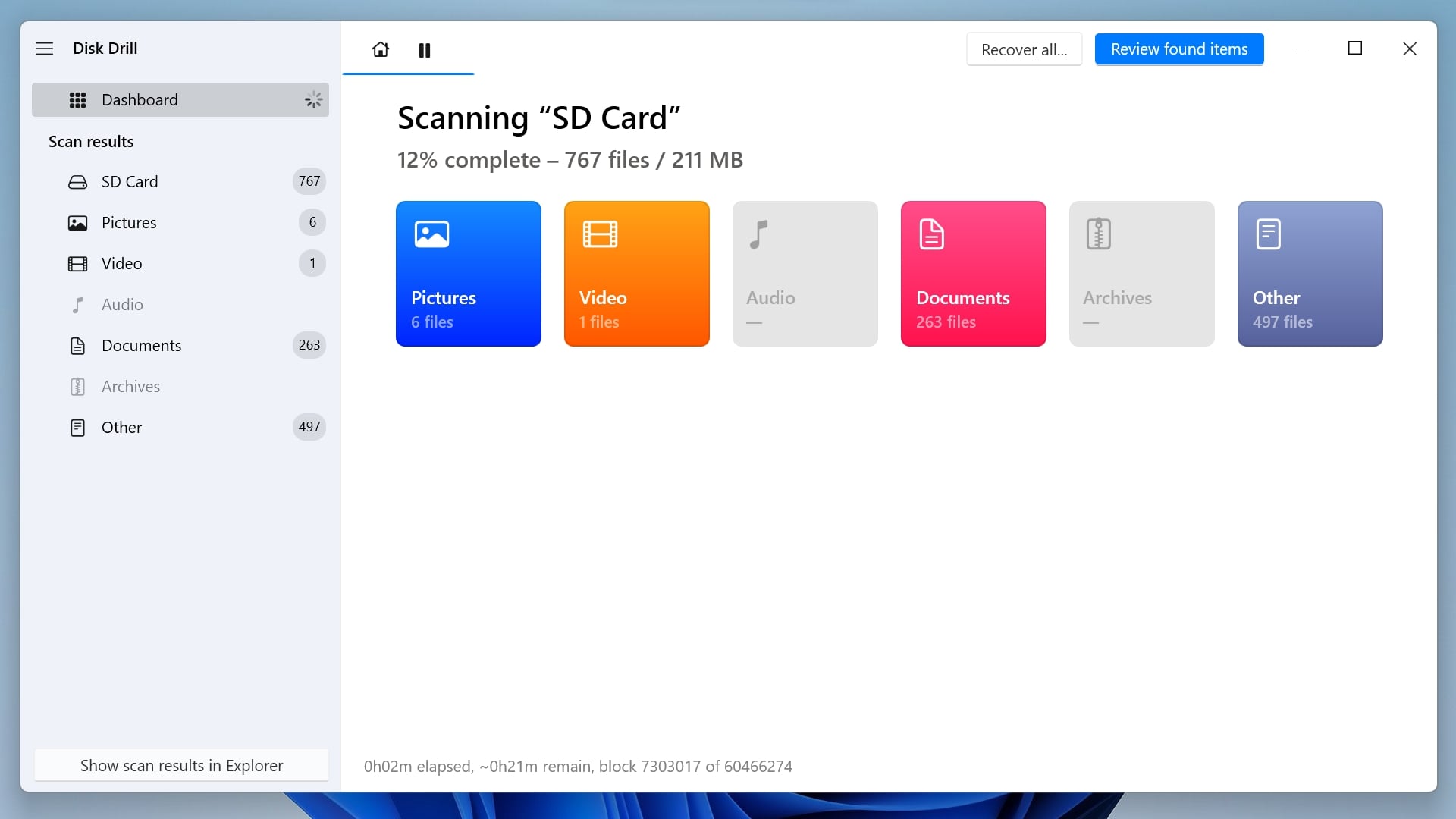
- You can preview and choose the ORF files you want and click the “Recover” button to recover up to 500MB of data for free! You can now click on “Choose Destination” and send the recovered files to your desired folder. It’s a good idea to avoid recovering these in the same location that stored them earlier.
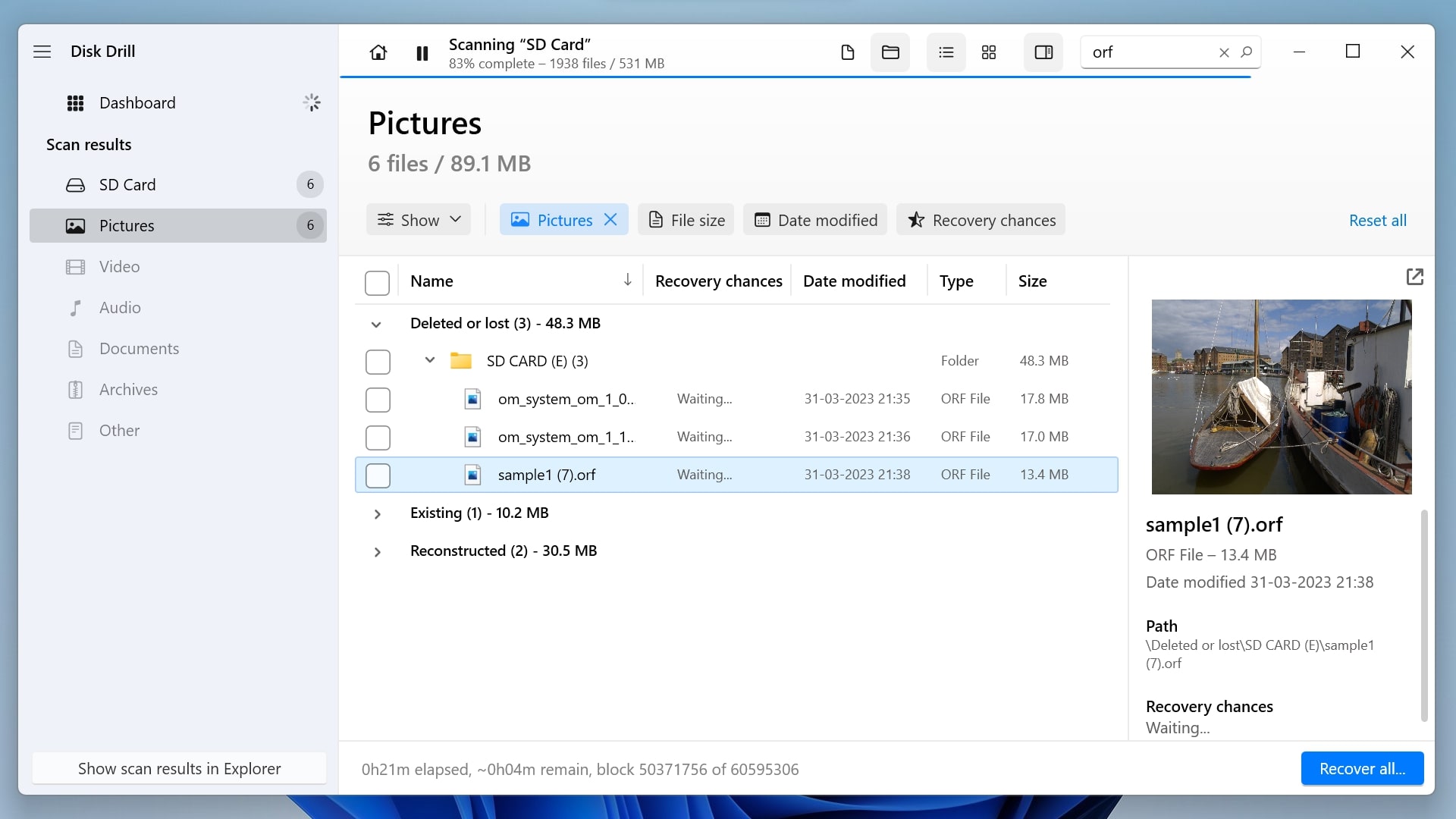
- Disk Drill will now send the recovered ORF files to your recovery folder.
Option B: Recover Deleted ORF Images using PhotoRec
PhotoRec is a free and open-source data recovery tool that can recover 480 different file formats, including documents, photos, videos, and audio. Here’s a detailed review of Photorec. This software comes bundled with the TestDisk utility, and while it is a powerful image recovery tool, its command-line interface may intimidate users who aren’t very tech-savvy. But don’t worry, here are few simple steps to use PhotoRec:
- Download and install the PhotoRec application on your computer.
- Use the Up/Down arrow keys to interact with the text interface and select the media you want to work with. You’ll want to select your SD card or storage device in this case.
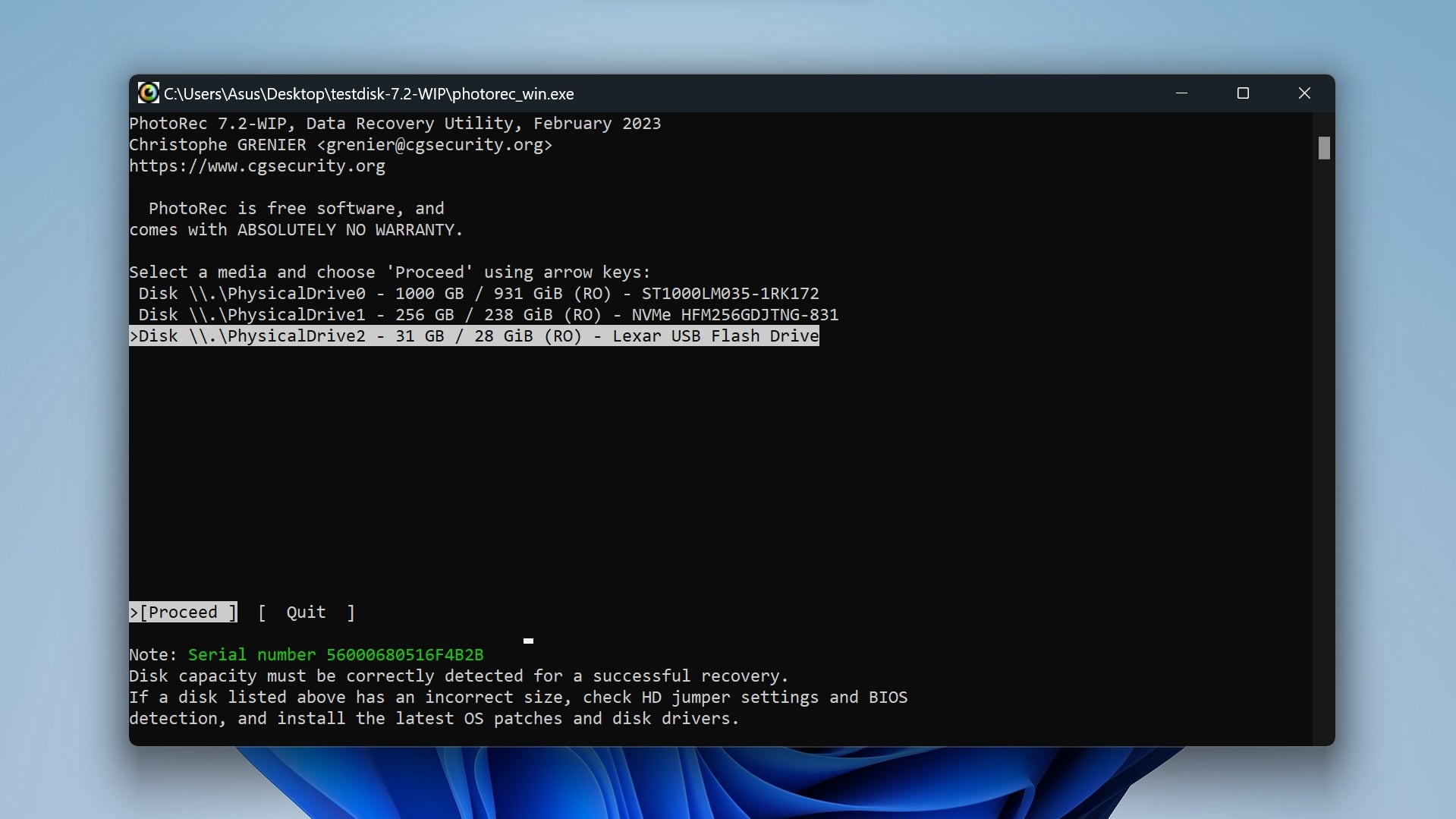
- You’ll now have three options to choose from: Search, Options, and File Opt. Select “Search” and press Enter to continue.
- You’ll need to select the file system type used to store the files to recover the lost images. Select “Other” (if the file system is not ext2, ext3, or ext4).
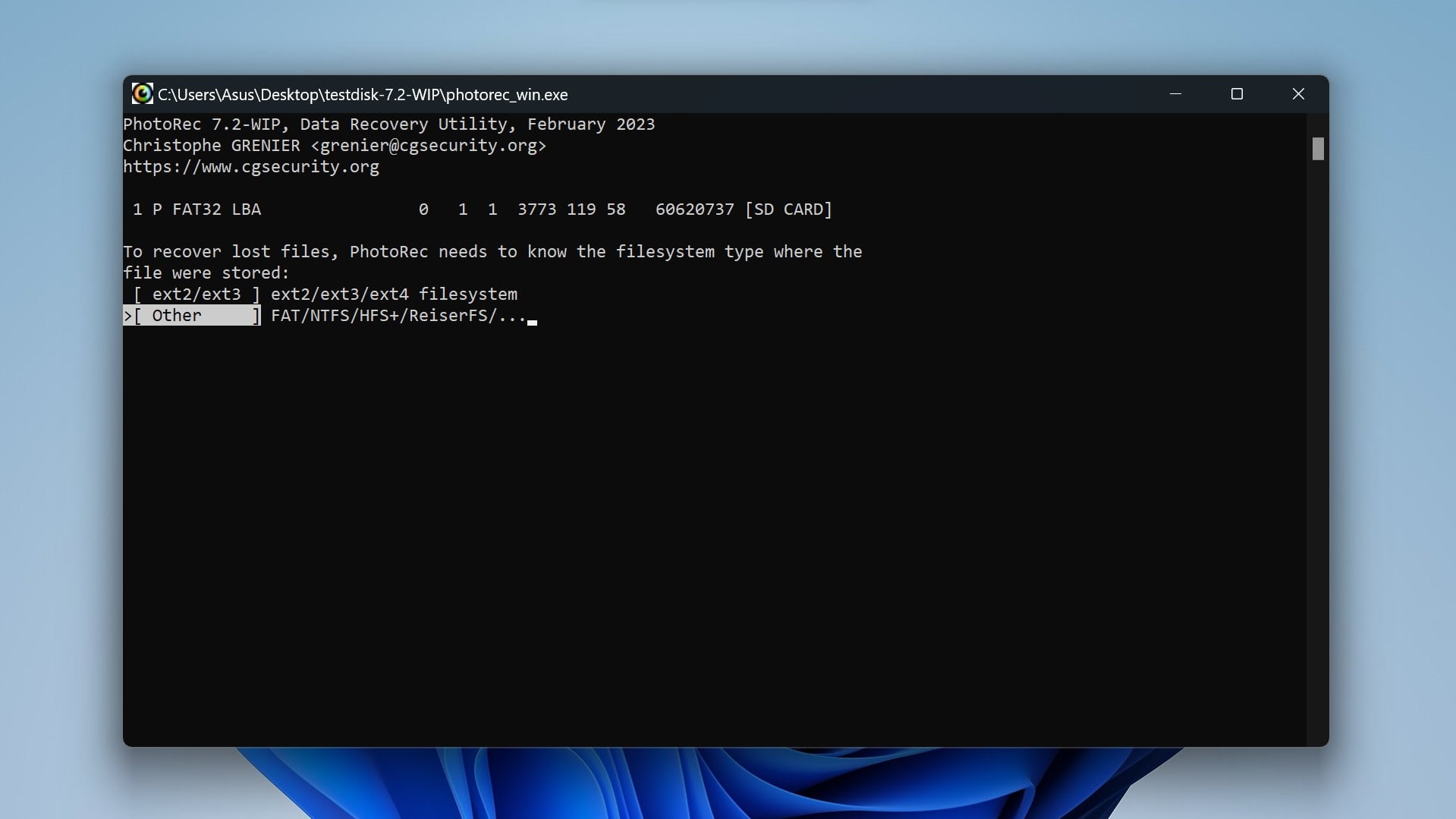
- Now that you’ve selected the storage device and specified the file type choose a recovery folder using the Up/Down arrow keys and hit Enter to start the recovery process.
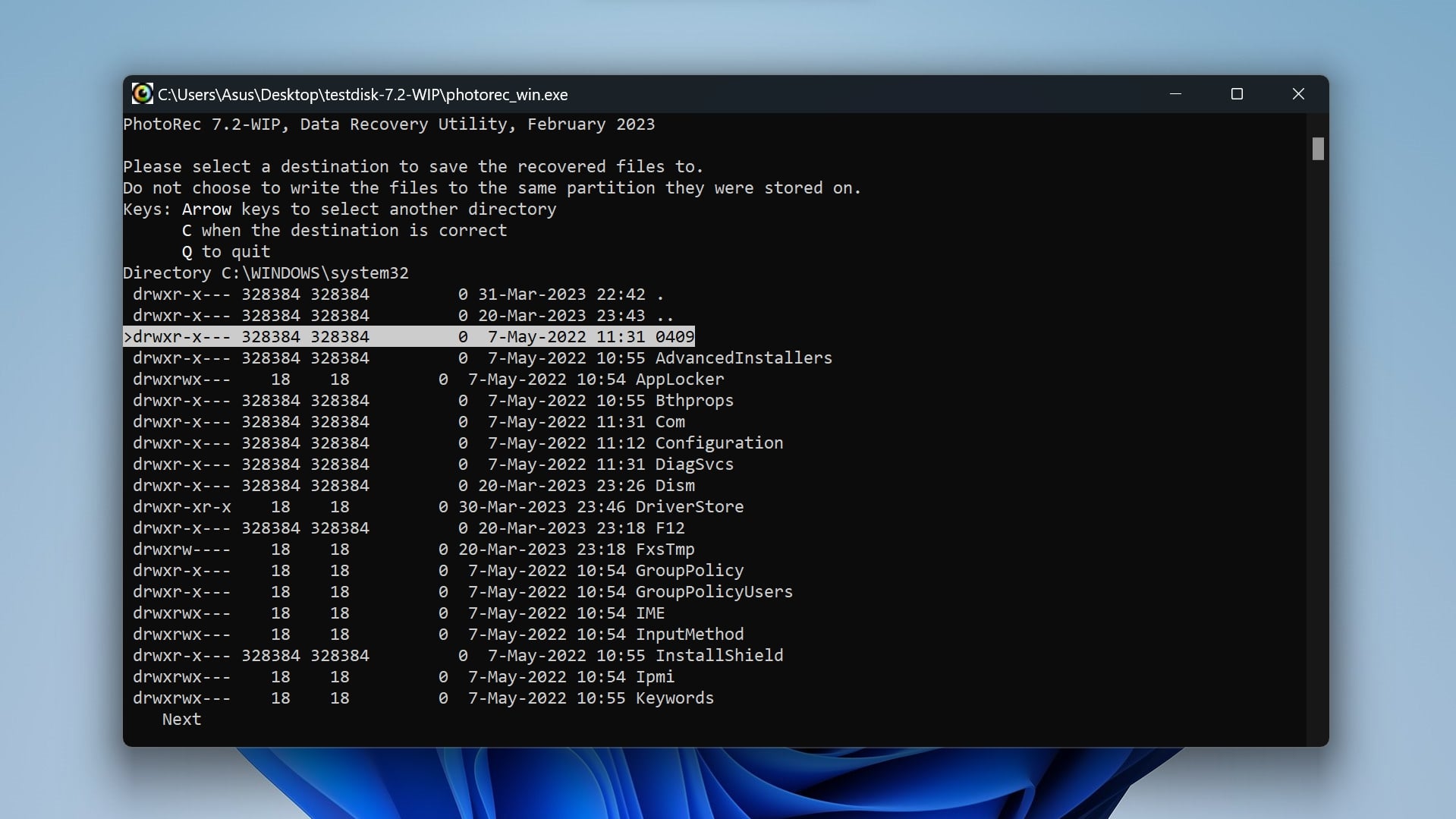
- PhotoRec will now scan your storage media for any ORF files and recover them to your selected recovery folder. Once the scan is complete, you will receive a confirmation with the total data recovered, and you can view these files in your chosen recovery folder.
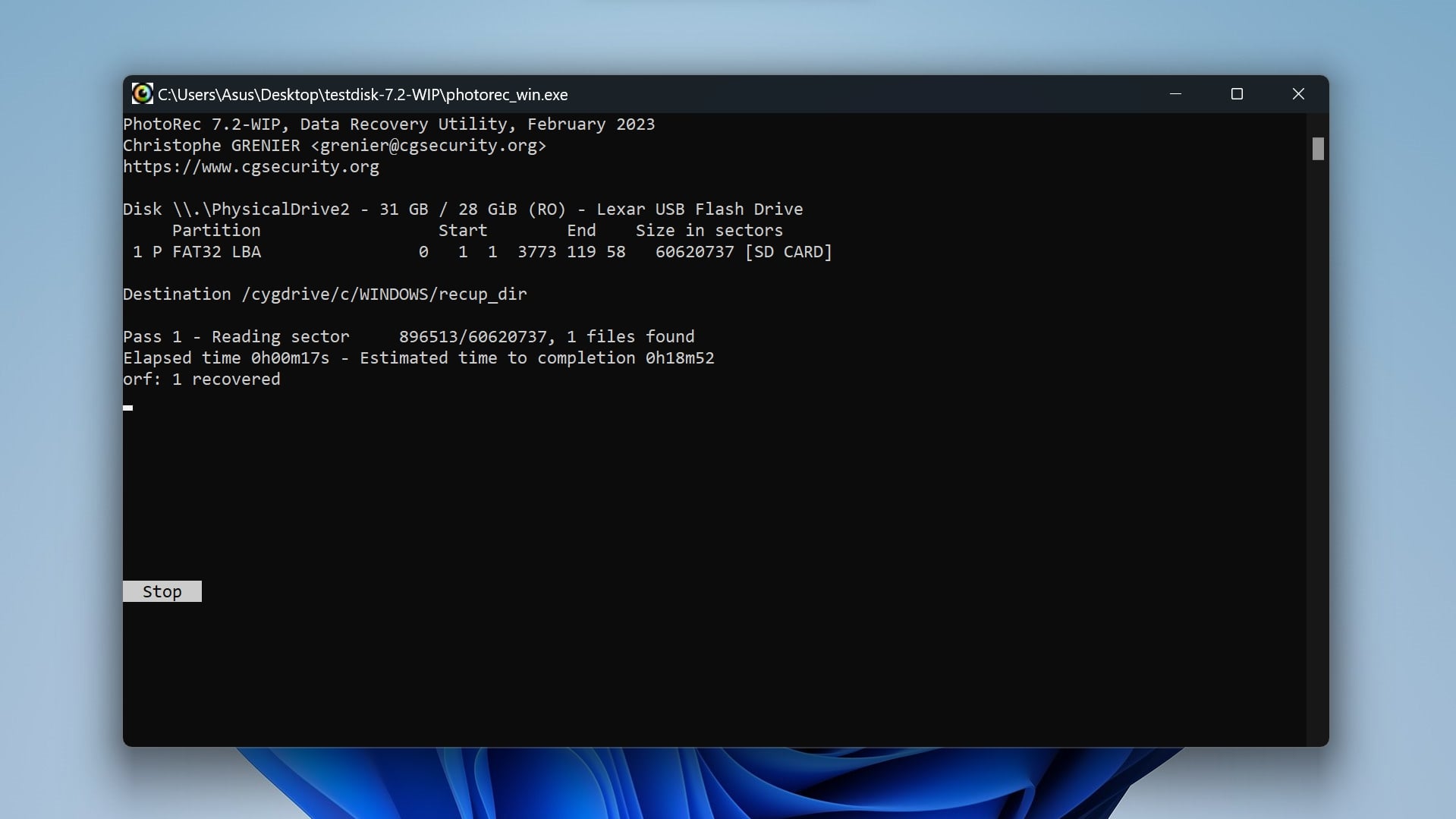
Exploring Alternative Methods of ORF File Recovery
If your lost ORF files aren’t permanently deleted but are lost due to other errors, try these alternative methods for data recovery:
- ♻️ Check the Recycle Bin: In case of accidental deletion, always double-check the Recycle Bin, as all deleted media is sent there till it is permanently deleted. Pressing Ctrl+Z can help undo the delete, although this only works if you haven’t restarted your system. If you’ve deleted files on your computer after transferring them from your memory card, they’ll end up in the Recycle Bin. Open the Recycle Bin application, locate your deleted ORF files, and click “Restore Selected Items” to recover your images to their original folder. You can also check this guide for a detailed step-by-step recovery process from the Recycle Bin.
- 🛠️ Try to Fix your Memory Card: In case of corruption of your SD card, you may be unable to access your stored data, including ORF photos. Storage devices get corrupted for a number of reasons, but Disk Partition Repair tools like CHKDSK or TestDisk can help you recover data and repair lost partitions or make non-bootable disks bootable again. You can follow these instructions to run the CHKDSK utility and this one for TestDisk.
🗨️
Note: The TestDisk utility comes bundled with the PhotoRec application and can be directly used by following our PhotoRec guide above.
- 👨🏼🔬 Contact A Data Recovery Service: In rare cases, such as when your storage device becomes unreadable due to physical damage, you may need to contact a data recovery service. Data recovery specialists at these service centers use precise tools in a controlled environment and may be able to recover your deleted ORF files.
FAQ
What RAW format do Olympus Cameras use?
Olympus Cameras use the ORF file format (Olympus Raw File) for raw, unprocessed files.
How can I open ORF files?
The best way to open ORF files is to use Olympus’s proprietary software, Olympus Workspace. This free software is available for both Windows and Mac. Other editing programs like Adobe Photoshop and Corel AfterShot can also open ORF files.
How do I edit Olympus Raw files?
Adobe Photoshop, Lightroom, and the Olympus Workspace software can be used to edit Olympus RAW files.
What free software opens ORF files?
The best free software for opening ORF files is Olympus Workspace. You can also use free online software like Zamzar to convert ORF files to other formats like JPEG or PNG for easy access.
How do I recover deleted ORF files?
Here’s how you can recover deleted ORF files in a few simple steps:
- Download the Disk Drill software.
- Connect your Olympus Camera’s SD card to your system.
- Launch Disk Drill, select your SD card, and click Search for lost data.
- Scan, preview, and select recoverable ORF files.
- Click Recover and select a recovery folder.
Conclusion:
Olympus digital cameras generate ORF files that can be used for versatile editing and processing. Accidental data loss due to corruption, formatting, or deletion can cause these ORF files to become inaccessible.
Using our disk recovery utility tools mentioned above, you can safely recover deleted ORF files. These tools help scan, recover, and restore your lost data as efficiently as possible.
This article was written by Vihaan Jain, a Staff Writer at Handy Recovery Advisor. It was also verified for technical accuracy by Andrey Vasilyev, our editorial advisor.
Curious about our content creation process? Take a look at our Editor Guidelines.
