What does it mean when your dash cam keeps saying, “Format SD card?” Often, this message is indicative of logical issues on your SD card, but it’s not limited to that. Fortunately, fixing dash cam memory card errors, like this one, is fairly straightforward. The first step is to identify what’s causing the format prompt to show up repeatedly, and then choose the appropriate fix. The sections below describe how to do both these things.
What Causes the “Format SD Card” Alert on a Dash Cam
The potential reasons why your Dash Cam displays the “Format SD Card” message are as follows:
- 💽 Incompatible File System: Most dash cams use the FAT32 file system (it’s best to check your dash cam’s user manual to know for sure). When you insert an SD card that’s not formatted for your dash cam’s file system, the dash cam displays the “Format SD card” alert. A file system determines how data is stored, indexed, and accessed on a storage device.
- 📊 Full SD Card: In dash cams with the loop recording feature disabled, you may see the “Format SD card” alert. This indicates that the memory card is running out of storage space and needs to be formatted for continued usage. You may also see the format prompt if your dash cam fails to overwrite the previous footage due to other reasons.
- 🛠️ Damaged SD Card: Your SD card is susceptible to logical damage, and physical damage. It’s advisable to check your SD card for damage if your dash cam keeps saying, “Format SD card.” Physical damage is usually easy to spot—broken casings, damaged write-protect switch, missing/faded connector pins, and broken NAND chips. A logically damaged SD card will exhibit signs such as slow performance, disappearing files, refusal to mount, and more.
- ⏱️ Slow Read/Write Speed: Improper connection to the dash cam, and using a less than ideal file system can result in slow read/write speeds on your SD card. This prevents the dash cam from saving the footage to the SD card in time. Your dash cam may prompt you to format the SD card in such cases.
- 🔌 Improper Insertion: When the SD card is incorrectly inserted, your dash cam may display the, “Format SD card” message, or simply not detect the SD card. Frequent and random dismounts may also indicate an incorrectly connected memory card.
- 🔧 Corrupted Firmware: It’s quite possible the problem lies with your dash cam, and not the SD card. Specifically, corrupted or outdated firmware often results in problems such as the format SD card prompt.
- 📅 SD Card Age and Quality: All SD cards degrade with time and use. While good quality SD cards may last for several years, low-quality ones may fail within a year or two. Dash cam SD cards may need to be replaced more frequently as they’re constantly being recorded to, especially if you drive a lot.
- 🔒 Write-Protection Switch is On: SD cards have a physical write-protect switch that should be in the OFF position when inserted into a dash cam. If it’s set to the ON position, the dash cam will be unable to write any data to the SD card. Often, this could prompt the dash cam to display the “Format SD card” alert.
How to Save Your Videos from a Format-Alerted Dash Cam SD Card
The dash cam SD card format alert frequently indicates a failing SD card. Therefore, it’s best to get your videos off the SD card as soon as possible.
If you have complete read/write access to all the files on your SD card and don’t notice any signs of logical/physical damage—simply copy the videos from the SD card to another location.
However, if you can’t consistently read, or modify the files on your SD card, it’s better to use another method—create a disk image of the SD card, and then scan the disk image for your videos. A disk image is essentially a soft-copy of the entire storage drive.
Using this method also protects you against future data loss. Because, it’s impossible to know when exactly the SD card will fail—if failure occurs while moving the videos, you may permanently lose them.
There are several tools that can help you create and recover data from a disk image. We opted for Disk Drill, due to its cutting-edge data recovery algorithm, user-friendly GUI, and excellent track record when it comes to safety. The tool’s other additional features, are described in detail in this Disk Drill review. Disk Drill is available for Windows, and macOS.
DIY Data recovery from SD cards with internal physical damage should generally be avoided, as it could lead to further data loss if you don’t know what you’re doing. If the data is important, it’s best to contact a professional data recovery service.
Here’s how to create the dash cam SD card’s disk image and get your files off it, using Disk Drill:
Step 1: Create the Dash Cam SD Card’s Disk Image
- Download Disk Drill and install it.
- Connect the dash cam SD card to your PC, and open Disk Drill.
- In the sidebar, click on Drive backup under Extra tools.
- Select the dash cam SD card from the storage devices list and click on Byte-to-byte Backup.
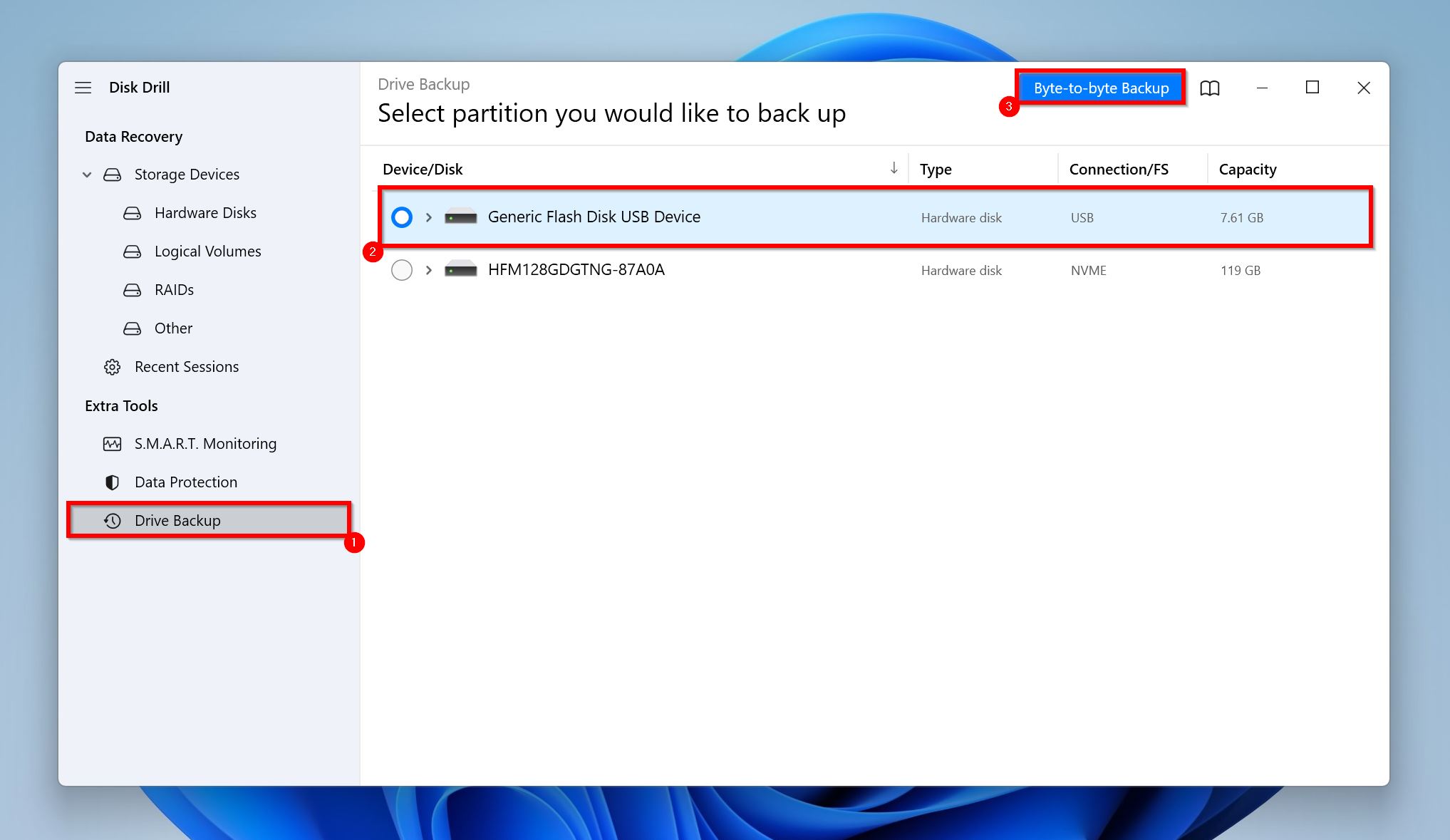
- Choose the disk image’s save destination and click OK. The destination should have enough free space (at least equal to the SD card’s total storage capacity).
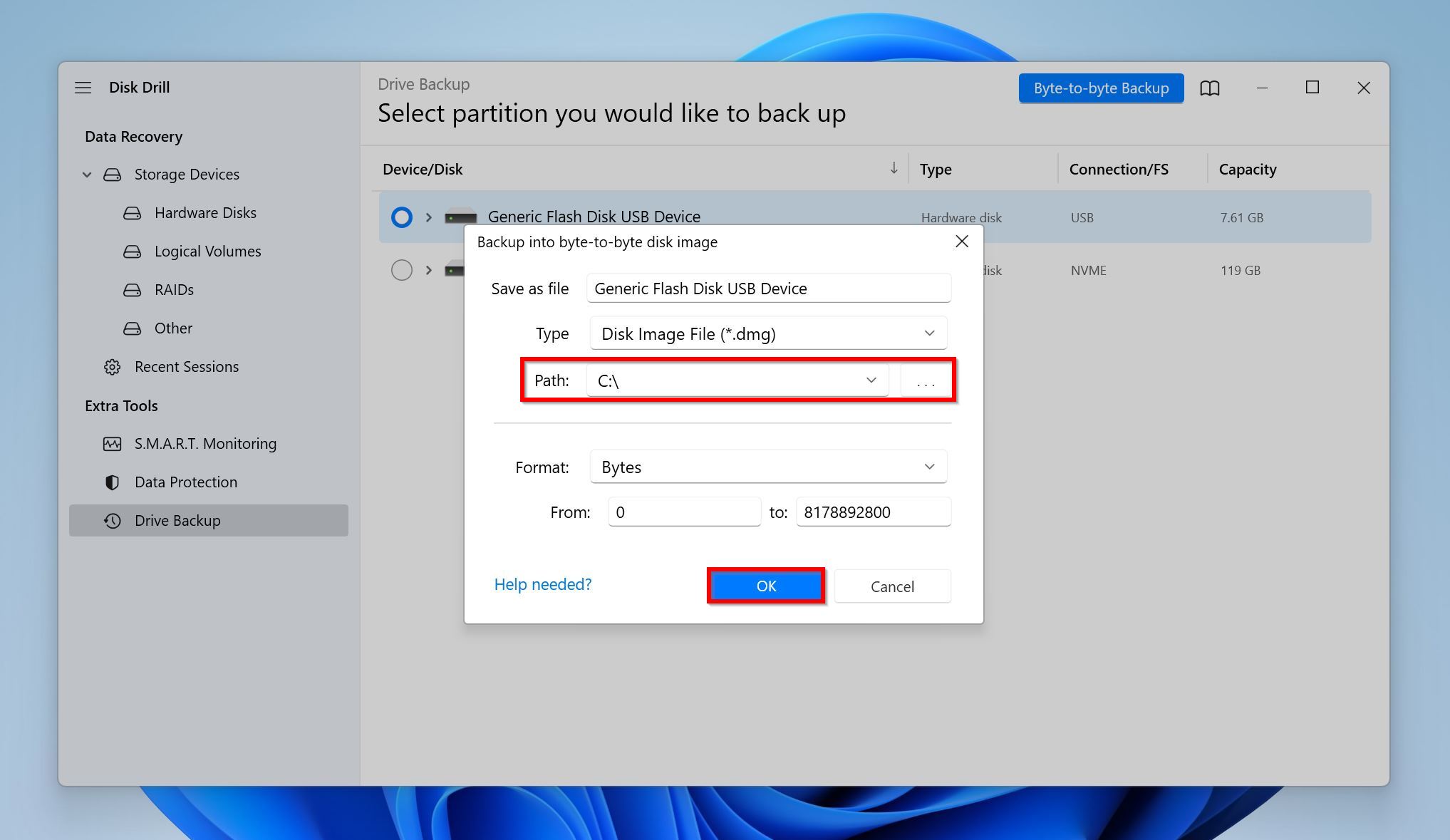
- Disk Drill will begin creating the disk image. It may take a while, depending on the SD card’s storage size and your PC’s specs.
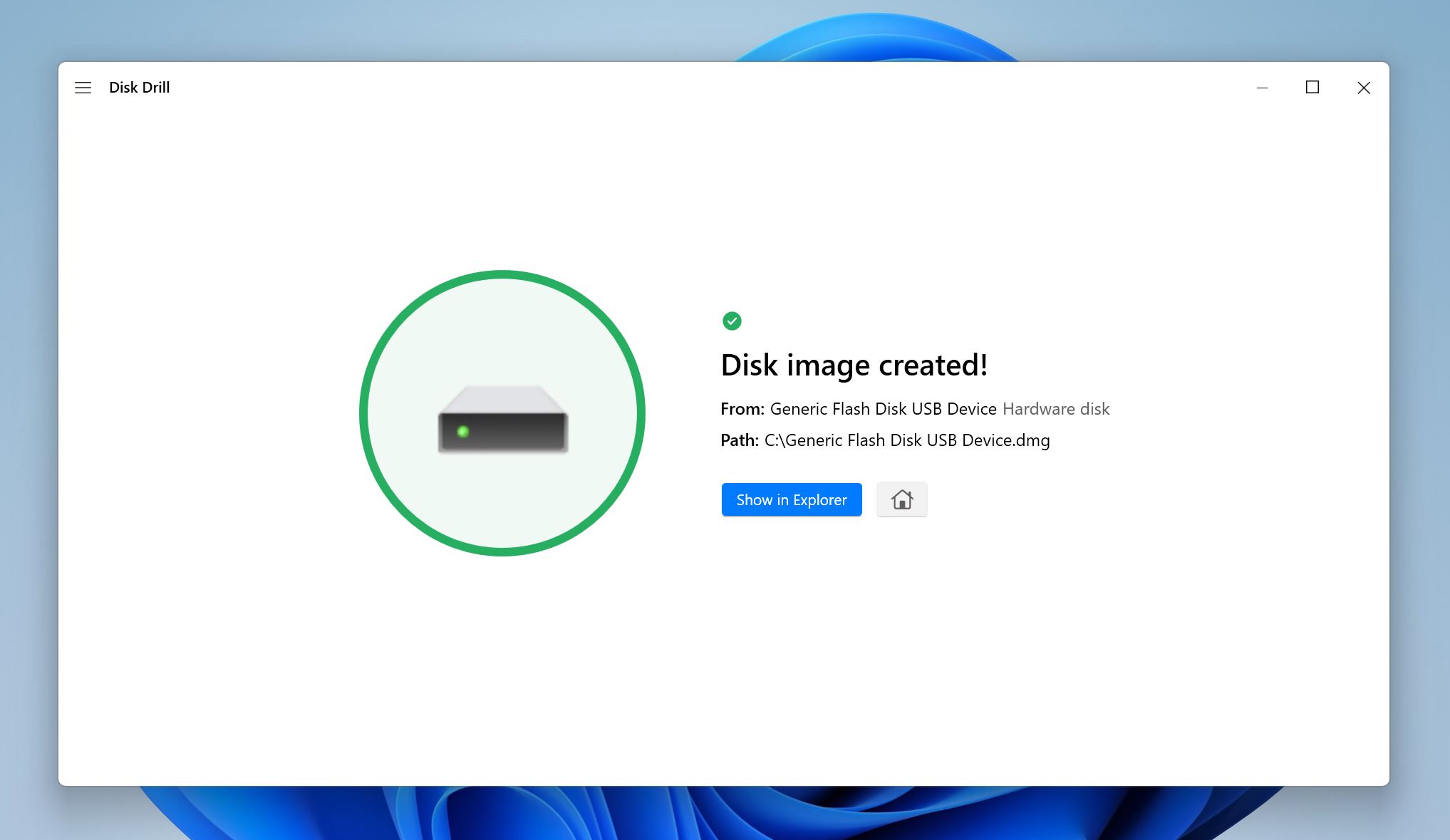
Step 2: Recover Videos from the SD Card’s Disk Image
- Open Disk Drill and ensure you’re on the Storage Devices tab, under Data Recovery.
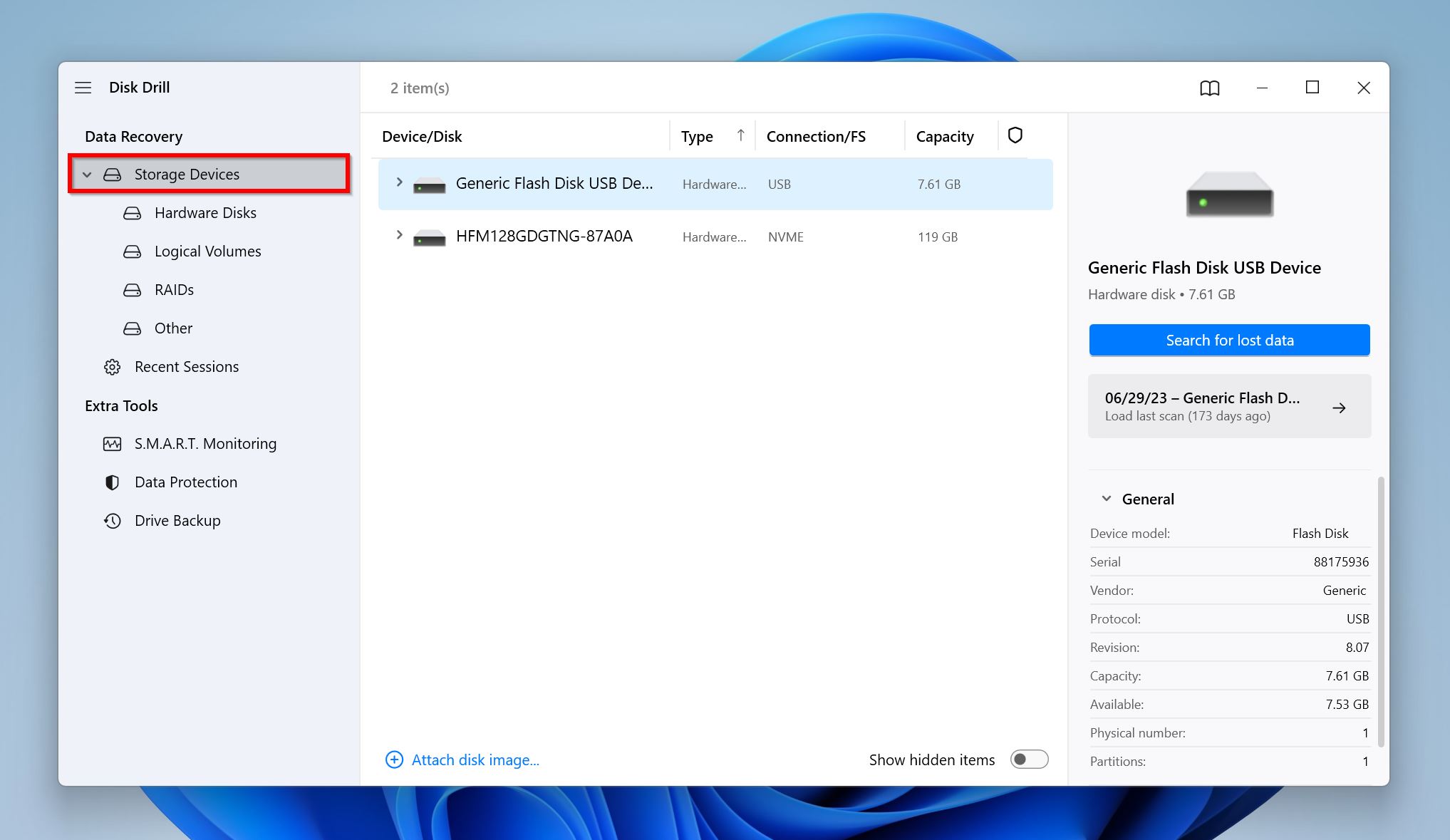
- Click on Attach disk image, browse for the dash cam SD card disk image, and double-click on it. This mounts the disk image to Disk Drill.
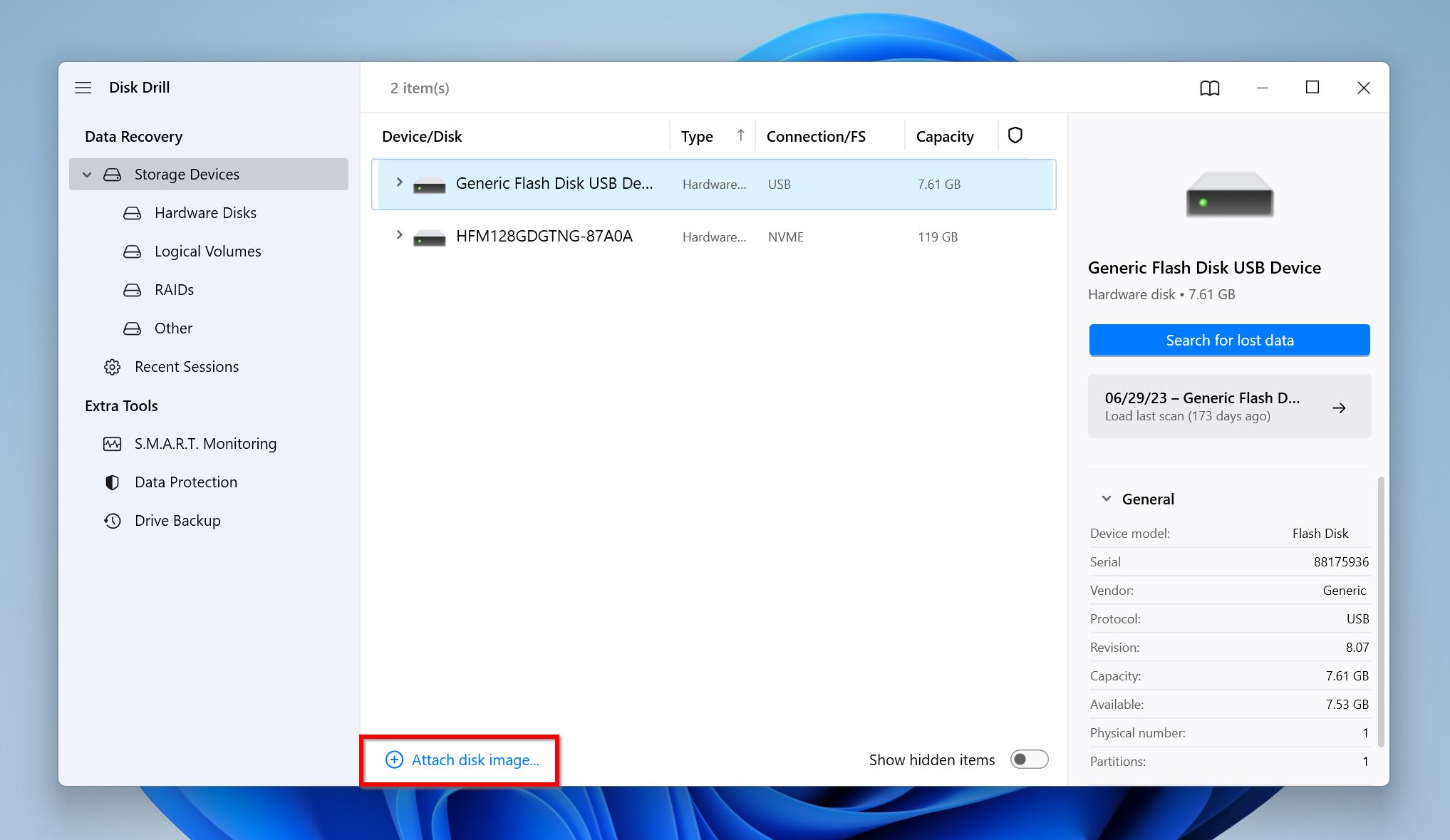
- Select the SD card’s disk image (labelled as “Mounted Image” in the Type column), and click on Search for lost data.
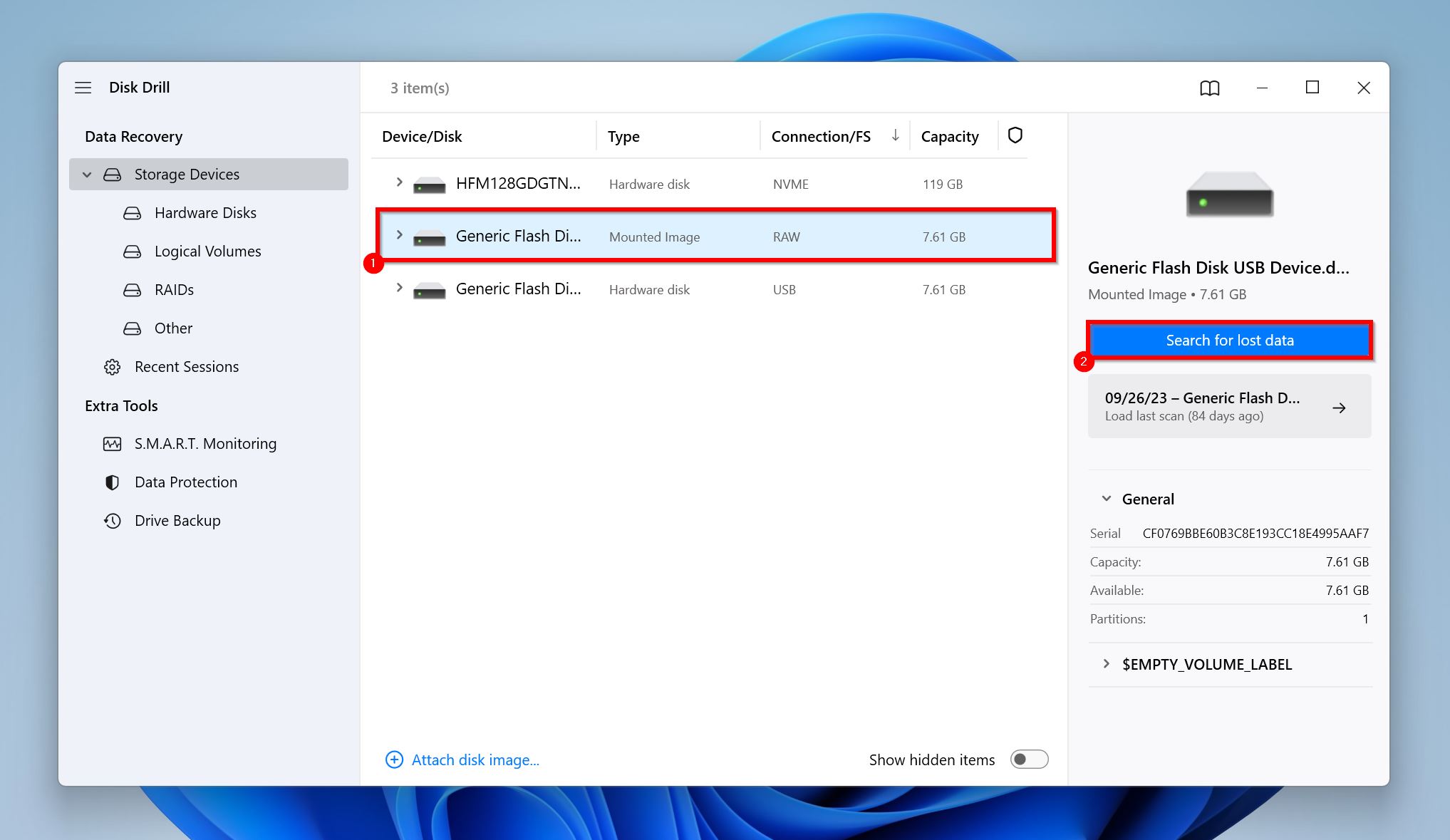
- Click on the Videos tile, since you wish to recover existing or deleted dashcam footage. If you wish to see other file types as well, click Review found items.
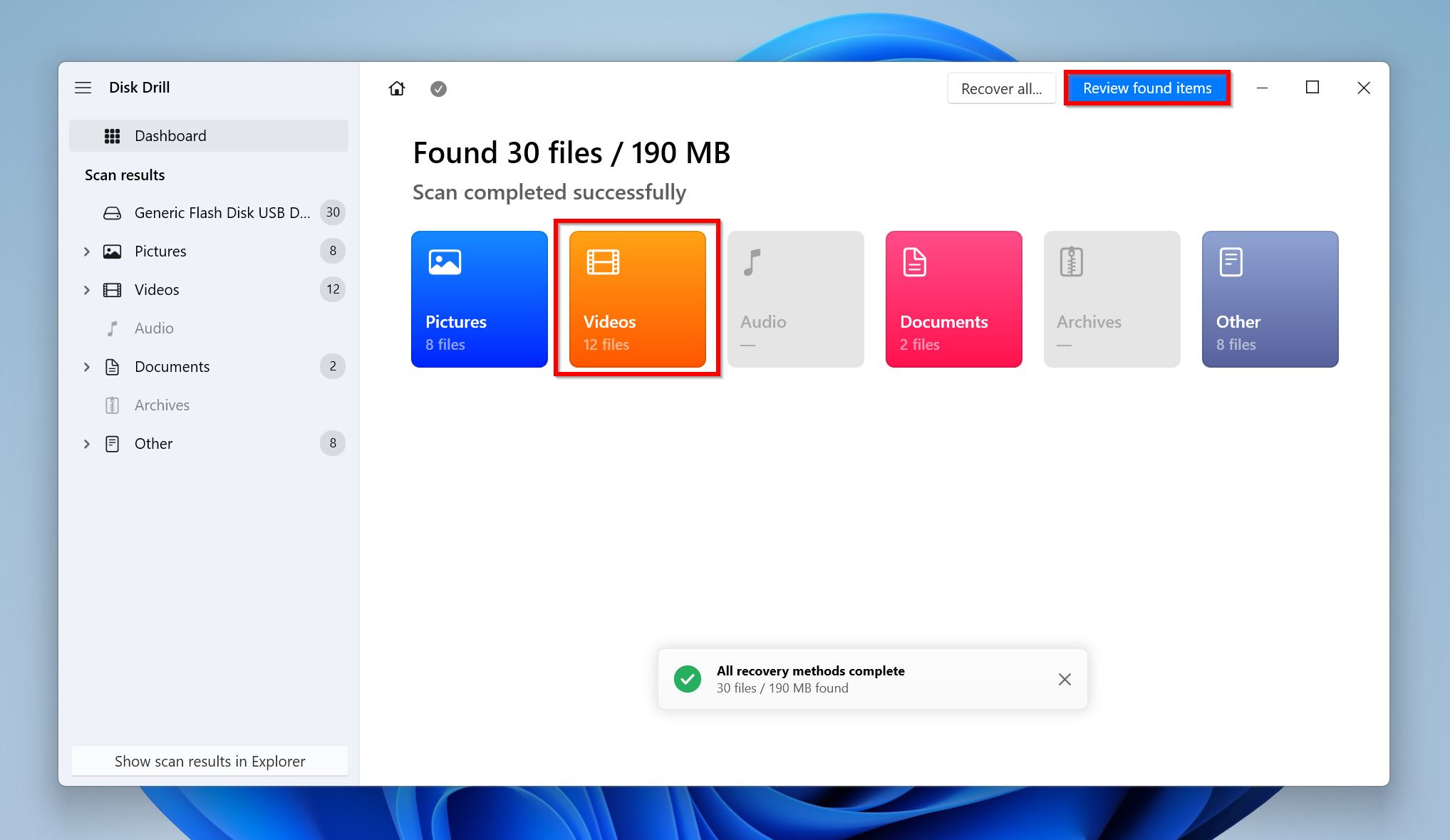
- Expand the Existing section to view the presently stored videos on the SD card. To see deleted videos that are recoverable, expand the Deleted or lost and Reconstructed sections.
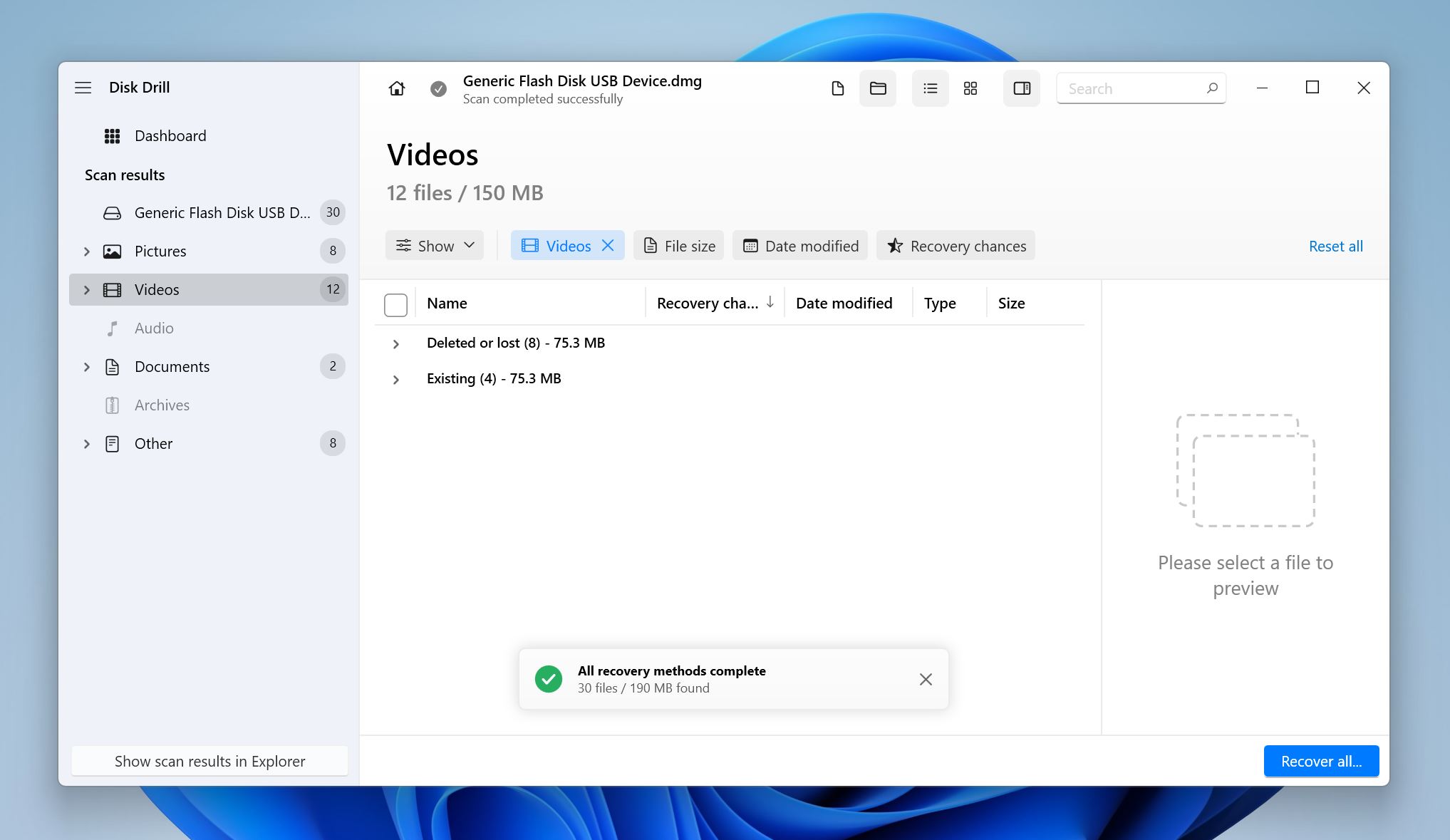
- Select the video you wish to recover. Disk Drill automatically displays a preview of the currently selected video. To manually preview a video, click on the eye icon next to its filename. Click on Recover, once you’re done selecting the videos.
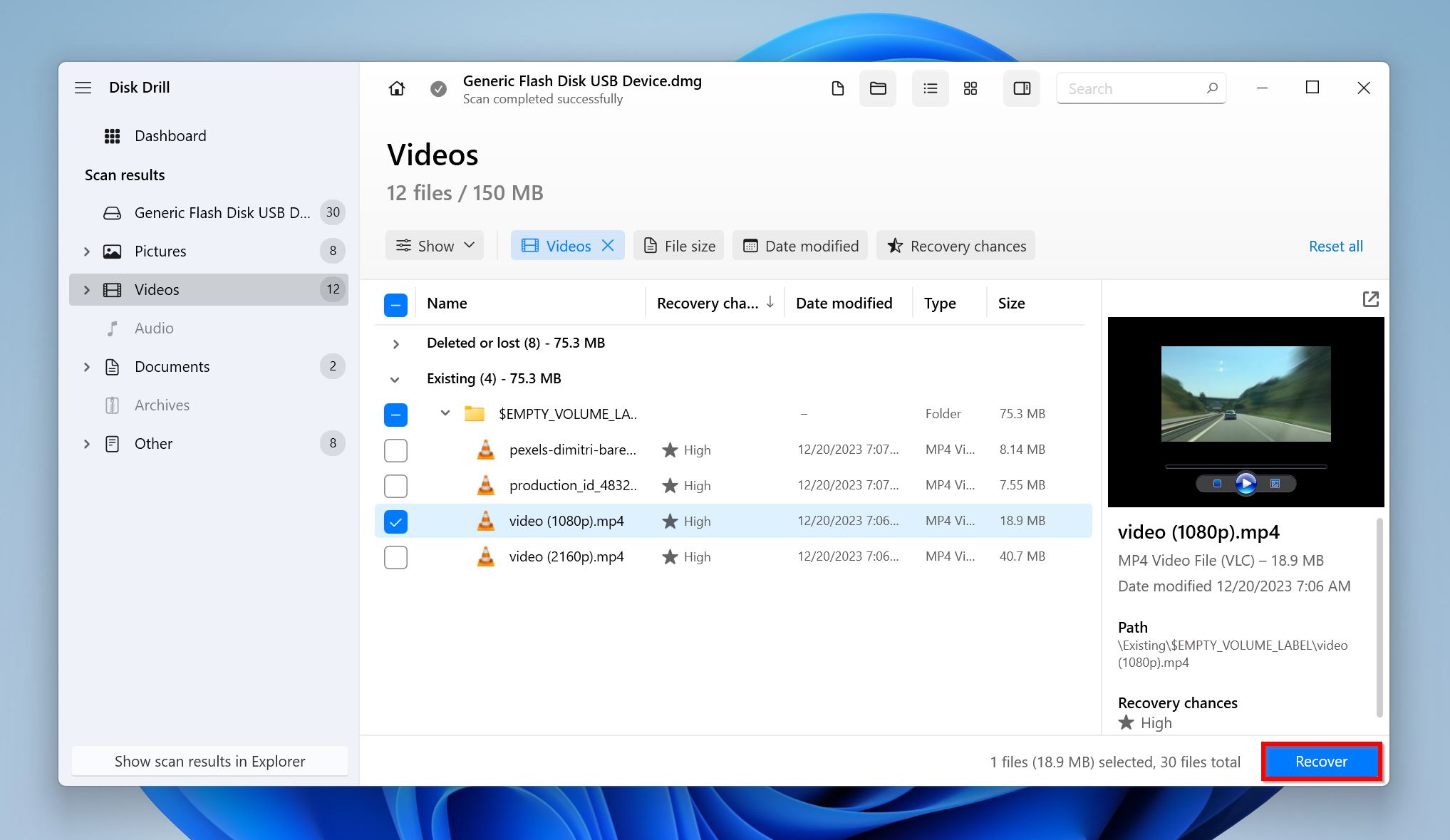
- Choose a recovery destination for the videos and click Next. DO NOT save the videos back to the SD card.
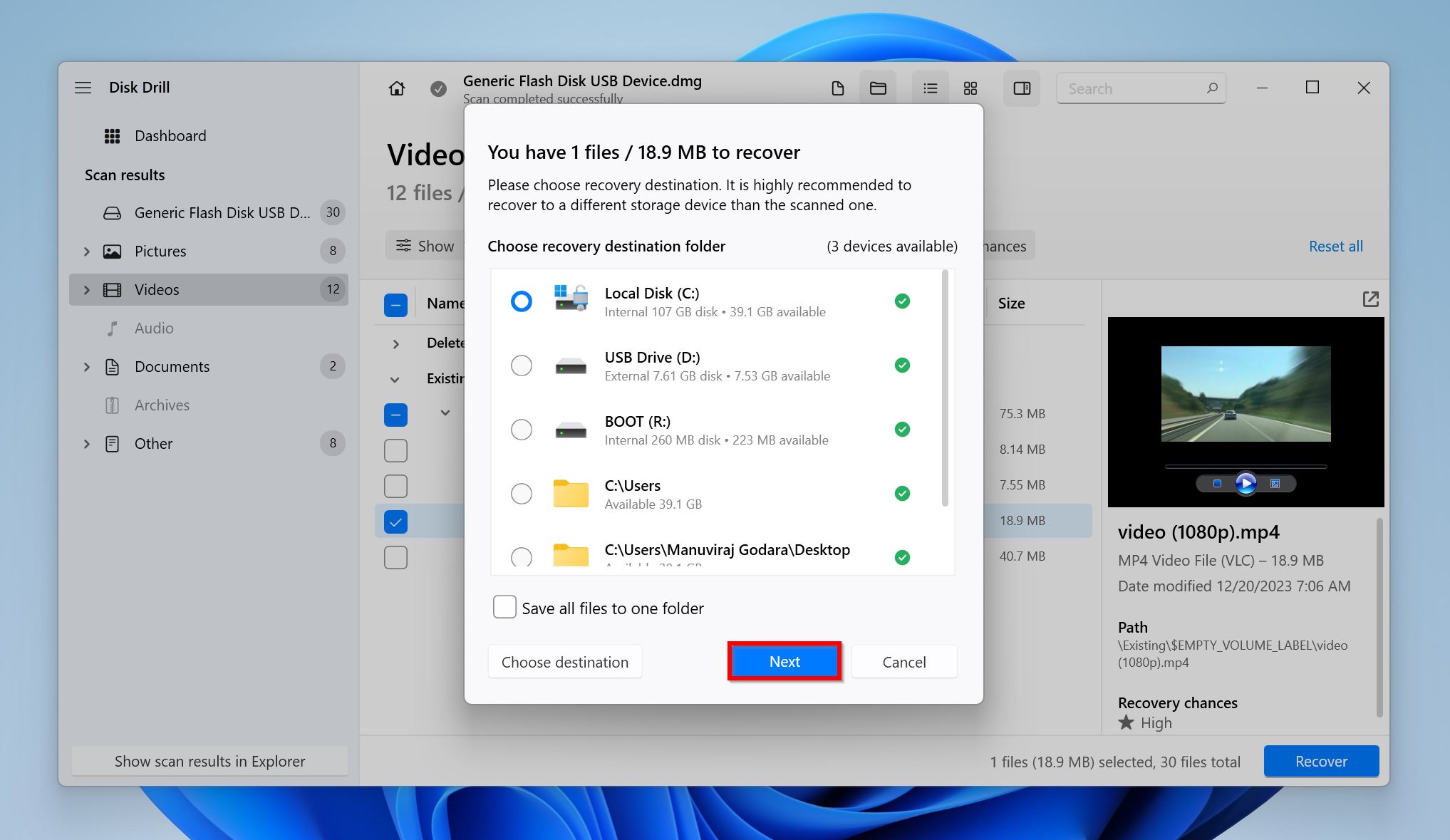
- Disk Drill will recover the selected videos.
DIY Methods and Software Solutions for “Format SD Card” Error
Let’s take a look at some ways to fix the “Format SD card” error on a dash cam. Before proceeding further, ensure you have access to a Windows computer, and a good quality SD card reader.
Attempt the fixes in this order:
Method 1: Reinsert and Check the SD Card
Reinserting an SD card to fix it, is the equivalent of smacking a TV remote to make it work again. It just works. Jokes aside, it’s possible the SD card is misaligned with the dash cam’s SD card slot, resulting in issues like the “Format SD card” error.
To eject a dash cam’s SD card, disconnect your dash cam’s power cable, press the SD card in until you hear a click, and pull the SD card out. Reinsert the SD properly, power on the dash cam, and see if the error persists.
In addition to reinserting the SD card, here are some other things you can do to determine whether the problem lies with the SD card, or the dash cam:
- Try connecting the SD card to a computer. See if it displays a similar format prompt. If it does, the SD card may be defective.
- If the SD card works flawlessly in other devices, double-check to see if the SD card is using a dash cam compatible file system (FAT32, exFAT).
- Refer to the dash cam’s user manual to confirm that the SD card meets the required speed class and doesn’t exceed the dash cam’s maximum supported SD card size.
- Connect some other SD card to the dash cam. If you’re still greeted by the format memory card message, the dash cam may be faulty.
Note: Some dash cams periodically remind you to format the SD card (once a month, by default). It’s a good idea to check your dash cam’s settings to see if the option is enabled. If it is, the “Format SD card” message could simply be a reminder, and not a sign of issues on your SD card, or dash cam.
Method 2: Fix Bad Sectors Using CHKDSK
Bad sectors are areas on a storage drive that cannot be properly read, or written to. All storage devices accumulate bad sectors over time. Numerous bad sectors on your SD card result in data loss, data corruption, format SD card prompts, and various other dash cam memory card errors.
CHKDSK is a Windows tool that detects and fixes logical issues (like bad sectors) on a storage drive. Being a command-line utility, CHKDSK can be overwhelming for novice PC users. So, follow the step-by-step instructions below, carefully.
Important: Copy all existing files from your SD card to a secure location before proceeding further. Why? Because CHKDSK often results in data loss. Think of it like collateral damage, as CHKDSK scans and marks bad sectors as unfit for use, on your dash cam’s SD card. If it’s impossible to directly move your files, use data recovery software to do so. Additionally, if your SD card shows signs of physical damage, take it to an en expert instead of using DIY fixes.
Here’s how to fix bad sectors on a dash cam’s SD card using CHKDSK:
- Connect the dash cam SD card to a PC. To make the next few steps easier, disconnect all other external storage devices from the computer.
- Type “Command Prompt” in Windows Search (Windows Key + S). Right-click on Command Prompt and choose Run as administrator.
- Type chkdsk X: /f and press Enter. Replace X with the SD card’s drive letter (you can confirm this in Windows Explorer [Windows Key + E]).
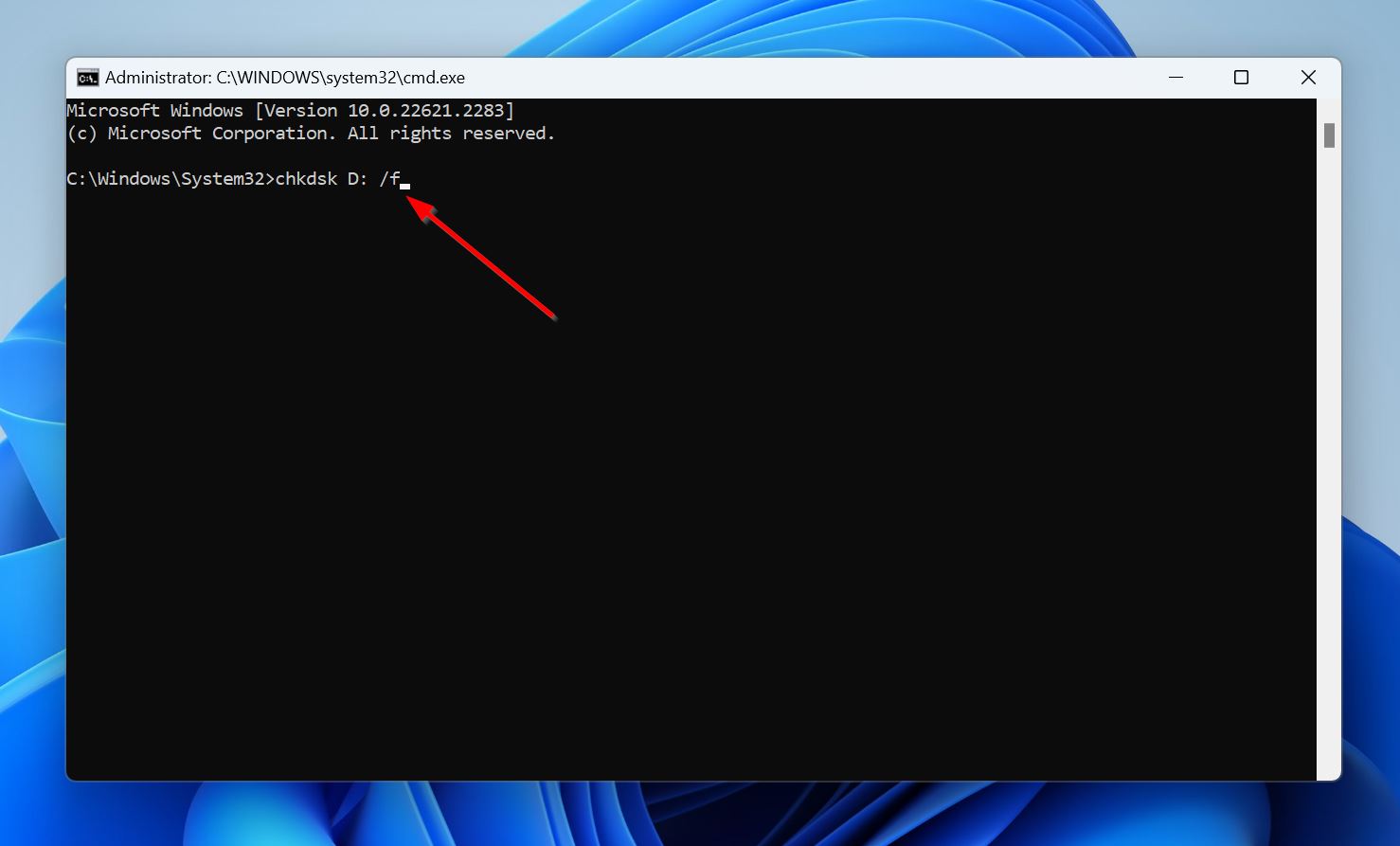
- CHKDSK will scan and fix any bad sectors on the SD card. It may take some time, depending on the memory card’s storage capacity.
Method 3: Format the SD Card
Formatting the SD card will get rid of any bad sectors, malware, fragmentation, and corrupt files on it. It’ll also ensure you’re using the correct file system for your dash cam. However, formatting is destructive—it permanently deletes all stored files from the SD card. That’s why we recommend you attempt this fix after performing general fixes like SD card reinsertion, and using CHKDSK.
Note: While it’s technically possible to recover most, if not all, of your data after formatting (in case of quick formats), it’s still best to recover your files beforehand.
Format the SD Card Via the Dash Cam, or Using a Computer
We recommend you format the SD card on the dash cam itself. This ensures the SD card is formatted with the required file system. If you’re unable to do that, format the SD card using Windows.
Here’s how to correctly format the SD card for your dash cam, in Windows:
- Connect the SD Card to your PC. Use a good quality SD card reader.
- Open Windows Explorer (Windows Key + E) and click on This PC in the sidebar.
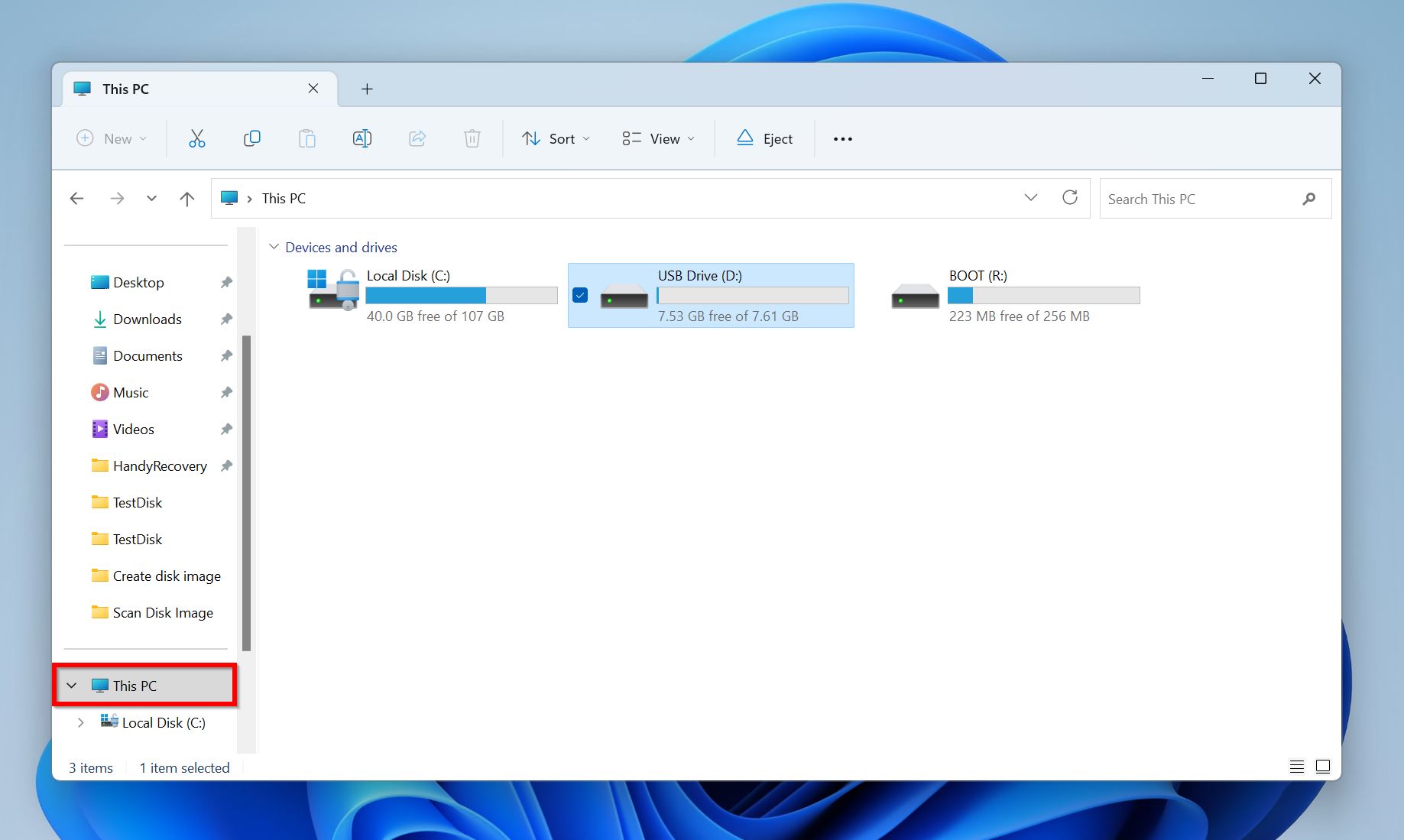
- Right-click on the SD card and choose Format.
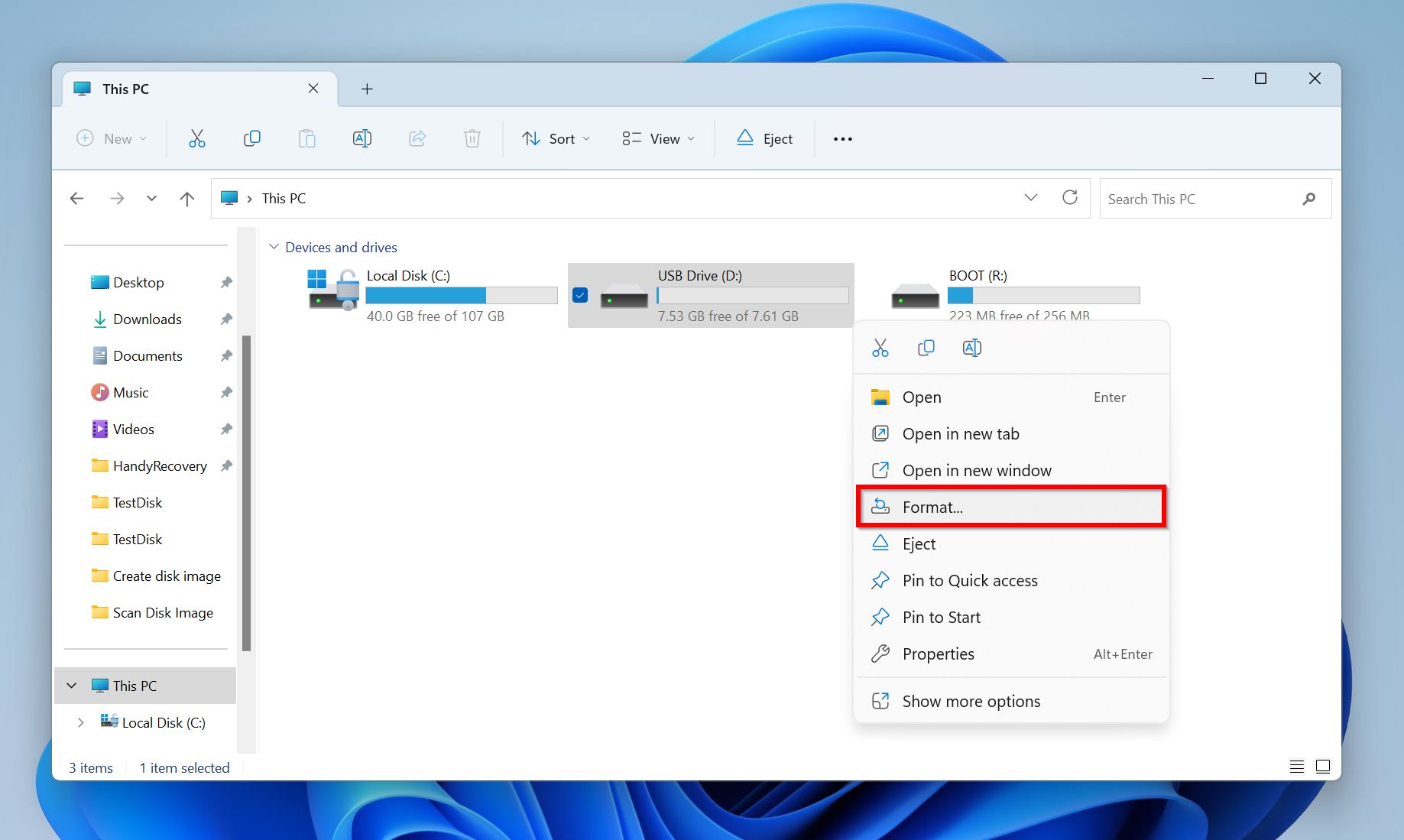
- Using the File system drop-down menu, select the appropriate file system for your dash cam.
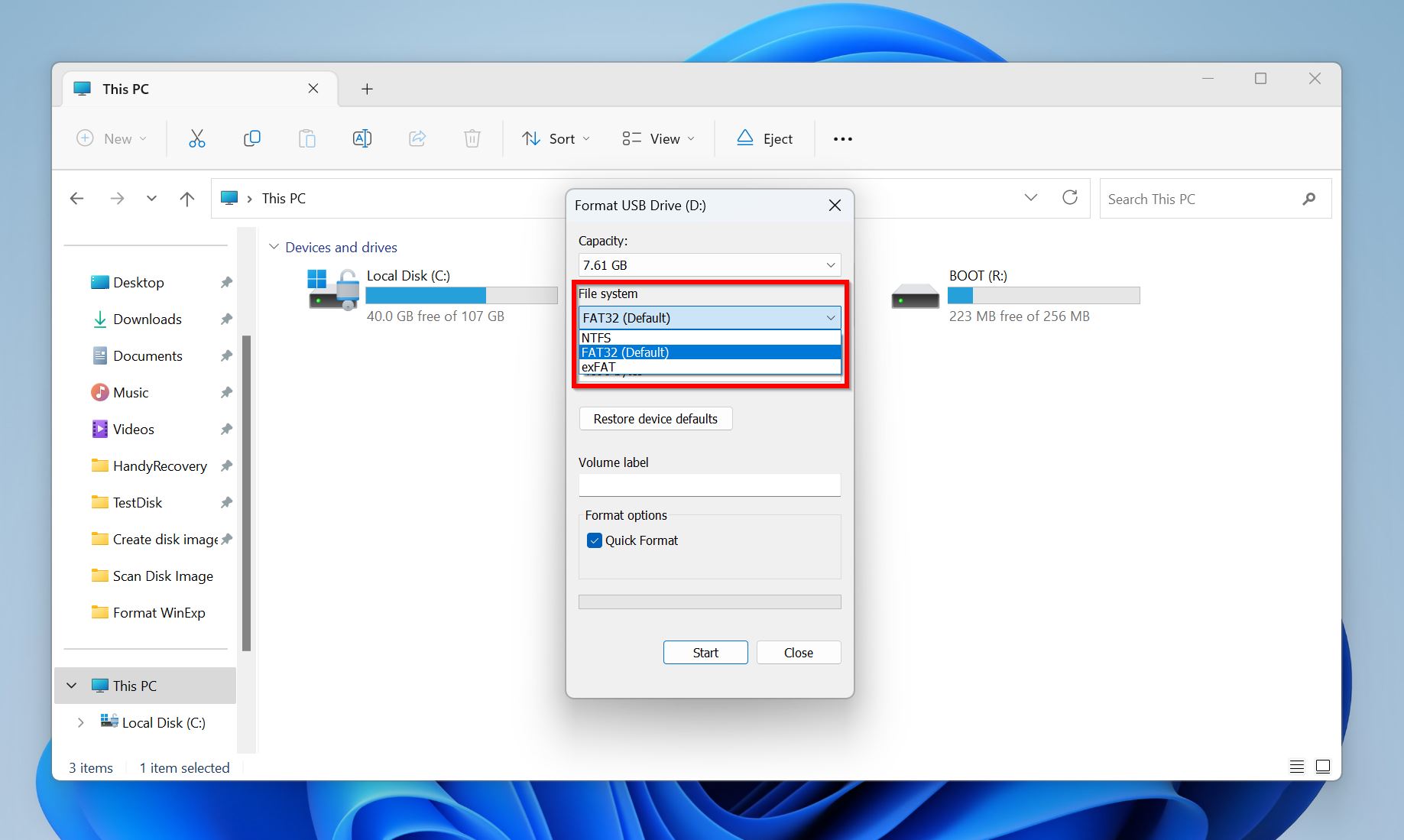
- Click on Start.
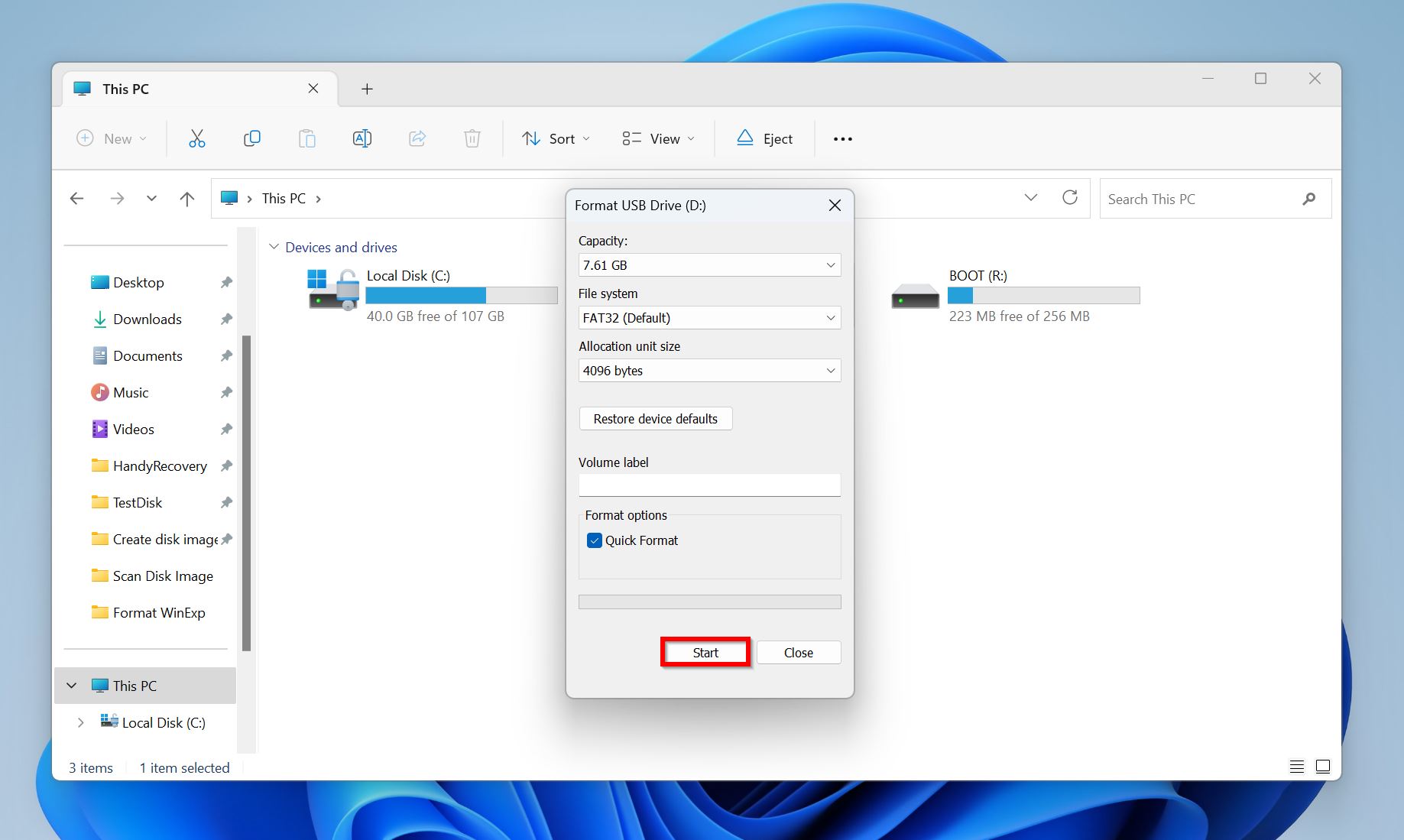
Note: If your SD card is unable to format on Windows, first check if its storage size is larger than 32 GB. That’s because Windows doesn’t support formatting a drive larger than 32 GB to the FAT32 file system. You’ll need to use a third-party SD card formatter to override this.
Insights from the DashCam Talk Forum
Mio NoVue, a DashCam Talk forum user, faced an issue where his new dash cam repeatedly displayed the format SD card message and refused to record anything. The thread received a ton of replies from other users.
We gathered some real-world advice from the thread, and here’s what the other users had to say about what when a dash cam repeatedly says to format the SD card:
- The top response was to use the SD Association’s official tool, SD Memory Card Formatter, to format the memory card. The user recommends using the “full-overwrite” function, instead of just quick formatting the SD card.
- VIOFO, a prominent dash cam manufacturer, and several users on the thread recommended using GUIFormat2 to format the SD card.
- One user recommended double-checking that the original poster used the data cable (and NOT the charging cable) to connect their dash cam to the computer.
Method 4: Update Dash Cam Firmware
Most dash cam manufacturers regularly release firmware updates to address bugs and further optimize the dash cam’s functionality. Updating the firmware can often fix the dash cam keeps saying, “Format SD card” issue.
The exact firmware update process differs across dash cam manufacturers and models. Refer to the user manual, or manufacturer’s website to know the exact instructions.
Method 5: Replace the SD Card
If you’re sure the dash cam isn’t faulty, and none of the other methods helped fix the format memory card problem—it’s best to replace the SD card. Check your dash cam manufacturer’s website and user manual to know the supported SD card type, speed class, and supported maximum storage size. Buy an SD card accordingly.
A good quality SD card may be expensive in the short run, but it’s far more durable than cheaper alternatives. We recommend you buy a high-endurance card, especially if you intend to record 24/7, on a loop.
Additional Troubleshooting Tips and Preventative Measures
Keep a few simple tips in mind, and you’ll rarely, if ever, face SD card issues on your dash cam.
The first thing you can do, is invest in the appropriate SD card for your dash cam. Here are some factors to keep in mind:
- 🖲️ Quality and Age of SD Cards: It may be tempting to buy a used SD card, or a cheap one with low-quality parts. Don’t. Theoretically, an SD card may last up to 10 years, but it’s usually not the case. Various factors—temperature, usage intensity, and humidity—affect the lifespan of SD cards. For complete peace of mind, opt for a high-endurance SD card with the appropriate speed class, depending on your dash cam and the quality of videos you wish to record.
- 🔍 Testing Various Brands: It’s advisable to try out various brands, look up online reviews, and take suggestions from user run communities, before finalizing an SD card brand. The most frequently mentioned SD card brands are Lexar and SanDisk.
- 🔗 SD Card Compatibility: Before buying an SD card, ensure it’s compatible with the dash cam you’re using. If you’re unsure, check the manufacturer’s website, or the user manual. Buying an ultra-high-speed SD card for a dash cam that records in 720p is overkill.
Some other tips to prevent data loss, and memory card errors on your dash cam are:
- Frequently back up your video files to some other location to prevent them from being overwritten.
- Formatting your SD card regularly (once a month) can help improve performance and maintain its health.
- Eject the SD card properly, and don’t physically remove it when it’s being written to, or read from.
- Keep your dash cam’s firmware updated.
- Replace your SD card if you notice slow performance, and random deletion of videos.
FAQ
Why does my Nextbase dash cam continuously prompt me to format the SD card, and how can I resolve this?
Here are some possible reasons why your Nextbase dash cam repeatedly asks you to format the SD card:
- The SD card is incompatible.
- Logically, or physically damaged SD card.
- Dash cam is running outdated firmware.
- Incompatible file system.
To fix the problem, here are some things you can do:
- Ensure you’re using the correct SD card for your Nextbase dash cam.
- Format the SD card in your Nextbase dash cam.
- Update the Nextbase dash cam firmware.
- If nothing works, contact the Nextbase support team.
How do I address the 'SDC error, please format' message on my dash cam?
The “SDC error, please format” alert usually indicates an issue with the SD card. Here’s what you can do to fix it:
- Ensure the SD card is compatible with the dash cam.
- Format the SD card on your dash cam, or using a computer.
- Update the dash cam firmware.
- Make sure the SD card isn’t physically damaged.
- Replace the SD card.
What steps can I take if my dash cam refuses to format the SD card?
Here’s what you can do when your dash cam refuses to format the SD card:
- Format the SD card on your computer.
- Clean the SD card, reinsert it, and see if the error persists.
- Update the dash cam’s firmware.
- Reset the dash cam and try again.
- Try a different SD card.
How can I fix a format error with the SD card in my 70mai dash cam?
Here are some ways to fix an SD card format error on your 70mai dash cam:
- Attempt to format the SD card using the 70mai dash cam’s settings menu.
- Format the SD card on your computer and see if you still get the message in the dash cam.
- Ensure the SD card you’re using is compatible with your 70mai dash cam model.
- Ensure that the 70mai dash cam is running the latest firmware.
Why does my Thinkware dash cam keep saying 'memory card format required' and what should I do?
The “memory card format required” message on your Thinkware dash cam usually appears when there’s an issue with the SD card. To fix this, do the following:
- Format your SD card using the Thinkware dash cam.
- Ensure you’re using the correct SD card for your Thinkware dash cam.
- Reset your Thinkware dash cam and see if the error persists.
- Contact Thinkware technical support if nothing else helps.
What is the correct procedure to format an SD card in a Nextbase dash cam?
Here’s the correct way to format an SD card in a Nextbase dash cam:
- Switch on the dash cam, stop recording, and open Settings.
- Select Setup.
- Click Format.
What causes the 'memory card format required' message in Thinkware dash cams, and how can I fix it?
Typically, the “memory card format required” message in Thinware dash cams is the result of SD card issues. These include:
- Incompatible SD card.
- Incompatible file system.
- Logically damaged SD card.
It’s also possible the dash cam’s firmware is outdated.
To fix the problem, first double-check for SD card compatibility, and file system compatibility. Subsequently, format the SD card using the Thinkware dash cam settings. Lastly, contact Thinkware technical support.
How do I format the SD card for my iZEEKER dash cam?
Here’s how to format your SD card for an iZEEKER dash cam:
- Switch on your iZEEKER dash cam and go to Settings.
- Go to System Setup > Format.
- Click OK.
What are the steps to format an SD card in an Orskey dash cam?
Here’s how to format an SD card in an Orskey dash cam:
- Open Setup.
- Click on Format. It’s the third-last option on most models.
- Choose OK in the confirmation prompt.
What should I do if my dash cam incorrectly indicates that the SD card is full?
Usually, this signals a corrupt or failing SD card. To verify this, connect the SD card to a PC and see if it’s actually full (be sure to enable hidden items on Windows, or Mac). If the PC indicates that the SD card isn’t full, copy all existing files to a safe location, format the SD card, and reconnect it to the dash cam.
If you’re unable to access the SD card on a PC, or if it still shows up as full when it’s not, the SD card is likely logically damaged. It’s best to replace the memory card.
How do I format an SD card for my Ssontong dash cam?
Here’s how to format an SD card for your Ssontong dash cam:
- Press the menu button on the Ssontong dash cam.
- Navigate to the Format option and click on it.
- Click OK on the next prompt.
What can I do to fix an SD card error on my DDPAI dash cam?
Here’s what you can do to fix an SD card error on your DDPAI dash cam:
- Ensure the SD card is compatible with the specific DDPAI dash cam you’re using. Some models only support TF cards. Don’t use SanDisk SD cards in DDPAI dash cams.
- Format the SD card via the dash cam and see if the error resolves. If not, format the SD card using your PC and reconnect it to the DDPAI dash cam.
- Try using a different SD card.
- Contact DDPAI support.
Conclusion
When dealing with the “format SD card” error on your dash cam, start with the basics—ensure the dash cam supports the memory card, eject and reinsert the SD card, and double-check the card for physical damage. If everything checks out, move to more complex fixes like running CHKDSK, formatting the SD card, and updating the dash cam’s firmware. Before attempting to fix the SD card, we recommend you first back up your SD card and recover your data using Disk Drill, or some other good SD card recovery software. What does it mean when your dash cam keeps saying, “Format SD card?” Often, this message is indicative of logical issues on your SD card, but it’s not limited to that. Fortunately, fixing dash cam memory card errors, like this one, is fairly straightforward. The first step is to identify what’s causing the format prompt to show up repeatedly, and then choose the appropriate fix. The sections below describe how to do both these things.
This article was written by Manuviraj Godara, a Staff Writer at Handy Recovery Advisor. It was also verified for technical accuracy by Andrey Vasilyev, our editorial advisor.
Curious about our content creation process? Take a look at our Editor Guidelines.
