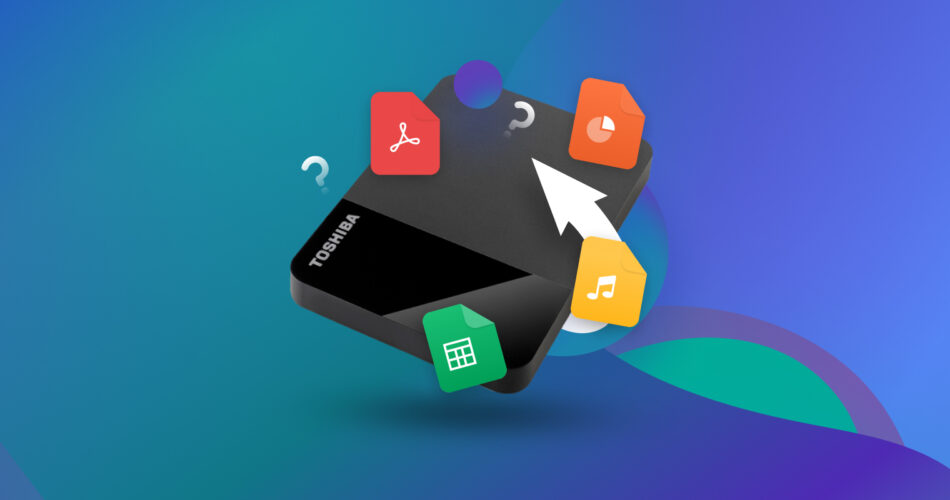Many love the Toshiba Canvio hard drive series for its sleek and timeless finish. Unfortunately, these hard drives are susceptible to data loss like any other physical storage device.
Instead of panicking, why not devise a solution? We are here to help you do exactly that. This article covers some theories on data loss and a tutorial on Toshiba Canvio hard drive data recovery. If you’re in a hurry, please skip to the data recovery section.
Is It Possible to Recover Data from a Toshiba Canvio Hard Drive?
Yes. It’s possible to recover data from your Toshiba Canvio portable hard drive. However, a few factors influence the success probability of data recovery.
When you delete files, only the logical access (pointers) are removed, leaving the actual data intact. This “new” space gets marked as ready to occupy. As a result, it’s critical to stop using your Toshiba Canvio HDD immediately after you encounter data loss. Otherwise, new data would overwrite the deleted files – making Toshiba data recovery impossible.
For you data lovers, here are some statistics on the causes of data loss:
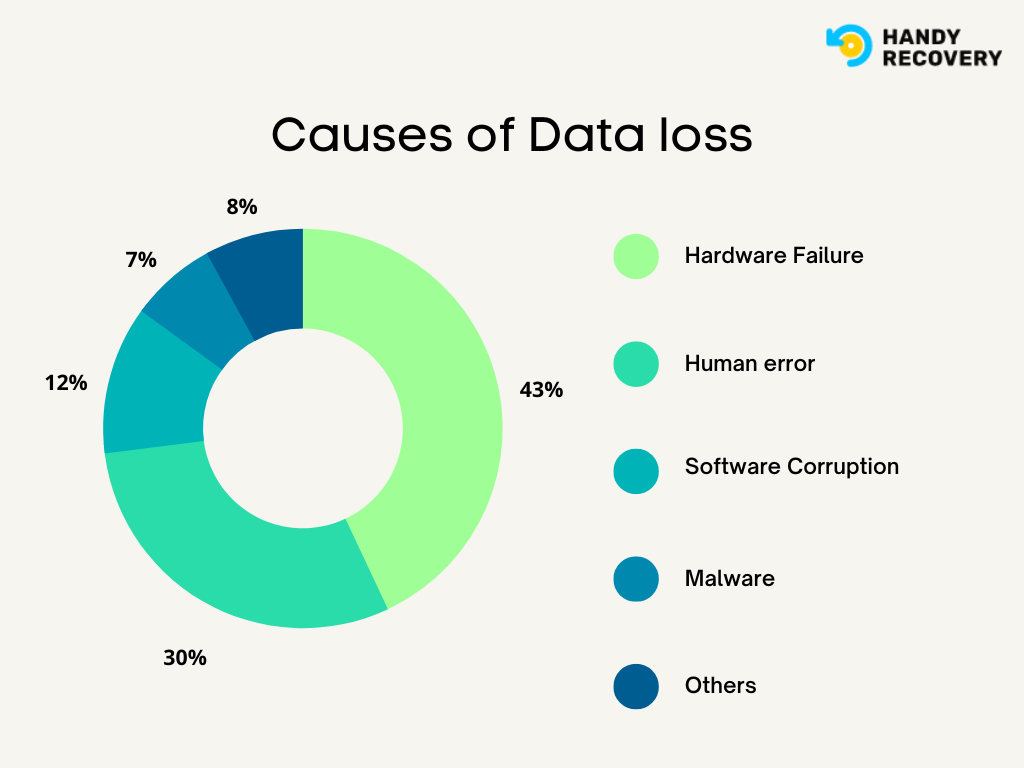
Here’s a list of commonly reported hard drive problems along with their solutions:
Problem | Solution |
Files were accidentally deleted or disappeared from Toshiba Canvio HDD. | Use data recovery software to scan and retrieve files that have disappeared from an external hard drive. |
Toshiba Canvio hard drive was formatted with data on it. | Scan your Toshiba Canvio HDD using data recovery software to recover the formatted data. If you performed a full format, data recovery isn’t possible. |
Toshiba hard drive asks to initialize it. | Use a Toshiba hard disk repair tool to recover data from the uninitialized disk. |
Toshiba hard drive is not being recognized or not showing up in File Explorer. | Reassign the Toshiba Canvio Drive Letter on Disk Management or perform a complete backup of your Toshiba hard disk using a data recovery tool. If you suspect corruption, here’s how you can fix a corrupted hard drive. |
The indicator light does not come on. The Toshiba hard drive was ejected improperly. The hard drive has signs of damage. | If you cannot boot the Toshiba hard drive or your computer isn't detecting the HDD, try approaching a data recovery service center. |
How to Recover Data from Toshiba Canvio Portable Hard Drive
The most reliable and straightforward data retrieval method is utilizing data recovery software. Although there are quite a few notable data recovery apps, our editorial team recommends Disk Drill.
Disk Drill is a beginner-friendly tool with an intuitive and clean U.I. The tool supports several popular Windows file systems, including FAT32, exFAT, and NTFS. Additionally, if you’re dealing with a RAW file system, Disk Drill can help restore access to your files.
Disk Drill is a highly versatile tool supporting the data recovery of over 350 file formats. Moreover, the file formats include diverse and rare ones like RAW and application-specific formats.
With Disk Drill, you also get access to the proprietary S.M.A.R.T. monitoring tool that proactively alerts you to backup files when your Toshiba Hard Drive is nearing its End of Life (EoL). The tool supports all available models of the Toshiba Canvio series, including the Canvio Slim, Advance Plus and Basics.
Here’s how you can use Disk Drill to retrieve deleted files from your Toshiba Canvio Hard drive:
- Download, install and launch Disk Drill.
- Connect the Toshiba Canvio HDD to your PC. Select the disk and click on Search for Lost Data.
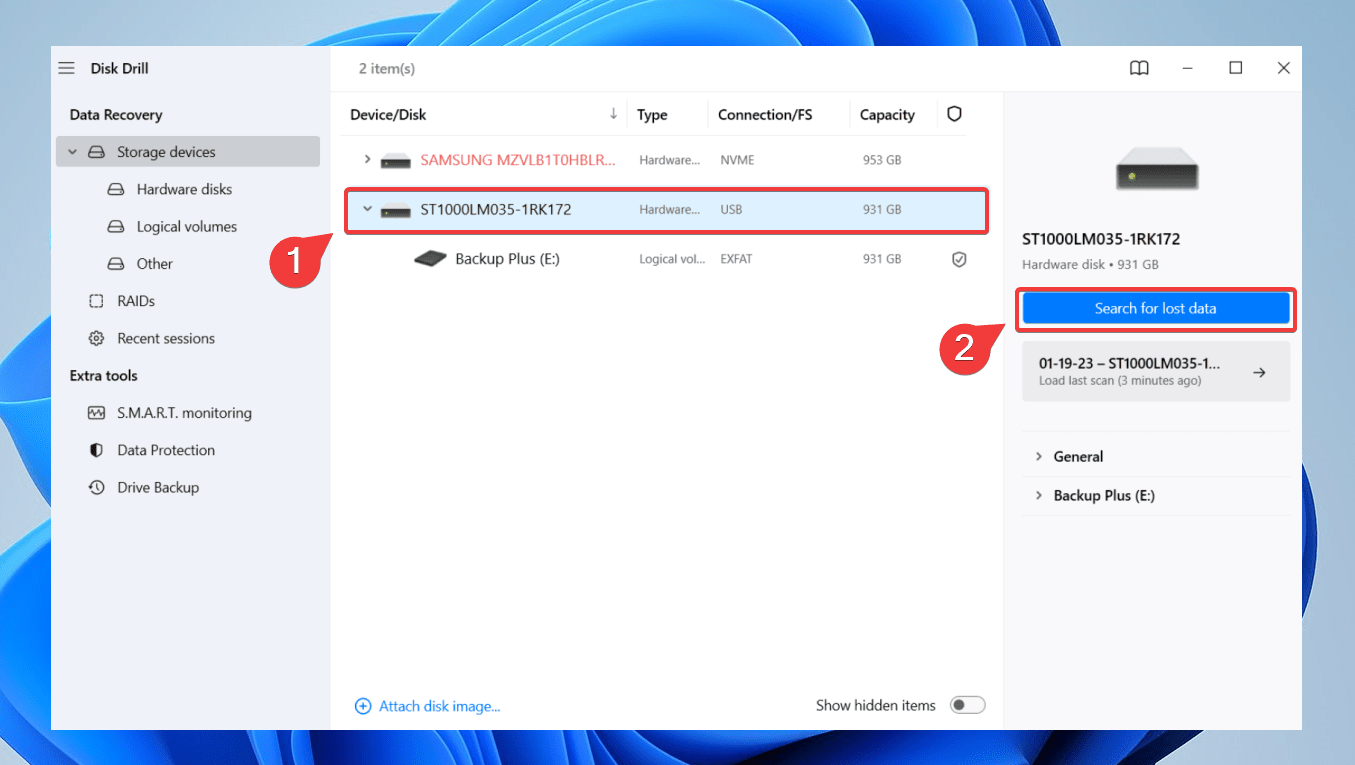
- Once the scan terminates, click Review Found Items to view recoverable data.
👀
You can pause/resume scans on Disk Drill. However, we recommend letting the scan complete to get a holistic view of your data recovery scope.
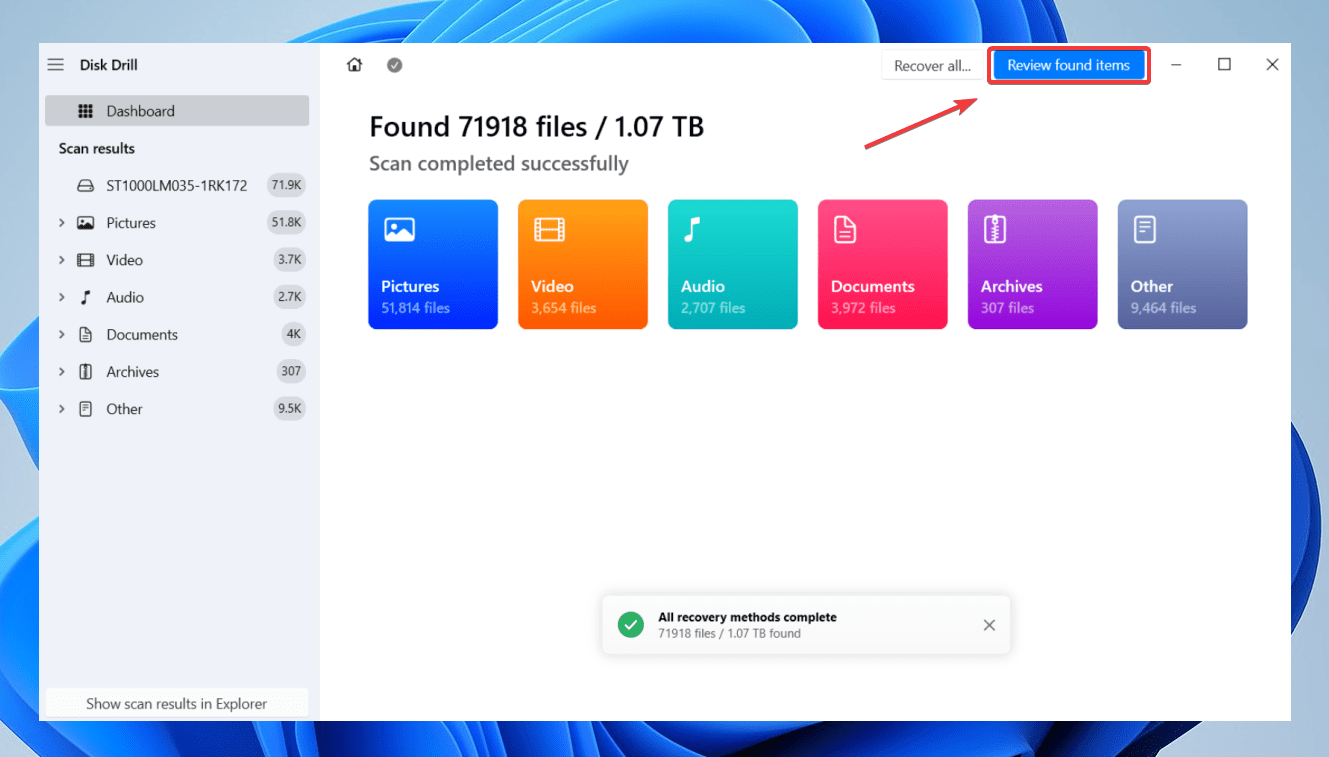
- Now, select the deleted files you would like to recover from the Toshiba Canvio HDD, and click Recover.
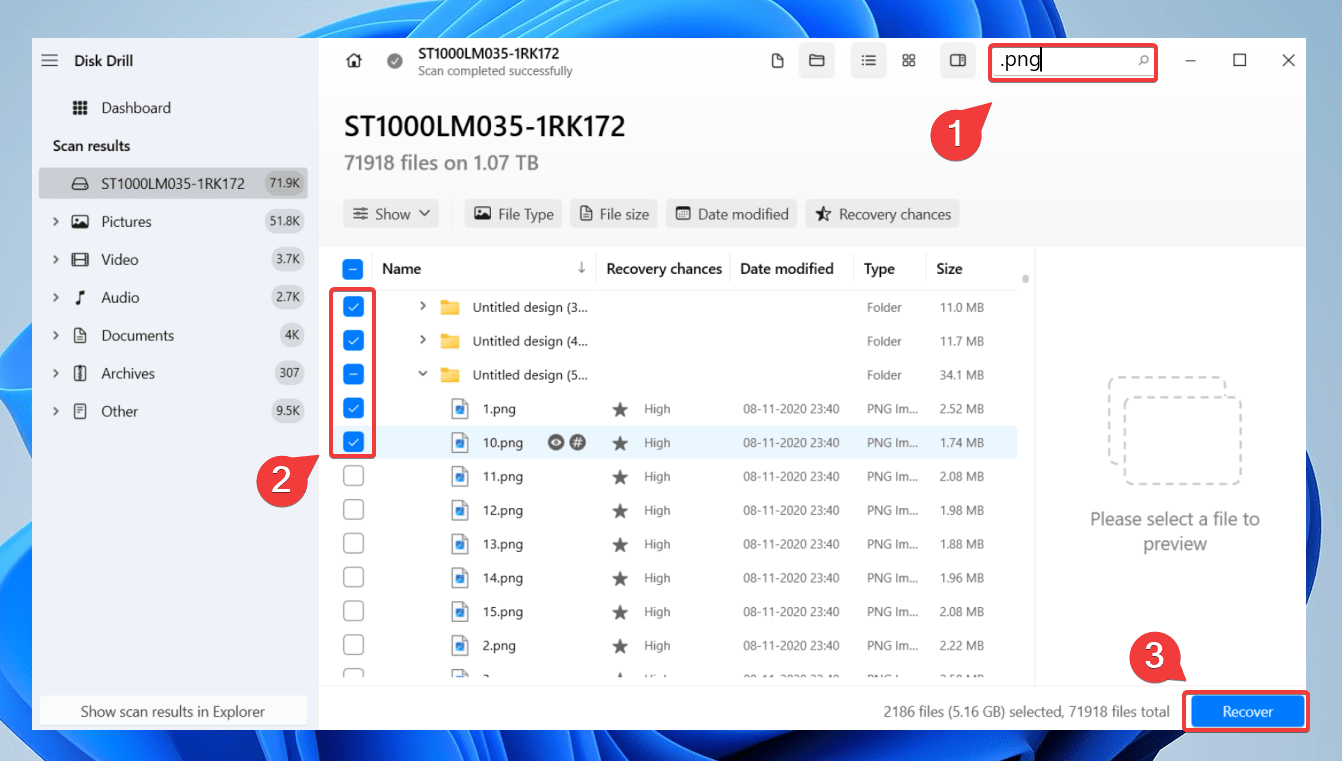 👀
👀You can filter the search results by typing in a specific file type. Here, we attempted to recover .png files and filtered our search to find the files easily. Alternatively, you can apply filters and sort results according to the recovery chances.
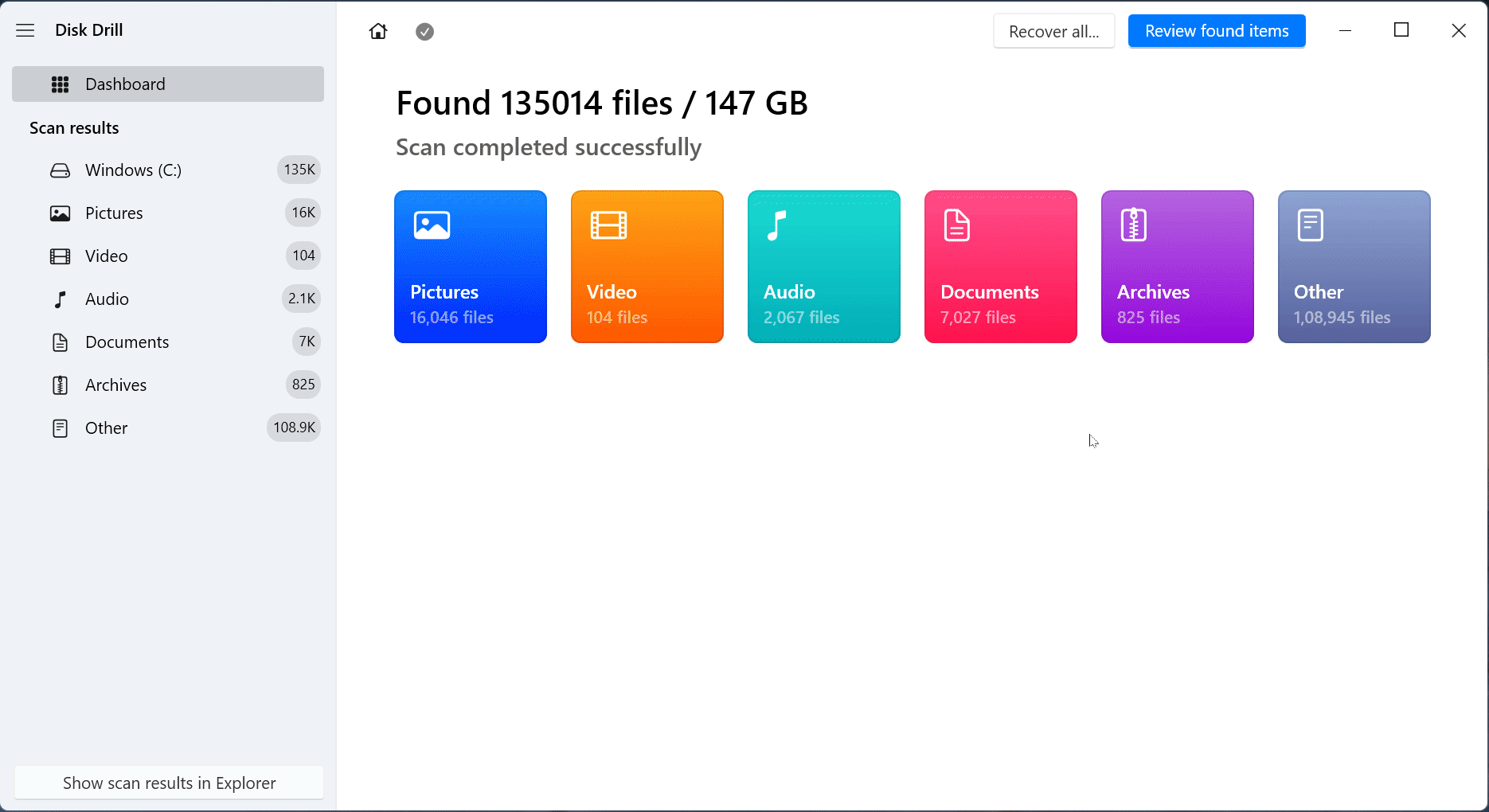 You can also preview files by clicking on the eye icon to reveal important information like the last modified date, file size, etc. In this example, we first filter the search results using jpg. Then, once we find the desired file, we take a sneak peek of the file by previewing it.
You can also preview files by clicking on the eye icon to reveal important information like the last modified date, file size, etc. In this example, we first filter the search results using jpg. Then, once we find the desired file, we take a sneak peek of the file by previewing it. - Finally, specify the destination for saving the recovered data and click Next. Ensure that you select a new destination and not the same affected Toshiba Canvio hard disk.
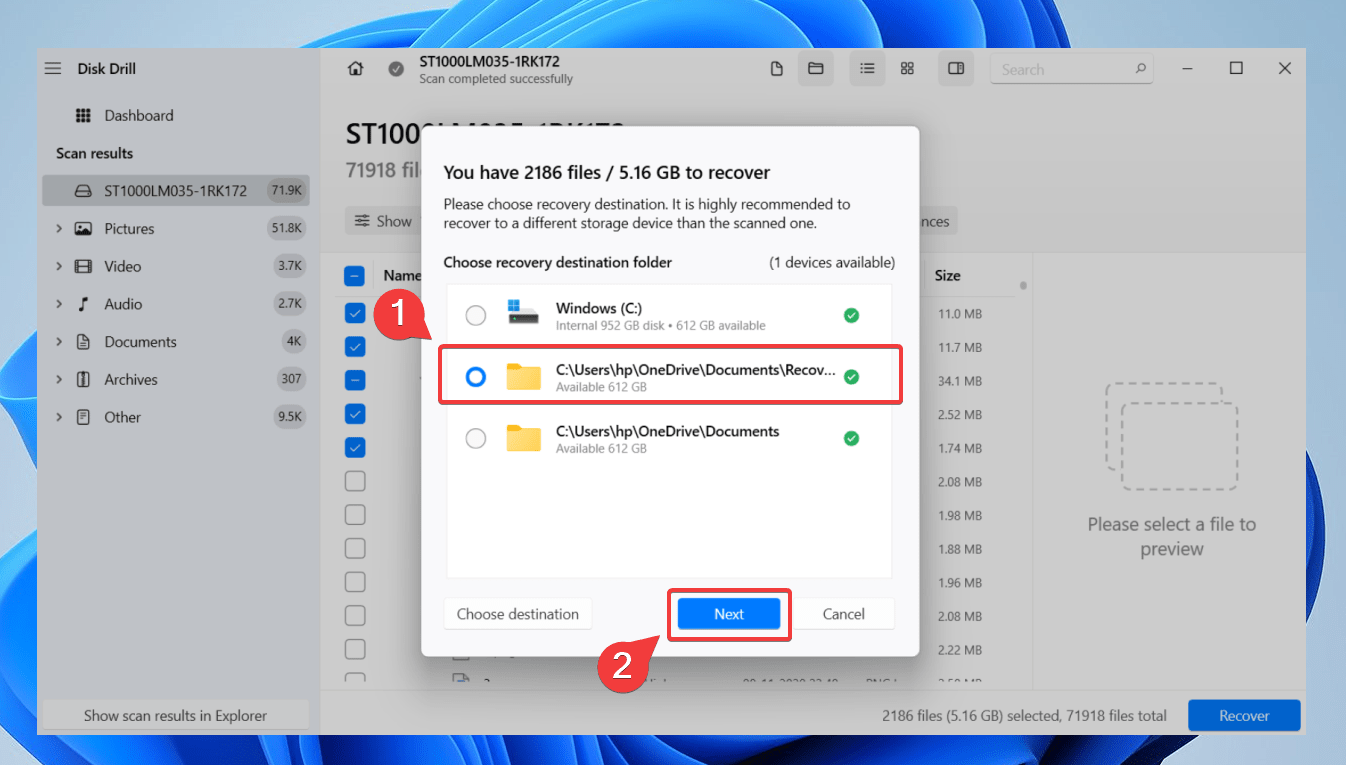
Disk Drill also offers HDD recovery features like byte-level backups and Recovery Vault. Check out our complete review of Disk Drill to learn more.
FAQ
How do I restore files from my Toshiba Canvio hard drive?
Here’s how you can use Toshiba hard disk recovery software to retrieve data:
- Download, install & launch Disk Drill.
- Select the Toshiba Canvio HDD and click Search for Lost Data.
- Choose files for data recovery and click Recover.
- Specify the destination for saving the recovered files.
- Click Next to complete the Toshiba Canvio data recovery.
Why can't I open my Toshiba Canvio external hard drive?
If you are unable to access the Toshiba Canvio external hard drive, there are various possible issues:
- 💾 Outdated drivers: You might be dealing with outdated HDD drivers.
- 🔌Faulty connection: Try connecting your Toshiba Canvio HDD to a different port on your P.C. Alternatively, try using a different connector cable.
- 🔋 Insufficient power: The latest Toshiba Canvio series variants (Canvio Gaming, Canvio Flex, and Canvio Ready) pack USB 3.0 technology. Ensure you connect the HDD to a 3.0 port.
How to repair a Toshiba external hard drive?
Use hard drive repair software to scan and fix HDD issues.
On the other hand, the Check Disk (CHKDSK) utility in Windows can also scan and fix hard drive issues. CHKDSK looks for bad sectors and also attempts to restore access to readable information.
Here’s how you can use CHKDSK to repair your Toshiba Canvio hard drive:
- Open an elevated C.M.D. window.
- Key in:
chkdsk E: /r. Replace E: with the drive letter of your Toshiba Canvio hard drive. Hit Enter.
If you are dealing with significant physical damage, or the light doesn’t come on, or if you hear loud vibrations from your Canvio HDD, you should consult a data recovery center.
How do I restore my Toshiba external hard drive to my Mac?
Use a data recovery utility like Disk Drill for Mac.
On your Mac, you can use Disk Drill to scan and recover deleted or existing data from a Toshiba HDD with a Windows file system like FAT32, NTFS, or a cross-platform one like the exFAT.
Conclusion
Data loss can be frustrating – especially if it’s from a hard drive containing important data. You can recover deleted data from a variety of HDD brands, including the Toshiba Canvio.
Using data recovery software like Disk Drill, you can recover data from your Toshiba Canvio in a matter of clicks. If you can’t access the Canvio HDD on a PC, we recommend consulting a data recovery center.
This article was written by Joshua Solomon, a Contributing Writer at Handy Recovery Advisor. It was also verified for technical accuracy by Andrey Vasilyev, our editorial advisor.
Curious about our content creation process? Take a look at our Editor Guidelines.