Unlike simple phone videos, MXF files are complex, high-quality, and usually meant for professional broadcasting. And losing such an important file can be a serious blow – unless there is a way to recover deleted videos.
Whether your MXF files were accidentally deleted or wiped out by formatting the drive, we will look into methods to restore the files to their original state. If you move quickly, there is a good chance of recovering the deleted MXF videos and saving your hard work.
What is an MXF file?
MXF or Material Exchange Format is a relatively uncommon file format for audiovisual content. Unlike video formats like MP4 or AVI, the MXF format is actually a container file format, containing the actual audio and video media in different compression formats.
This makes MXF files somewhat harder to work with, as any corruption or loss of the metadata wrapper can render the file unreadable. But if the files are still uncorrupted, they can be restored intact with good data recovery software.
Pro Tip: Like any digital data, deleted MXF files can be overwritten by your computer. It is advised to stop using the drive containing the deleted MXF files, or better yet, proceed to the recovery process quickly. This will maximize the chances of successful file recovery.
Can MXF Files be Recovered?
At the end of the day, MXF files are another form of digital data. With a good video recovery software tool and a bit of luck, you will be able to recover these files.
Let’s look at some common reasons for losing MXF files and their possible solutions.
❌ Accidental Deletion |
Accidentally deleting an MXF file and clearing the Recycle Bin is a common mistake. Fortunately, it is the one most easily fixed with a data recovery tool. |
💽 Accidental Formatting |
If you used the Quick Format option, your MXF files are actually not deleted, but only “forgotten” by the system. You can recover videos from SD cards by scanning with a data recovery tool. |
💾 Storage Corruption |
Data storage corruption is another big factor in losing valuable MXF files. Usually, only the file system is corrupted, allowing you to get back those files with data recovery applications. |
📁 Data Transfer Errors |
Often your MXF file is lost in the middle of transferring between devices. Fortunately, you can recover videos from a camcorder as well, either by scanning its SD card or connecting it directly with a computer. |
How to Recover Permanently Deleted MXF Files
Permanently deleted MXF files – meaning files deleted even from the Recycle Bin – can only be restored with a reliable data recovery application. For this guide, we will be demonstrating the process using two recovery tools: Disk Drill and R-Studio.
Both apps are multiplatform, recovering data on both Windows and macOS. Furthermore, they give good results in recovering MXF videos.
Option A: Disk Drill
Disk Drill is a leading data recovery app that can scan drives and recover deleted files. It is one of the few recovery tools that work on both Windows and macOS, so you can use it with any PC.
Keep in mind that the free version, while not limiting any features, only gives you a recovery quota of 500 MB. If the MXF videos you want to recover exceed this limit, you should consider getting the PRO version, which affords unlimited file recoveries. You can find out more about the app in our detailed Disk Drill review.
- Download and install the free version of Disk Drill from the official website.
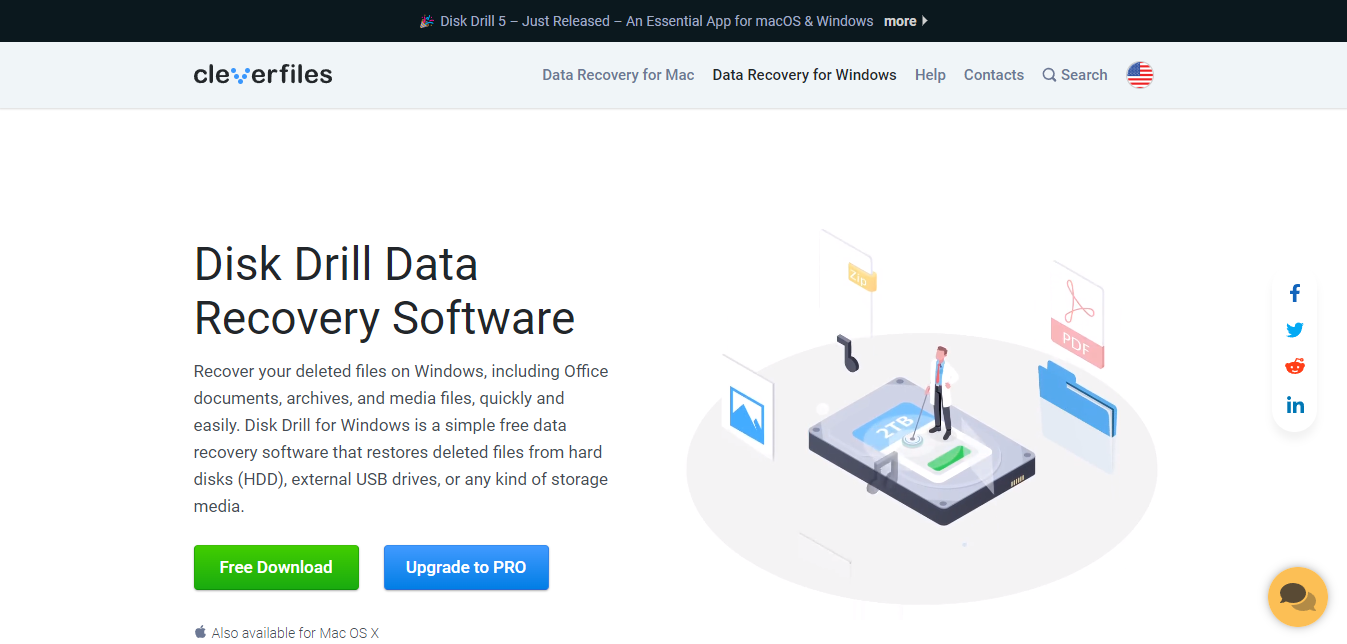
- Run Disk Drill. Select the drive that contained your deleted MXF files and choose the Search for lost data option.
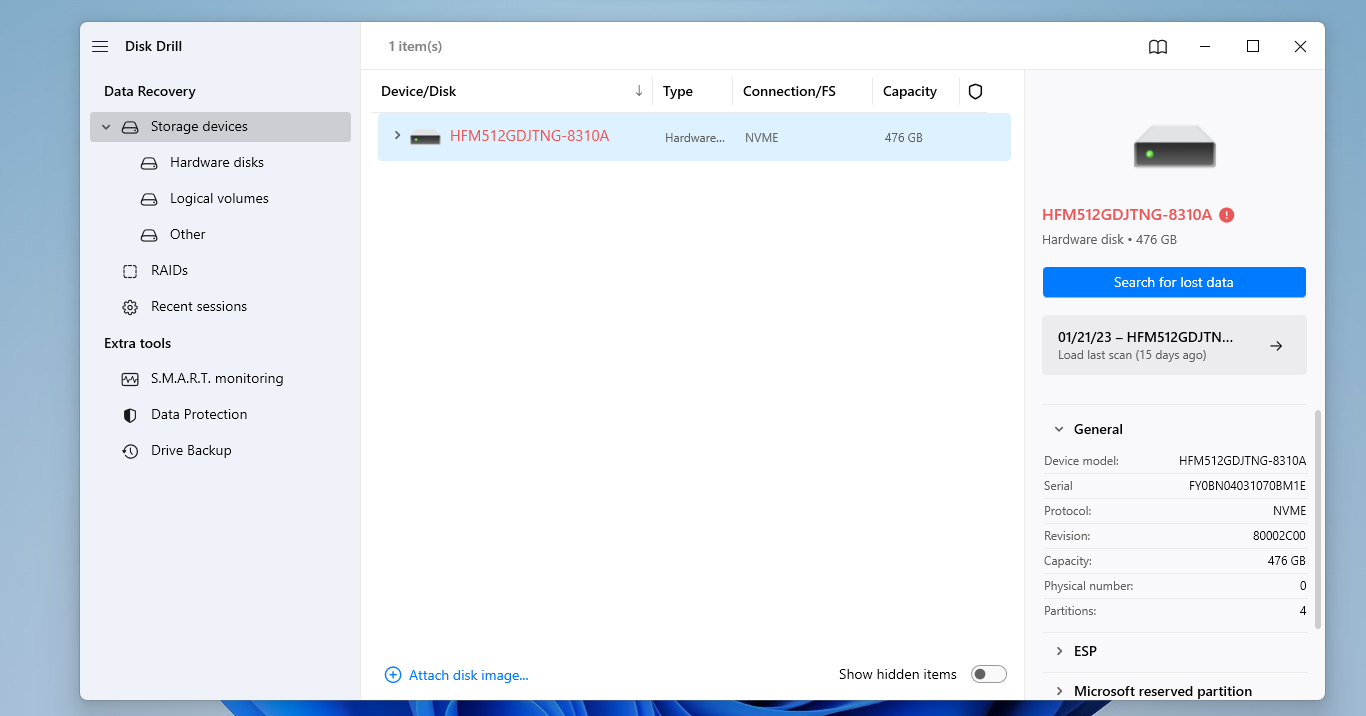
- Wait while Disk Drill scans the drive. While you can check the scan results at any time, it is recommended to wait until the scan is complete for maximum chances of success. Click on the Review found items button on the top when you are ready.
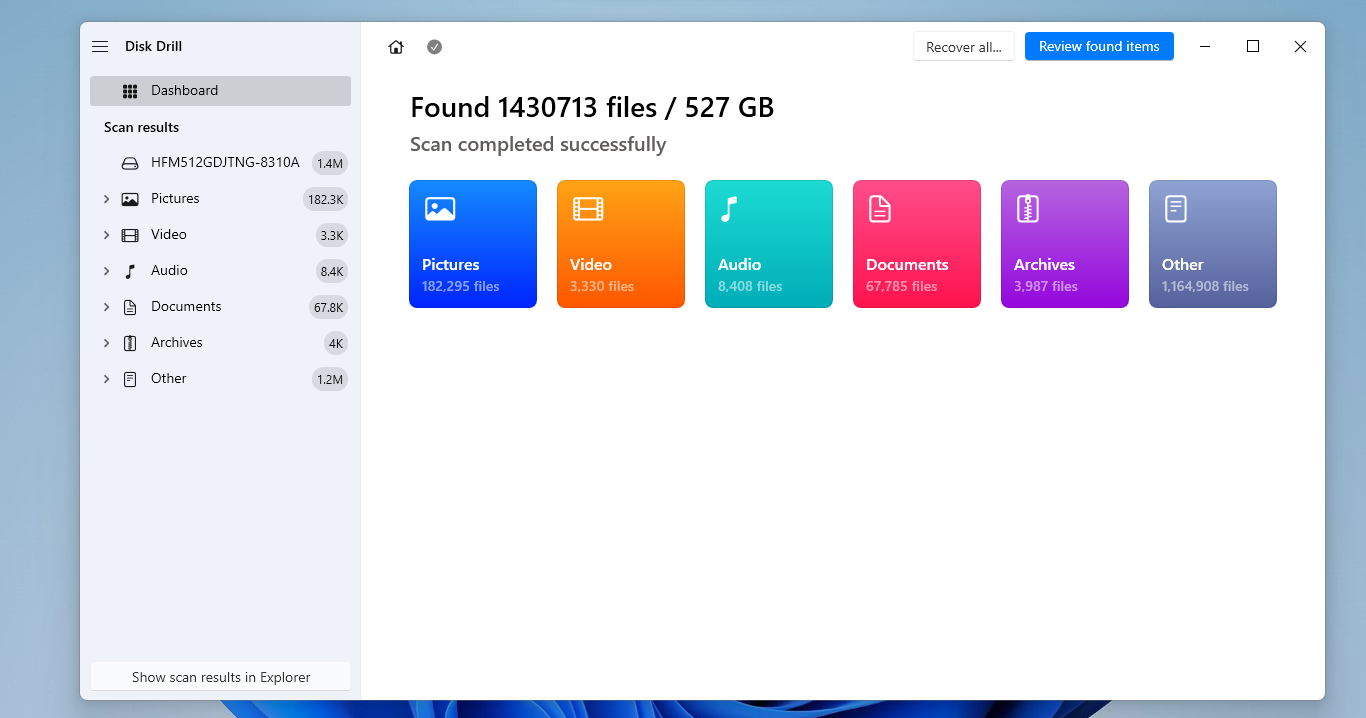
- Disk Drill will now display all recovered files with, if possible, their folder structure. Since we are looking for MXF files only, select the Video category from the left and type mxf in the search bar at the top. This will narrow down the results to MXF files only.
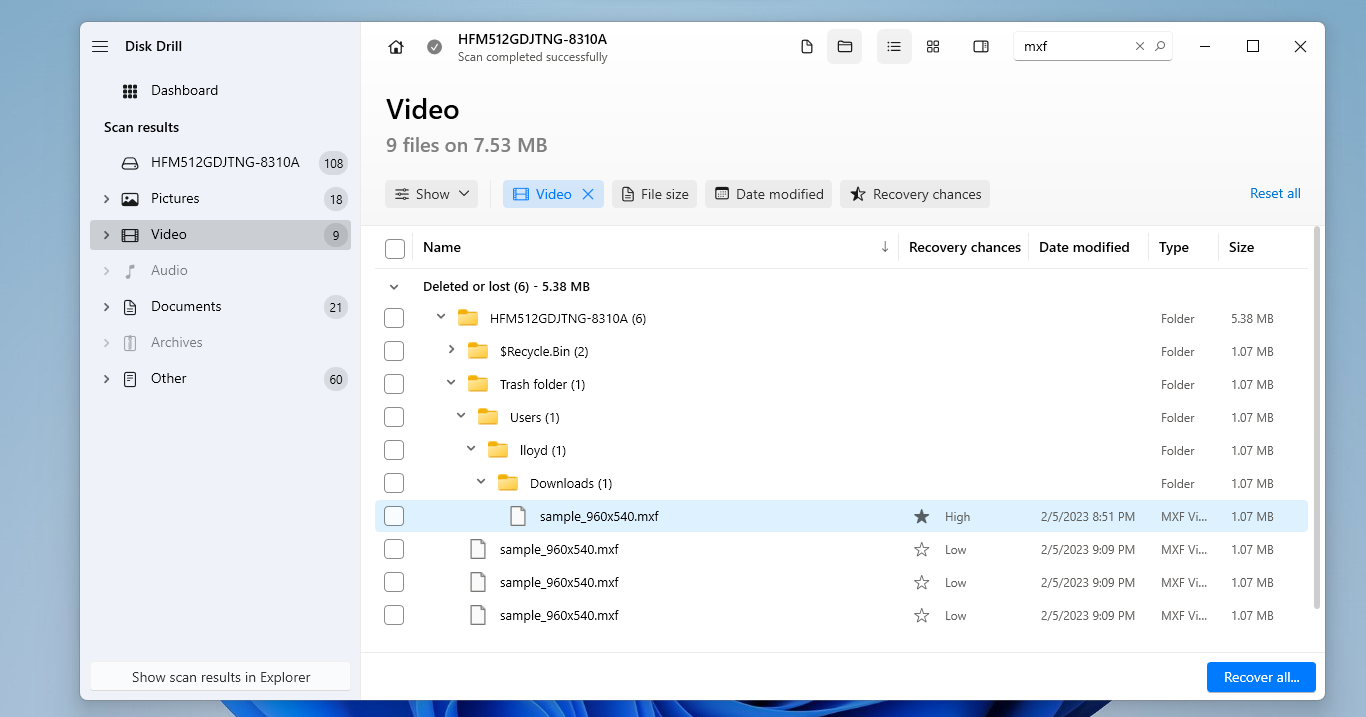
- The Recovery Chances of every file are listed alongside its name, with a High score indicating that the file is in good condition. Simple image and video file formats like JPEG and AVI can also be previewed, though the option doesn’t work for MXF data. Select the files you want to keep by enabling the checkbox on the left.
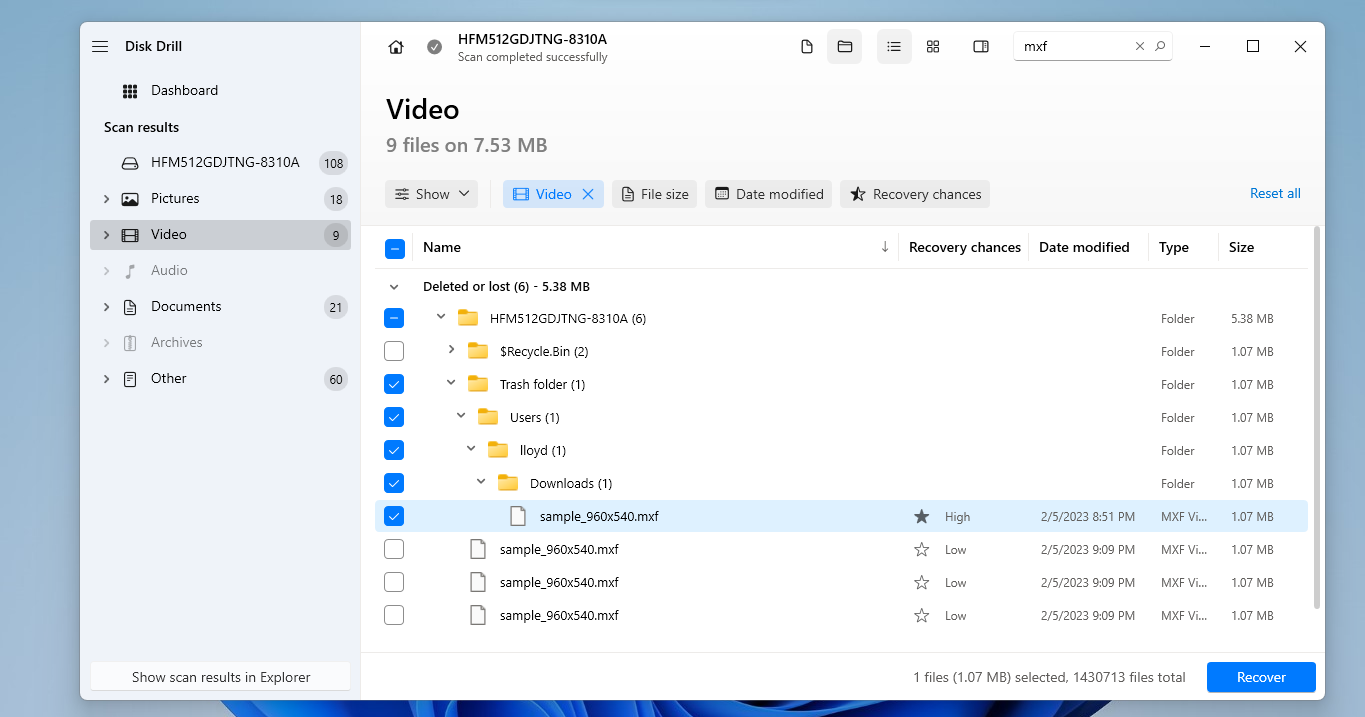
- Click on Recover to initiate the recovery process, and select a drive to save the recovered MXF files into. Try to pick a different drive than the one you scanned, so that any other deleted files are not overwritten.
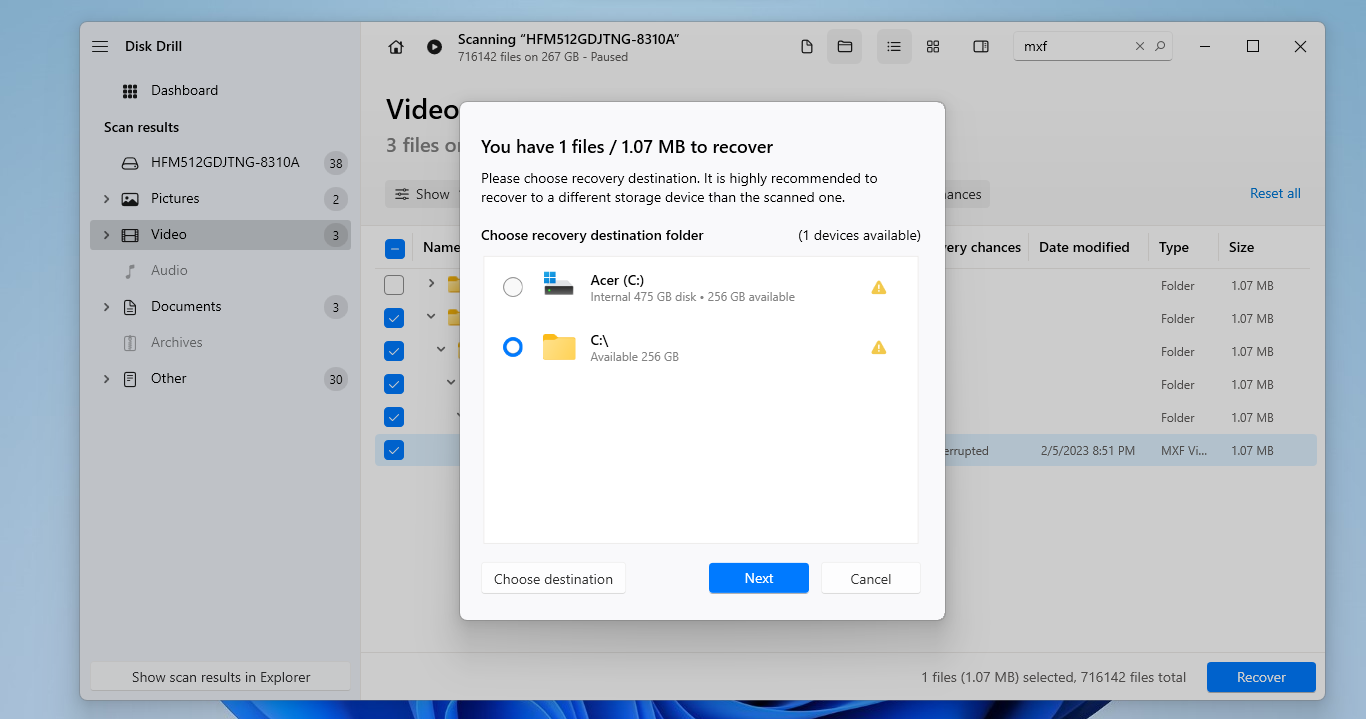
- Disk Drill will now recover the files, displaying a success message when the recovery is complete. Use the Show recovered data in Explorer button to view the saved MXF videos.
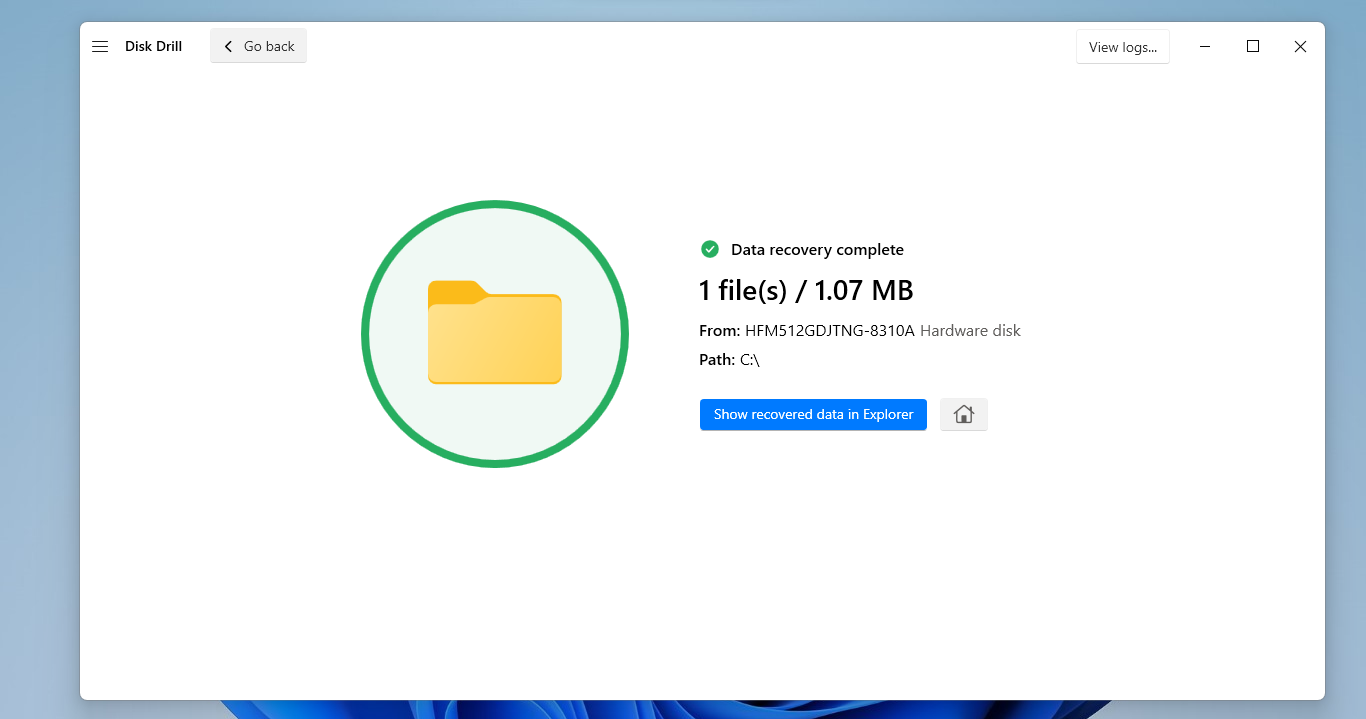
Option B: R-Studio
R-Studio is a powerful but complicated data recovery tool. Tech enthusiasts prefer it for its advanced features like damaged RAID recovery or recovery over network which are rarely found in other tools.
Its user interface isn’t exactly intuitive, however, and most users wouldn’t need its advanced features either. Still, R-Studio can help you recover MXF files, and we are going to demonstrate how. To find out more about its features, check out our dedicated review on R-Studio.
- Download and Install R-Studio on your computer.
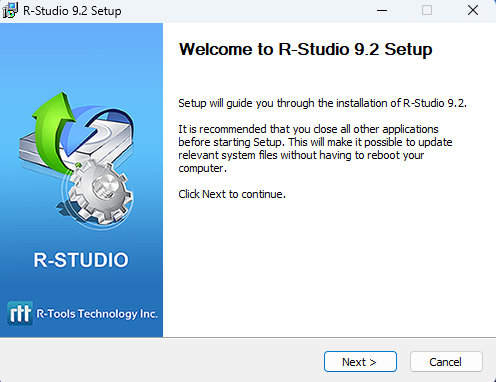
- When you run R-Studio for the first time, you will be asked to enter a registration key. Select the Demo option on the bottom right to try the app out for free.
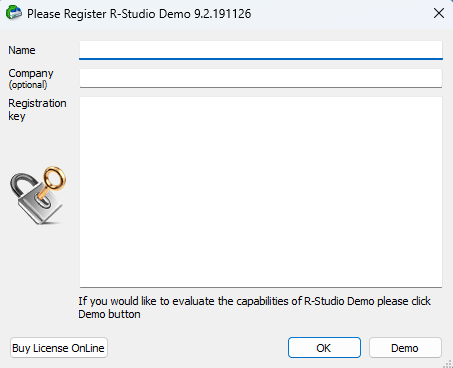
- This will open R-Studio’s main window, displaying all drives on your computer. The interface can look a bit daunting at first, but you just need to select the Scan option from the top bar.
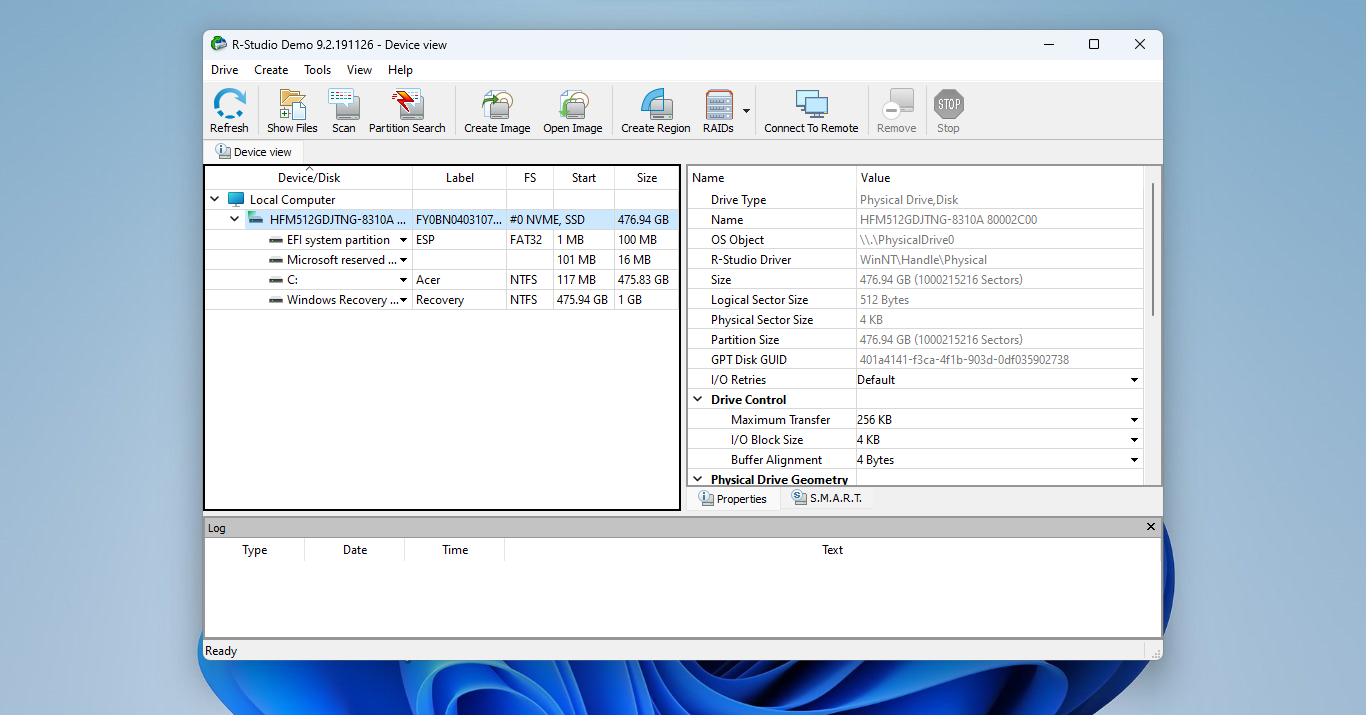
- A new window will open, showing a bunch of options for configuring your scan. Unless you know what you are doing, it is best to stick to the default and just select Scan.
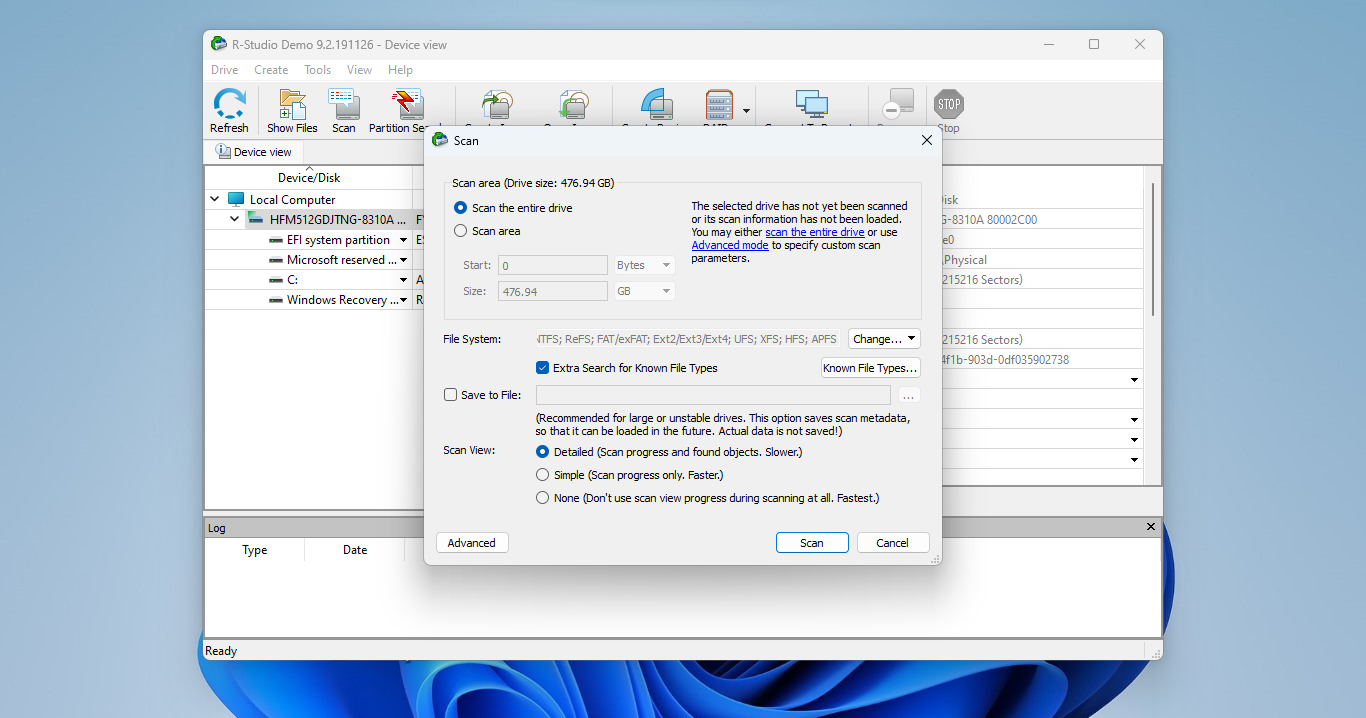
- The selected drive will now be scanned completely, uncovering any deleted files or formatted partitions.
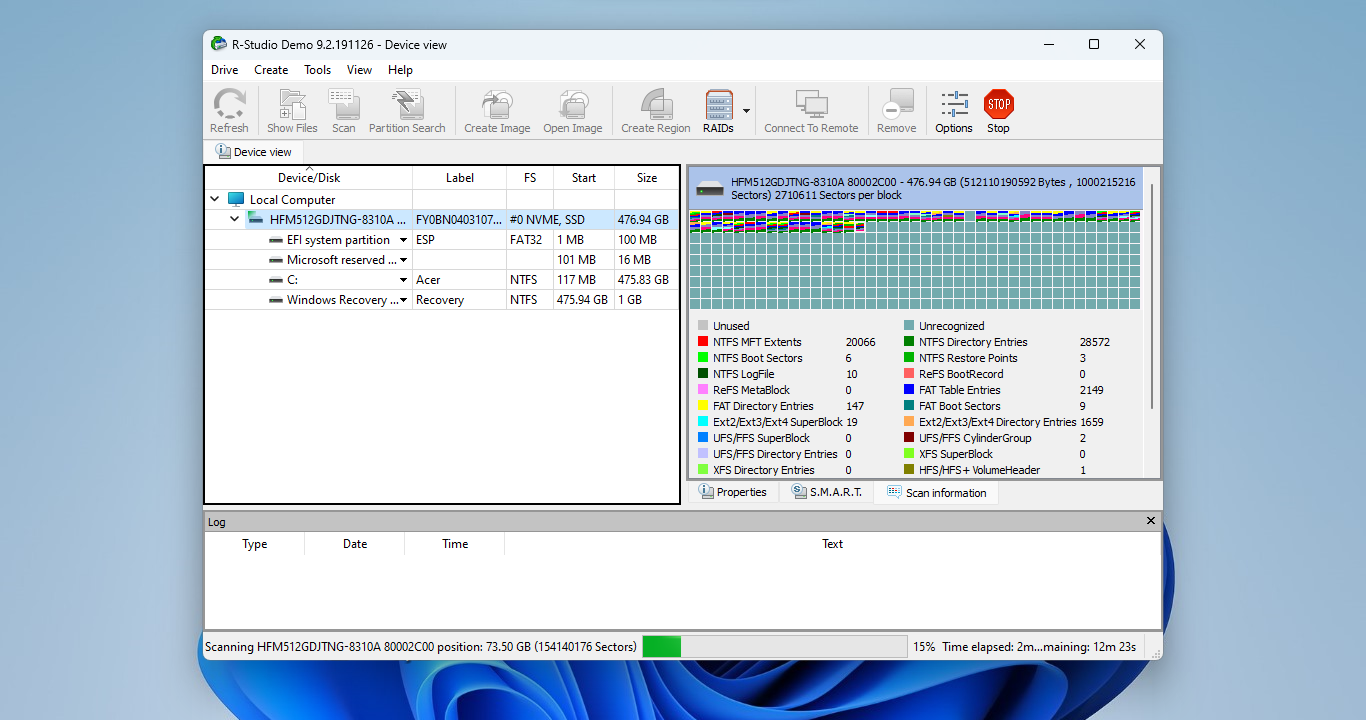
- The log at the bottom of the window will be updated when the scan is complete, and all discovered partitions will be added to the list on the left.
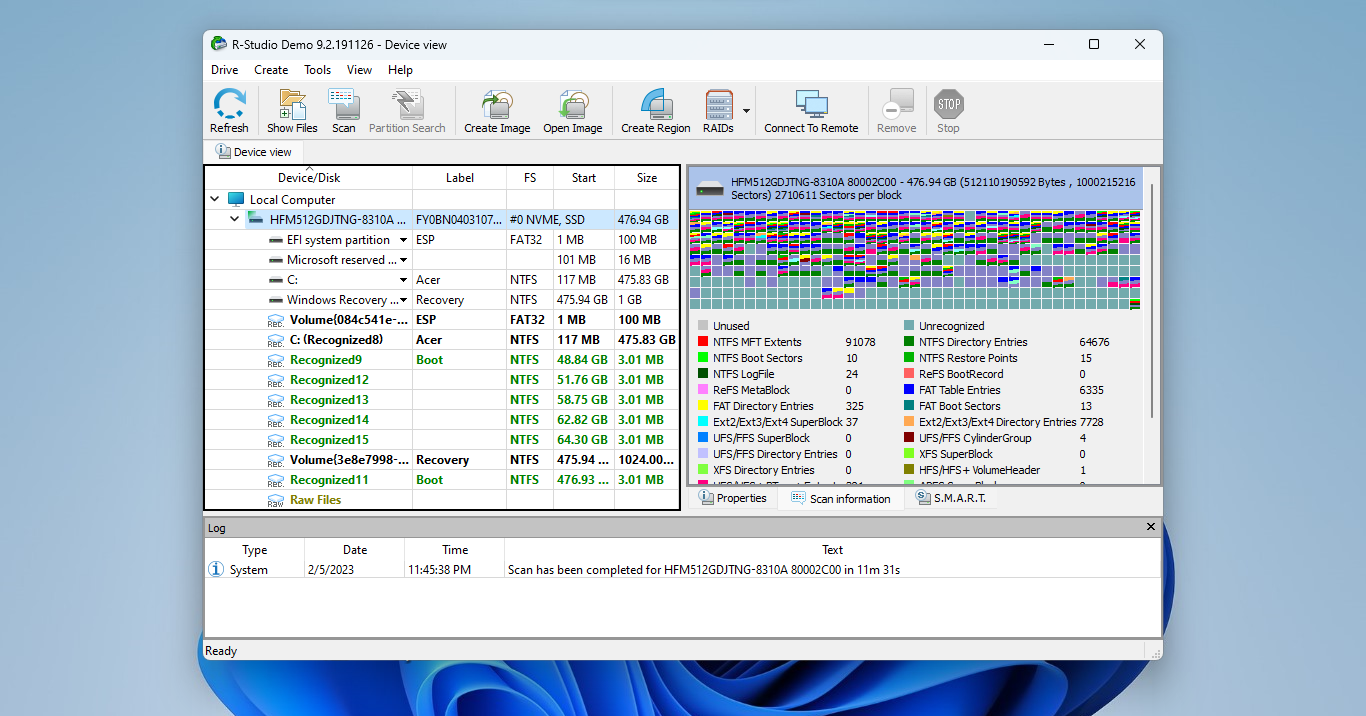
- Now you can use the Show Files button on the top (after selecting the drive or partition you want to scan). This displays all files, both deleted and existing. This can make finding the right files a bit tedious.
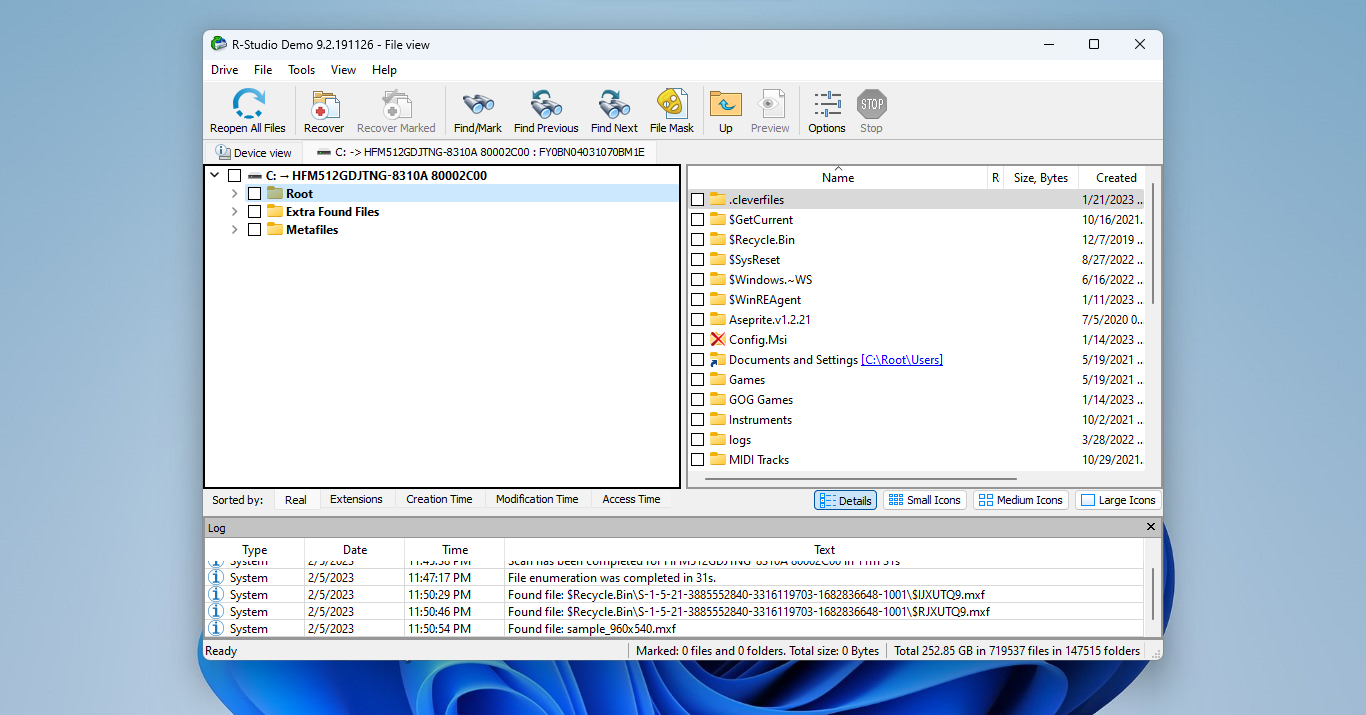
- We will use the Find/Mark button on the top to find MXF files. Select File Extensions: from the drop-down menu and enter mxf right next to it. Hit Ok to start searching.
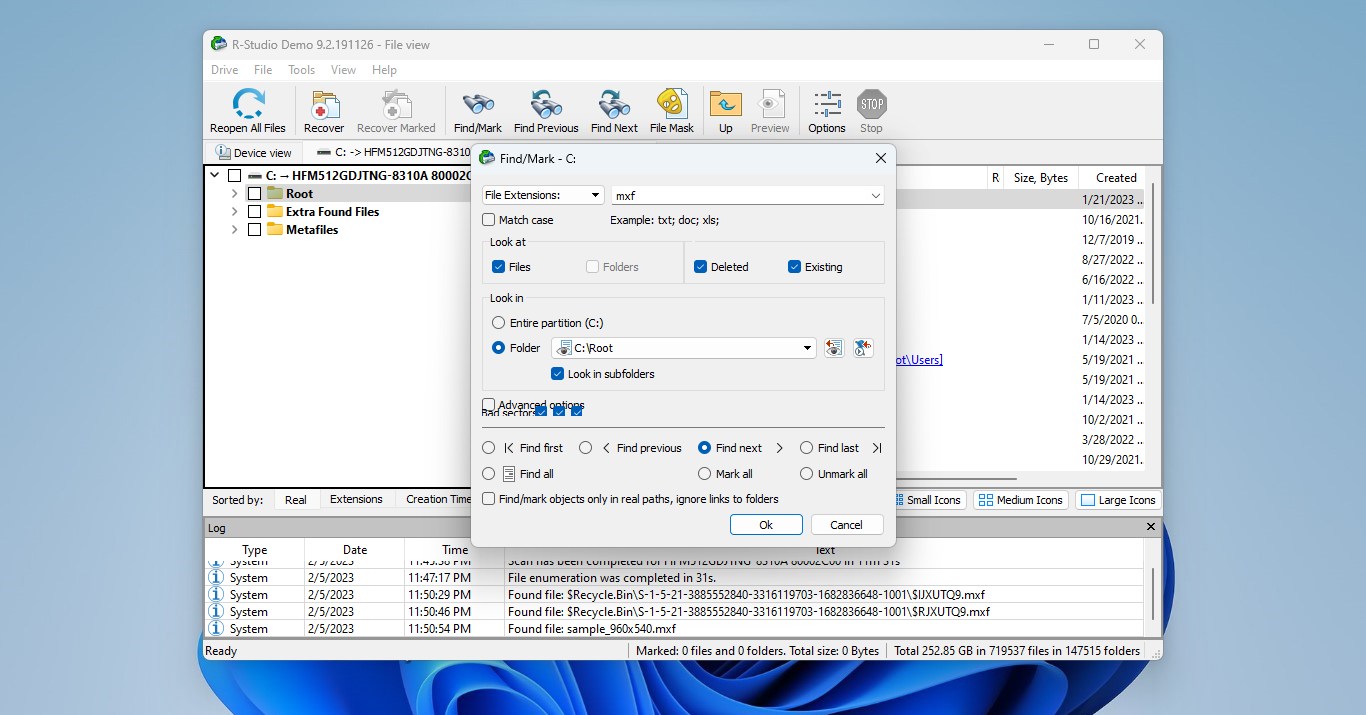
- The find function works quite well, locating the deleted MXF file in a few moments. Of course, if you have multiple MXF files, you will have to keep using the Find next option.
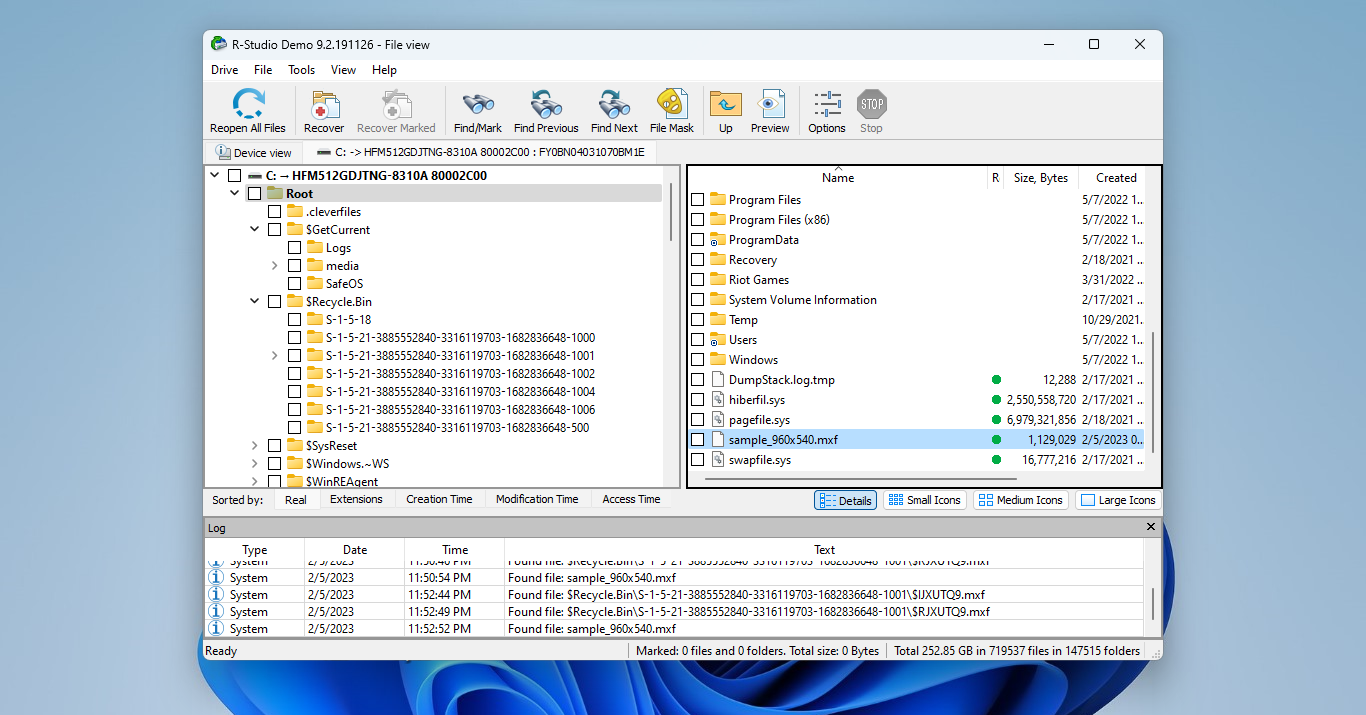
- Right-click on this file and select Recover to restore this file.
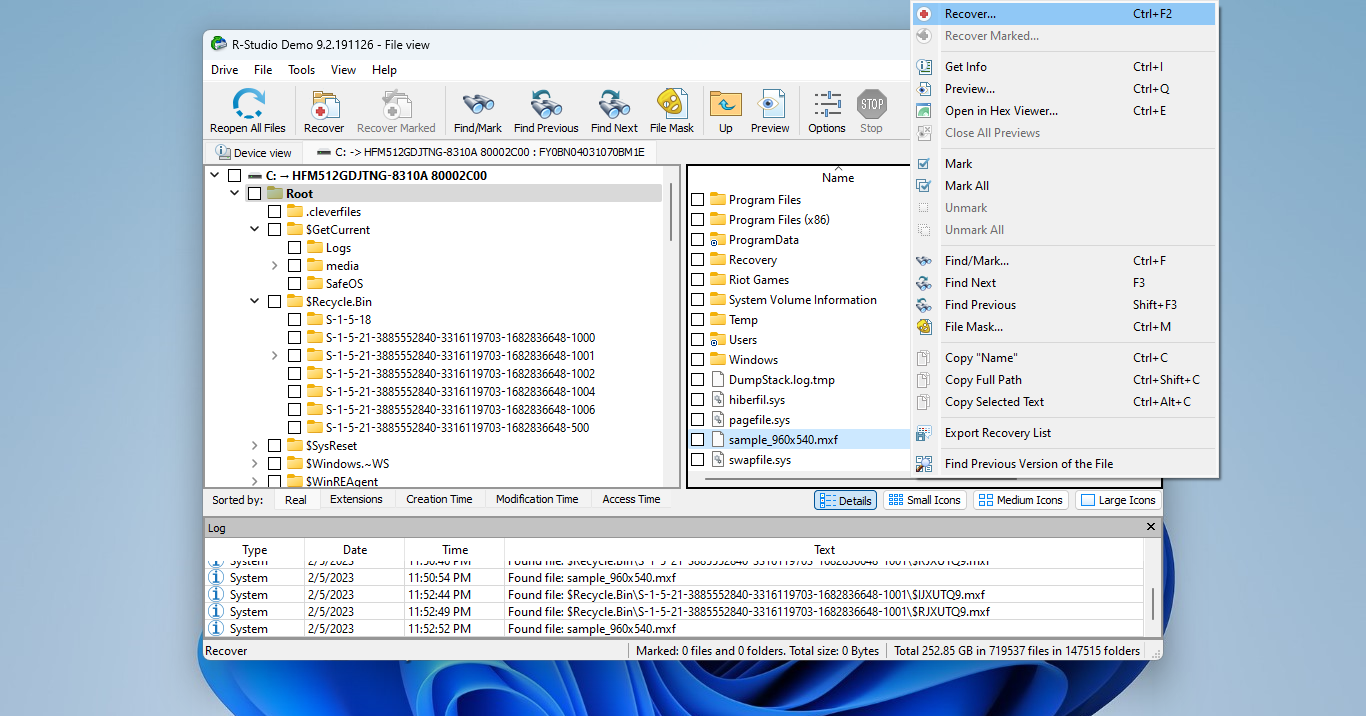
- Since R-Studio doesn’t do anything simple, you will again be presented with a bunch of options. Just ignore them and specify an Output folder before clicking on Ok. Your file will be recovered and saved.
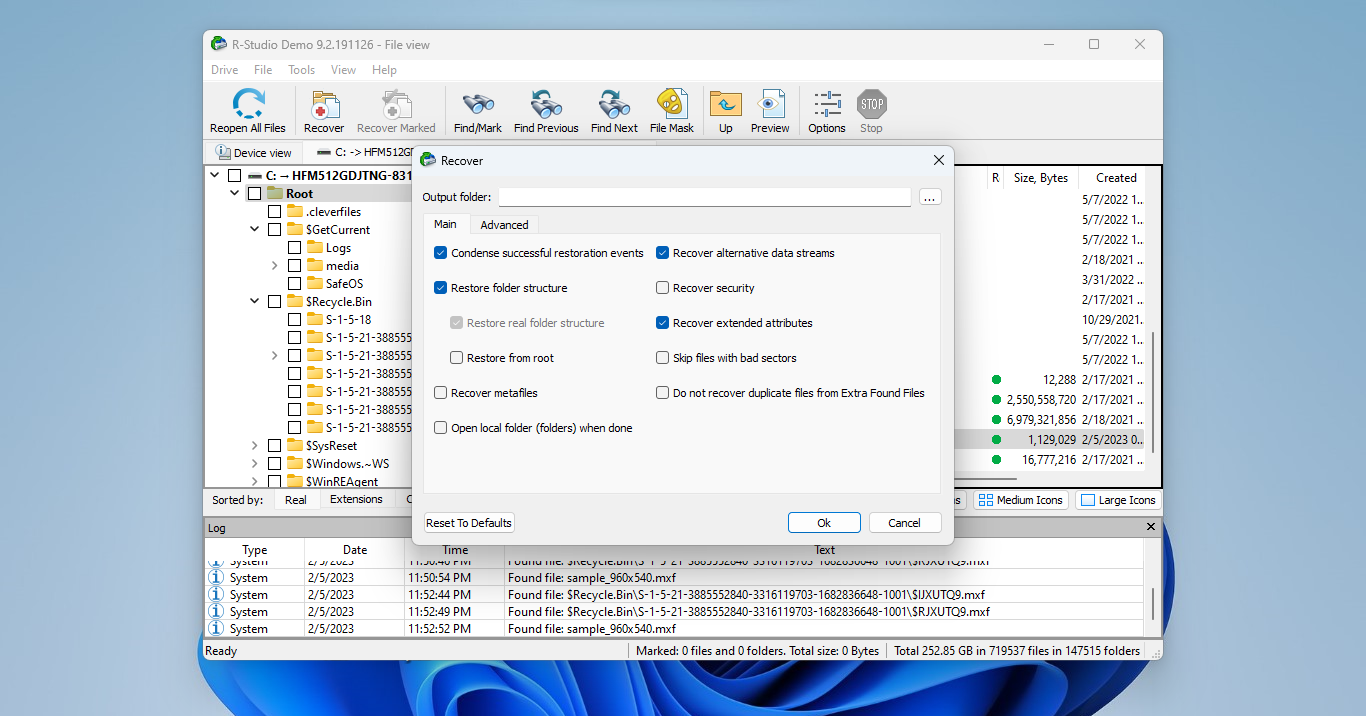
Apart from the outdated user interface, R-Studio is also quite restrictive in its demo version. Unlike the generous 500 MB of free data recovery provided by Disk Drill, R-Studio does not let you recover files larger than 256KB. For MXF videos, that is an extremely small file size.
Is it Possible to Fix/Repair Corrupted MXF Files?
MXF files are multi-layered constructions. The actual video stream is enclosed by a metadata wrapper with its own headers.
As a result, MXF files are easily broken too. Even minor data corruption can make the file unreadable by scrambling the header.
The good news is that it is usually possible to repair such files. If scanning with a data recovery tool doesn’t yield playable files, your best bet is to put them back into the camera the videos were recorded in. Such professional cameras also include a Restore Media function that can reapply the correct headers and fix your MXF files.
FAQ
How do I recover an MXF file?
You can recover an MXF file by scanning with a data recovery tool like Disk Drill:
- Download and install Disk Drill.
- Run Disk Drill and scan the drive that contained your MXF files.
- Select the MXF files and click on Recover.
- Pick a destination drive to save the recovered MXF files.
What is the best MXF file recovery software?
While there are many good applications that can recover MXF files, the best choice would be Disk Drill. It can work on both Windows and Mac, and offers a free version that can be used to recover 500 MB of data.
R-Studio is another good option, though its demo version limits recovery to files of only 256Kb. Otherwise, it is a powerful data recovery tool that can restore MXF files from any digital storage device.
Is there any MXF repair tool?
Most professional cameras used to record MXF files include a repair tool as well. Insert the SD card containing the MXF files back into the camera and use the Restore Media – or another similarly named – option.
What program opens MXF files?
MXF files are not really meant for personal videos, but leading video players can open MXF files. You can use the default media player of your operating system – Windows Media Player for Windows or Apple QuickTime Player for Mac – or just use the VLC media player which is cross-platform and works on every OS.
To make changes to an MXF file, however, you will need a video editing application. A video editor like iMovie or Adobe Premiere can open and edit MXF videos.
Conclusion
MXF files might be more complex than a standard video file, but a good data recovery tool can usually recover them just as well. Install either Disk Drill or R-Studio and follow our detailed instructions to get your MXF files intact.
Sometimes your MXF files are corrupted rather than deleted, in which case you need to repair them. You can do that by putting the SD card containing those files back into the camera that recorded that footage and using its built-in Restore Media function.
This article was written by Levin Roy, a Contributing Writer at Handy Recovery Advisor. It was also verified for technical accuracy by Andrey Vasilyev, our editorial advisor.
Curious about our content creation process? Take a look at our Editor Guidelines.
