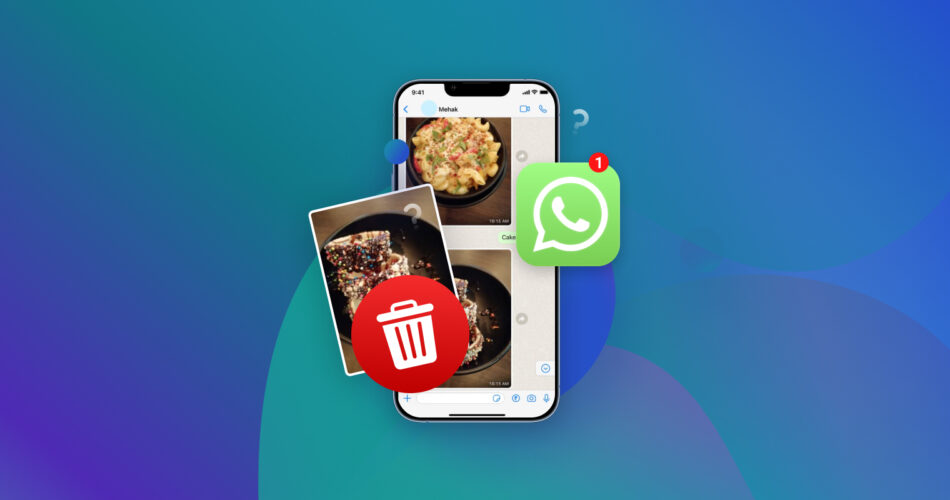Full storage is a common problem for iPhone users, and WhatsApp photos are one of the leading causes. WhatsApp media files can clutter your iPhone library and inhabit valuable space. But the good news is you can delete WhatsApp files. This article will show you how to delete WhatsApp photos from an iPhone and get more storage.
How to Delete Media from WhatsApp on iPhone
Below, we present five effective methods to help you swiftly and efficiently delete media from WhatsApp on your iPhone, ensuring you free up valuable storage space without compromising important data. Whether you’re looking to erase individual media items or purge entire conversations, we’ve got you covered. Let’s dive in!
Method 1: Delete WhatsApp Photos from the Photos App
After downloading WhatsApp on your iPhone, it automatically creates a new album in your Photos app to store all incoming media. You’ll find the media files in an album aptly named “WhatsApp.” You can manage the files from the photos app, including deleting some or all of them.
Follow these steps to delete WhatsApp pictures from an iPhone via the Photos app:
- Launch the Photos app and tap Albums at the bottom menu.
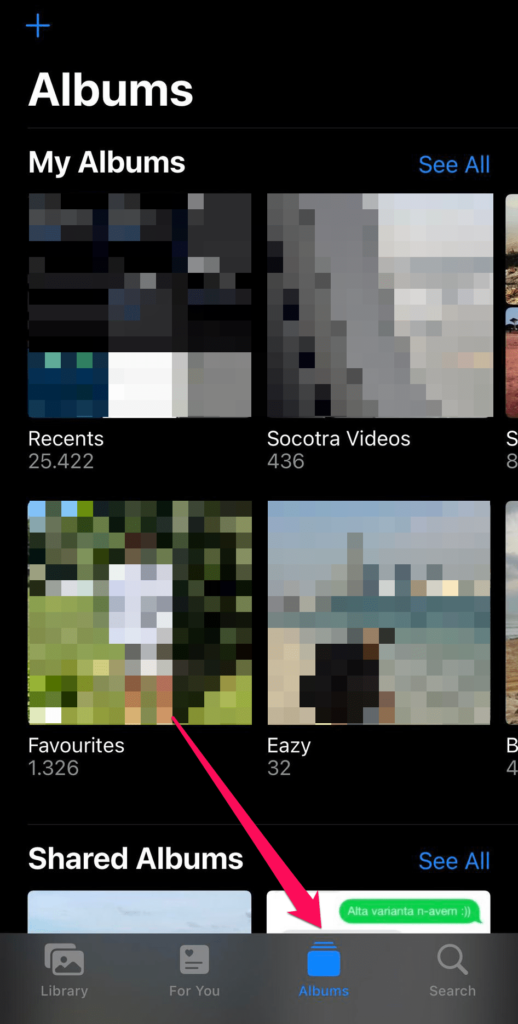
- Tap See All to view all the albums.
- Look for the WhatsApp album and tap on it.
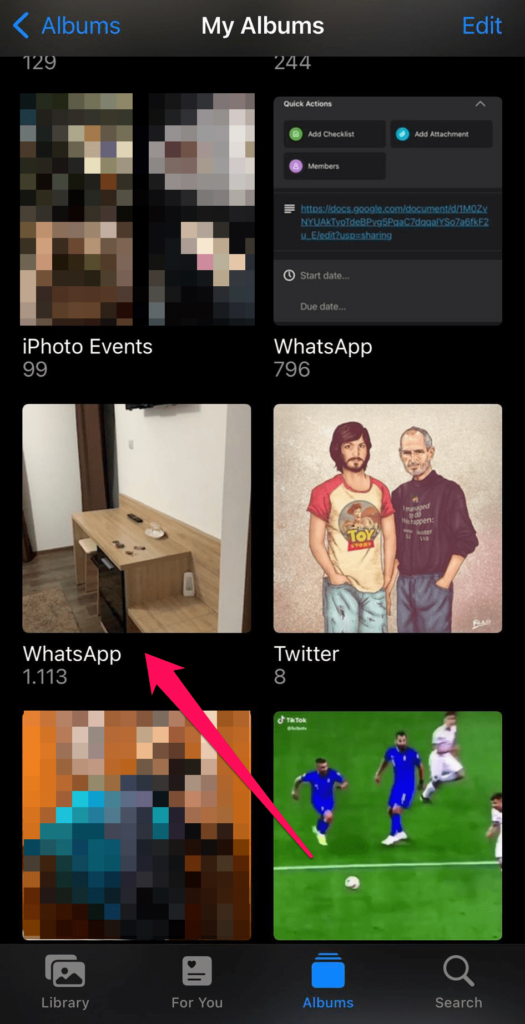
- Tap Select at the top-right menu and choose the specific photos you want to delete. If you wish to delete all photos, tap Select All at the top menu after tapping the Select button.
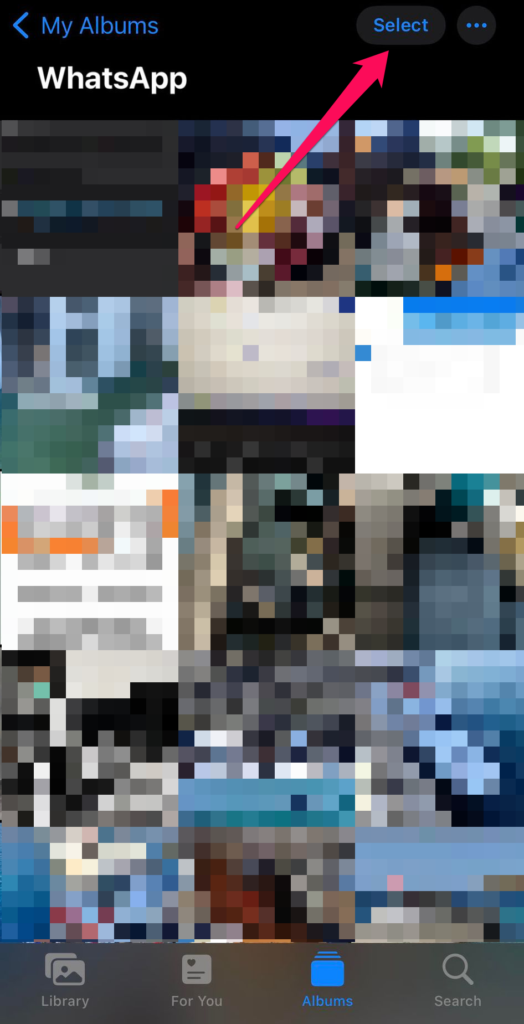
- Tap the trash icon at the bottom menu and tap Delete > Delete [number of] Photos.
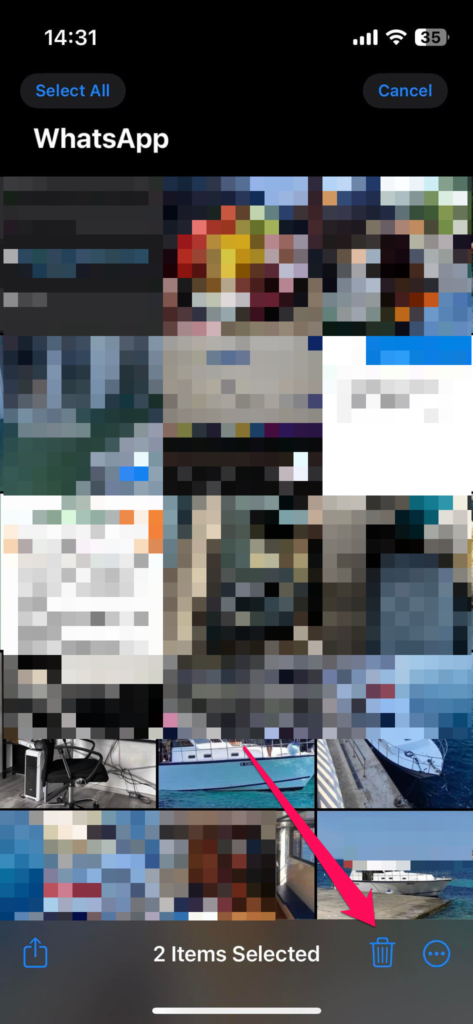
At this point, you have successfully deleted the WhatsApp photos you selected to get more storage. However, the Photos app doesn’t delete files immediately. It sends them to the Recently Deleted folder and waits for 30 days before a permanent deletion. The appeal of this feature is for you to recover a photo or video you mistakenly deleted. However, you can clear the photos from the Recently Deleted folder before the 30 days.
Follow these steps:
- Tap Albums.
- Scroll down and tap the Recently Deleted folder under Utilities.
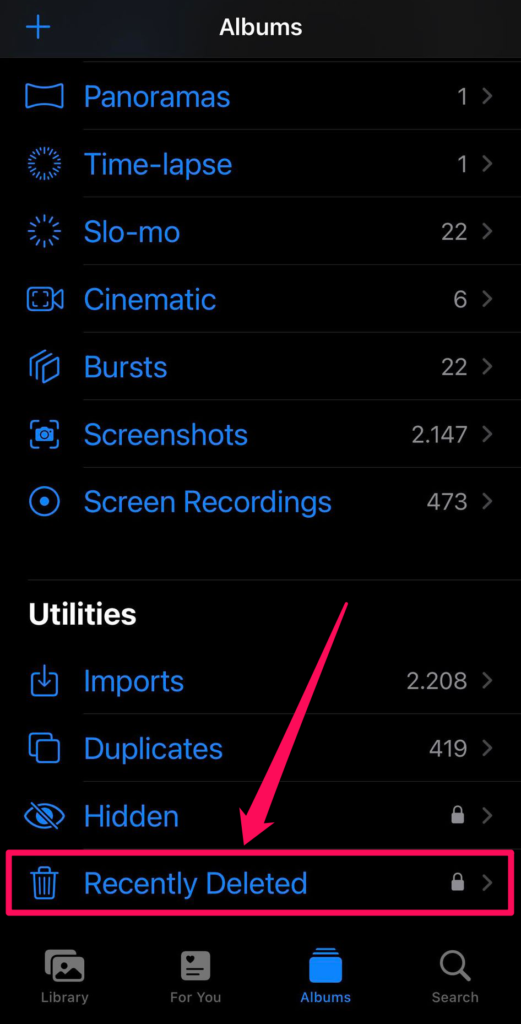
- Tap the Select button at the top-right menu and choose the photos you want to delete permanently.
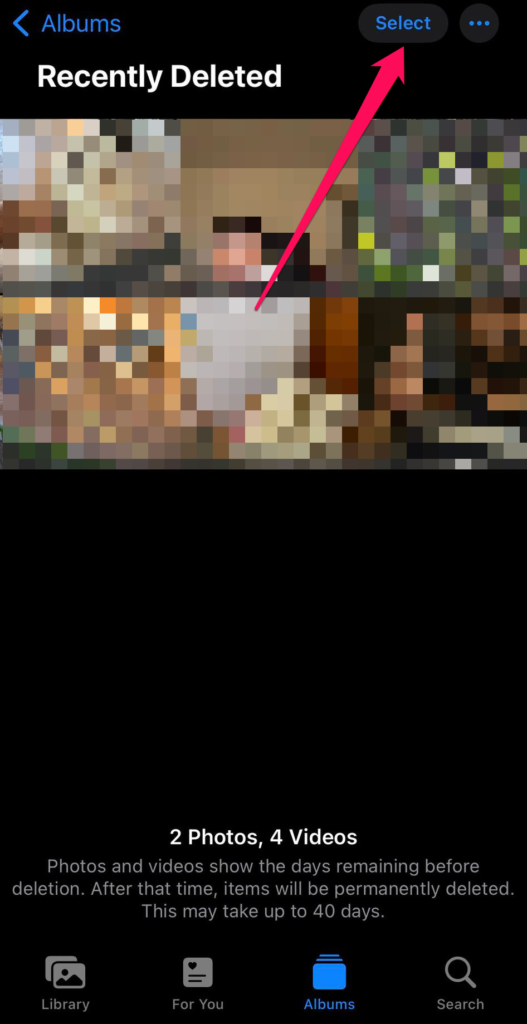
- Tap Delete or Delete All if you select all the photos in the folder.
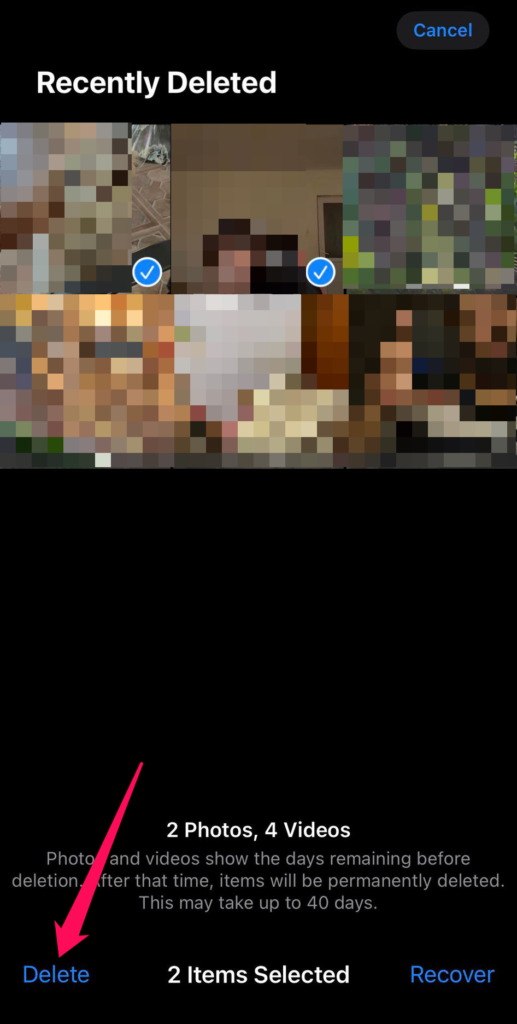
This method is not the most convenient because finding a specific photo amidst the sea of photos in your WhatsApp album can be difficult.
Method 2: Remove Photos from WhatsApp Storage and Data
WhatsApp has an internal option to manage your storage and delete unnecessary photos.
Follow these steps:
- Launch the WhatsApp app.
- Tap Settings at the bottom menu.
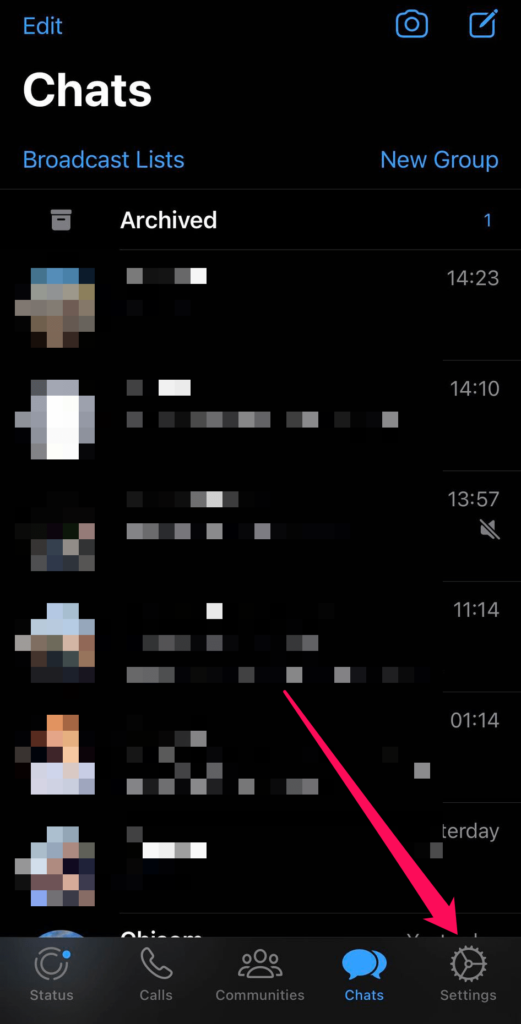
- Tap Storage and Data.
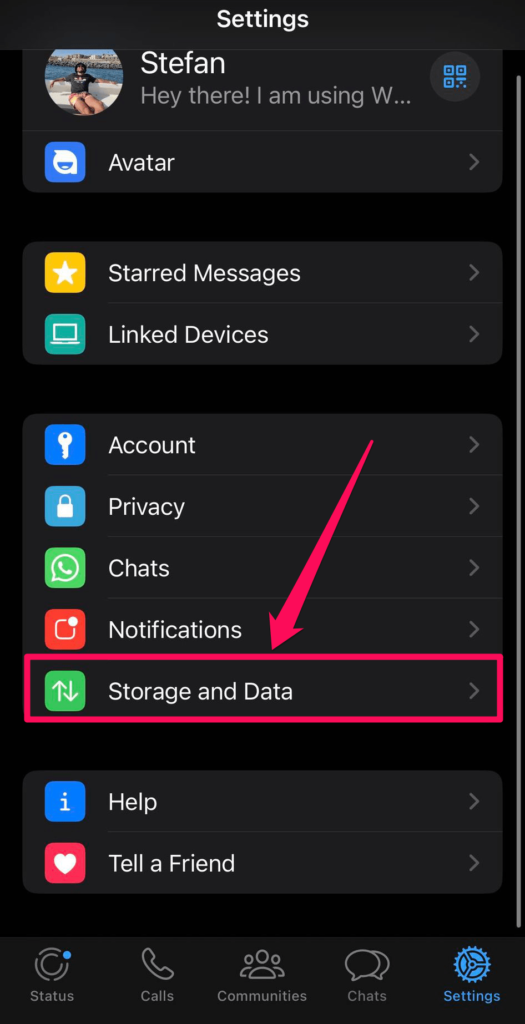
- Tap Manage Storage.
- Under this menu, WhatsApp sorts your files into Larger than 5 MB or Forwarded Many Times and shows you how much storage each category occupies. You can also see the size of media files for each individual or group contact.
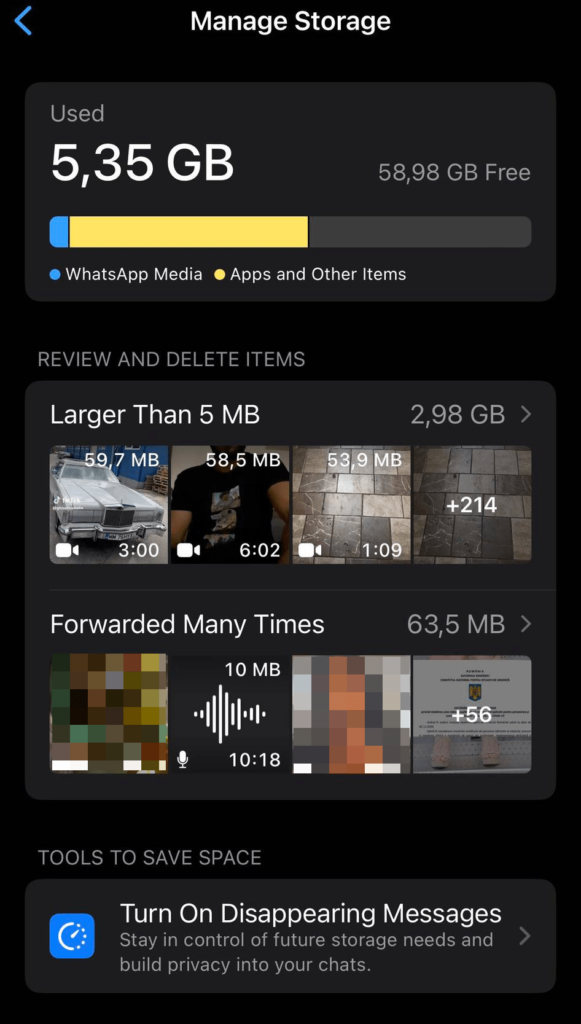
- Click any category and click Select.
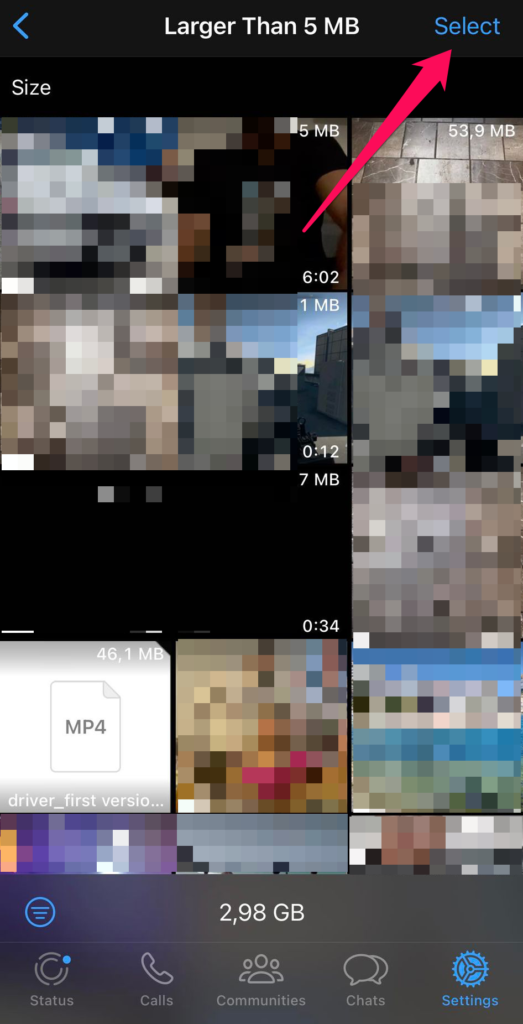
- Choose the items you want to delete or click Select All to mark all of them automatically.
- Tap the trash icon.
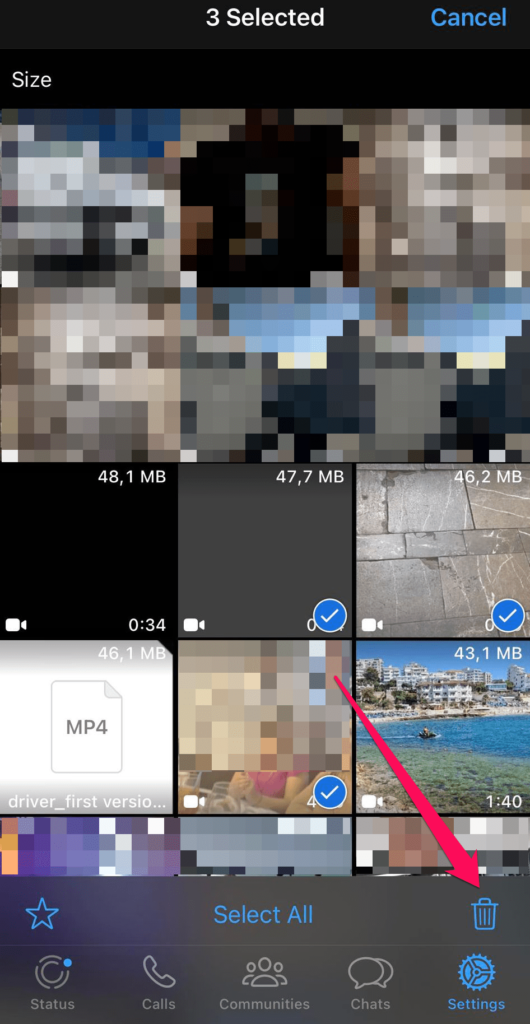
- Tap Delete Items and confirm the action.
The above process is convenient because WhatsApp helps you sort the files you want to delete. You just need to choose the category you want to remove and proceed with the abovementioned steps.
Method 3: Erase Media From a Specific Chat
You can erase media files from specific WhatsApp chats.
Follow these steps:
- Launch WhatsApp.
- Go to a specific individual or group chat and tap their name at the top.
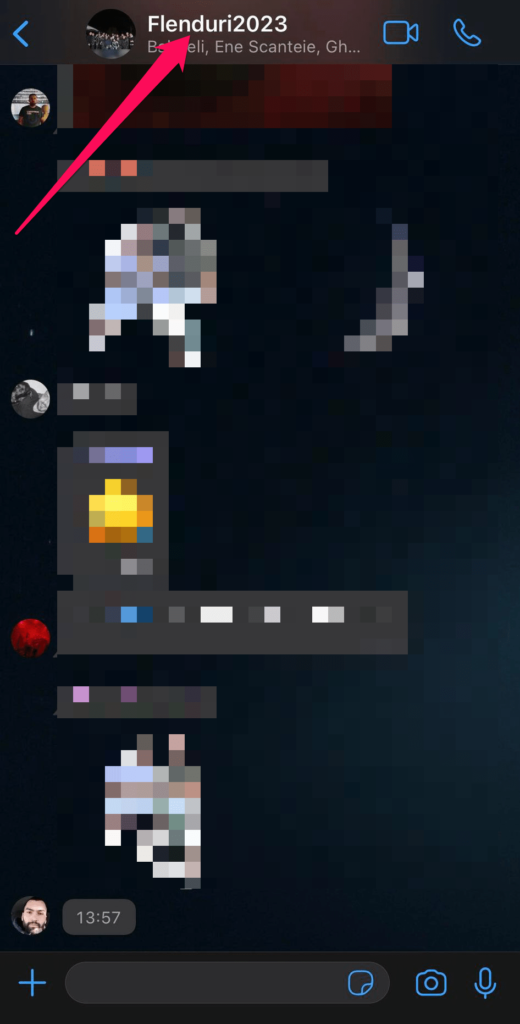
- Tap Media, Links, and Docs, and you’ll see all the files the individual or group has shared with you or the ones you’ve shared with the person.
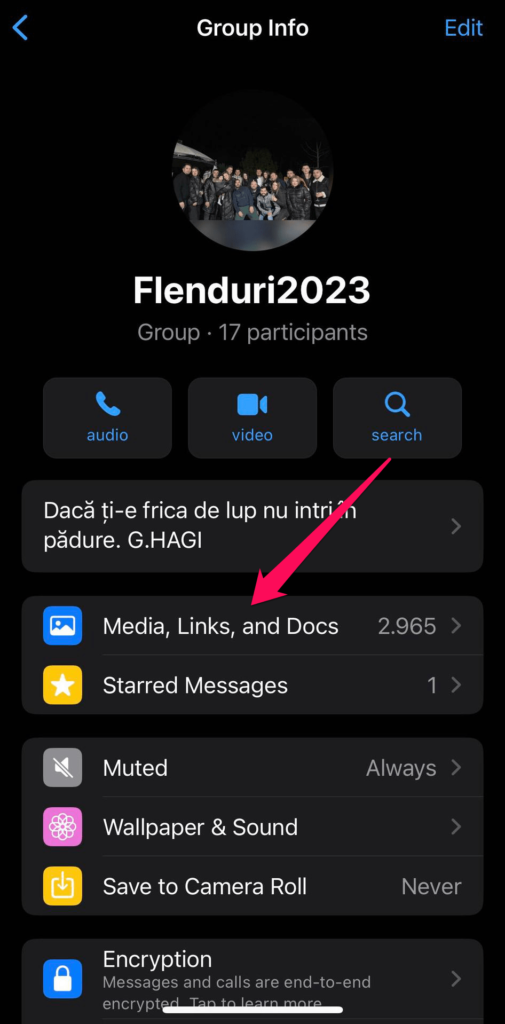
- Under the Media section, tap Select and choose all the photos you want to delete.
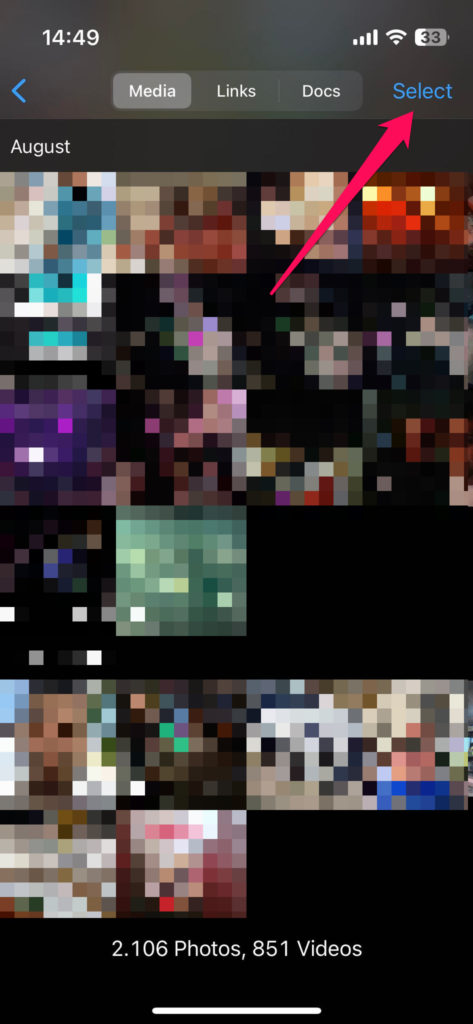
- Tap the trash icon at the bottom menu and tap Delete [Number of selected photos] for Me.
Method 4: Delete WhatsApp Pictures within a Conversation
If you delete a WhatsApp conversation with a person or group, your action also deletes all the media you’ve shared with that contact. You can delete individual chats or remove all chats simultaneously.
Delete an Entire Chat
Follow these steps to delete a WhatsApp chat from your iPhone:
- Launch WhatsApp and go to the Chats section.
- Swipe right on any chat to see two buttons: More and Archive.
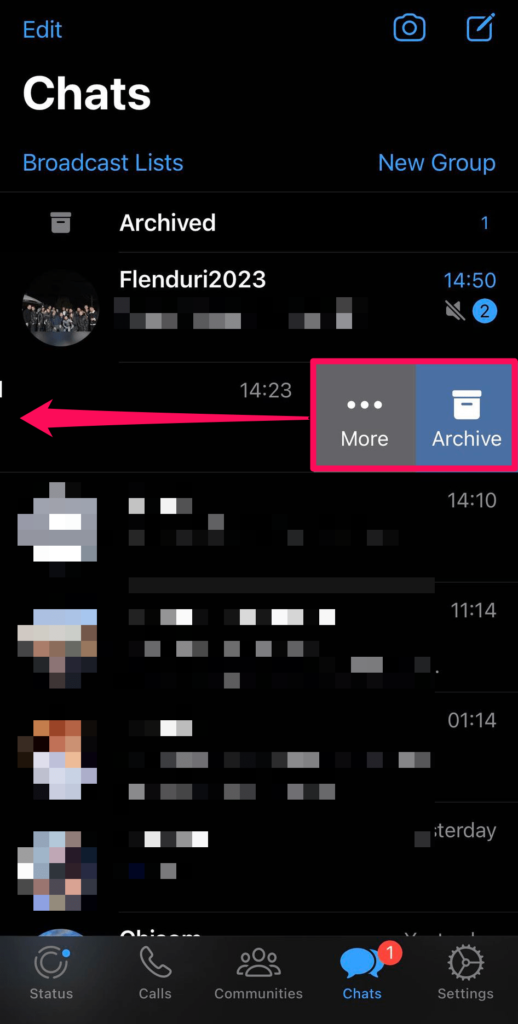
- Click More, and a new menu will pop up. Click Delete Chat and confirm the action.
You can follow these steps to delete several chats at once:
- Launch WhatsApp and go to the Chats section.
- Click the Edit button on the top-left menu and select the chats you want to delete.
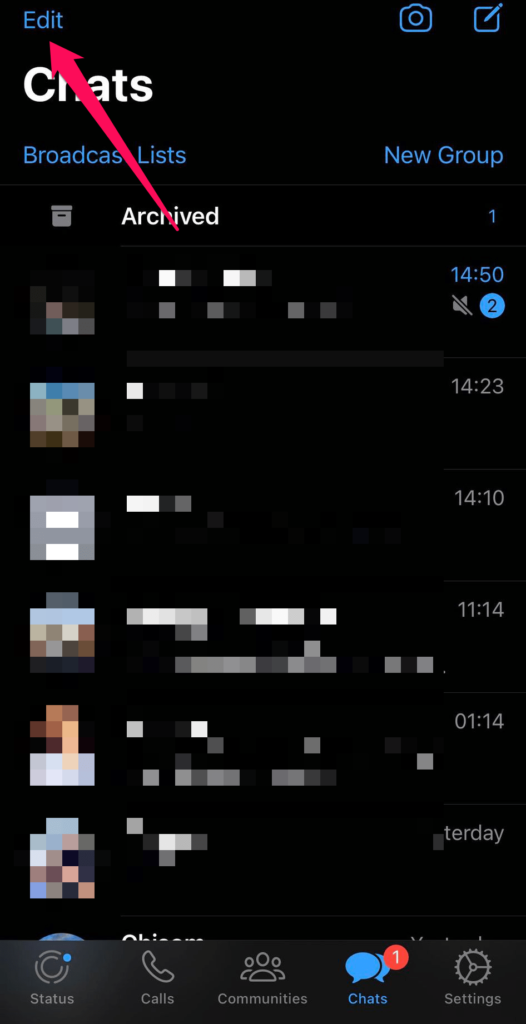
- Click Delete > Delete [Number of] Chats.
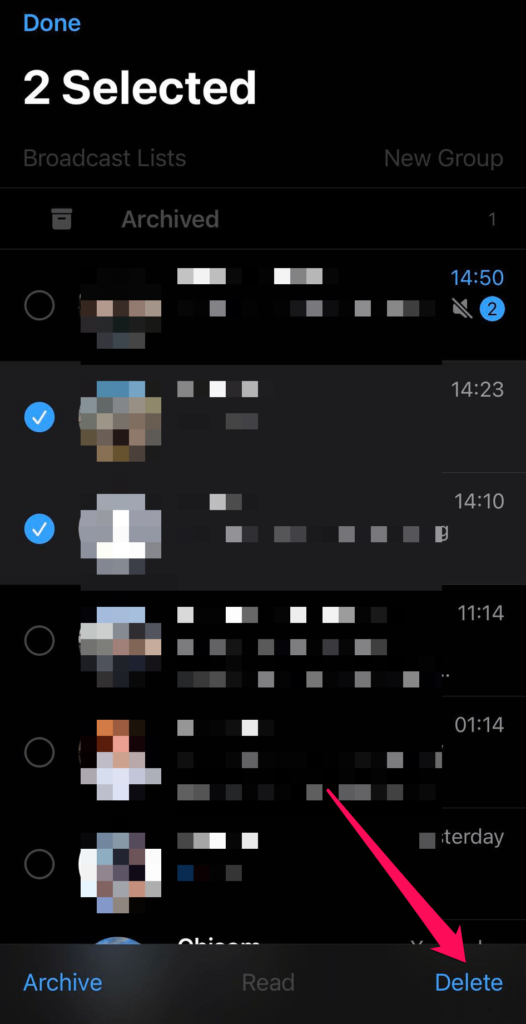
You can also delete apps from your WhatsApp’s Archived section to free up space.
Remove All Chats At Once
Another option is to delete all your WhatsApp chats and any associated photos and videos simultaneously. If you take this action, all your chat logs will become empty the next time you check.
Follow these steps
- Launch WhatsApp.
- Tap Settings at the bottom menu.
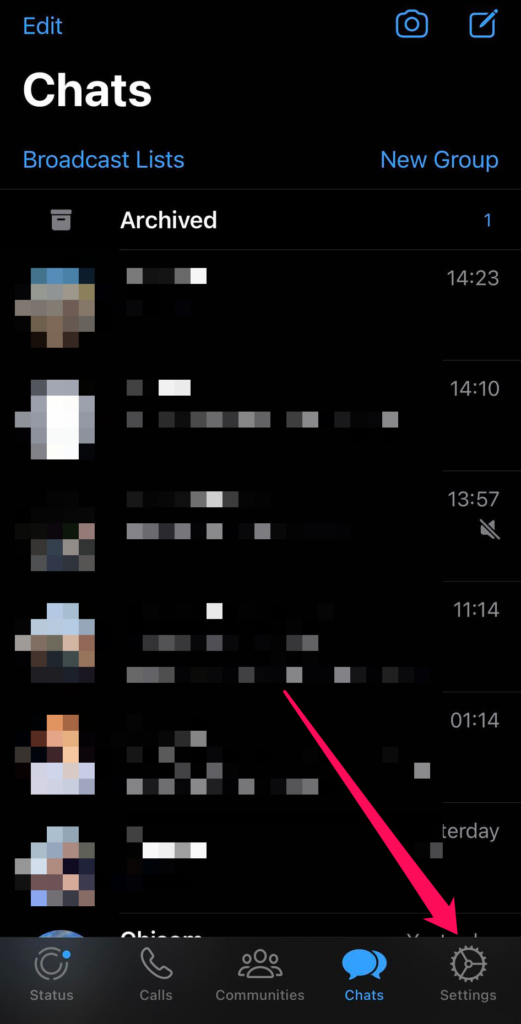
- Tap Chats.
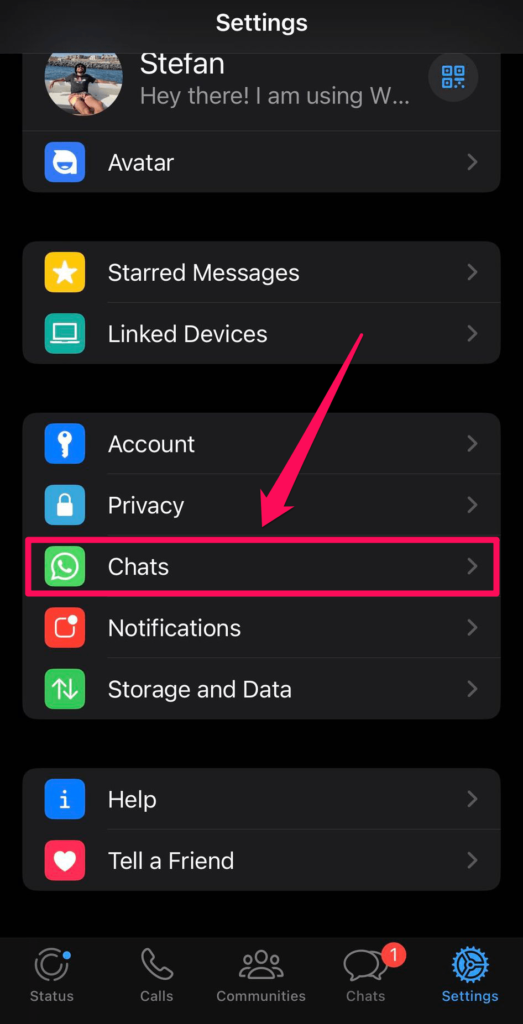
- Tap Clear All Chats or Delete All Chats. The former retains the chat on your WhatsApp menu but removes all the content, while the latter eliminates the entire conversation from the menu. WhatsApp will ask you to enter your phone number to confirm the action. Do that and confirm the deletion, clearing your iPhone storage for WhatsApp photos.
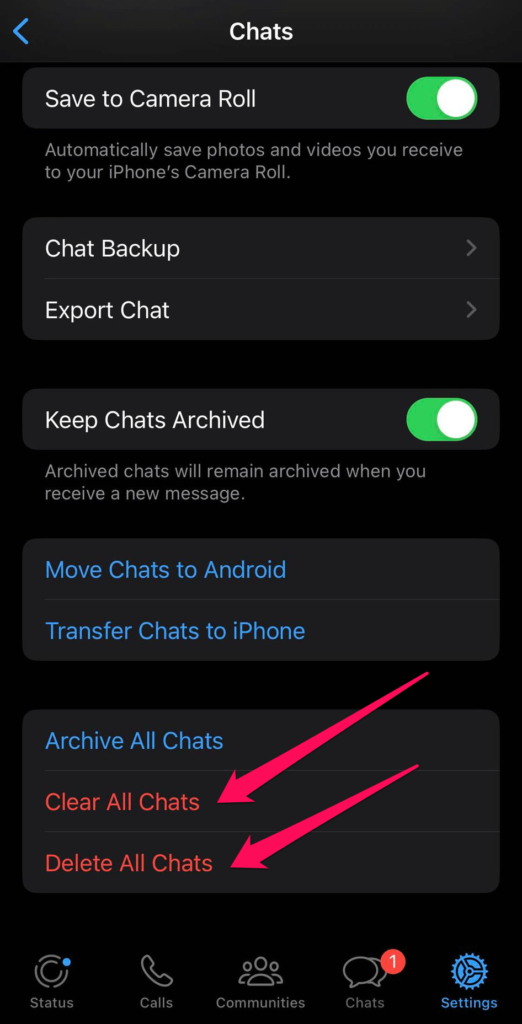
Method 5: Manage WhatsApp Photos Using a Third-party Tool
You can use third-party apps to manage your iPhone’s images and videos. These third-party apps offer more functionality than you’d find in your built-in Photos app.
For example, some third-party apps allow you to compress images into smaller sizes. You’d choose the images from your WhatsApp gallery and compress them into smaller sizes while retaining quality. This option is ideal for the WhatsApp photos you cherish and don’t want to delete. They’ll remain on your phone but occupy less space.
Third-party apps can also help you remove duplicate pictures from your iPhone, referring to derived copies of the same photos. Duplicates can occur because of syncing errors or if you take multiple shots of the same object. The best duplicate finder tools app will identify the duplicate images on your iPhone, and you can delete all of them in one click.
Likewise, third-party apps can help you sort your images and videos better than WhatsApp would.
Ensure the third-party app comes from a reputed developer with good security practices. These apps upload your images and videos to the cloud for compression and editing, and hackers can steal your photos if the app isn’t secure.
How to Prevent WhatsApp from Saving Photos to iPhone
A famous proverb says, “Prevention is better than cure,” which applies to this case. It’s better to prevent WhatsApp photos from clogging your iPhone in the first place than scrambling to delete them afterward.
WhatsApp automatically downloads and saves every picture or video you receive from a contact. But you can turn off this auto-save option for specific chats or all your chats.
Disable auto-save from specific chats
- Launch WhatsApp and ensure you’re on the Chats section.
- Tap the individual or group you want to turn off auto-save for and tap their name at the top. A Contact Info menu will pop up after tapping the name.
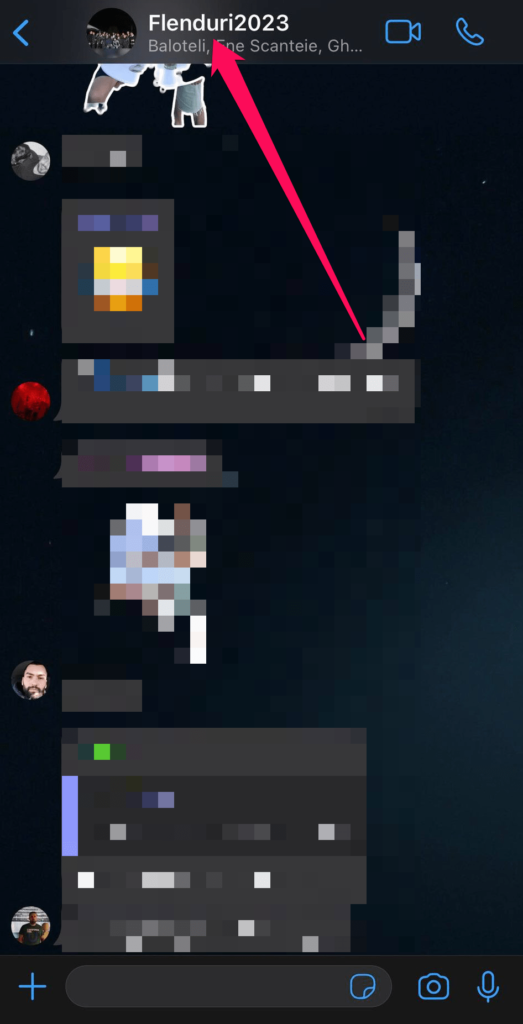
- Look for the Save to Camera Roll option and change it from Default or Always to Never.
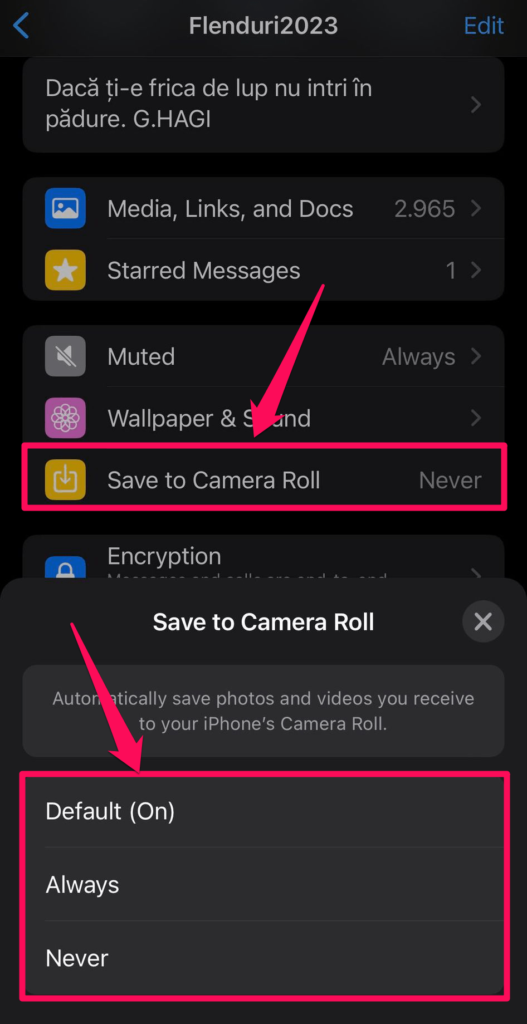
Disable auto-save for all chats
- Launch WhatsApp.
- Tap Settings at the bottom menu.
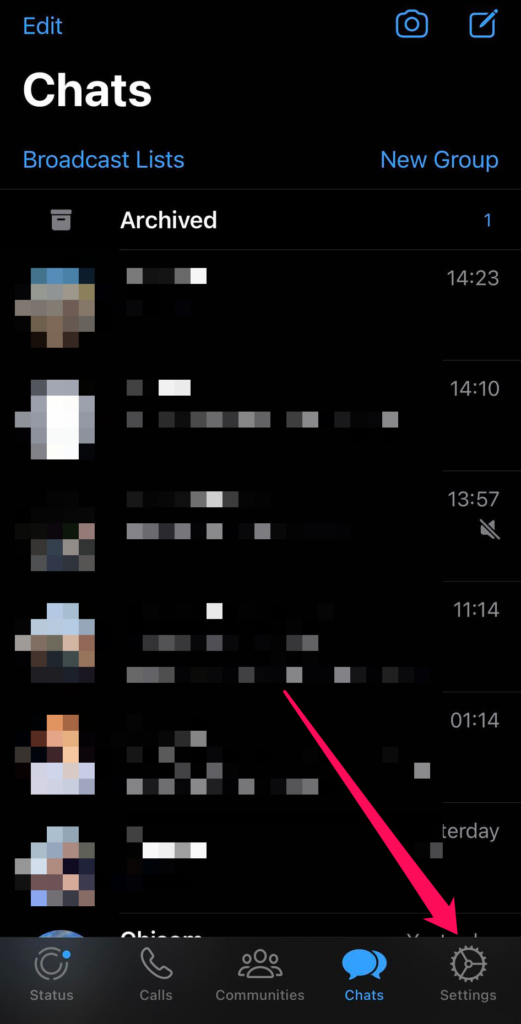
- Tap Chats, and you’ll see a Save to Camera Roll option with a toggle switch.
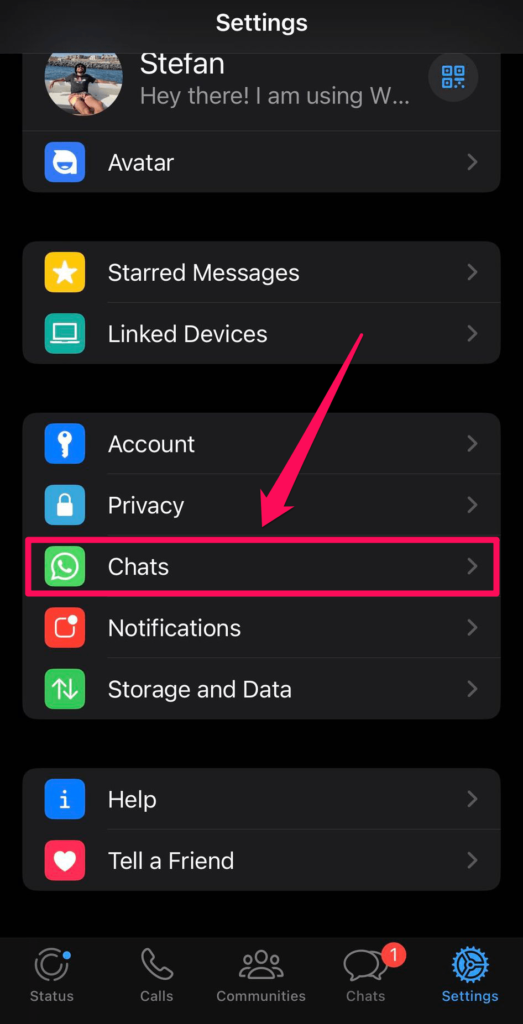
- Toggle the button off, disabling auto-save. You can toggle it on later if you want to automatically save all photos you receive to your iPhone’s Camera Roll.
You can also stop WhatsApp from downloading photos completely, whether in the chat pane or your iPhone’s gallery. If you enable this option, your app won’t download any pictures or videos you receive from contacts.
- Launch WhatsApp.
- Tap Settings.
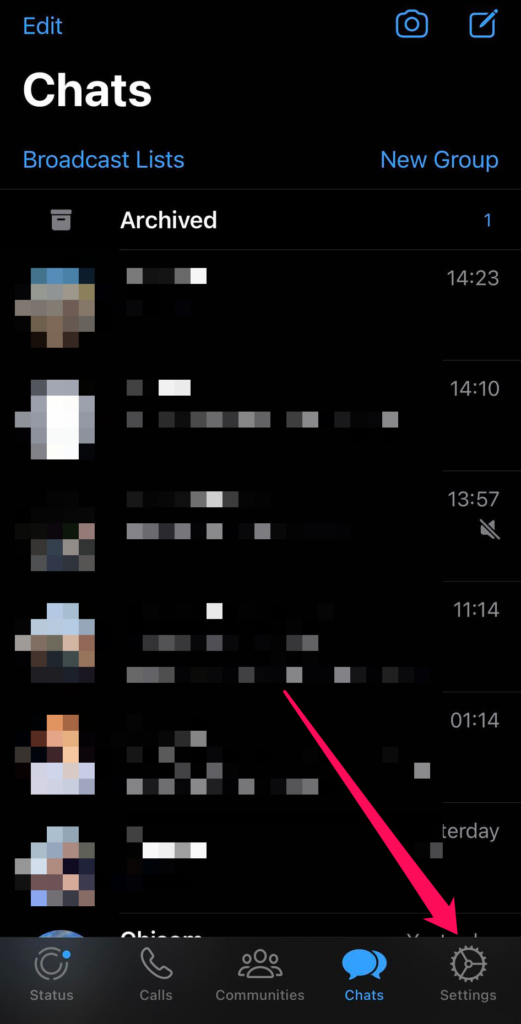
- Tap Storage and Data.
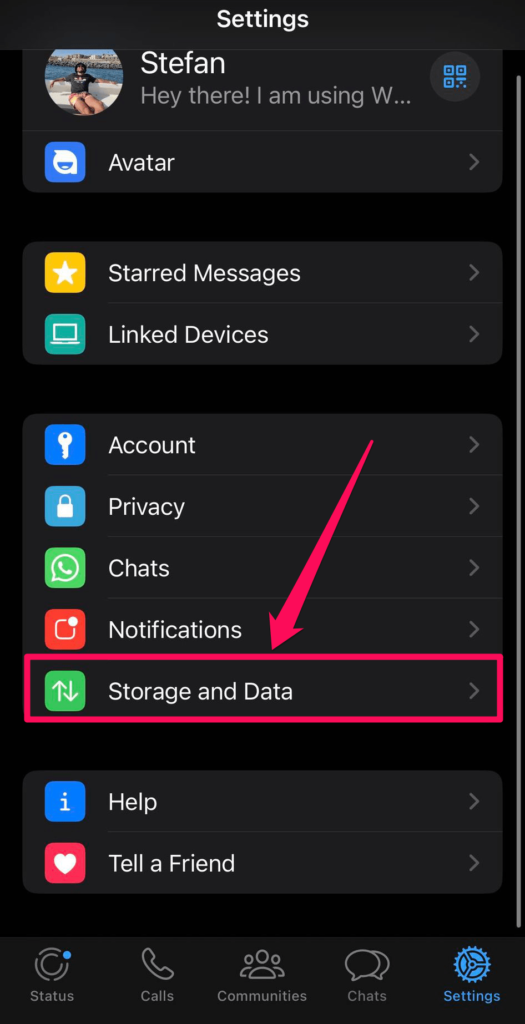
- Tap Photos under the Media Auto-Download section, and you’ll see three options: WiFi, WiFi and Cellular, and Never.
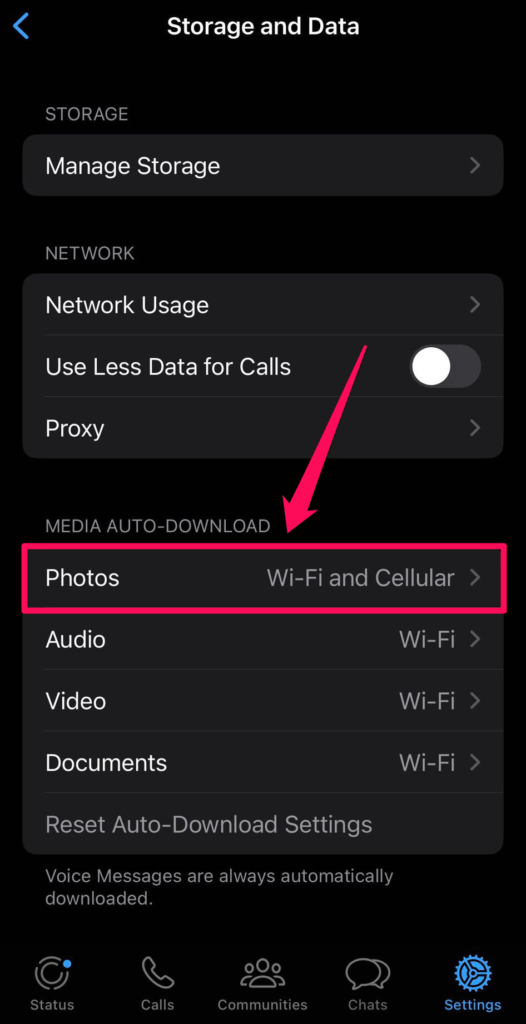
- Choose Never, which prevents the app from downloading photos under any circumstance.
You can repeat the above process for videos, audio, and documents. It works on the latest iOS releases, including 14, 15, and 16.
FAQ
How to delete pictures on WhatsApp for everyone on iPhone?
Tap and hold the photo till a menu appears. Click Delete on this menu, and you’ll see two options: Delete for me and Delete for Everyone. Choose the latter to delete the photo for you and the recipient. Note that this option is only available within 7 minutes of sending the picture. Once 7 minutes pass, you can only delete the image for yourself.
Alternatively, you can delete all your WhatsApp chats simultaneously, including pictures and videos. Head to WhatsApp > Settings > Chats > Clear All Chats or Delete All Chats.
How to delete all videos from WhatsApp on your iPhone?
The process to delete WhatsApp videos on iPhone is similar to deleting photos. Open the WhatsApp album in your Photos app, select all the videos, and delete them in one swoop.
You can also delete all your WhatsApp chats, including the videos, by heading to WhatsApp > Settings > Chats > Clear All Chats or Delete All Chats.
How do I permanently delete photos and videos from WhatsApp on my iPhone?
Launch your Photos app and open the WhatsApp album. Select all the items under this album and trash them. Afterward, head to the Recently Deleted album to permanently delete all the photos and videos before the 30-day window.
Conclusion
We have explained how to delete WhatsApp photos and videos on the latest iPhone models including 11, 12, 13, and 14. We’ve also described how to prevent WhatsApp media files from clogging your iPhone in the future or how to turn off media downloads entirely. Follow our tips to free up the valuable space on your iPhone that WhatsApp media files unnecessarily occupy.
This article was written by Stefan Ionescu, a Contributing Writer at Handy Recovery Advisor.
Curious about our content creation process? Take a look at our Editor Guidelines.