As the years roll on, even the fastest iPhone can begin to feel a tad sluggish. Whether you own the latest iPhone 15, the still-relevant iPhone 14, or an older model such as the iPhone 7, the need for speed remains universal.
In this article, we’ll discuss 10 proven methods to speed up your iPhone. These strategies transcend model boundaries, and regardless of your iOS version, they will help make your iPhone faster.
Is It Possible to Make Your iPhone Run Faster?
Your iPhone’s performance can be influenced by several factors, and addressing these issues can significantly boost its speed and responsiveness.
Here are some of the factors that you can tweak to make your iPhone run faster:
- 📱 Background Apps and Widgets: Running a large number of background apps and widgets can slow down your device as they consume memory and processing power. To speed up your iPhone, regularly close unnecessary apps and manage widgets to minimize their impact.
- 🔄 Other Background Processes: Ongoing processes like updates, downloads, and syncing to iCloud can impact performance by utilizing system resources. Be mindful of background processes and consider pausing or re-scheduling them when you need optimal performance.
- 🧠 Overloaded RAM: When your iPhone’s RAM is maxed out, it can lead to sluggish performance as the device struggles to manage open apps.
- 🌐 Poor Internet Connection: A weak or unstable Internet connection can affect the speed of web-based activities and app functionality. Slow-loading web pages, buffering in streaming apps, and delays in online services are symptoms of a poor Internet connection.
- 📦 Insufficient Storage: When your iPhone is running low on storage, it can lead to performance issues, especially if the system can’t manage files efficiently.
- 🔧 Faulty iOS Update: Occasionally, an iOS update can introduce bugs or compatibility issues that impact performance. If you notice a significant decrease in performance after an update, check for subsequent updates and bug fixes from Apple.
- 🔋 Battery Health Issue: If your iPhone’s battery health is degraded, it may not be able to deliver power effectively, affecting overall performance. Consider replacing the battery or optimizing battery usage to extend its life.
How to Make iPhone Run Faster
In this section, we’ll explore 10 practical methods that can give your device a noticeable performance boost. Whether you’re experiencing lag, slow app launches, or overall sluggishness, these methods will help improve your iPhone’s speed and make it run faster.
Method 1: Restart Your iPhone
The simplest and often most effective way to make an old iPhone faster is to restart your device. A restart can clear temporary glitches and refresh the system, potentially resolving any problems that cause lag.
Here are simple steps to restart your iPhone:
- iPhone X or later: For newer models from the iPhone 10 to iPhone 14 and 15, Press and hold the side button and either volume button simultaneously until the slider appears. Drag the slider to turn off the device. Once it’s off, press and hold the side button again until the Apple logo appears, indicating the device is restarting.
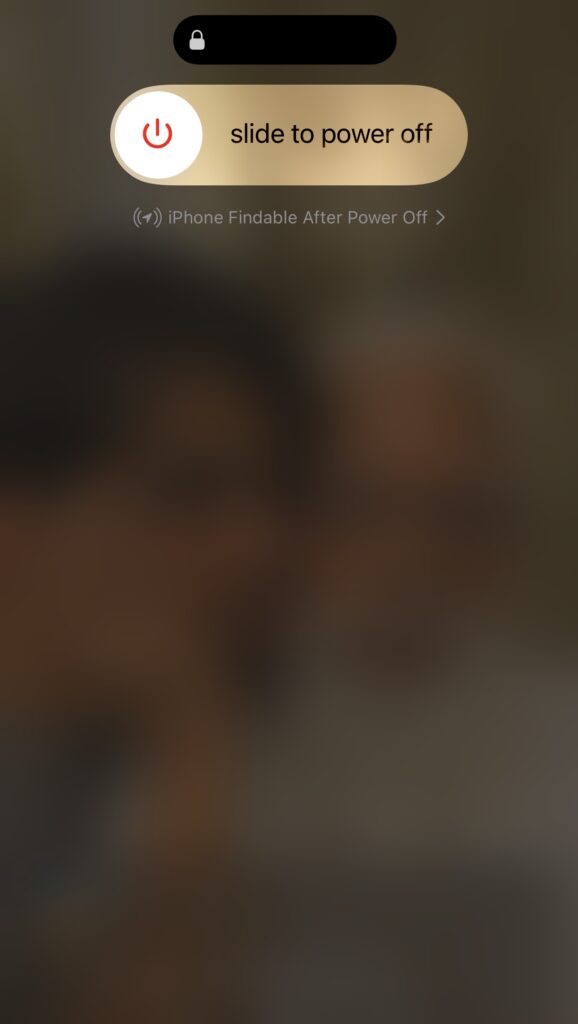
- iPhone 8 and earlier: For earlier models, including iPhone 7, press and hold the top or side button until the slider appears. Drag the slider to turn off the device. To turn it back on, press and hold the top or side button again until the Apple logo appears.
- Alternatively, you can go to Settings > General > Shut Down, and then slide to power off the device. To power it back on, hold the power button till the Apple logo appears.
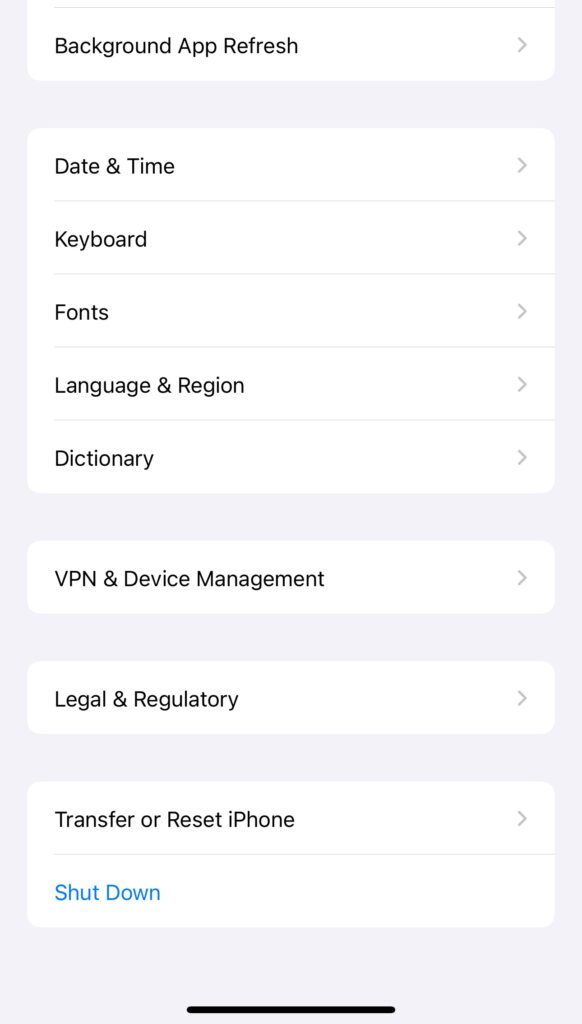
Method 2: Close All Unused Apps
Your iPhone may be running slower because it’s juggling too many open apps in the background. Closing unused apps not only conserves battery but also frees up valuable memory and processing power.
Here’s how to do it:
- On iPhone X and later models, swipe up from the bottom to the center of the screen and hold for a moment until the App Switcher appears. On older iPhone models with a Home button, double-click the Home button.
- You’ll now see a horizontal carousel of open app previews. Swipe left or right to view all the apps that are currently running in the background. To close an app, swipe it up or off the screen. You can swipe multiple apps away to close them all at once.
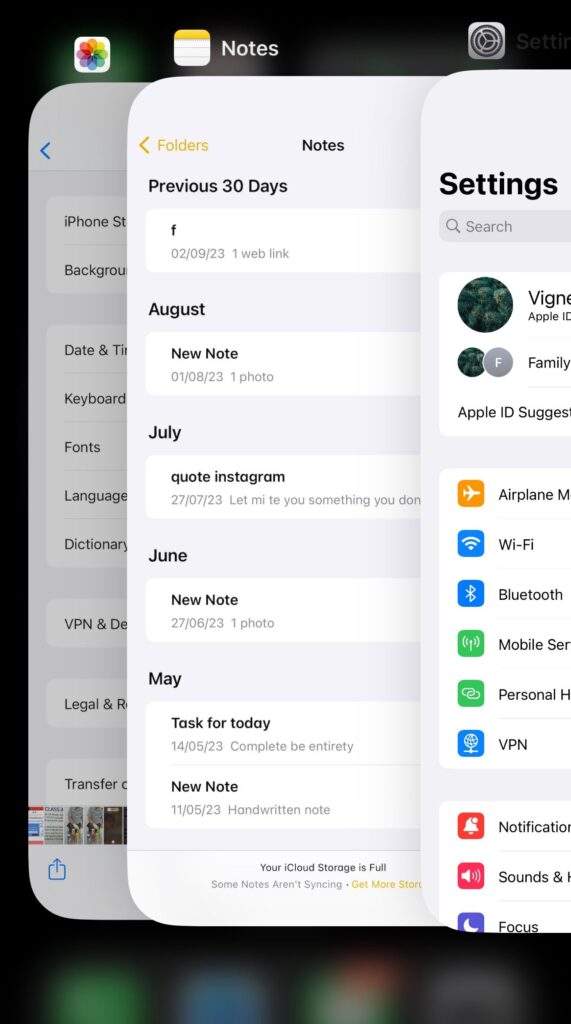
- On iPhone X and later models, swipe down from the bottom of the screen to return to the Home screen. On older iPhone models, press the Home button to return to the Home screen.
Method 3: Disable Background App Refresh
Background App Refresh is a feature that allows apps to update their content in the background, consuming both data and system resources.
Here’s how you can disable Background App Refresh:
- Open the “Settings” app on your iPhone, then scroll down and select “General.”
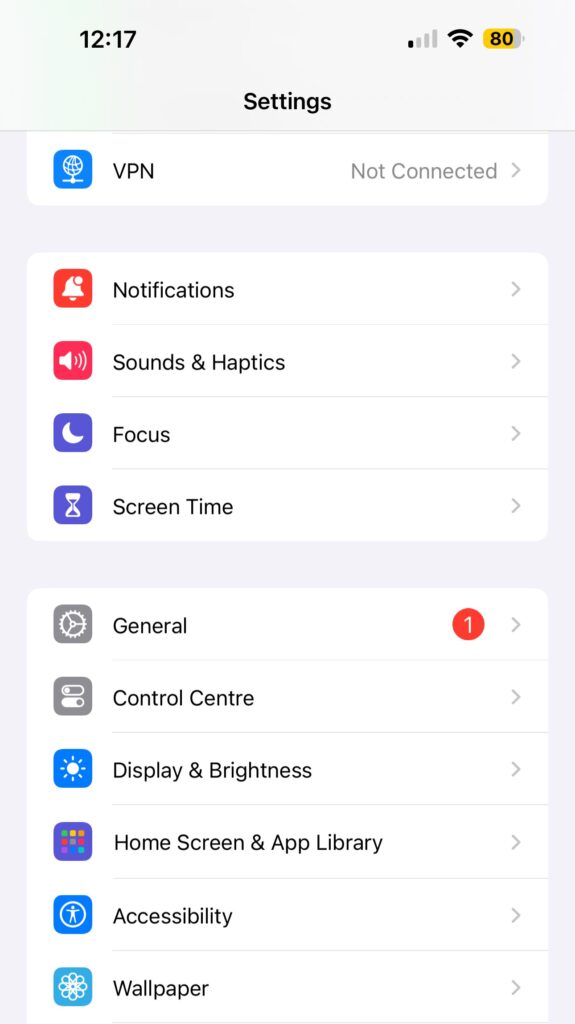
- Find and tap “Background App Refresh.” You’ll now see a list of apps that have permission to refresh in the background. You can choose to disable this feature for specific apps by toggling off the switch next to them, which prevents them from using data and resources when you’re not actively using them.
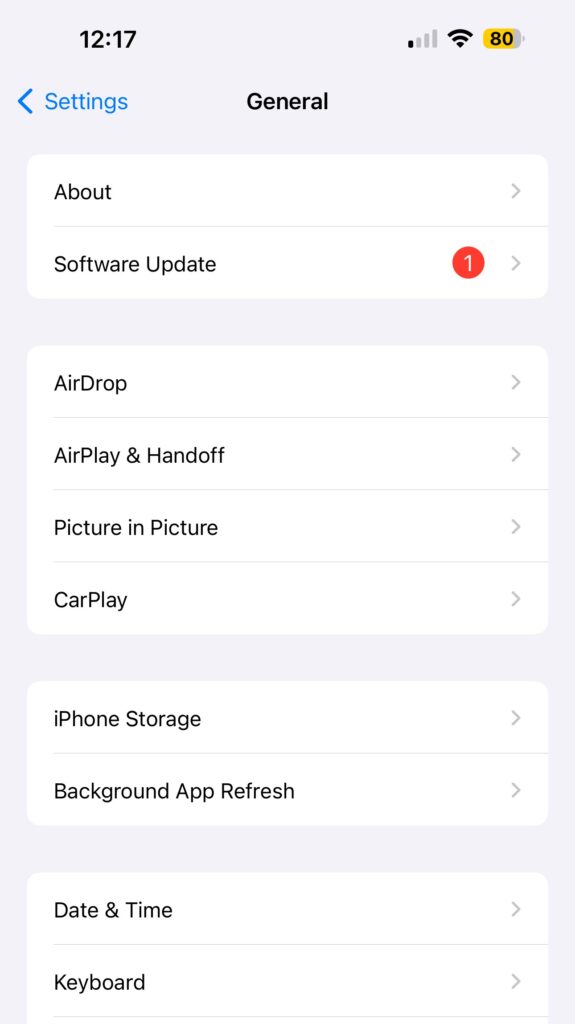
- Alternatively, if you prefer to turn off Background App Refresh for all apps, you can do so by toggling off the “Background App Refresh” switch at the top of the screen.
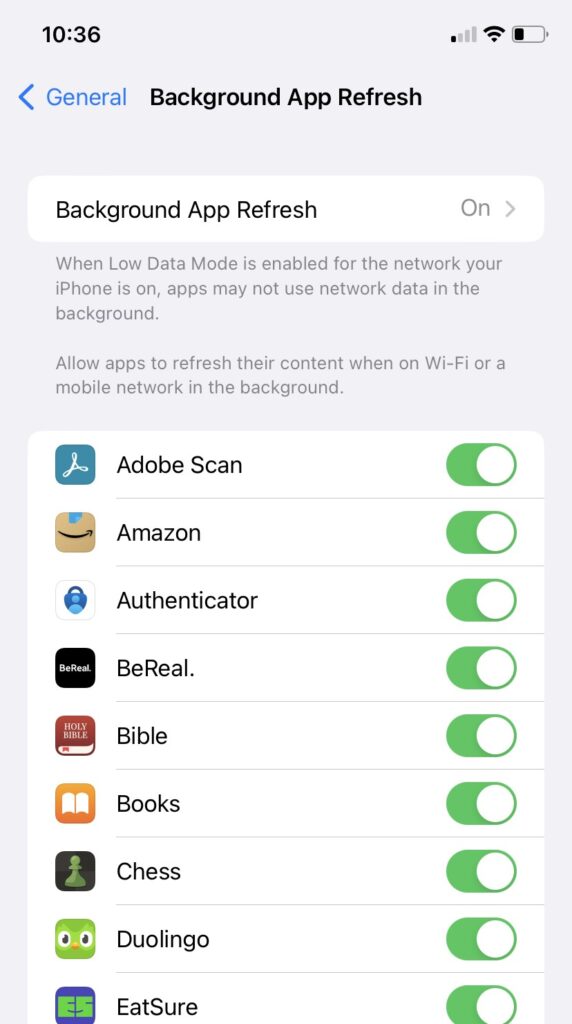
Method 4: Turn Off Automatic Downloads And Updates
By default, your iPhone is set to automatically download and install app updates. While this feature is convenient, it can impact your iPhone’s performance and speed.
Here’s how you can customize these settings to make your iPhone faster:
- Start by opening “Settings,” then find and tap on “App Store.”
- Under the App Store settings, you’ll find options for “App Updates” and “Downloads.” Toggle off both of these options to stop automatic app updates and downloads.
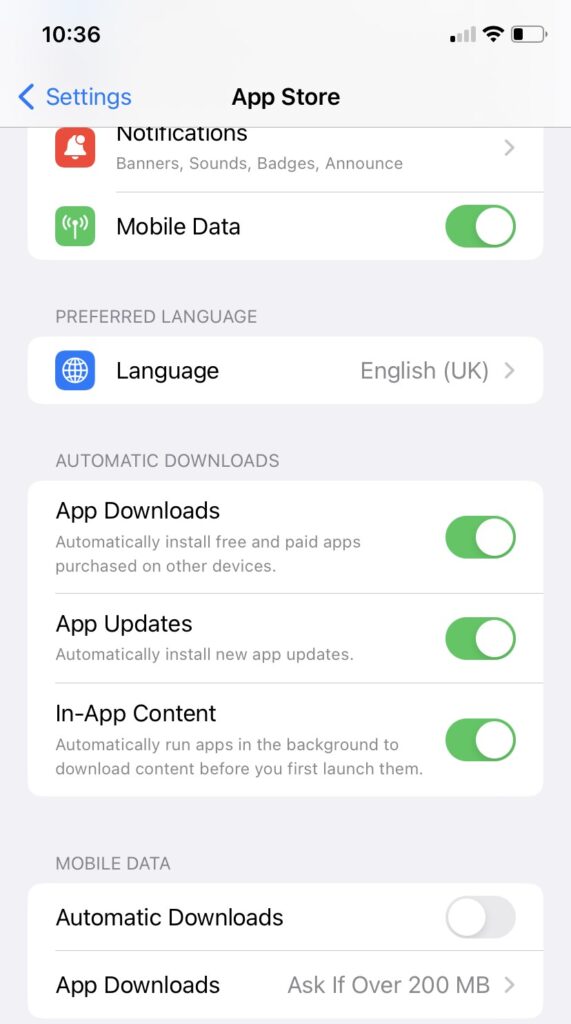
Method 5: Clean Your Storage
Your iPhone can start feeling sluggish due to limited storage space.
Here are three ways to clear out storage space and boost your device’s performance:
Get Rid Of Cache
Applications on your iPhone often generate temporary files, such as cached data, to enhance performance and load times. Over time, these files can accumulate in media applications and cause your phone to slow down. Clearing this cached data frequently can free up significant storage space.
For example, here’s how to clear Safari cache:
- Tap the “Settings” app, then navigate to “Safari” in the list of apps.
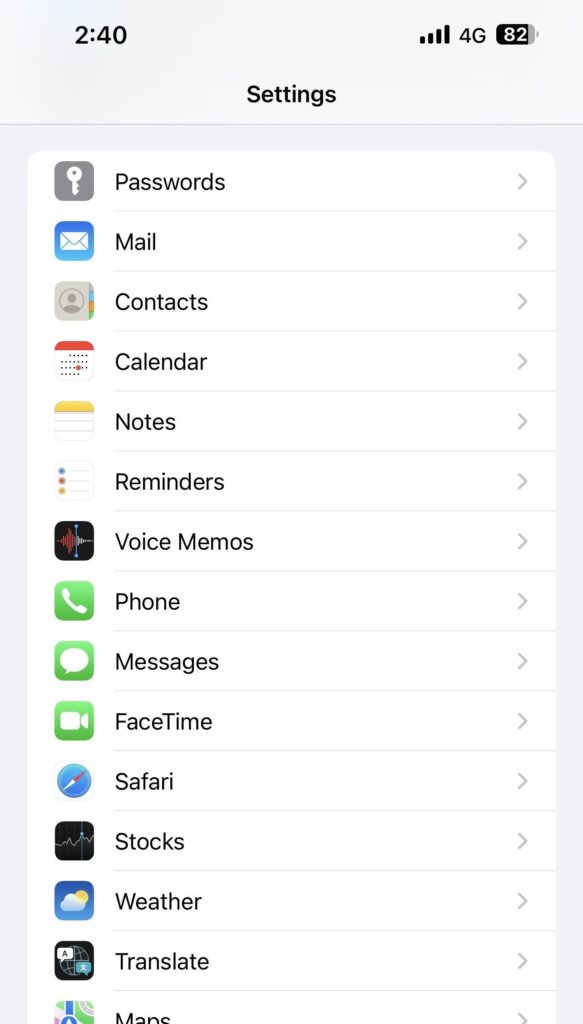
- Tap on “Clear History and Website Data.” Confirm by tapping “Clear History and Data.” You might also receive another pop-up asking to “Close all tabs“- go ahead and click it.
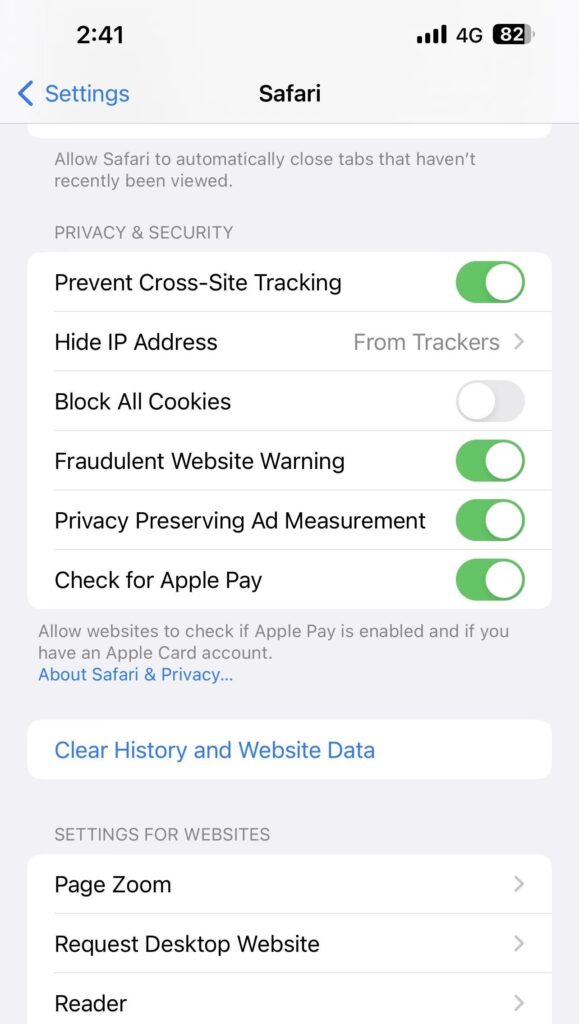
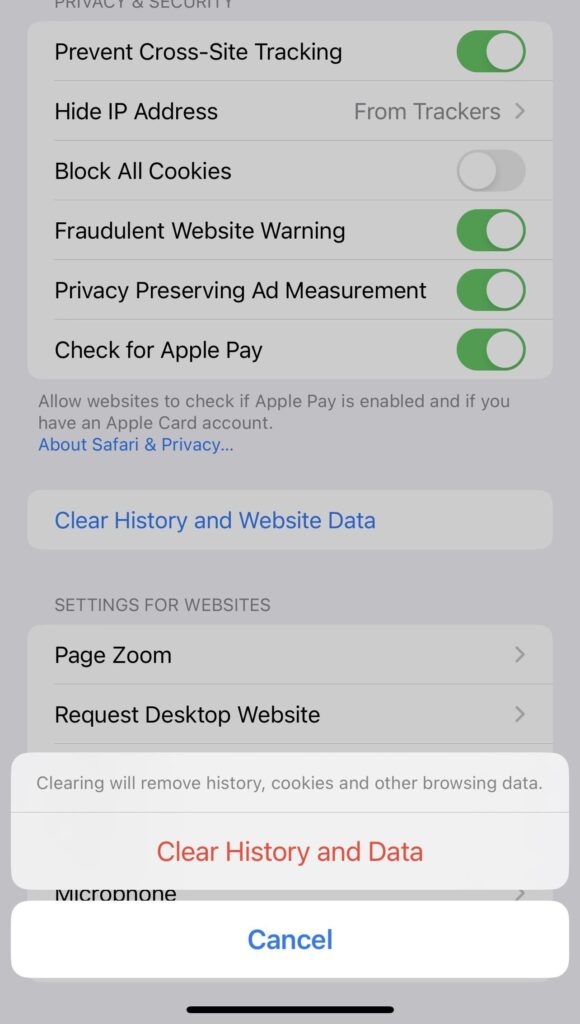
- Your browser history and cached data will now be cleared.
Remove Unused Apps
Apps you don’t use often can be removed or offloaded to improve your iPhone’s speed.
Here’s how to do it:
- On your Home screen, tap and hold the app icon you want to delete until it wiggles.
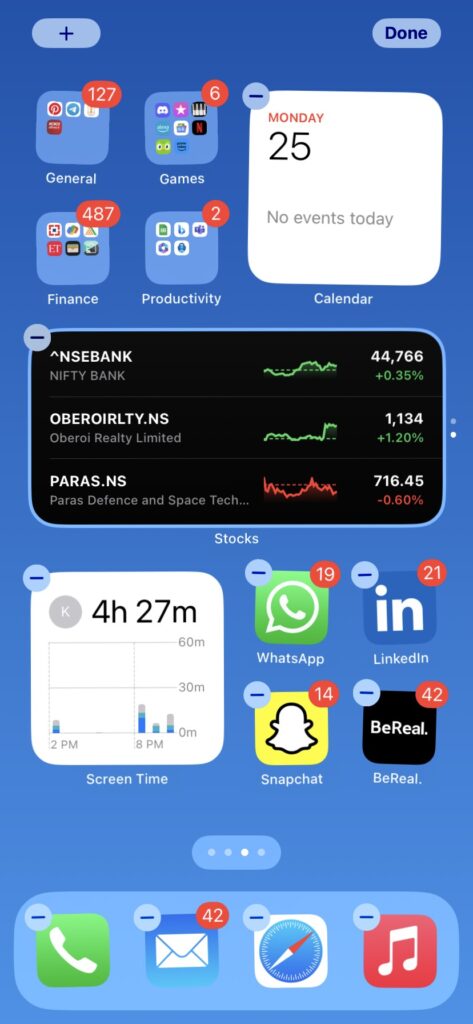
- Tap the “X” that appears on the app icon. Confirm the deletion when prompted.
- Alternatively, you can offload unused apps. Go to Settings > General > iPhone Storage.
- You’ll see a list of apps and their storage usage. Tap on an app you want to offload.
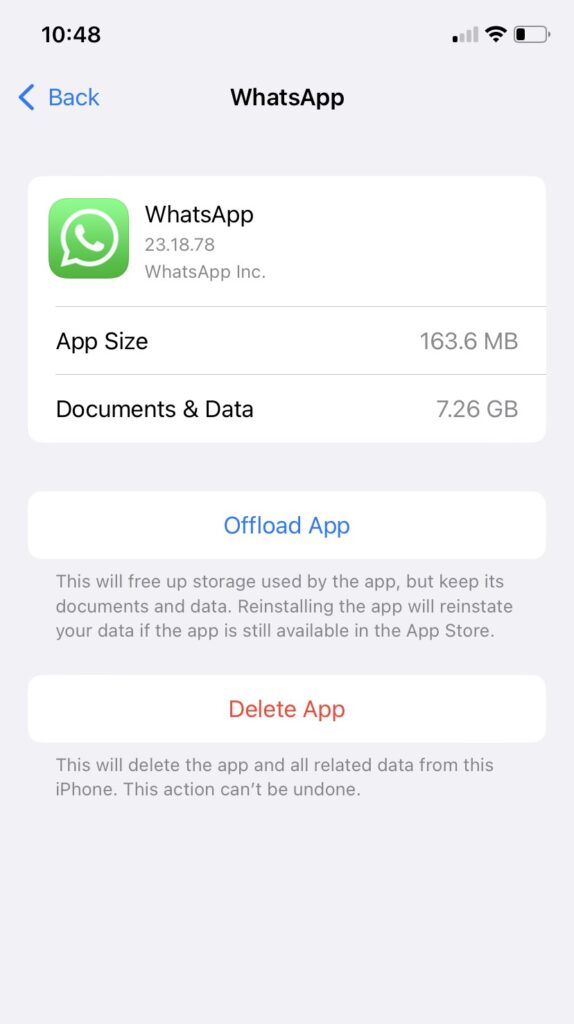
- Tap “Offload App” to remove the app but keep its data.
Clean Up Your Photos
Photos can accumulate and take up a lot of storage space on your iPhone. Here’s a full guide to cleaning up iPhone photos, and here are simple steps to delete photos from your gallery:
- Open the “Photos” app, browse through your photo library, and tap the “Select” option in the upper-right corner of the screen to select photos for deletion.
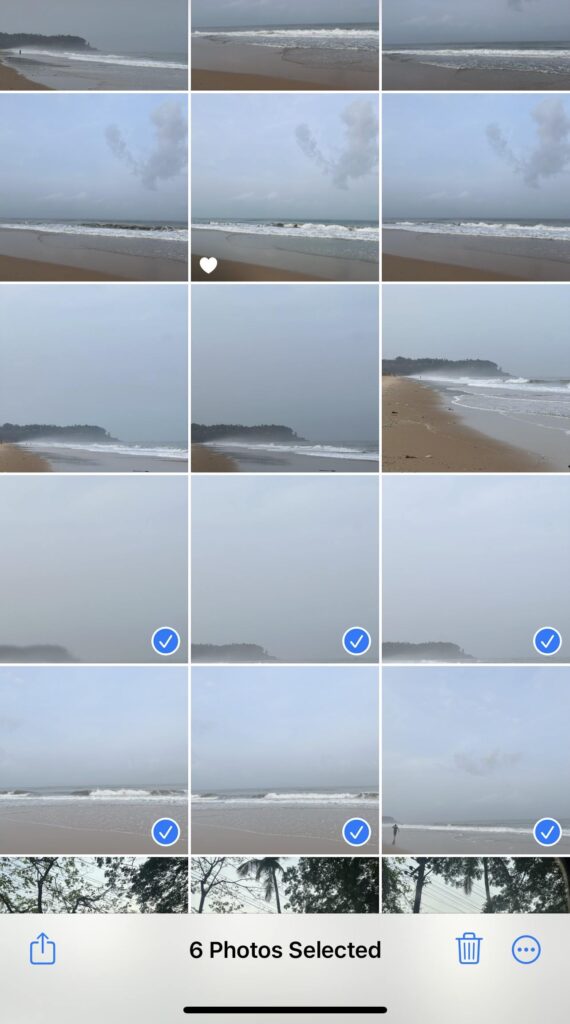
- Press the trash can icon and click on “Delete [X] Photos” to delete the selected images.
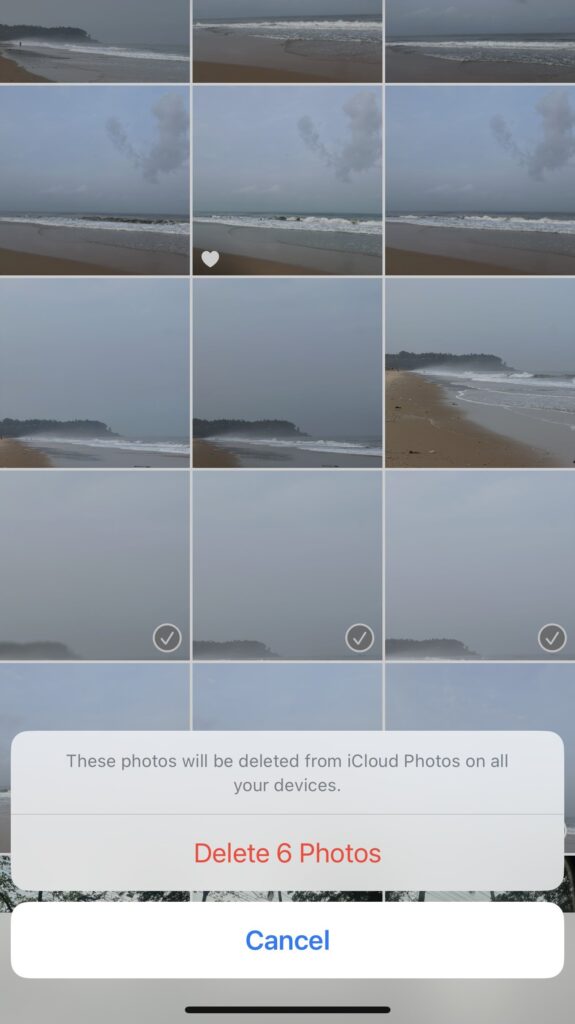
- Deleted photos are moved to the ‘Recently Deleted’ album, where they are permanently deleted after 30 days. You can empty this album to immediately free up storage. Do this by navigating to Albums > Recently Deleted and then clicking Select > Delete All.
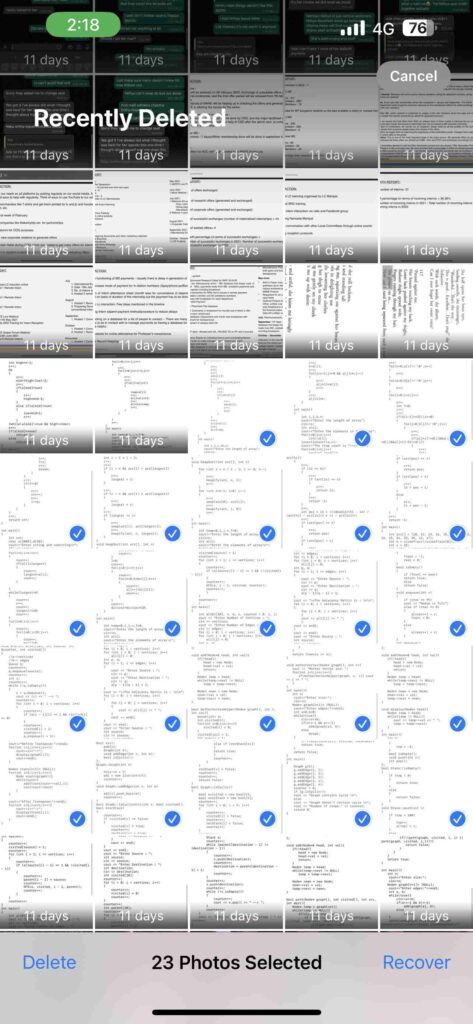
Method 6: Check Your Power Mode
Power Mode is designed to optimize battery life by reducing the device’s performance when battery levels are low. While this is useful for conserving battery, it can slow down your iPhone when enabled.
Here’s how to check and disable it:
- Open the “Settings” app and navigate to “Battery“.
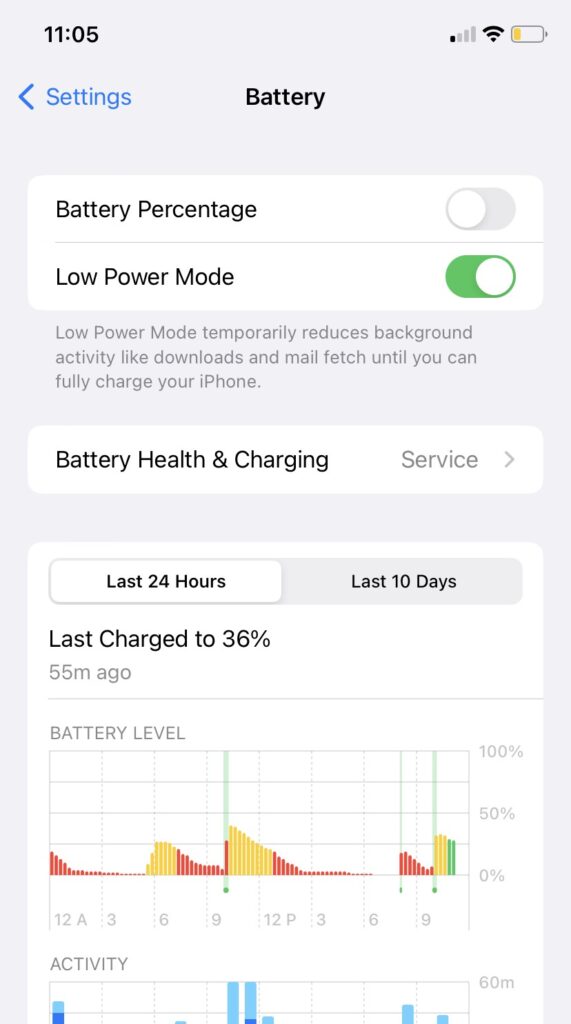
- Find the “Power Mode” option. If it’s set to “Low Power Mode,” this is likely causing your device to run slower to conserve battery.
- To disable it, simply tap on the switch next to it, which will turn gray to indicate that the Low Power Mode is now off.
Method 7: Inspect Your Battery Health
Your iPhone’s battery health is a crucial element in maintaining its overall performance. To check and manage your battery health, navigate to your iPhone’s Settings > Battery. Tap on “Battery Health.” Here, you’ll find valuable information about your battery’s maximum capacity.
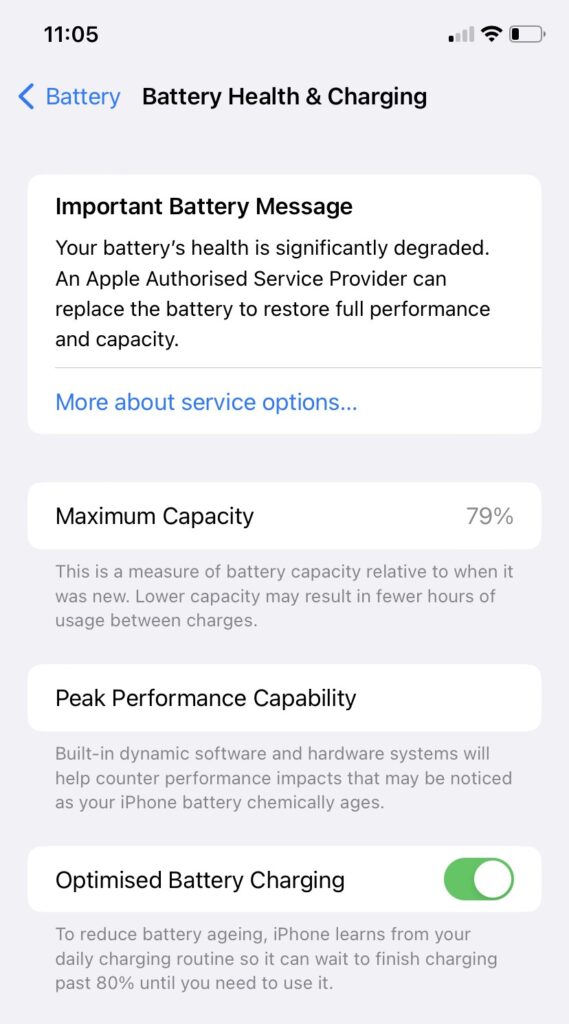
If you notice that your battery’s maximum capacity is significantly below 100% or the Peak Performance Capability indicates a need for service, it might be time to consider a battery replacement. Apple recommends replacing the battery when its capacity falls below 80%.
You can seek assistance from Apple or an authorized service provider to ensure your iPhone continues to perform optimally.
Method 8: Improve Your Network Connection
The quality of your network connection plays a vital role in your iPhone’s performance, particularly when using online services and apps. To enhance your network connection, start by checking the strength of your Wi-Fi or cellular signal. Weak signals can lead to slow internet speeds and buffering issues. You can also try restarting your router or modem to try and resolve network-related issues.
Consider connecting to a different Wi-Fi network, especially in crowded areas where multiple networks may be present. If you’re in an area with poor cellular reception, enabling Airplane Mode and manually turning on Wi-Fi can help maintain a stable internet connection.
Method 9: Check iOS Updates
Outdated iOS software can occasionally introduce glitches or compatibility issues that impact your iPhone’s performance. To ensure your device runs smoothly, it’s essential to stay up-to-date with the latest iOS updates and patches.
Here’s how to check your iPhone for updates:
- Open the “Settings” app on your iPhone. Scroll down and tap on “General.”
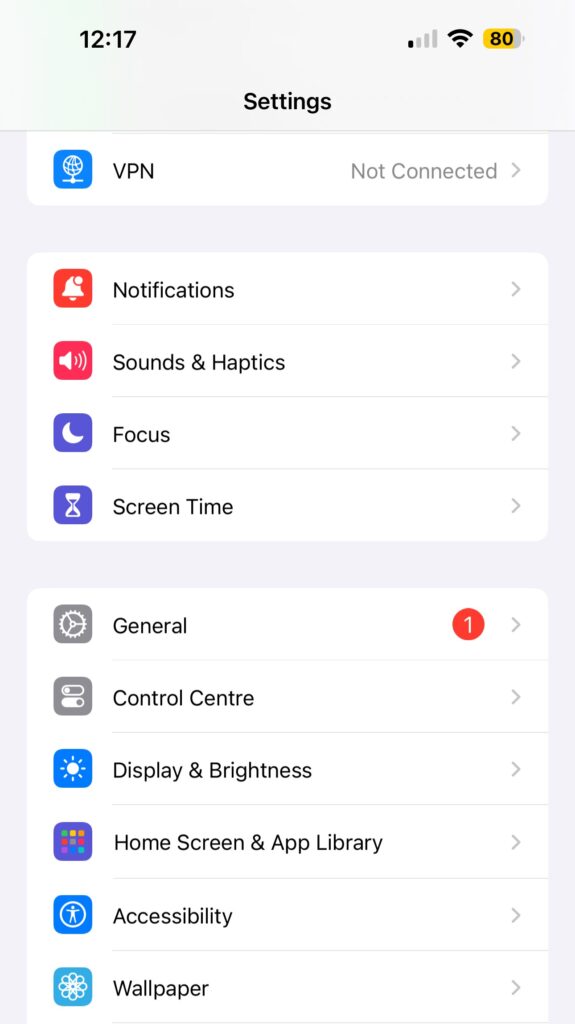
- Select “Software Update.” You can see the latest iOS versions and even select beta versions of upcoming iOS software.
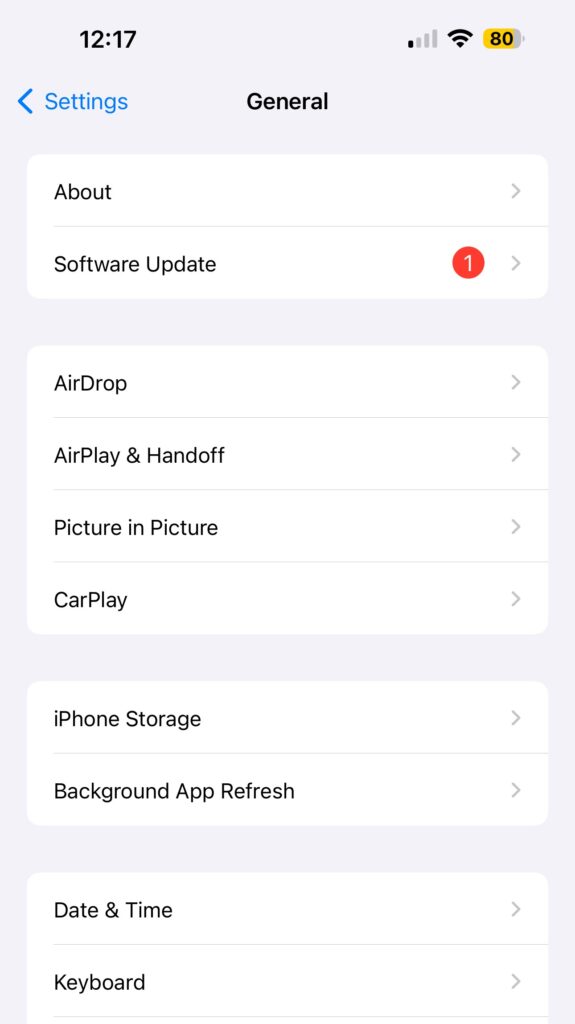
- If an update is available, tap “Download and Install.” Enter your passcode when prompted. Now, follow the on-screen instructions to complete the update.
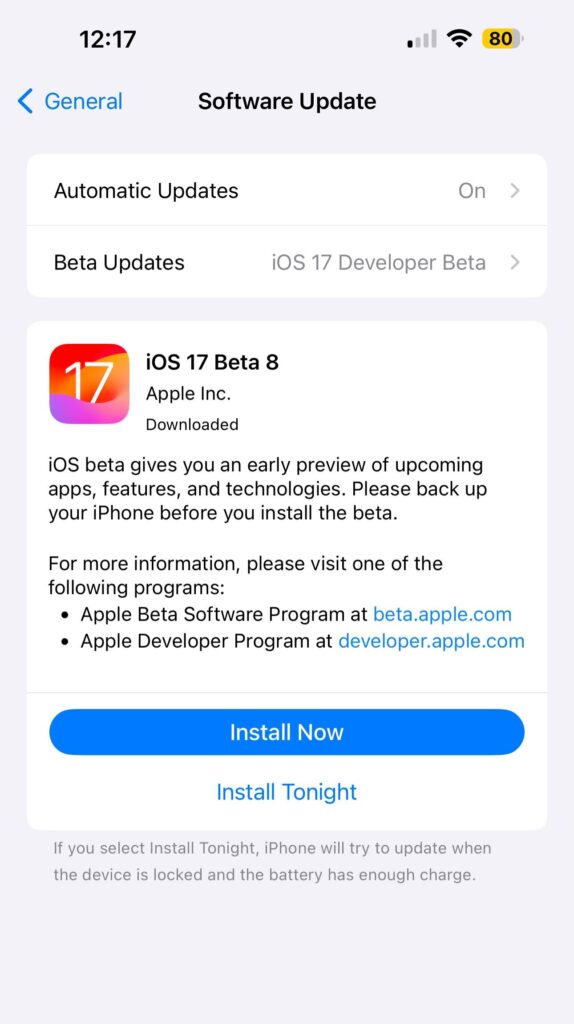
- After the update is installed, it’s a good idea to restart your iPhone. This can help ensure that the changes take effect as intended.
Method 10: Reset Your iPhone
If all else fails and your iPhone’s performance issues persist, performing a hard reset can often be the solution to fix your device’s speed. This entails performing a factory reset to reboot your iPhone to factory settings.
Note: This step permanently erases all your data, so it is crucial to have a physical as well as iCloud backup to protect your data.
Here’s how to reset your iPhone:
- Open the “Settings” app, then scroll down and tap on “General“.
- Scroll to the Bottom and Tap “Reset“. Within the Reset options, tap on “Erase All Content and Settings.“
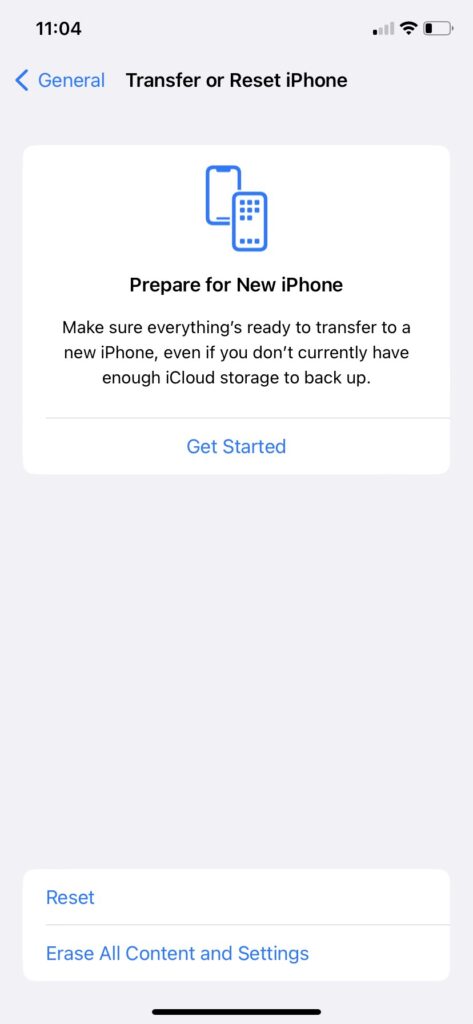
- Enter Your Passcode when prompted to confirm the reset. A warning message will appear, indicating that this action will erase all data from your iPhone. If you’re certain, tap “Erase iPhone.”
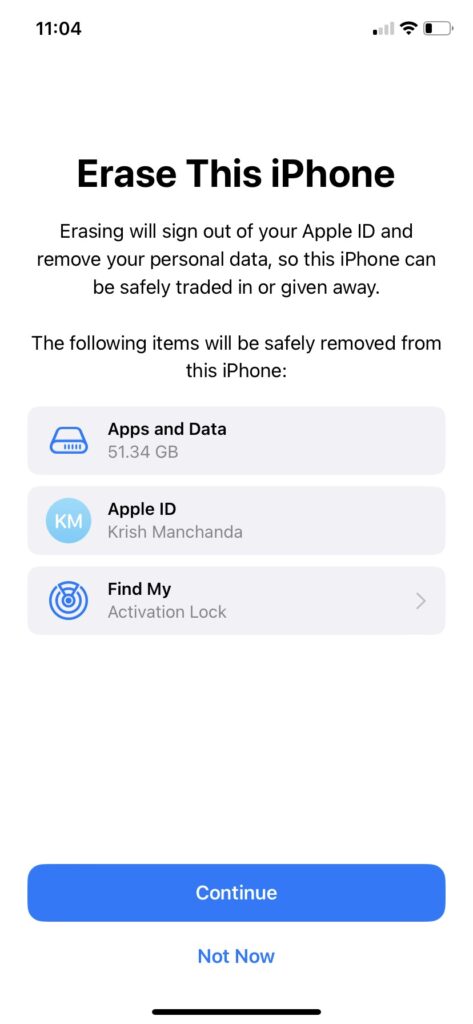
- You’ll be prompted to enter your Apple ID password to confirm the action. After this, the reset process will begin, and your iPhone will be wiped clean, returning it to its factory settings.
- After the reset is complete, you can set up your iPhone as a new device or restore it from a backup, depending on your preferences.
Performing a hard reset should be a last resort and only reserved for cases where your iPhone’s performance issues are severe and persistent. It essentially provides a fresh start but at the cost of erasing all data, so use it with caution and make sure to back up your data first.
FAQ
How to make iPhone faster in Settings?
You can make your iPhone’s speed faster through various settings adjustments. You can start by optimizing Background App Refresh by navigating to “Settings” > “General” > “Background App Refresh” and disable it for apps that don’t require constant background activity.
Additionally, enabling “Reduce Motion” in “Settings” > “Accessibility” > “Motion” can minimize visual effects that may slow down your device. Another way to boost speed is to limit the number of widgets in your Today View. You can further streamline your device by managing notifications. Customize app notifications in “Settings” > “Notifications” to reduce distractions and save processing power.
How can I speed up my iPhone for free?
Boosting your iPhone’s speed for free is possible through a number of strategies. Start by clearing storage, which involves deleting redundant apps and media files, and consider offloading infrequently used apps.
Next, you should always ensure you’re running the latest iOS version, as updates often contain performance enhancements. Regularly restarting your iPhone can also help clear temporary files and processes, potentially improving speed. Additionally, enabling Low Power Mode in “Settings” > “Battery” is a useful option to reduce background processes when your battery is running low.
How do I force my phone to run faster?
When you need an immediate performance boost, these methods can help you force your phone to run faster. Start by closing background apps to free up processing power. Clearing Safari cache can also be effective, as removing cached data helps improve speed.
To minimize visuals and animations, you can go to “Settings” > “Accessibility” > “Motion” and turn on “Reduce Motion.” Lastly, you can clear RAM on iPhone 8 and later models by quickly pressing and releasing the Volume Up button, then pressing and releasing the Volume Down button. Finally, press and hold the Side button until the Apple logo appears. This action clears RAM and may improve performance.
Conclusion
Every iPhone model experiences a decrease in performance over time, whether it’s running the older iOS 12, still popular iOS 16, or the most recent iOS 17 software. This reduced performance can waste valuable time and make your “smart” device cause unnecessary frustrations. But with the ten simple methods discussed in this article, you can elevate your smartphone experience by reducing glitches and laggy performance.
You can streamline your device’s settings, clear out unnecessary clutter, and fine-tune its performance with simple hacks. Ensuring your iPhone operates at peak efficiency is not just about speed; it’s about maximizing your device’s capabilities.
You should also remember that a little regular maintenance can go a long way. Keep your iOS updated to the latest version, explore new features, and frequently clean up your device’s memory to enjoy a hassle-free, lightning-fast iPhone experience.
This article was written by Vihaan Jain, a Staff Writer at Handy Recovery Advisor. It was also verified for technical accuracy by Andrey Vasilyev, our editorial advisor.
Curious about our content creation process? Take a look at our Editor Guidelines.
