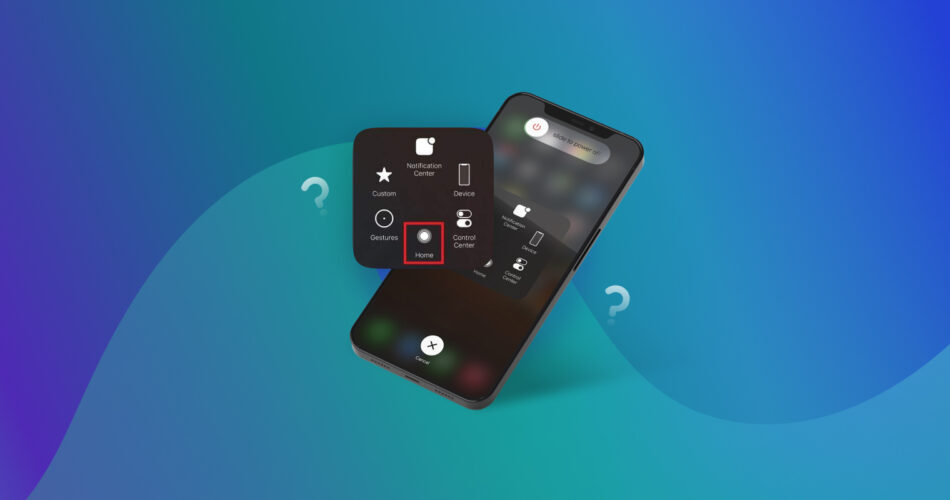Your iPhone utilizes its internal random access memory (RAM) to perform tasks such as running apps, playing music, and storing data that is currently in use. Sometimes it becomes necessary to free up RAM on your iPhone to address some kind of performance issue with the device. We are going to look at three proven solutions that let you refresh the RAM in your iPhone and fix problems such as slow responses or freezing displays that make the device unusable.
Do You Need to Clear iPhone RAM Manually?
The RAM on your iPhone is responsible for providing all the functionality you expect from the device. When you run apps, watch a video, or listen to music, you consume some of the RAM on your iPhone. Since the amount of RAM on your device is limited, the capacity can be exhausted, making it difficult for the operating system to perform any work.
Usually, you do not have to manually clear your iPhone’s RAM. iOS 14, 15, 16, or 17 typically handles clearing RAM to allow the device to function smoothly. iOS on your iPhone closes background apps automatically to ensure sufficient RAM is always available. Users typically do not have to manually clear RAM, and there is no simple iOS setting to perform the activity.
You should only consider manually clearing RAM if you experience freezing or laggy performance that may indicate a shortage of available memory. You may have to reset the iPhone RAM yourself if iOS doesn’t clear it efficiently. This may help solve the problem, but it is not guaranteed. Regularly manually clearing RAM is not recommended as it can impact the operating system’s ability to manage memory efficiently.
How to Reset RAM on iPhone
We are going to look at three ways to reset iPhone RAM to fix slow or laggy performance issues.
Method 1: Restart Your iPhone
The first and most direct method is to simply restart your iPhone. When you restart your iPhone, all background apps and processes are automatically closed, freeing up any RAM they were using. Temporary files are also deleted to clear RAM and improve performance.
The way you restart an iPhone varies with the model and whether the device is equipped with or without a home button.
This technique is compatible with iPhone X, 11, 12, 13, and 14 models:
- Press and hold either of the Volume Buttons and the Side Button until the power-off slider appears.
- Drag the slider and wait for 30 seconds for the device to shut down. Force restart the device if it freezes in this step.
- Turn the device back on by pressing and holding the Side Button until the Apple logo appears.
Use these steps for iPhone 6, 7, 8, or SE (2nd or 3rd generation) models:
- Press and hold the Side Button until the power-off slider appears.
- Drag the slider and wait for 30 seconds for the device to shut down. Force restart the device if necessary.
- Turn the device back on by pressing and holding the Side Button until you see the Apple logo.
Use these steps for iPhone SE (1st generation), 5, or earlier models:
- Press and hold the Top Button until the power-off slider appears.
- Drag the slider and wait for 30 seconds for the device to shut down. Force restart the device if does not shut down.
- Turn the device back on by pressing and holding the Side Button until you see the Apple logo.
Method 2: Toggle AssistiveTouch
On iPhone models without a home button, you can Toggle AssistiveTouch to clear the RAM without performing a full restart of the device.
- Go to Settings > Accessibility and select Touch.
- Choose AssistiveTouch and toggle on the AssistiveTouch option.
- Assign Single Tap to trigger Open Menu.
- Enter the alternate shutdown menu by unlocking your iPhone > and then quickly pressing the Volume Up button > Volume Down button > hold the Lock button until the shutdown menu is displayed. You will see the SOS slider if everything is working as it should be to this point.
- Tap the AssistiveTouch button to display the menu.
- Long press the virtual Home button in AssistiveTouch.
- Let go when the screen flashes and returns you to your Lock Screen.
- Enter your passcode to complete the procedure.
TIP: Use the following simple steps to clear RAM on an iPhone with a physical home button.
- Press the Volume Up button, then press the Volume Down button, and then hold the Lock button until a shutdown menu appears.
- Press and hold the Home Button until the screen goes black to return to your lock screen.
Method 3: Free Up RAM on iPhone Using Third-party Tools
The third method you can use to clear RAM on an iPhone is through the use of a third-party tool. These tools fill some of the gaps in iOS that limit visibility into your iPhone’s inner workings. They offer functionality that enables you to view and manage your RAM, as well as clear it when necessary.
A third-party tool is a viable option if you consistently run a lot of apps simultaneously and experience intermittent performance problems. Viewing RAM usage when issues occur can help isolate a problem app and enable you to use your iPhone more efficiently. Following are two examples of third-party tools available for your iPhone that can help you manage and free up RAM.
Option A: Device Monitor
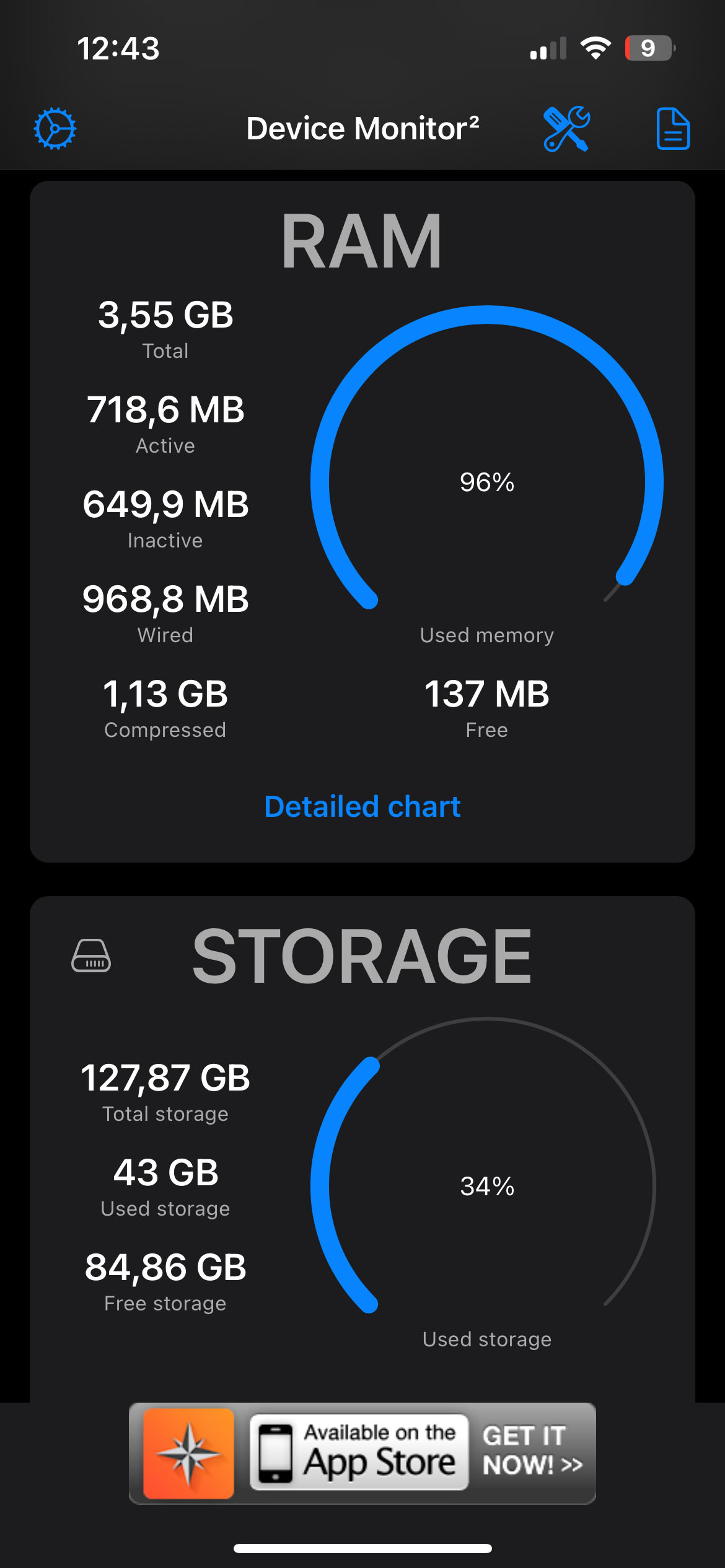
This is a free app that offers in-app purchases. It’s compatible with iPhones, iPads, and Macs running an M1 chip or later. The tool provides information regarding a wide variety of your iPhone’s internal components. You can display RAM usage and potentially free it from within the app. You can even set up a Siri shortcut to free RAM quickly.
Option B: System Status
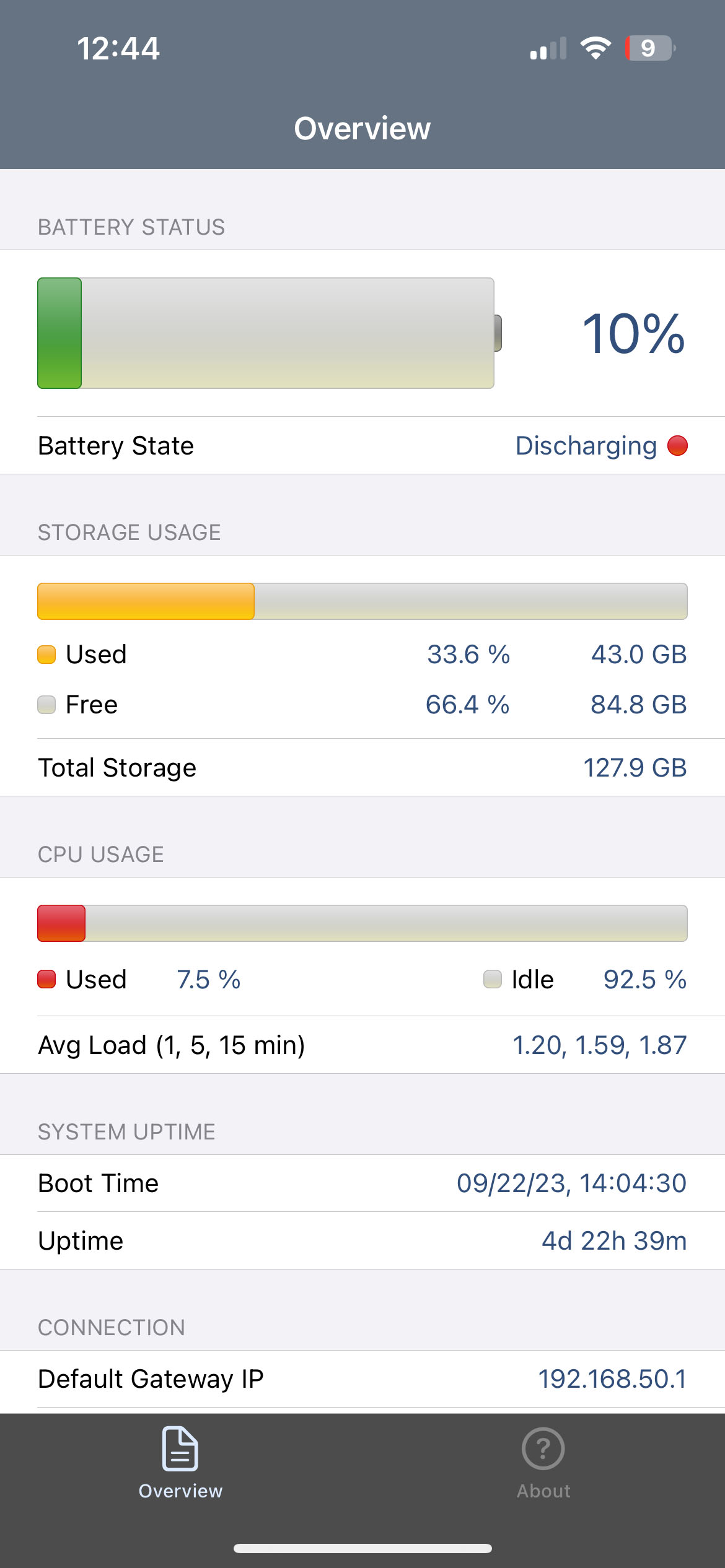
This paid tool runs on iPhones and iPads and monitors multiple aspects of its performance. It provides graphical monitoring of your memory to help determine which apps consume the most RAM. Resource graphs let you watch up to three minutes of historical background activity for detailed problem resolution.
FAQ
Is it okay to clear the RAM on the iPhone?
Yes, it is ok to clear the RAM on an iPhone. You won’t cause any permanent damage to anything. You may, however, lose data that has not yet been saved by a frozen or slowly performing app.
Can you clear the RAM cache on an iPhone?
Yes, you can clear the RAM cache on an iPhone by restarting your devices or using the AssistiveTouch method described above. Both methods free up RAM that may be stuck in unresponsive apps and slow down system performance.
How do I check my RAM on my iPhone?
There is no native iOS functionality that allows you to check the RAM on your iPhone. You need to use a third-party app such as Device Monitor that can display RAM usage and help manage it efficiently.
Conclusion
You have several options when you want to reset RAM on an iPhone. Use the appropriate method for your situation if you run into trouble with slow or inconsistent performance that may be impacting your device. A quick restart may be all that you need to free up the RAM, but you can use the AssistiveTouch method described above if you want to avoid restarting the iPhone.
In some cases, it may be worth your time to investigate a third-party tool that lets you monitor and display RAM usage. If you have a lot of problems with slow or laggy performance, this type of tool might give you the information you need to resolve the issue. Use these techniques when you need to clear RAM and return your iPhone to optimal performance.
This article was written by Robert Agar, a Staff Writer at Handy Recovery Advisor.
Curious about our content creation process? Take a look at our Editor Guidelines.