The Sabrent Rocket portable SSD is a highly stylish and ultra-fast storage device, offering blazing-fast speeds of 1000 MB/s.
However, like other storage devices, the Sabrent Rocket SSD is susceptible to data loss. If you’re dealing with deleted data, don’t panic. This article will help you recover data from a Sabrent Rocket SSD.
Want to skip the introduction and jump straight to the recovery section? Click here.
Can I Recover Data from Sabrent Solid-State Drives?
Yes, you can recover data from Sabrent SSDs. However, here are a few factors influencing the success probability of data recovery:
Exploring the Trim Feature
The TRIM feature is an inherent characteristic of most modern SSDs. To increase the longevity of SSDs, TRIM permanently wipes out data after you delete files.
Unfortunately, there’s no way to disable the TRIM feature on your Sabrent SSD. The TRIM comes enabled by default because it’s hard coded in your Sabrent SSD via a USB Attached SCSI (UASP) connection. As a result, you must immediately disconnect the Sabrent SSD from your PC once you detect data loss. Wisely choose a reliable data recovery tool and connect the Sabrent SSD only for recovering data.
Accidental File Deletion
Accidental deletion is a common culprit of data loss. In the spur of the moment, many unintentionally delete files. If you accidentally deleted files from your external Sabrent SSD, data retrieval is possible using data recovery software.
Intentional or Accidental Formatting
Formatting is a whole different ball game. Now, you must retrace whether you performed a Quick Format or a Complete Format. If you had opted for a complete format, data recovery is impossible. A complete format completely wipes out your data and its traces, thus deleting it forever.
Fortunately, if you are dealing with a quick format, data recovery software can help you scan the Sabrent SSD and recover data from the formatted SSD. However, if the Sabrent SSD executes the TRIM command after a quick format, data recovery would become impossible.
Sabrent Rocket SSD Corruption
If you experience abrupt fluctuations in your Sabrent Rocket SSD read/write speeds, you are likely dealing with data corruption. Here’s an illustration of errors that depict data corruption on your Sabrent SSD.
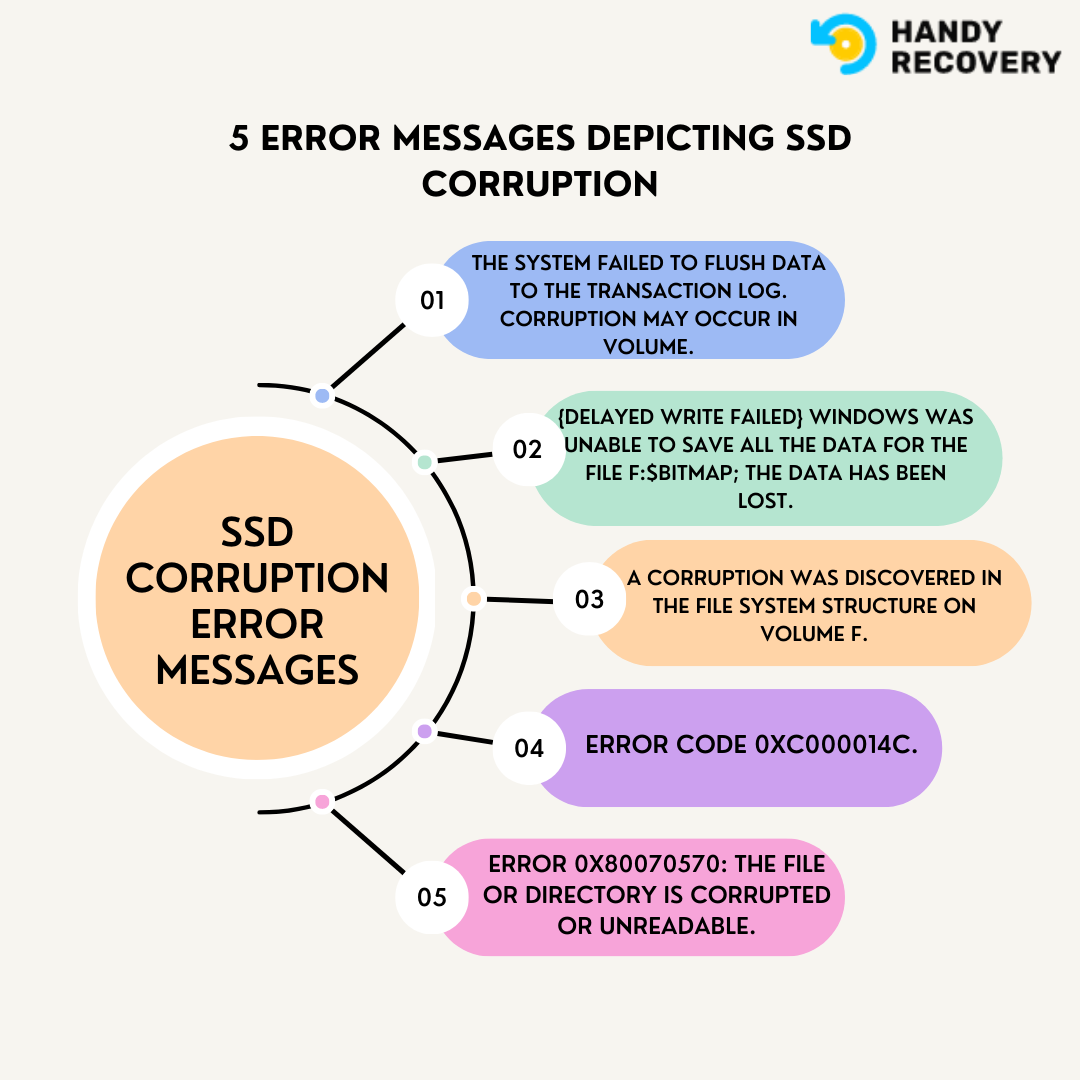
Here are some frequent causes of SSD corruption:
- ⏏️ Improper ejection of SSD: By not safely ejecting your SSD, you risk developing bad file sectors on your disk which paves the way for file corruption.
- 📚 Read/write process interruption: When you abruptly eject an SSD during a file transfer operation, your files could get corrupted.
- ❌ Interrupted or improper format attempts: When an SSD format attempt gets interrupted, its lifespan dramatically shortens and could lead to eventual drive corruption.
- 🦠Virus and malware attacks: Viruses can corrupt your SSD data and even cause files to disappear or get deleted.
Check out our tutorial on recovering data from a corrupted SSD.
How to Recover Data from Sabrent Rocket Portable SSD
Data recovery tools have sophisticated algorithms that scavenge your SSD for data traces – and reconstruct files from these remains. In a saturated data recovery application market, it might be daunting to choose a tool. Our editorial team vouches for Disk Drill.
Disk Drill offers cutting-edge recovery capabilities in a matter of clicks. The UI is simple and quite friendly for the “non-techies.” Disk Drill oozes versatility: the tool caters to over 350 file types. Moreover, Disk Drill supports data recovery from popular Windows file systems, including FAT32, NTFS, and EXT3/EXT4.
Lastly, If you cannot locate the Sabrent Rocket SSD on File Explorer, Disk Drill can still help you recover data as long as the drive is displayed on Disk Management without the No Media label. Disk Drill gladly works with all popular Sabrent models, including the Rocket Nano V2, Rocket XTRM-Q, and the Nano SSD.
Here’s how you can recover data from a Sabrent Rocket SSD:
- Download, install, and launch Disk Drill.
- Select the Sabrent Rocket SSD from the list of devices, and click on Search for Lost Data.
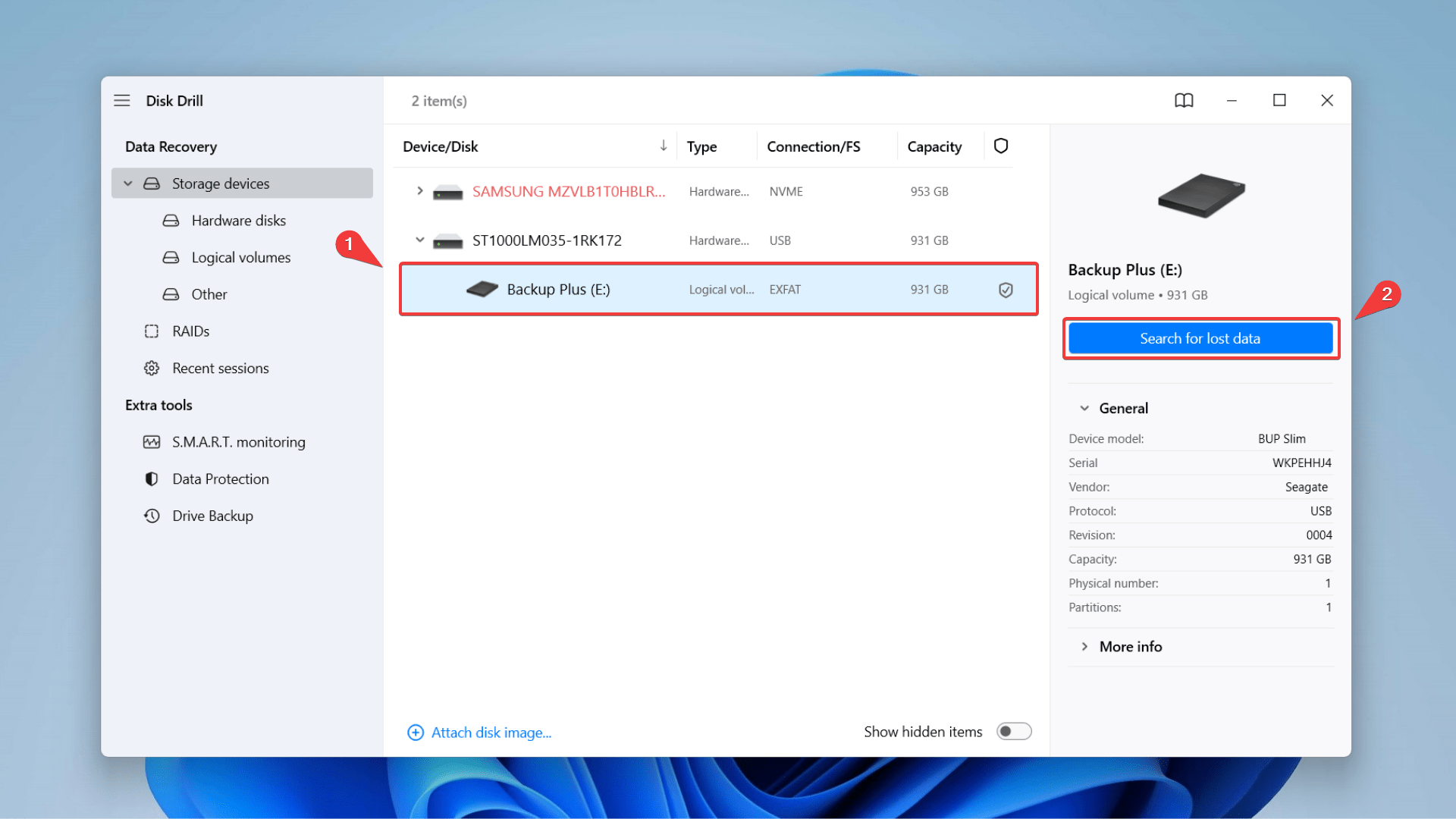
- Once the scan terminates, click on Review Found Items to view recoverable files from your Sabrent Rocket SSD.
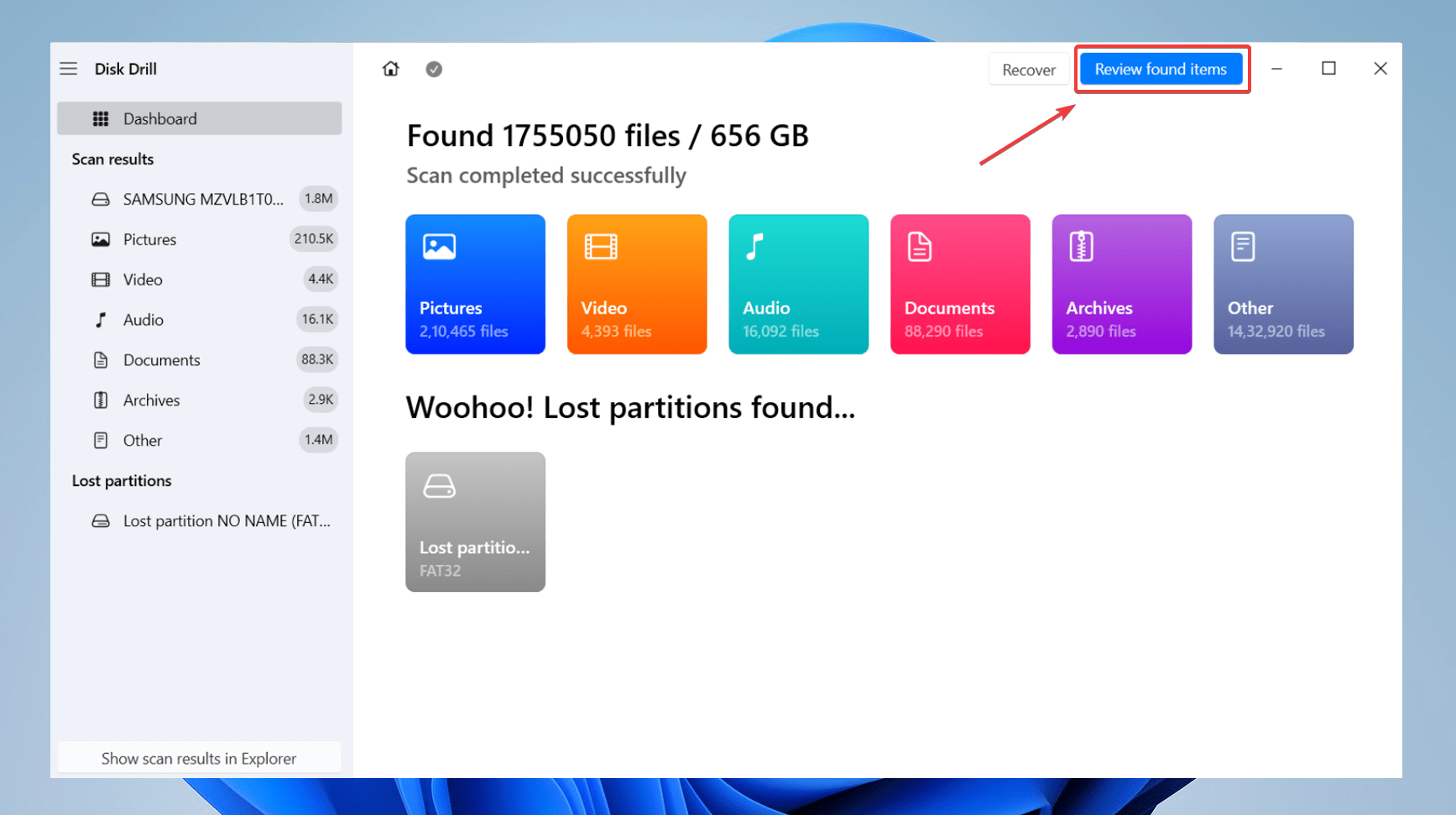
- Preview the files you would like to recover. Click on the eye icon to reveal attributes like the file size, last modified date, etc.
- During your Sabrent SSD data recovery, if you want to retrieve only a particular file – Disk Drill intelligently filters by file type. Type in the file type (e.g. jpg) in the top right corner and hit Enter.
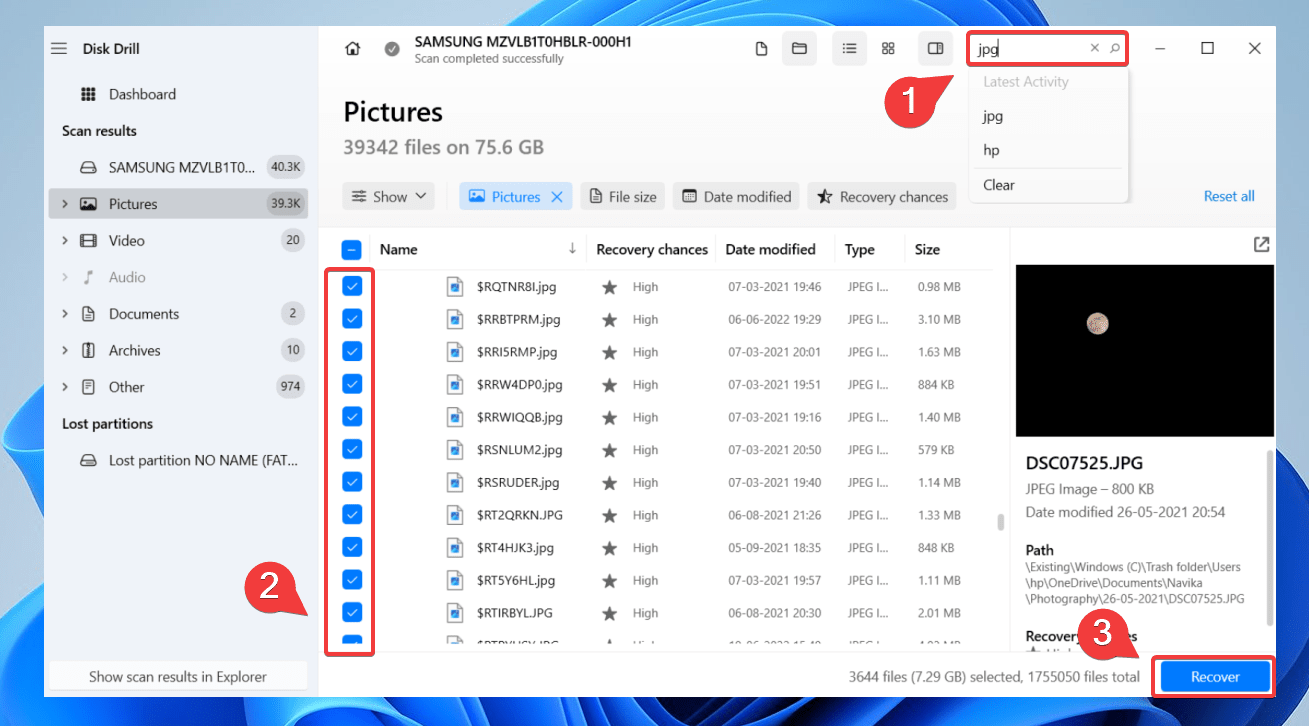
- Select the files you would like to recover and click Recover.
- The last step in recovering files from your Sabrent external SSD is to specify the destination to save the recovered data. Select a new destination and click Next.
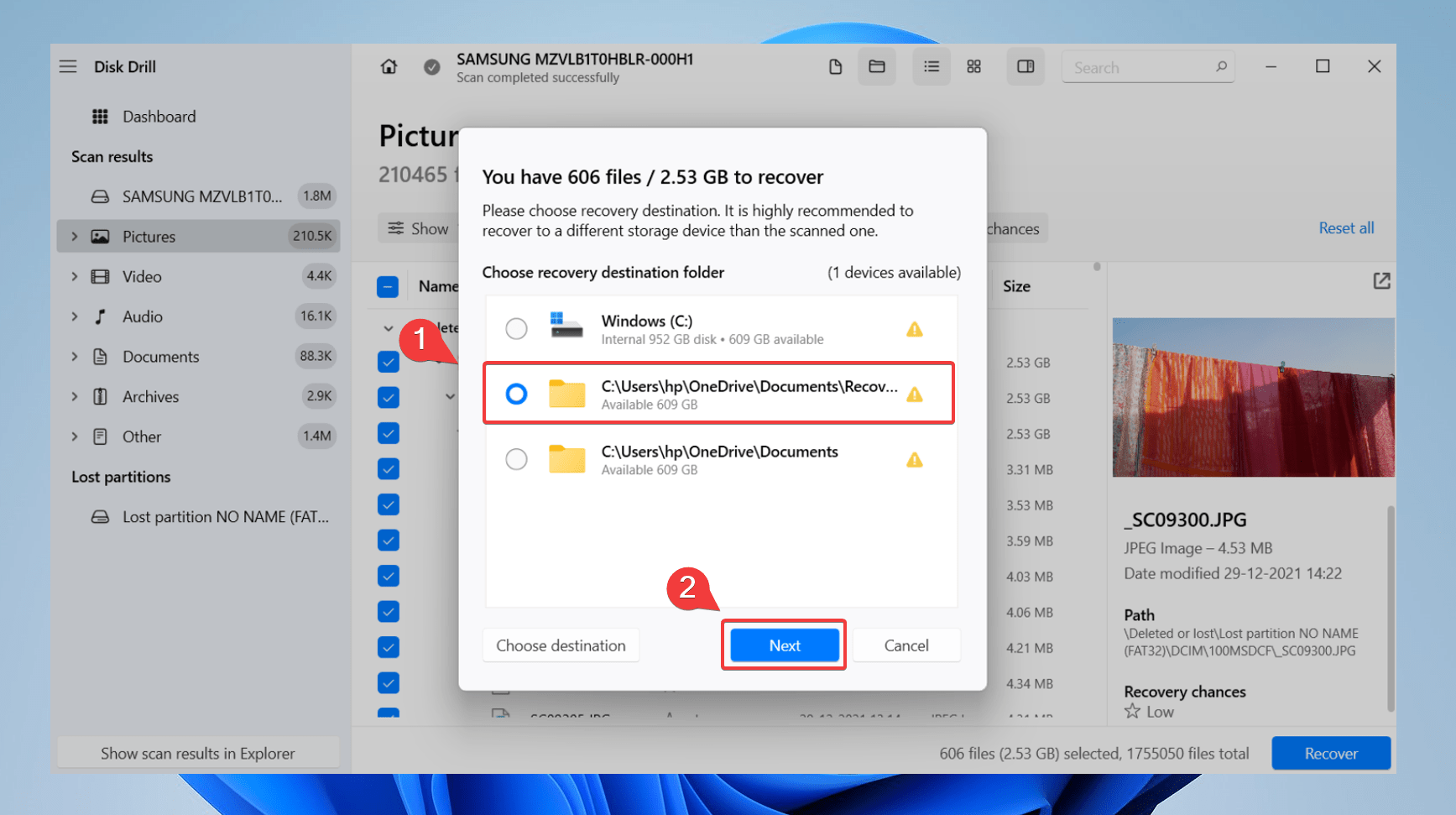
Check out our comprehensive Disk Drill tutorial to grasp the tool’s hard drive data recovery prowess. Also, here’s a list of our best SSD data recovery software.
What to Do if Sabrent Rocket SSD Is Not Detected
One major prerequisite for data recovery tools is that your PC detects the Sabrent Rocket SSD connection.
If your PC isn’t detecting the Sabrent SSD, here are two things you could try:
Check Sabrent SSD Connection
It’s helpful to inspect the connector pins on the connecting cable of your Sabrent SSD. The connectors might be housing misaligned or bent pins. Furthermore, pinching, folding, or crimping can result in broken connector wires within the insulation.
Try using a different cable connector with your Sabrent SSD to rule out the possibility of a cable fault.
Contact Data Recovery Service
If you’re dealing with a Sabrent SSD that wouldn’t boot or has notable physical damage, your best bet is to consult a data recovery service.
Professional data recovery services boast the technical insight and expertise to recover files from an SSD successfully. Browse our list of the top data recovery services to make an informed choice.
FAQ
Is the Sabrent Rocket worth it?
The Sabrent Rocket is a gem in the SSD market. With blazing-fast speeds and a stylish appearance, the Sabrent Rocket ticks all the boxes for a sturdy and reliable SSD.
How to recover deleted files from Sabrent SSD?
Here’s how you can recover deleted from a Sabrent SSD:
- Download and Install Disk Drill.
- Connect the Sabrent SSD and click Search for Lost Data.
- Filter and preview the files you want to recover.
- Select files for recovery.
- Click Recover and select a destination to restore deleted data.
How do you recover data from Sabrent SSD, which is not detecting?
You can try the following methods to get your PC to detect the Sabrent SSD:
- Connecting to a different port
- Initializing drive on Disk Management
- Windows CMD Troubleshooter
- Reinstall or Update SSD drivers
Once your PC detects the Sabrent SSD, you can leverage data recovery tools to retrieve data.
Conclusion
Dealing with data loss from your Sabrent SSD can be frustrating. Fortunately, there are techniques to recover data from an SSD. You can utilize data recovery tools to retrieve deleted data. If you’re dealing with a broken SSD with significant damage, it’s best to consult a data recovery service.
This article was written by Joshua Solomon, a Contributing Writer at Handy Recovery Advisor. It was also verified for technical accuracy by Andrey Vasilyev, our editorial advisor.
Curious about our content creation process? Take a look at our Editor Guidelines.
