Duplicate photos can consume significant space on your iCloud storage and incur unnecessary costs. iCloud has no built-in feature to identify and eliminate these duplicates, but don’t fret. This article will show practical workarounds to remove duplicate photos from iCloud.
Why Do Duplicate Photos Appear In iCloud?
Duplicate photos can appear for several reasons, including:
- Manual Upload: You can make mistakes when manually uploading photos from your iPhone, iPad, Mac, or any other device to your iCloud. You might upload the same photo twice, causing duplicates to clog your iCloud space.
- Synchronization Issues: iCloud’s syncrhonization is not perfect. Glitches and discrepancies may occur and cause the same picture to be uploaded multiple times.
- Merged Libraries: People often merge their photo libraries by uploading them to iCloud. But, iCloud might still automatically upload the same photos later, causing duplicates.
- Third-party Apps: If you use a third-party app to manage your photos and videos, both the third-party app and the native Photos app can upload the same picture to iCloud, unaware that the other has done so.
How to Remove Duplicates from iCloud Photos
One of the drawbacks of iCloud is that it doesn’t offer a built-in feature to detect and delete duplicates. Apple has added this feature to the native iPhone and Mac photos app but not to iCloud itself. However, you can remove duplicates from iCloud photos via the workarounds below.
Method 1: Remove Duplicated Photos in iCloud Using iPhone
You can use your iPhone to find and delete duplicate photos in iCloud. You can do that manually or use the Duplicates album to find and delete such photos. The prerequisite is ensuring that your iPhone is synced to your iCloud account.
Erase Photos Manually
- Launch the Photos app and go to the Library menu.
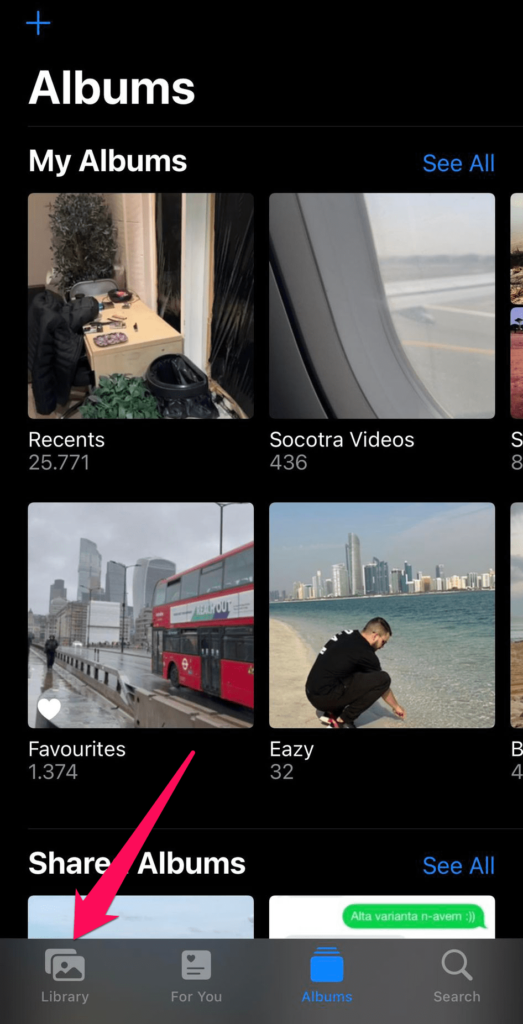
- Click Select at the top-right corner and choose all the duplicate photos manually.
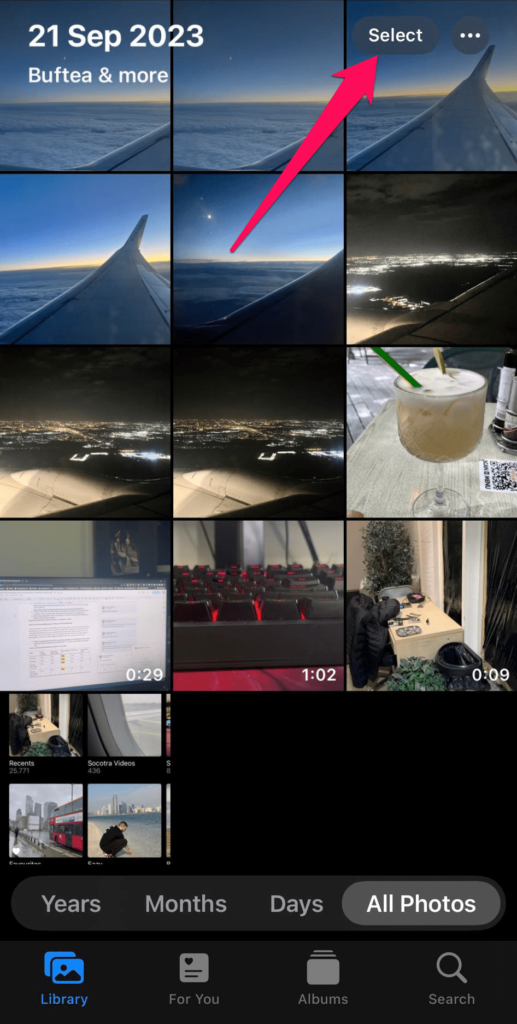
- Tap the trash button and Delete [Number Of] Photos.
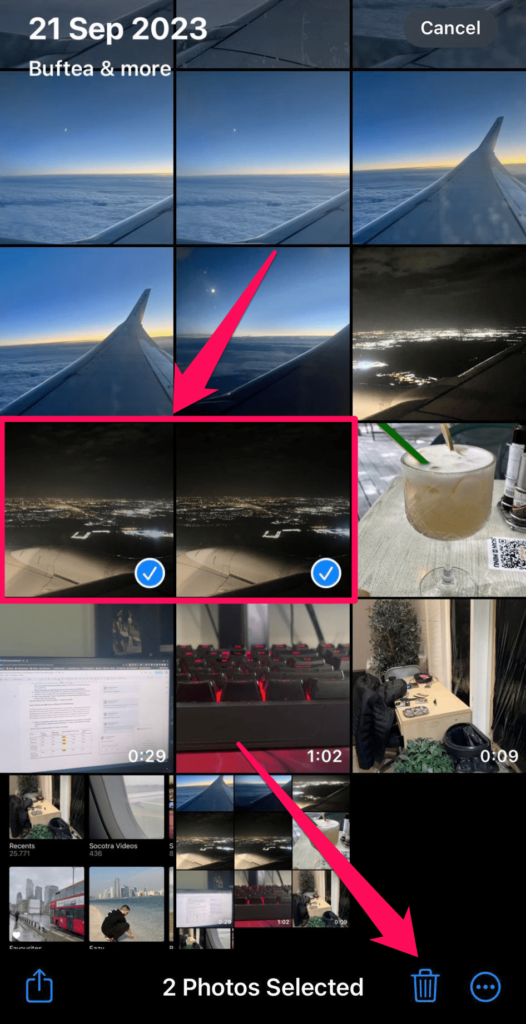
The above method means you’ll first scroll through your gallery to identify the duplicate photos. Afterward, you’ll select and delete them from your iPhone. If your iPhone is synced to your iCloud account, deleting such photos also removes them from your iCloud storage.
This method is less convenient because it can be challenging to manually detect duplicates in a sea of photos.
Delete From Duplicates Album
In September 2022, Apple released iOS 16 for iPhones, bringing a notable new feature. The Photos app can now automatically detect duplicate photos and group them under a Duplicates album.
If your iPhone runs iOS 16 or later, you don’t need to stress yourself identifying duplicates manually. Just follow these steps:
- Launch the Photos app.
- Head to the Albums menu.
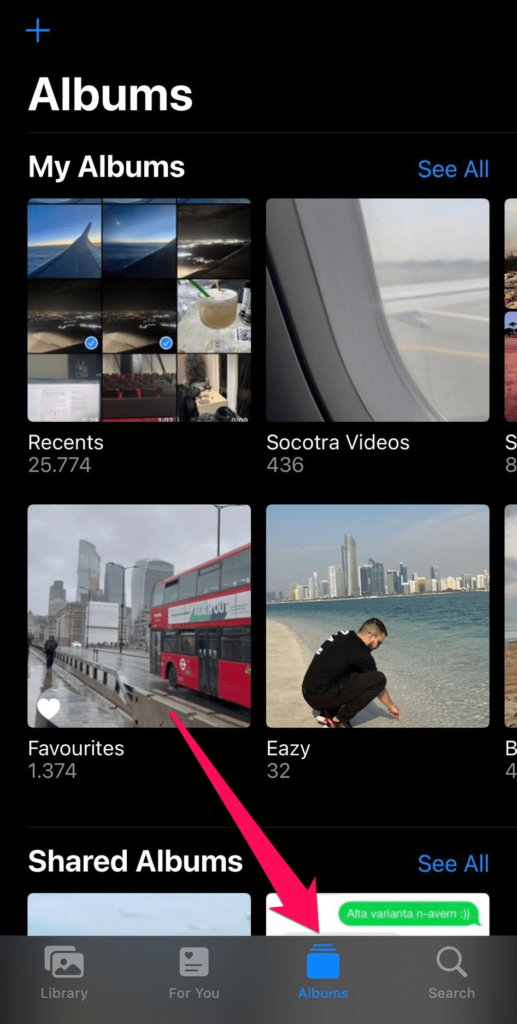
- Scroll down to Duplicates under Utilities. Inside this menu, you’ll see all the duplicate images the Photos app has identified. Any two or more duplicates will appear on the same row.
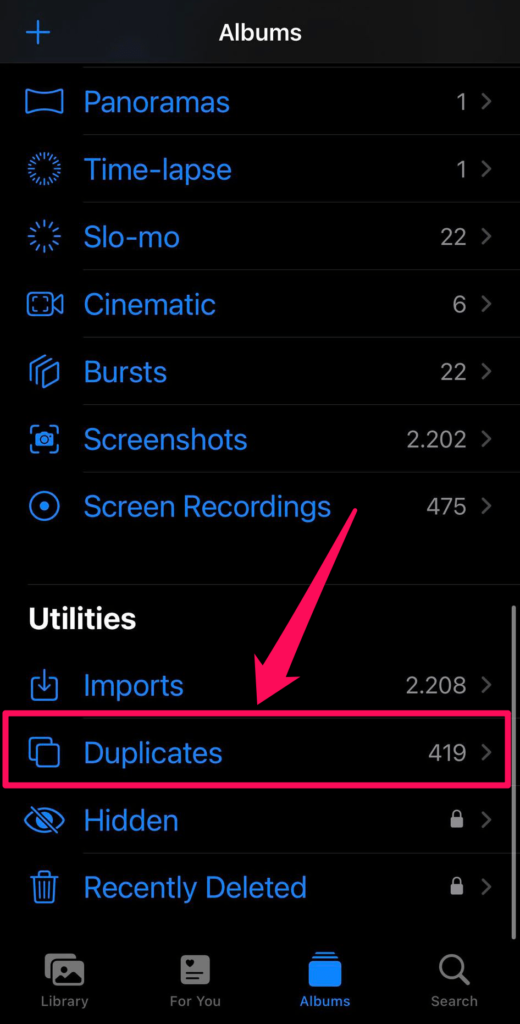
- Click Merge> Merge [number of] Exact Copies to combine any set of duplicates with the original. This action keeps the original copy and deletes the rest.
If your Photos app cannot identify such images, you won’t find any photos inside the Duplicates album.
After deleting images, your Photos app doesn’t immediately eliminate them. Instead, it keeps them in the Recently Deleted folder for 30 days. The idea is to allow you to recover any photos you mistakenly deleted within a 30-day window.
But you can clear your Recently Deleted album before the 30-day window by following these steps:
- Launch the Photos app.
- Head to the Albums menu.
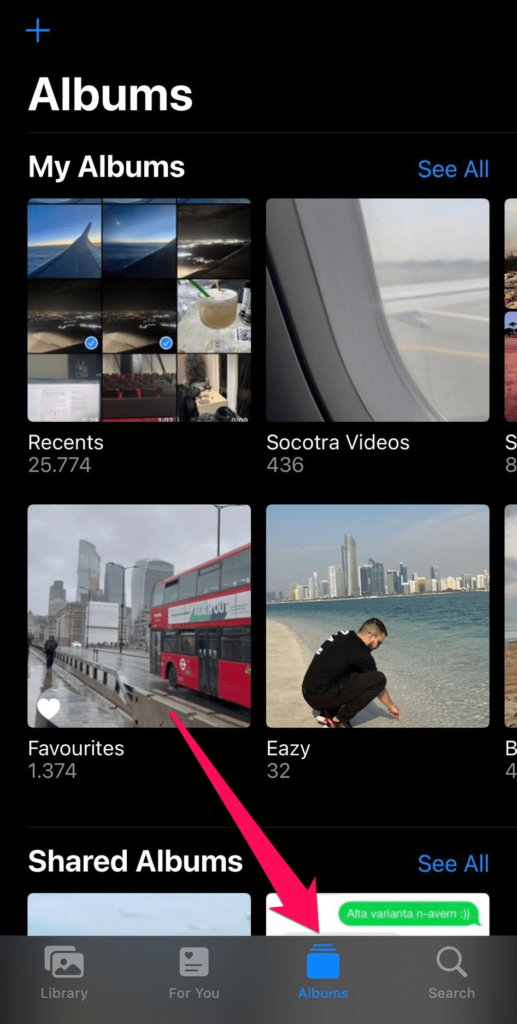
- Scroll down to Recently Deleted under Utilities.
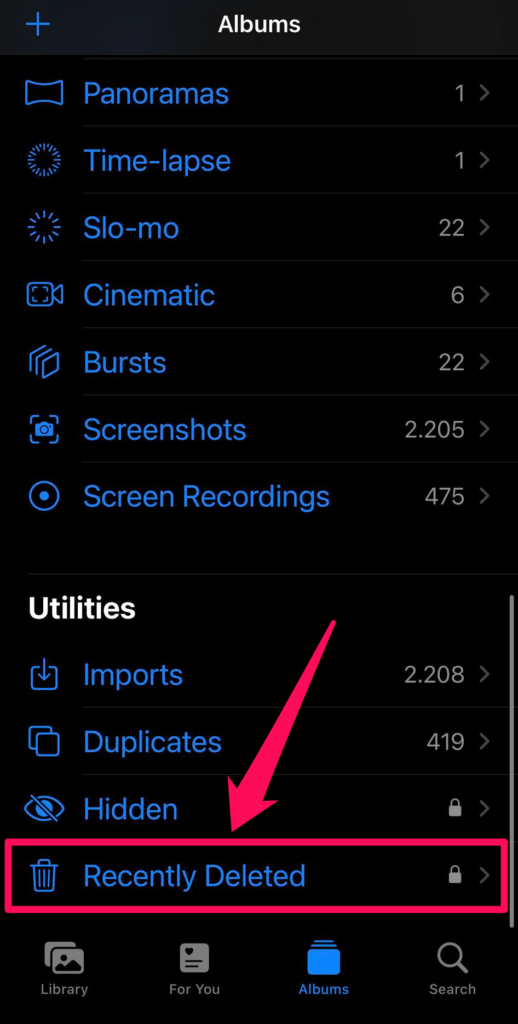
- Click Select at the top-right corner, choose the pictures you want to remove, and click Delete. Alternatively, you can click Delete All at the bottom menu to clear all the photos in one go.
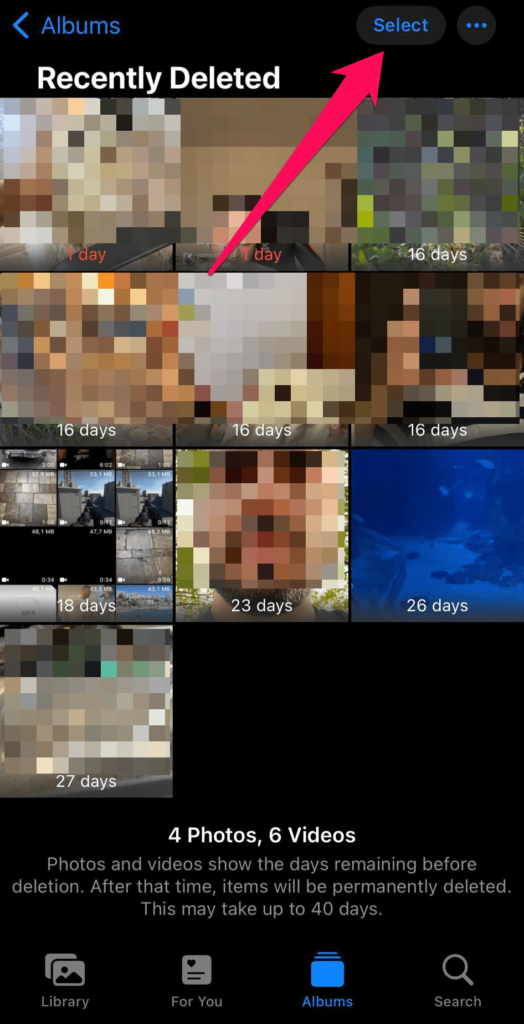
You can also use third-party apps to find and delete duplicate photos from your iPhone. You must grant the third-party app access to your Photos to use this feature. Use trusted apps because malicious ones can steal and use your content for nefarious purposes. We have already vetted the best apps to delete duplicate photos on iPhones for you.
Method 2: Delete Duplicate Photos from iCloud Using Mac
You can delete duplicate photos from iCloud via your Mac desktop or laptop. Apple released macOS 13 in 2022, adding the ability for your Mac Photos app to detect duplicates.
As usual, the prerequisite for this approach to work is ensuring your Mac Photos app is synced to your iCloud account.
- Launch your Mac Photos app.
- Click Duplicates on the left menu. The app will show the duplicates it has identified side by side, similar to the view on an iPhone.
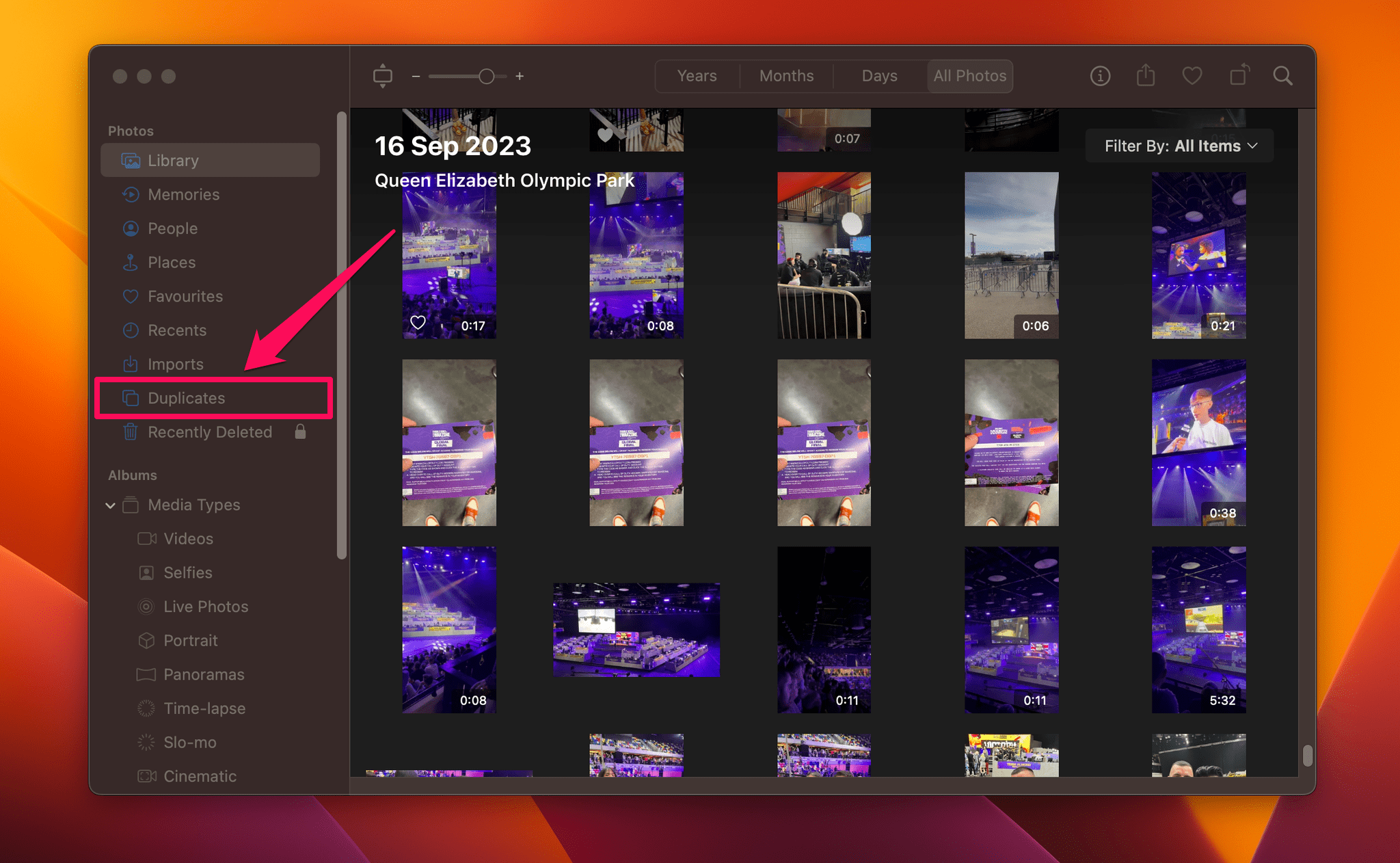
- Click Merge x Items at the top of each duplicate group.
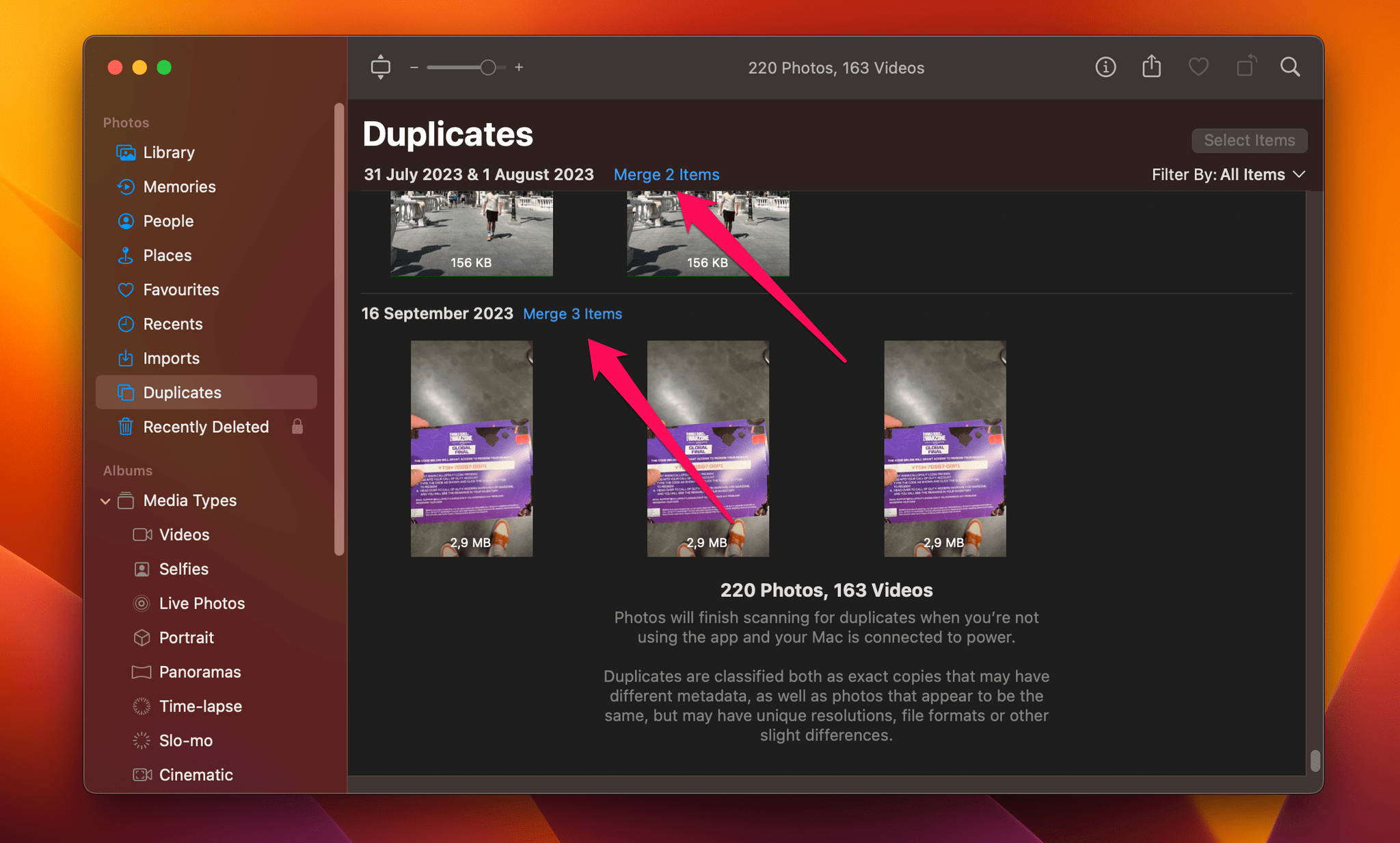
Alternatively:
- Go to the Duplicates album on the Mac Photos app.
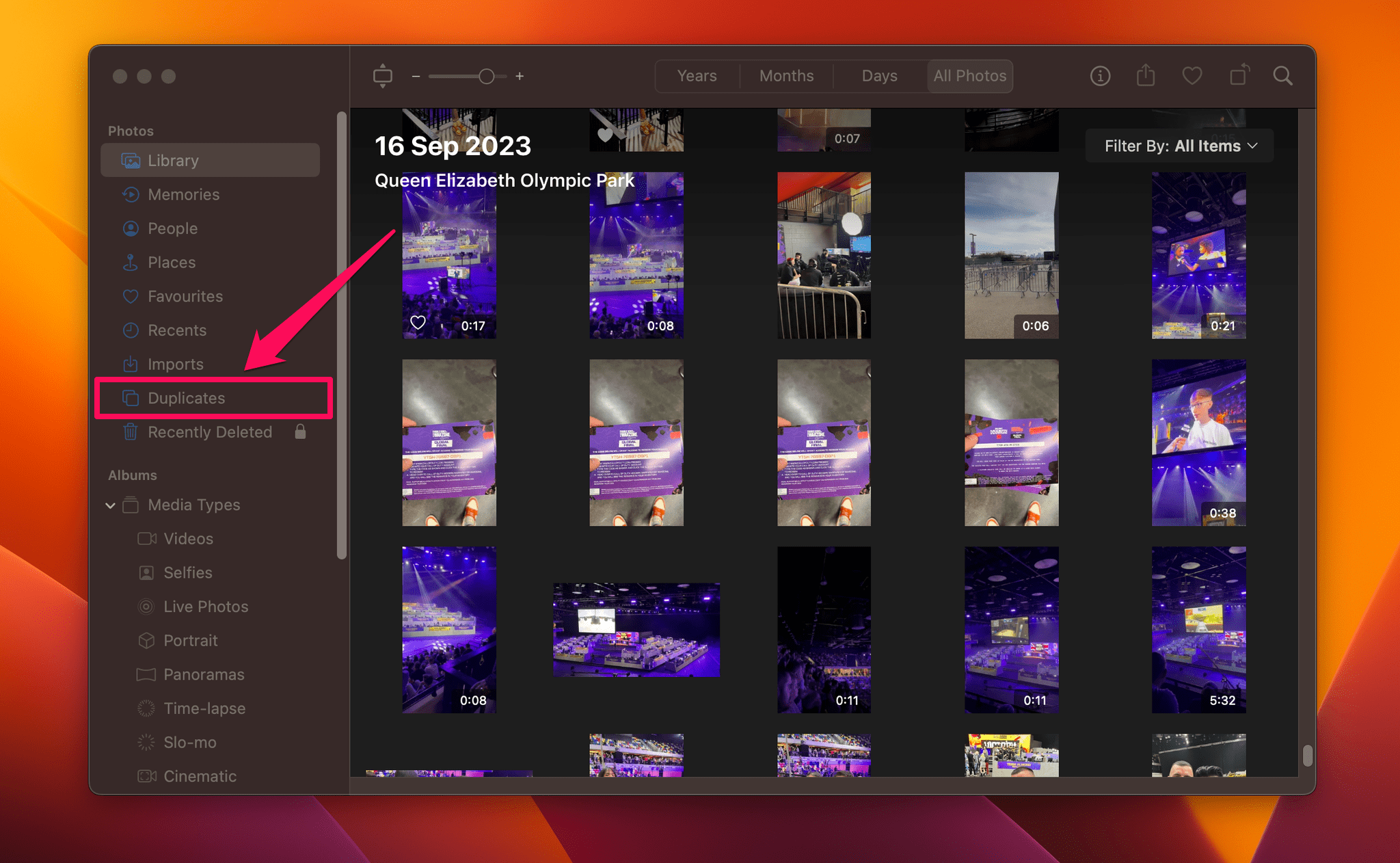
- Go to the Edit menu at the top, click Select All.
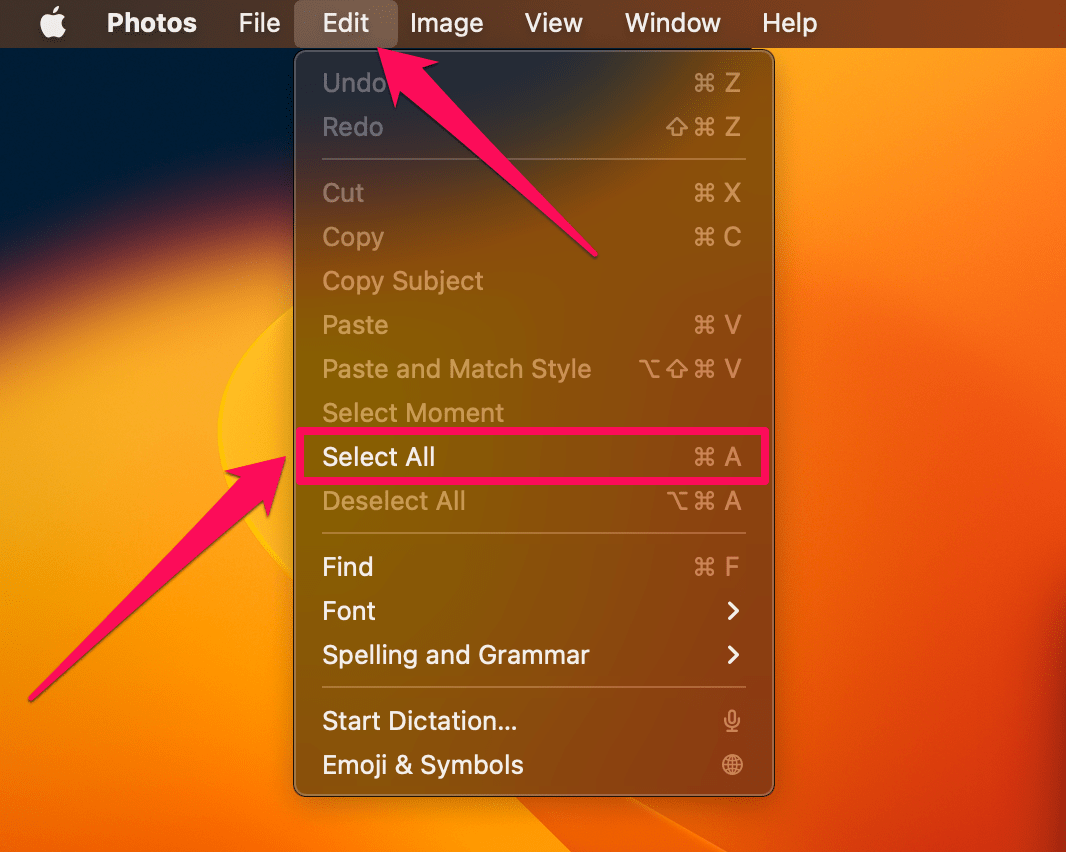
- You’ll have two options. Merge x Exact Copies Only or Merge x Items. The former option merges only the exact duplicates your Photos app has detected. The latter merges photos that look the same but might have slight variations.
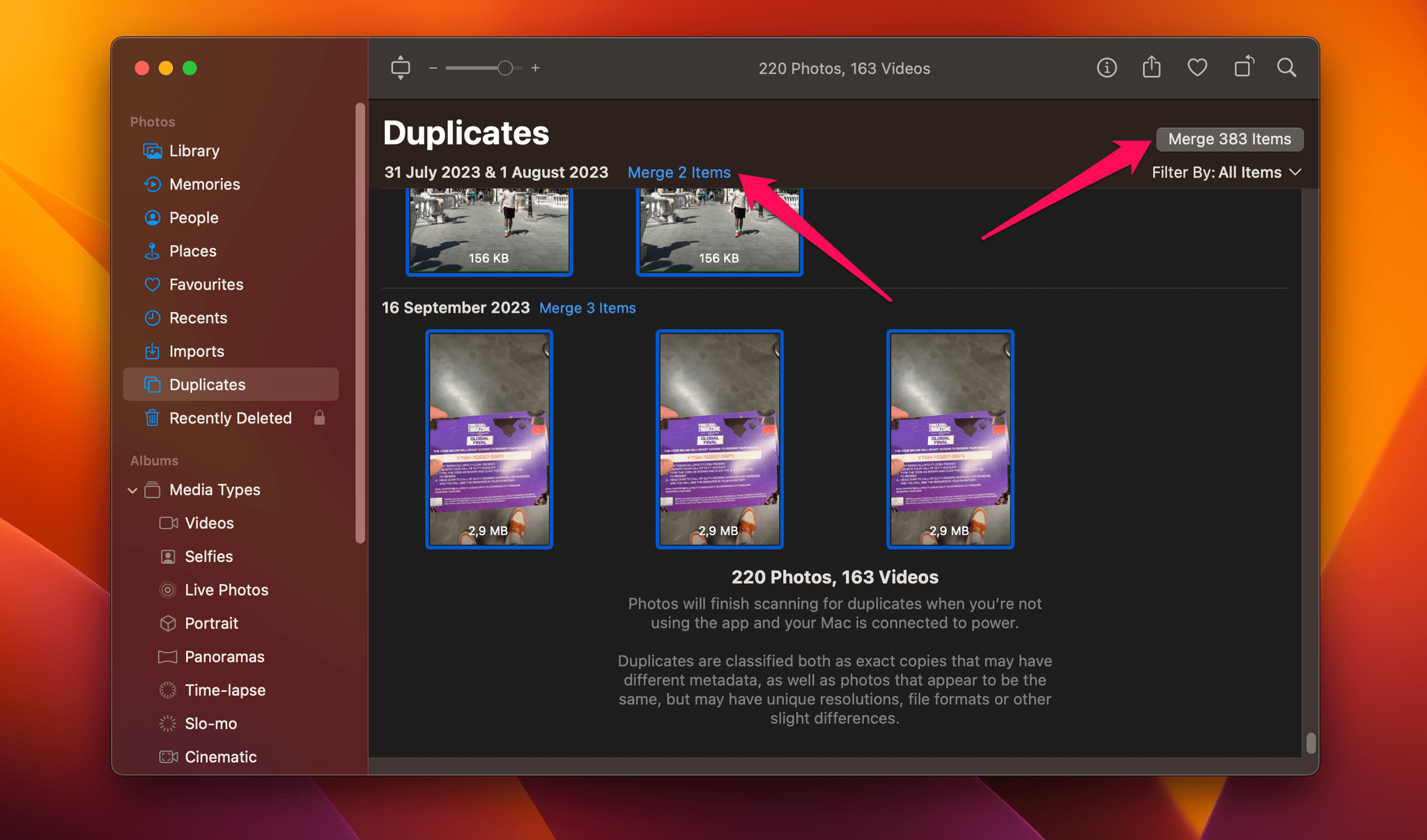
If your Mac Photos app is synced to your iCloud, deleting duplicates from the local device also removes the same duplicate photos from iCloud.
Method 3: Remove Duplicated Photos in iCloud on Other Devices
Sometimes, you might want to remove duplicate photos from iCloud but don’t have access to the iPhone, iPad, or Mac synced to your account for any reason. Don’t fret if you fall into this category. You can still remove duplicates directly on the official iCloud website.
Follow these steps:
- Go to a suitable web browser (Safari, Firefox, Google Chrome, etc.) and open https://www.icloud.com.
- Sign in with your Apple ID username and password. Apple will always send a notification to your email whenever someone signs into your iCloud account.
- Open the Photos app on your iCloud dashboard. You’ll find a menu that looks like the one on your iPhone or iPad. Opening this app will show all the images in your iCloud gallery.
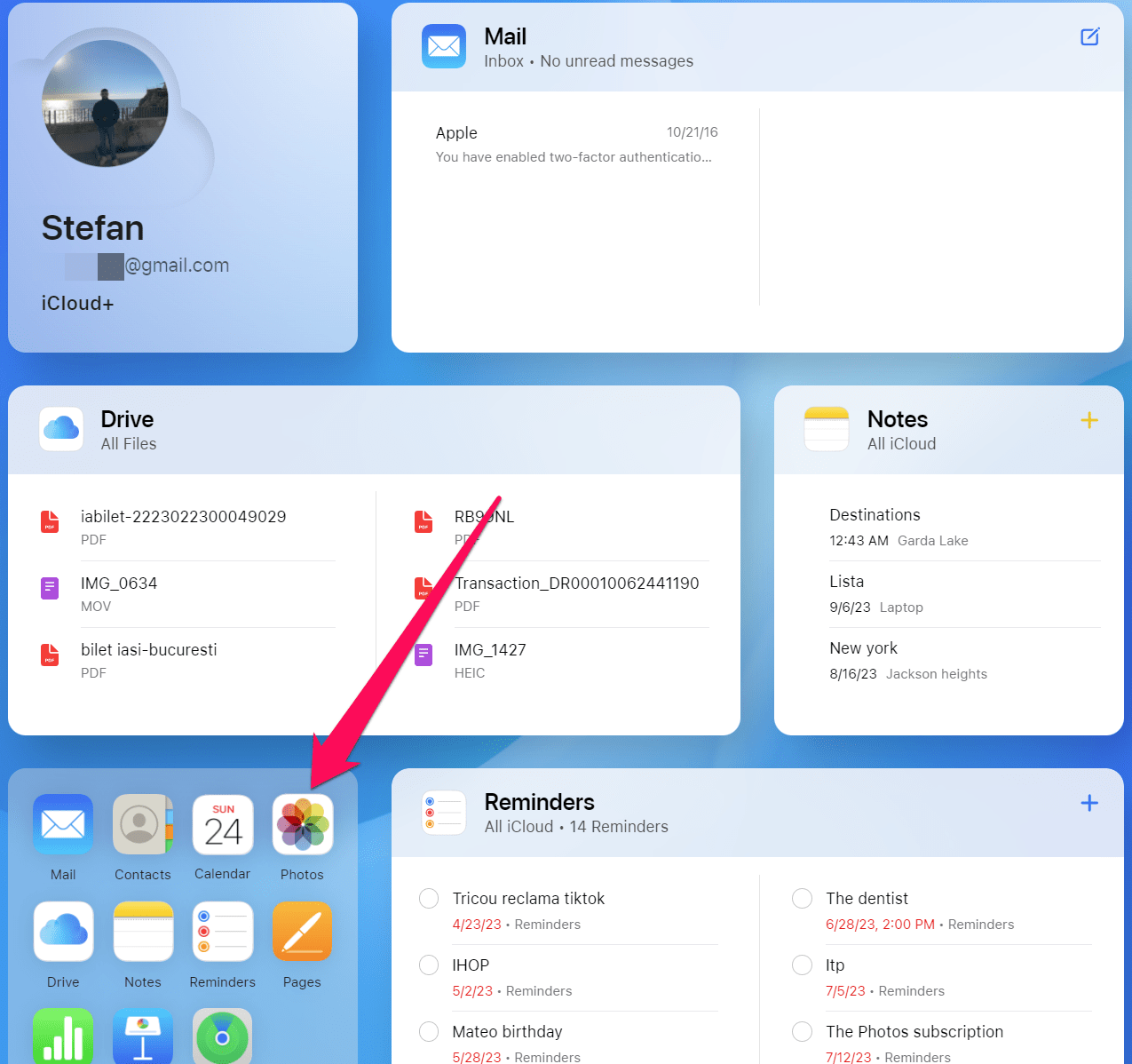
- Select all the duplicate photos you’d like to delete and click the trash icon at the top of the menu. A popup menu will appear that says, “Delete [Number Of] items from your devices?” Click Delete and confirm the action.
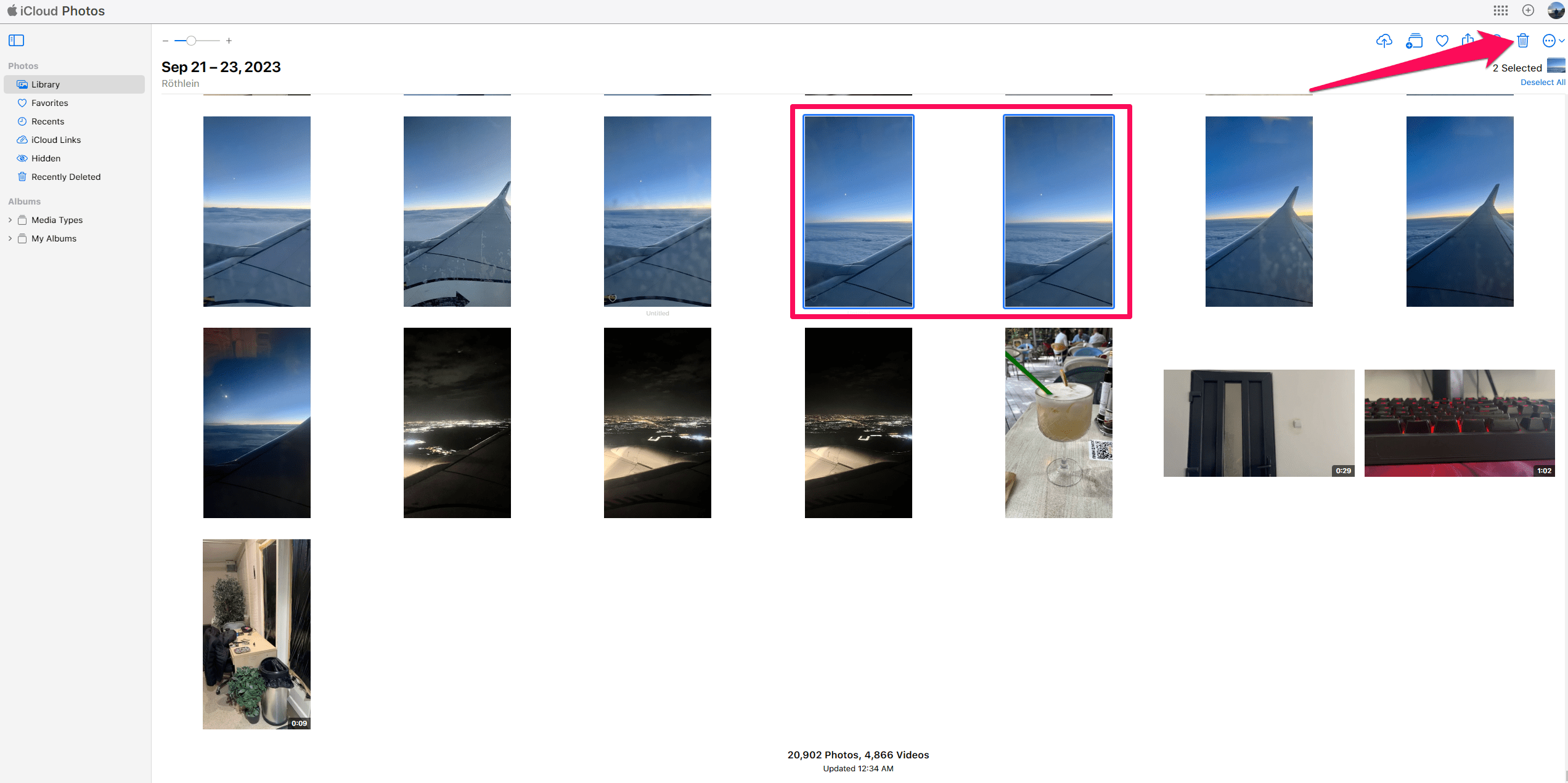
Duplicate photos can occupy significant space on iCloud, especially for people on the free tier. Removing them helps you get more storage for important photos and files, and we have explained the best approaches to remove duplicate iCloud photos.
FAQ
How to find duplicate photos in iCloud?
The Photos app on iPhones, iPads, and Macs can now identify duplicate photos automatically, and you can delete them in one swoop. You’ll find these photos under the Duplicates album on the app.
If your iCloud is synced to your iPhone or Mac’s Photos app, deleting the images in the Duplicates album also deletes the same photos from your iCloud storage.
Alternatively, you can scroll through your gallery and manually identify duplicated photos.
Is there a way to mass-delete duplicate photos from iCloud?
You can do that using the iPhone, iPad, or Mac Photos app synced to your iCloud account. Head to the Duplicates album on your synced device, select all the photos and delete them simultaneously.
Does iCloud remove duplicate photos automatically?
Unfortunately, iCloud cannot find and delete duplicate photos automatically. You can only do that from the Photos app or sign into iCloud.com and remove the duplicate photos manually.
Is there any iCloud duplicate photo remover software?
Some third-party apps can detect and delete duplicate photos on your iPhone, iPad, or Mac. If the device is synced to your iCloud account, removing the duplicate photos also deletes them from your iCloud space.
Do iCloud photo duplicate cleaner apps really work?
Yes, they work. These apps use algorithms to calculate your images’ gradients or average pixel intensities and generate hashes for each one. Duplicate images will have similar hashes, which the app can easily identify.
Apple also provides this feature with its built-in Photos app for people running iOS 16 or macOS 13 and above.
Conclusion
iCloud doesn’t offer a built-in method of identifying and deleting duplicated photos. But you can do that through various workarounds. The easiest way is to delete the pictures under the Duplicates album of your iPhone or Mac Photos app. You can also remove the photos directly on the iCloud website.
We have explained the different approaches in a way that’s easy to understand. Follow our tips to remove duplicate photos from iCloud easily.
This article was written by Stefan Ionescu, a Contributing Writer at Handy Recovery Advisor.
Curious about our content creation process? Take a look at our Editor Guidelines.
