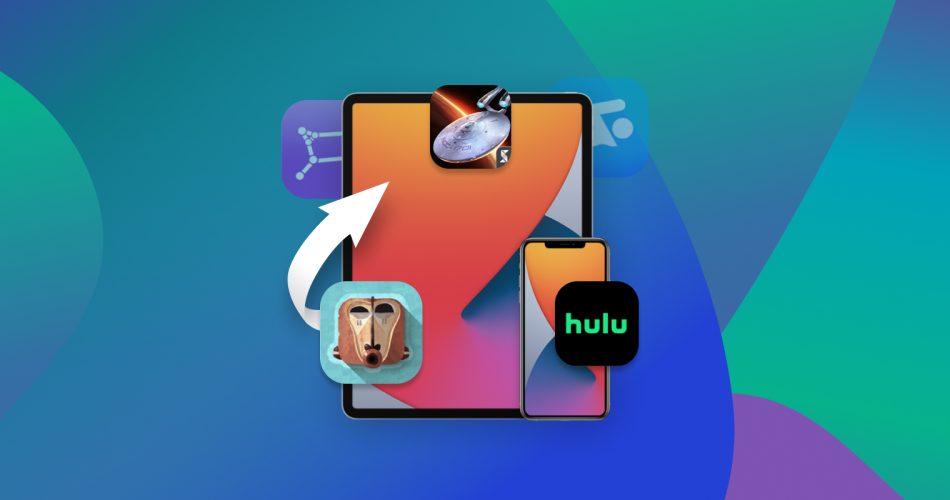I love using my iPhone and iPad. One of the biggest reasons is just the amount of apps that you can get on it not to mention that they’re both extremely reliable.

While most apps are amazing, there also might be some apps that you may not use or you may have deleted them to free up storage space on your iPhone or iPad as every app isn’t very everyone.
The steps that you see are tailored for the iPhone. However, when using an iPad you will find that they’re almost identical and can be used for restoring things such as deleted games and any other Apple apps on your iPad.
Let’s get started and take a look at how to find apps that we may have deleted on our iPhone or iPad as well as how to download them again if we’ve deleted them from our device.
How to Find Deleted Apps From App Library
The App Library was introduced to the iPhone in iOS 14. The App Library shows your apps and organizes them into categories such as Creativity, Social, and Entertainment.
The apps you use most are near the top of the screen and at the top level of their categories, so you can quickly locate and open them. It is possible that the app that you’re looking for is on your device, just that it’s stored in the App Library instead.
It’s pretty easy to navigate the App Library and by doing so we can find any app that is installed on our iPhone or iPad.
Simply follow the steps below to locate an app on your device using the App Library if the app is already installed on the device.
- Unlock your device and head to the home screen.
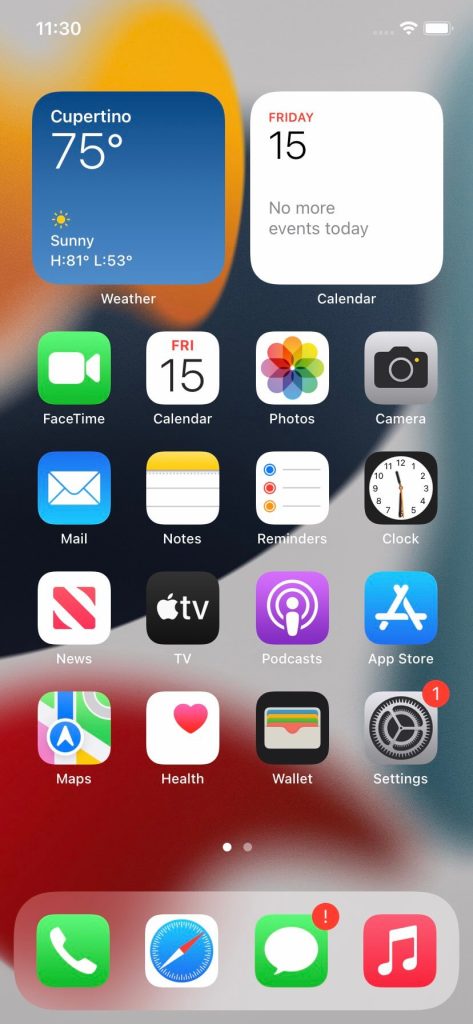
- Swipe to the right until you’re out of home screens and then the App Library will appear. You can look through the category folders that are created by default to find the app or you can click on the search bar at the top. If you click the search bar at the top you will then have the option of searching for the app by name or you can scroll through your list of apps.
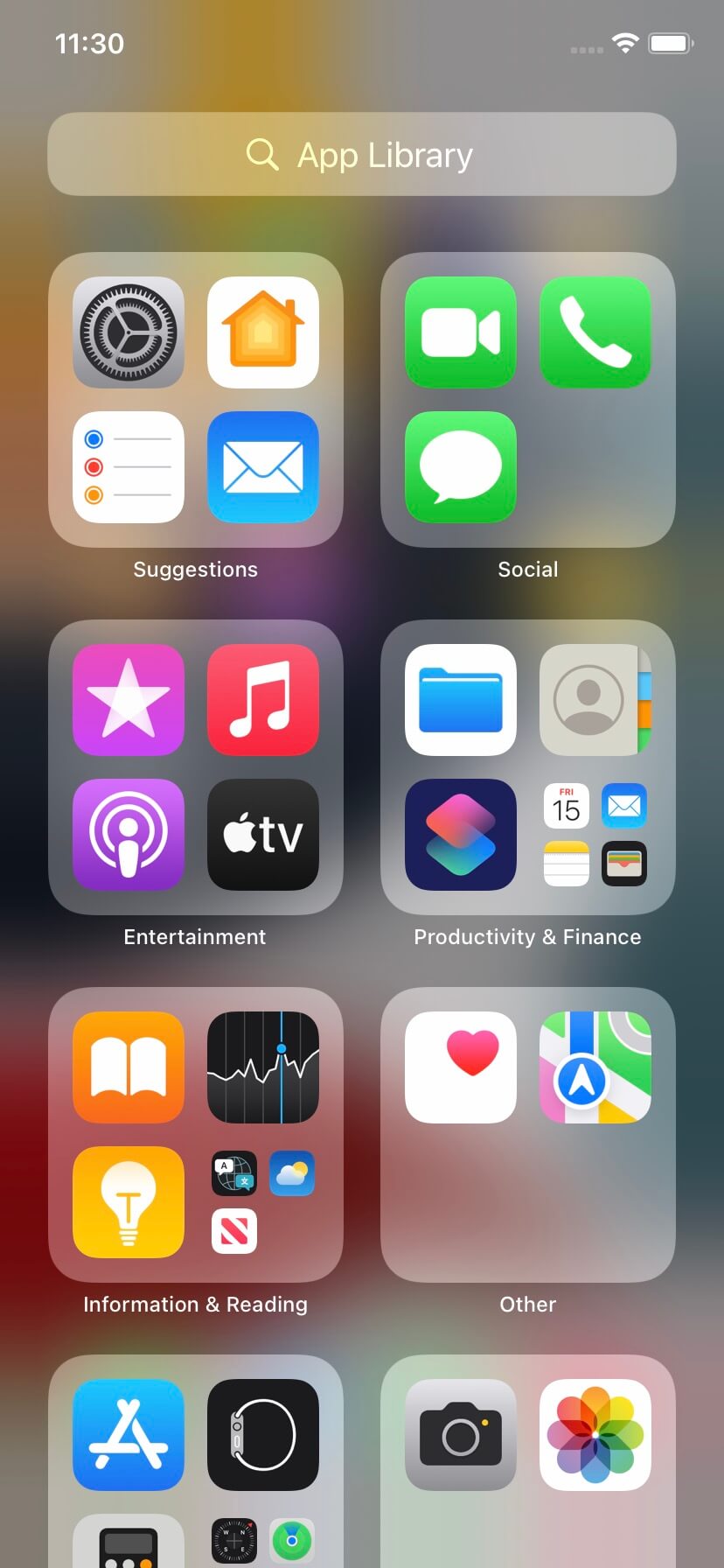
- Type in the name of the app or scroll by name to find it.
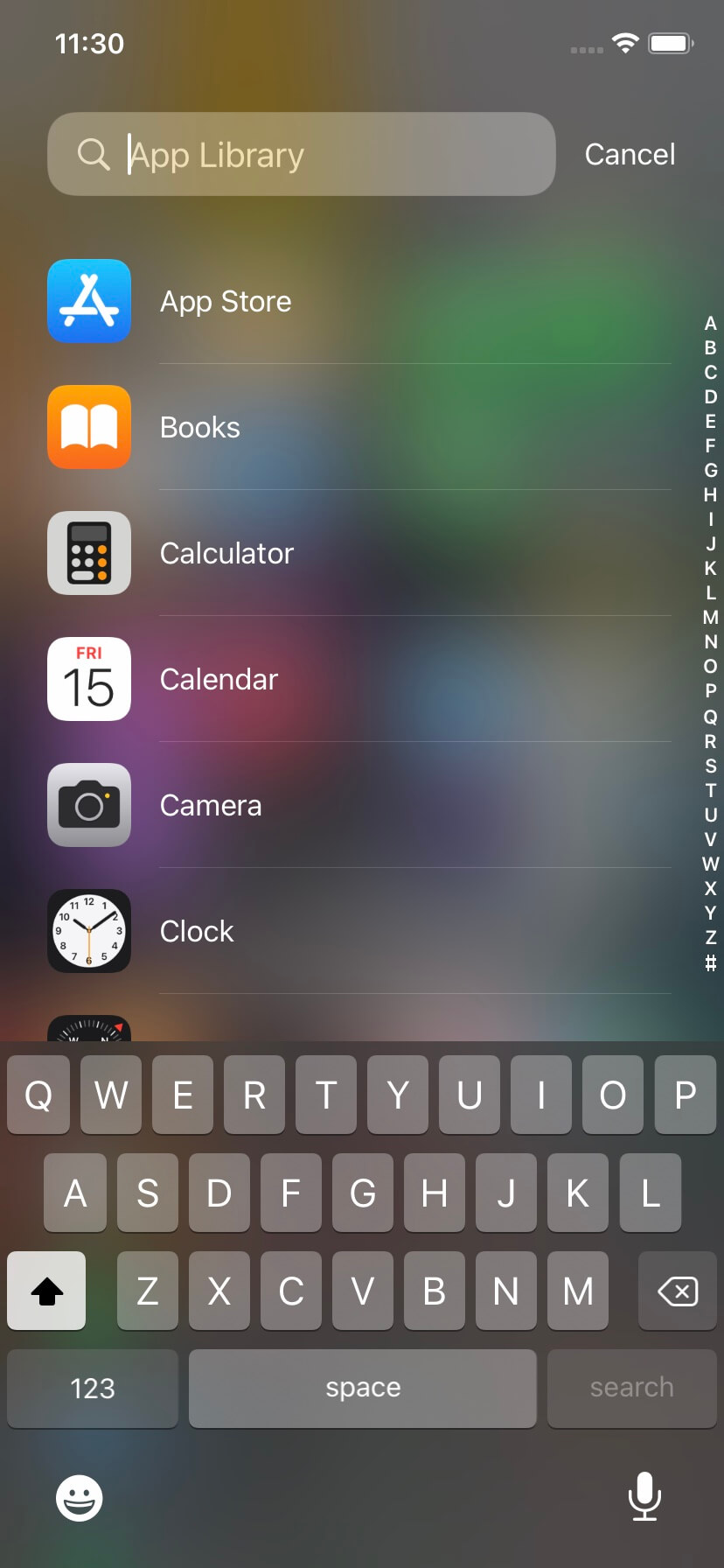
- When you find the app that you were looking for simply tap the app name to launch it.
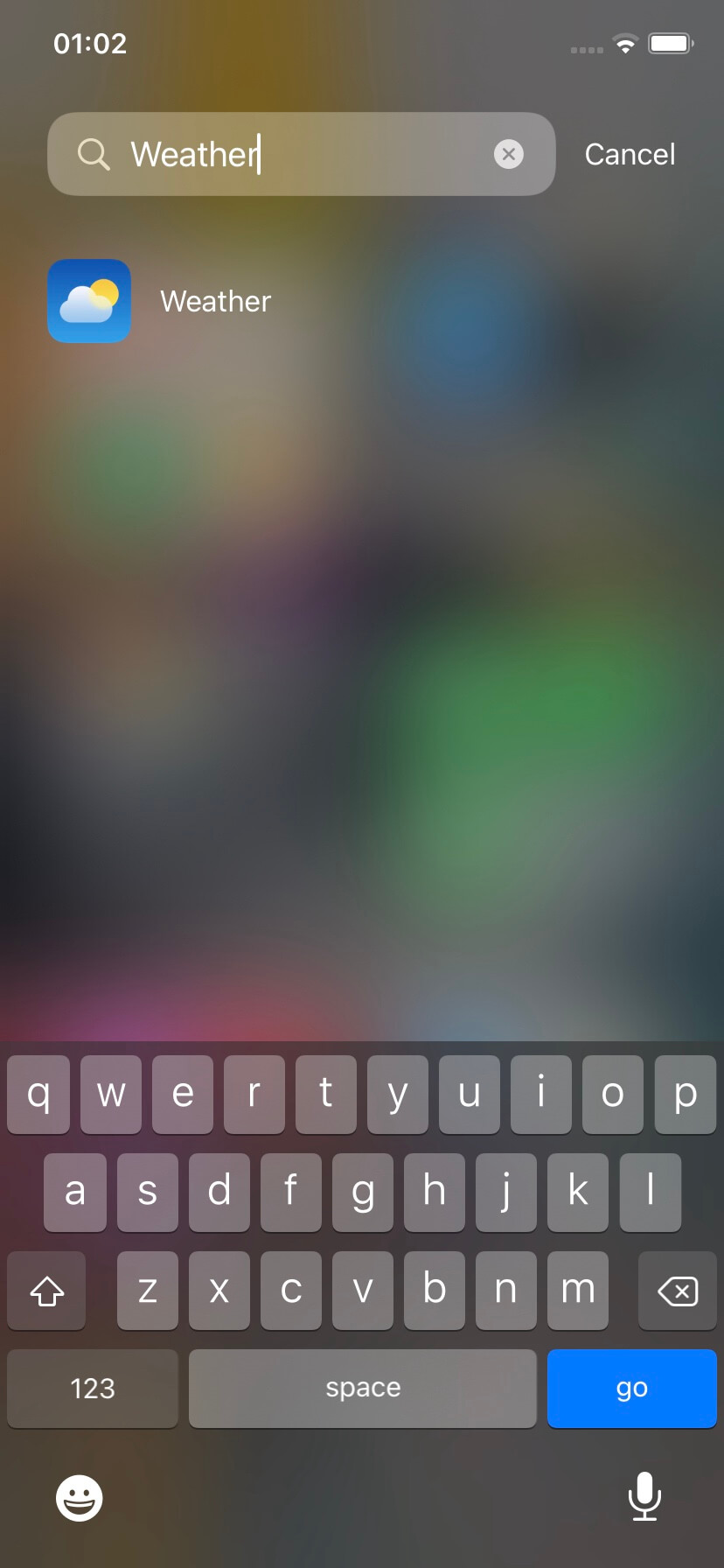
The App Library is really awesome and it’s where you should head to first if you think that you’ve accidentally deleted an app from your device.
If you weren’t able to find the app this way, let’s try and use Spotlight search to find the app and launch it as this will be our first method for data recovery. The methods below will work on an iPhone 11/12/13 or any other model that can run the latest version of iOS. It also should work on every iPad that can run the latest version of iPad OS.
Method 1: Restore Deleted Apps on iPhone and iPad Using Spotlight Search
Spotlight search is an awesome feature that allows you to find anything on your iPhone by simply swiping down from the center of your home screen. It’s also a feature that you can use on both your iPad and Mac as well.
If Spotlight is able to find and launch the app, then it wasn’t deleted by mistake but has been on your device this entire time.
Follow these steps to search your entire iPhone or iPad for the deleted app or anything that you want to find.
- Go to your home screen on your device and then swipe down from the center.
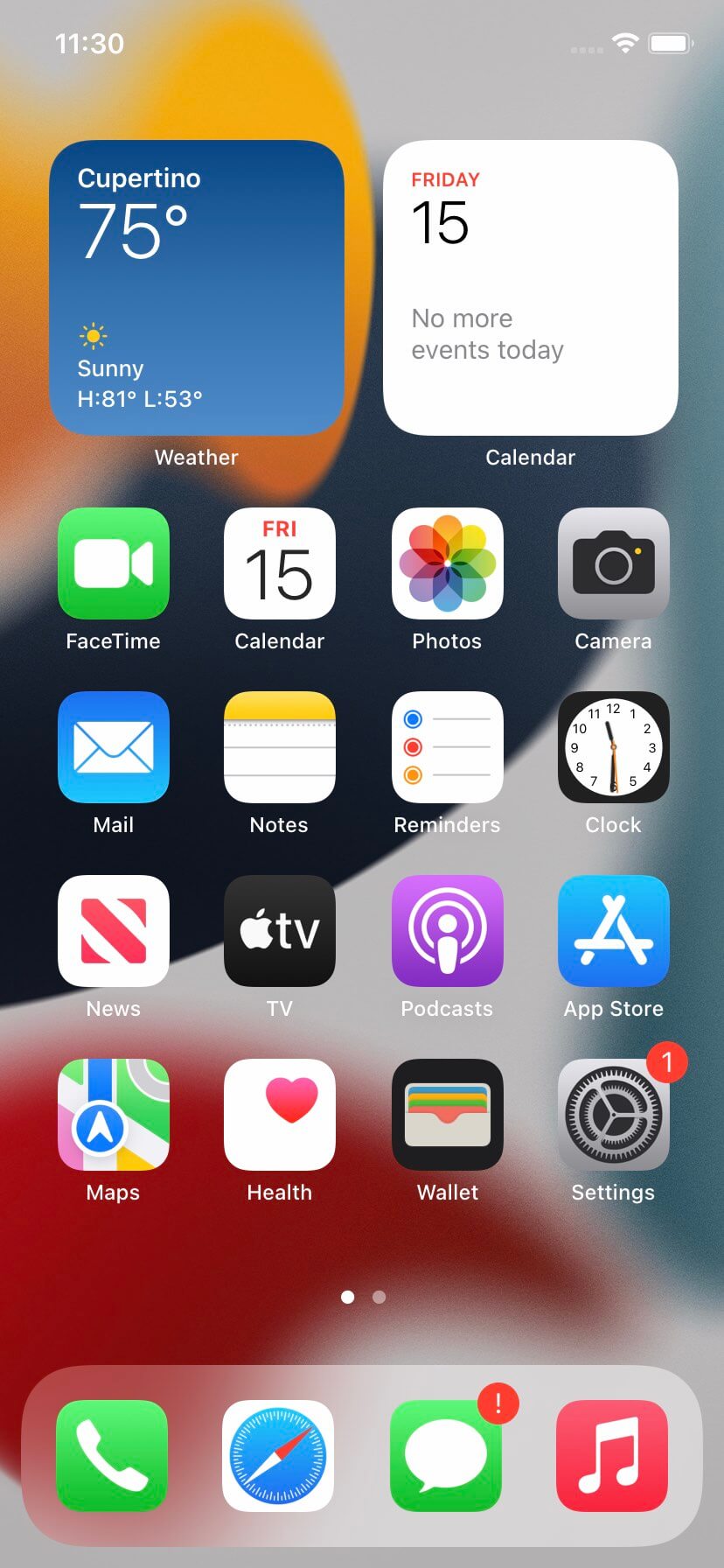
- Then you will have access to Spotlight search. Type in the name of the app that you’re trying to find and see if it shows up in the results.
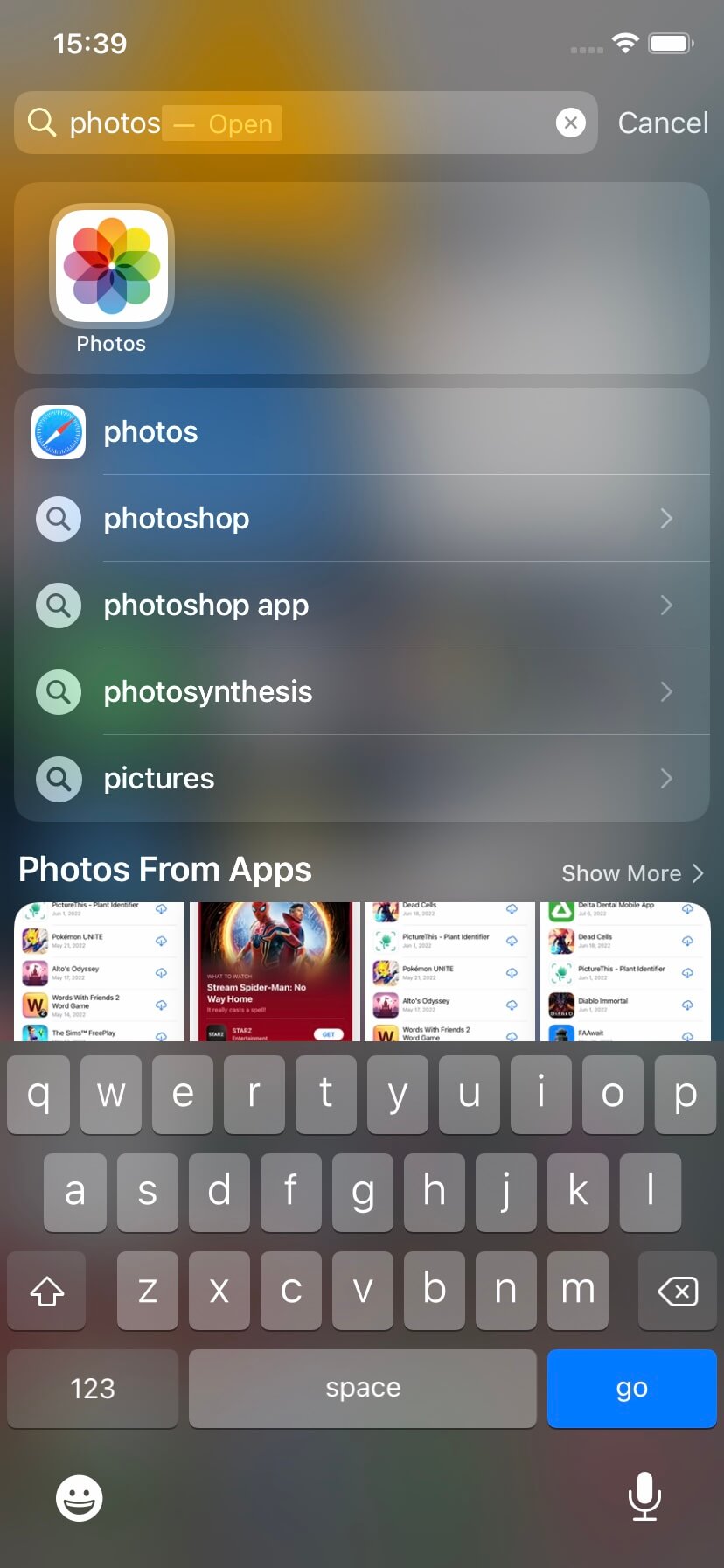
- From here you can launch the app by clicking on it or you can drag it to your home screen.
There are some apps that I simply don’t have on my home screen but I will occasionally search for them using Spotlight when I need them.
This method works for me and it keeps my home screen from having apps on it that I don’t use often, but still want to have on my iPhone. That way I don’t have a ton of deleted iPhone apps that I have to go back and download just because I don’t want to have them on my home screen. I use Spotlight search to keep things clean.
On my iPad, I have so much more screen space that I am fine with there being a lot of apps on the screen.
The next method would be to try and download the app again from the App Store. Let’s look into how to download it again from the App Store as it’s probably not on your device currently.
Method 2: How to Restore Deleted Apps From List of Downloaded Apps
If you just can’t remember the name of the deleted app, that is okay. We can go into the App Store and look at every app that we’ve downloaded onto our iPhone or iPad. This will work for any app, it doesn’t have to be only purchased apps either!
- Go to the App Store from your device’s home screen.
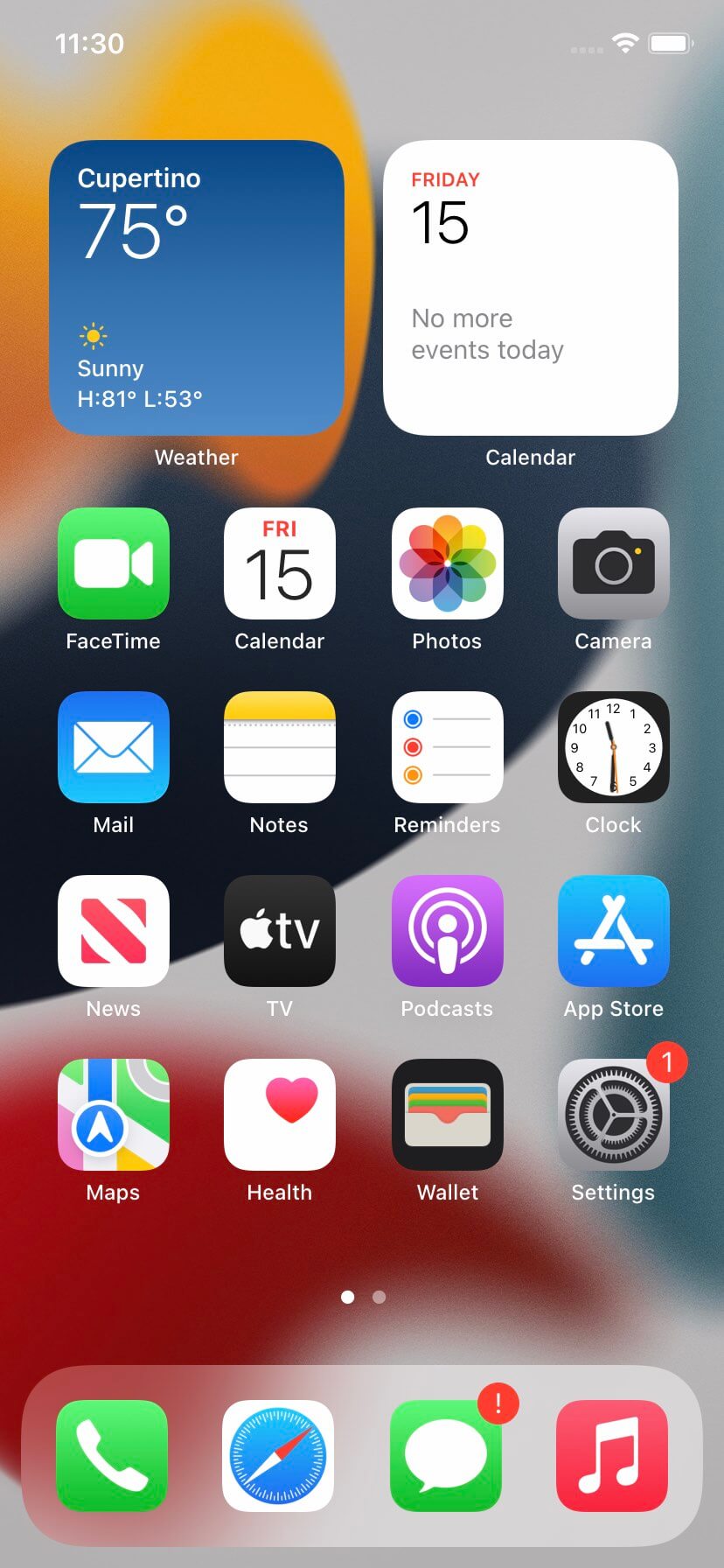
- In the upper right-hand corner, click on your profile icon.
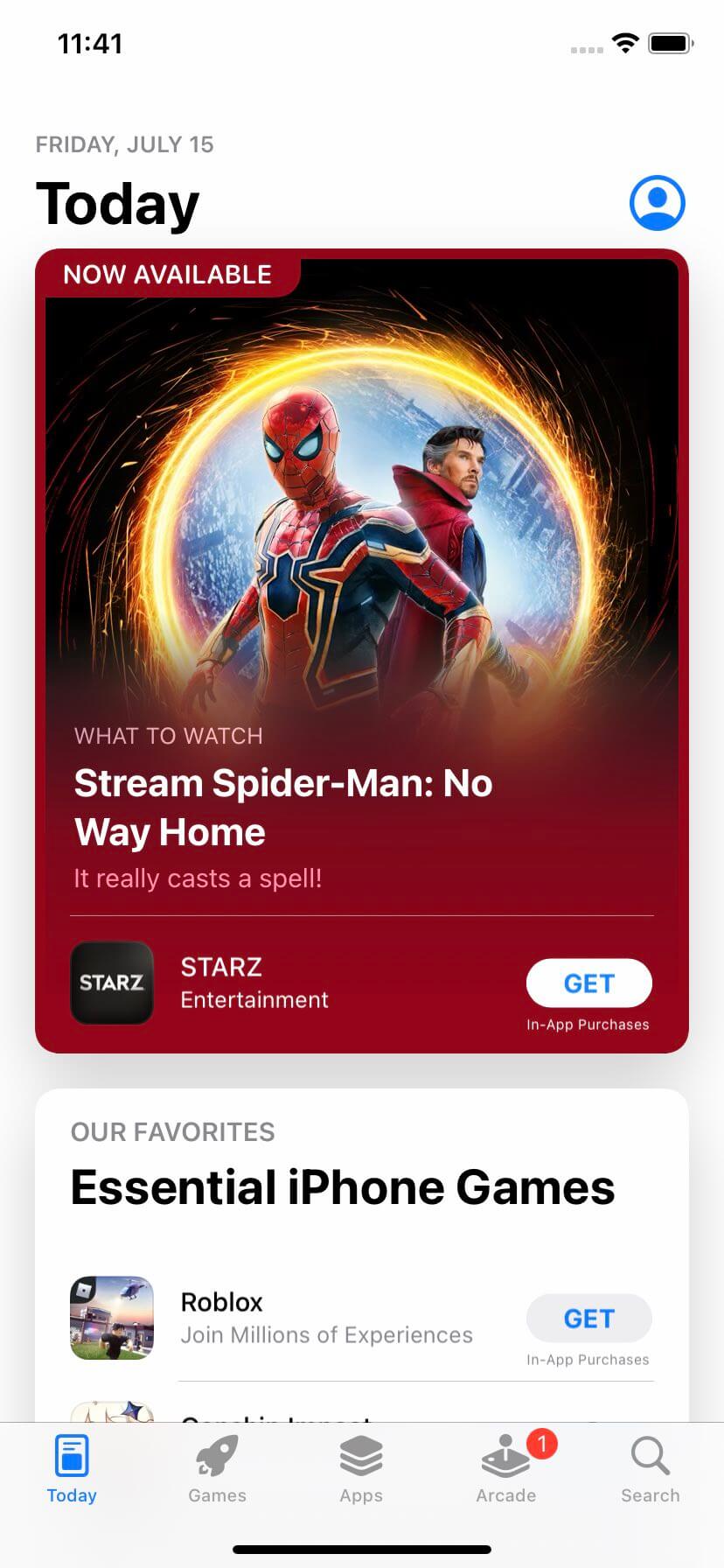
- Click on Purchased and then you will see a list of the apps that you’ve downloaded.
- Simply click on the Cloud download button to put the app back onto your iPhone or iPad. You can also search by the name of the app as well from the list of downloaded apps.
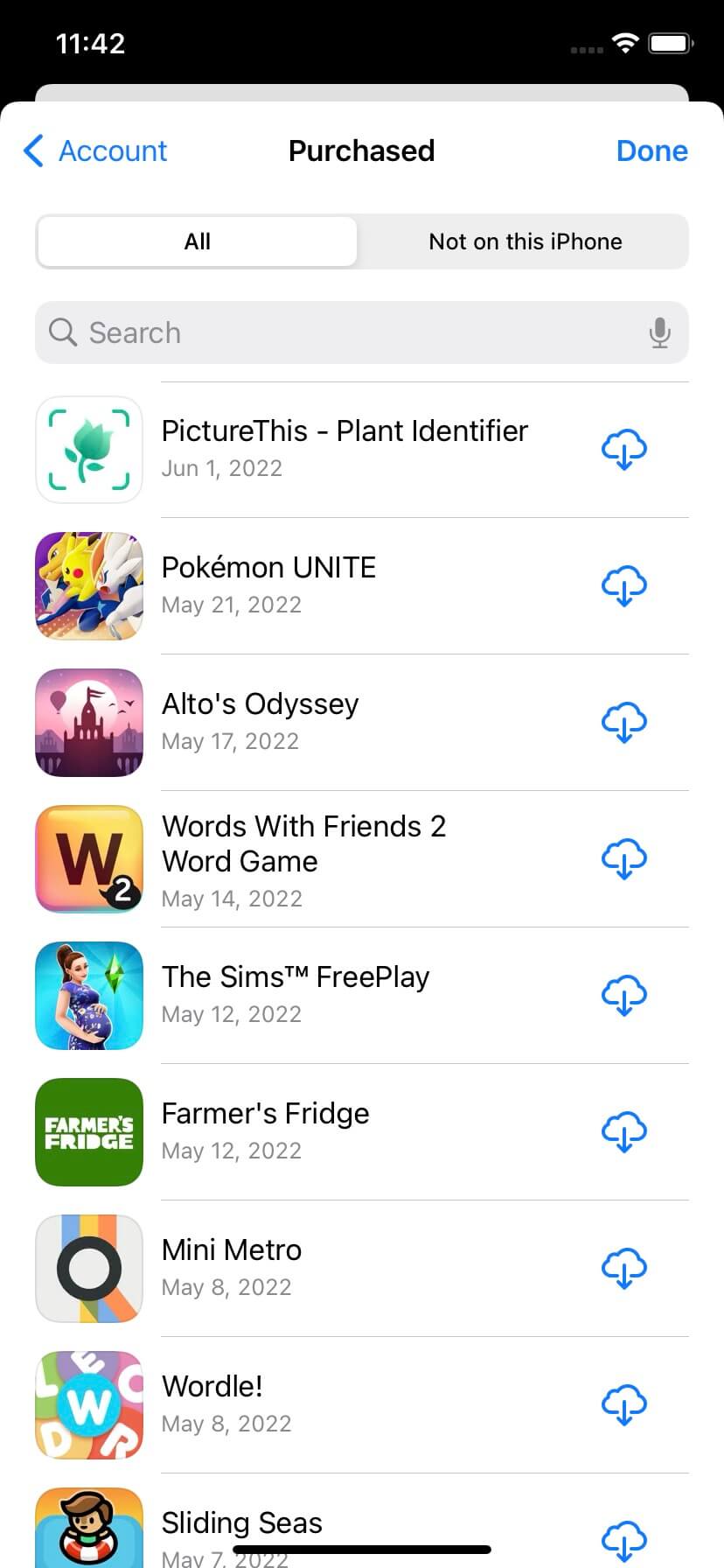
- If you’re not seeing it in the list of downloaded apps, you might have never downloaded it before so head to the App Store and type it in to download it.
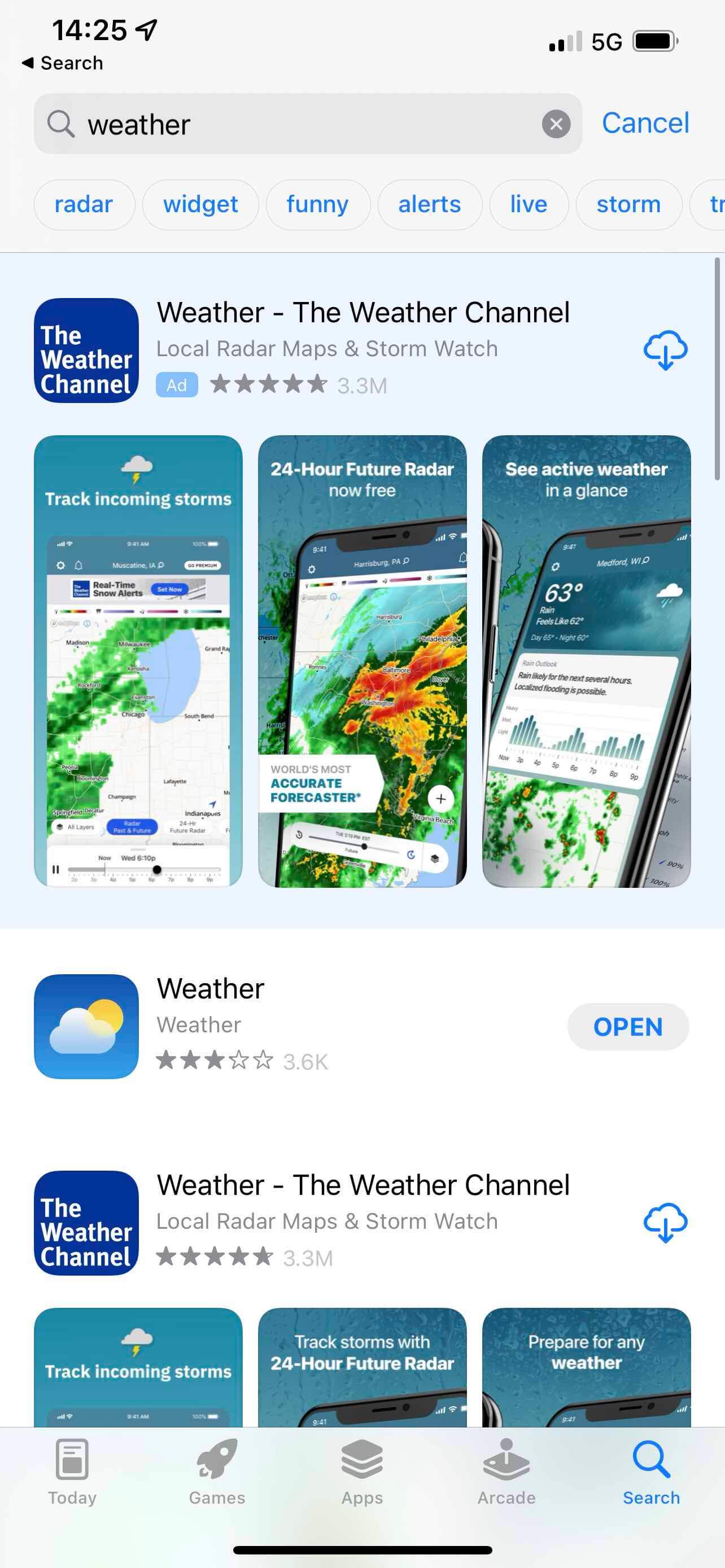
Just because you can redownload an app doesn’t always mean that the data associated with it will be there. When it comes to data, some apps offer online services to back up your data but others may not.
Let’s walk through how to restore app data and just data in general back to our iPhone or iPad. We can use Finder to accomplish this task.
Method 3: How to Retrieve Deleted Apps on iPhone and iPad by Using Finder
If we’ve been backing up our device to our computer, then we can recover data by plugging our iPhone or iPad into our Mac and then going into the Finder to restore the lost apps.
- Plug your device into your Mac.
- Select your device from the drop-down menu on the left-hand side.
- Once on the Summary page, select “Restore Backup…”. You can also manage backups and back up your iPhone or iPad from within this window in addition to being able to restore from a backup.
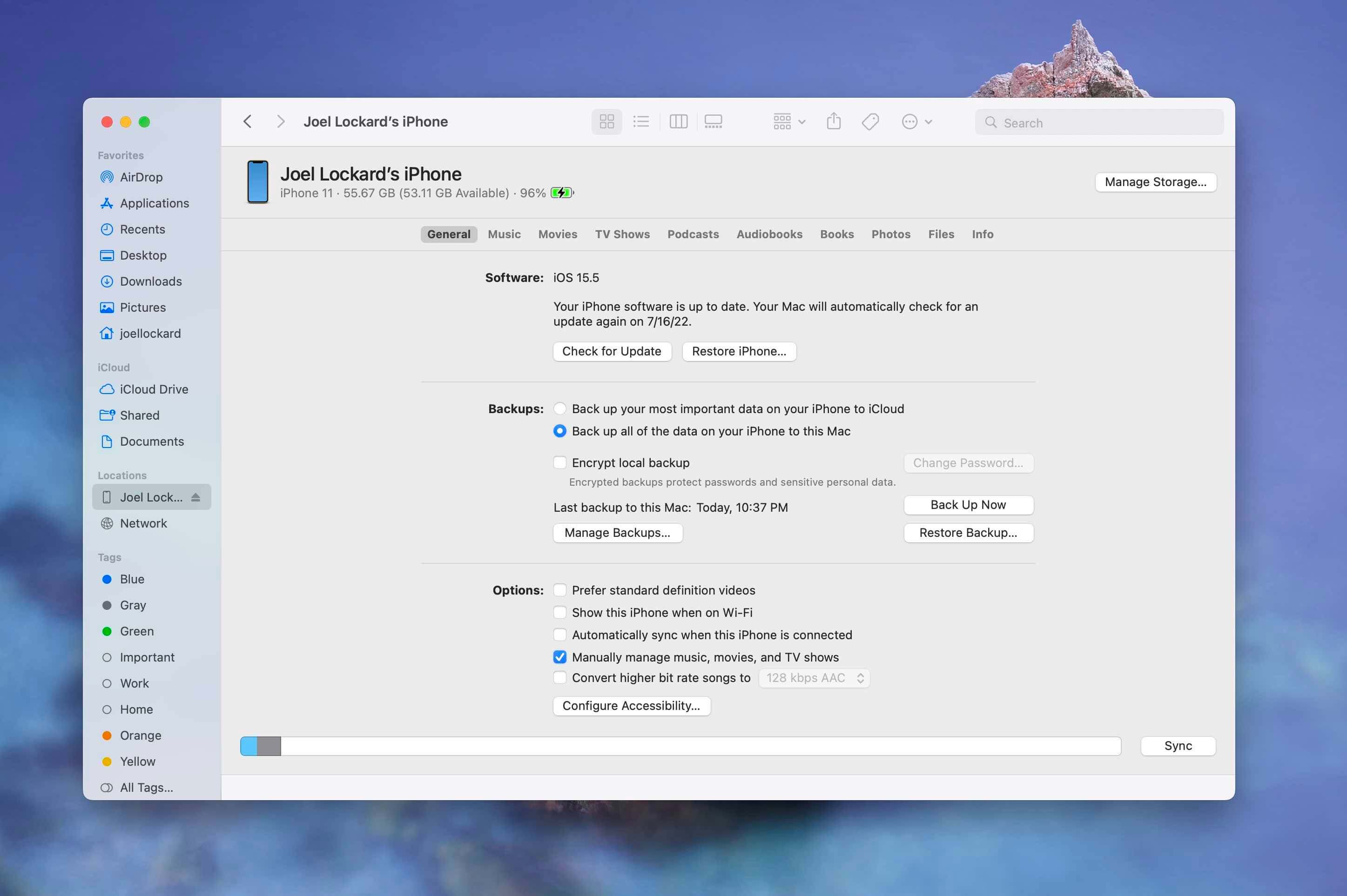
- After clicking the Restore Backup… option, your device will start to restore the lost data back onto your iPhone or iPad. This will take some time depending on the size of the backup. Make sure your device is plugged into your computer during this whole process as it can’t be interrupted!
- After the restoration has been completed, the deleted apps should now appear.
If you don’t have a backup in place, then we can use third-party data recovery software such as Disk Drill to try and get the app back.
Method 4: How to Recover Deleted Data from iPhone or iPad With Data Recovery Software
 Disk Drill is a data recovery tool that I keep coming back to and for good reason. I enjoy using Disk Drill and I’ve written about it before such as the time I used it to recover deleted videos from an iPad. Some of my favorite features are:
Disk Drill is a data recovery tool that I keep coming back to and for good reason. I enjoy using Disk Drill and I’ve written about it before such as the time I used it to recover deleted videos from an iPad. Some of my favorite features are:
- Works on new Apple Silicon.
- Powerful Preview feature for looking at a file before choosing to recover it.
- The ability to scan any storage device with practically any type of data format on it.
- Other powerful features such as Byte-to-byte backup that you can use for free!
Let’s walk through how to retrieve deleted apps and other data on our device using a Mac in the steps below. If you’re using a Windows machine, then the steps will be very similar.
- Download and install Disk Drill onto your Mac or Windows machine.
- Launch Disk Drill and then go to iPhone & iPads, select your device from the list of devices listed there.
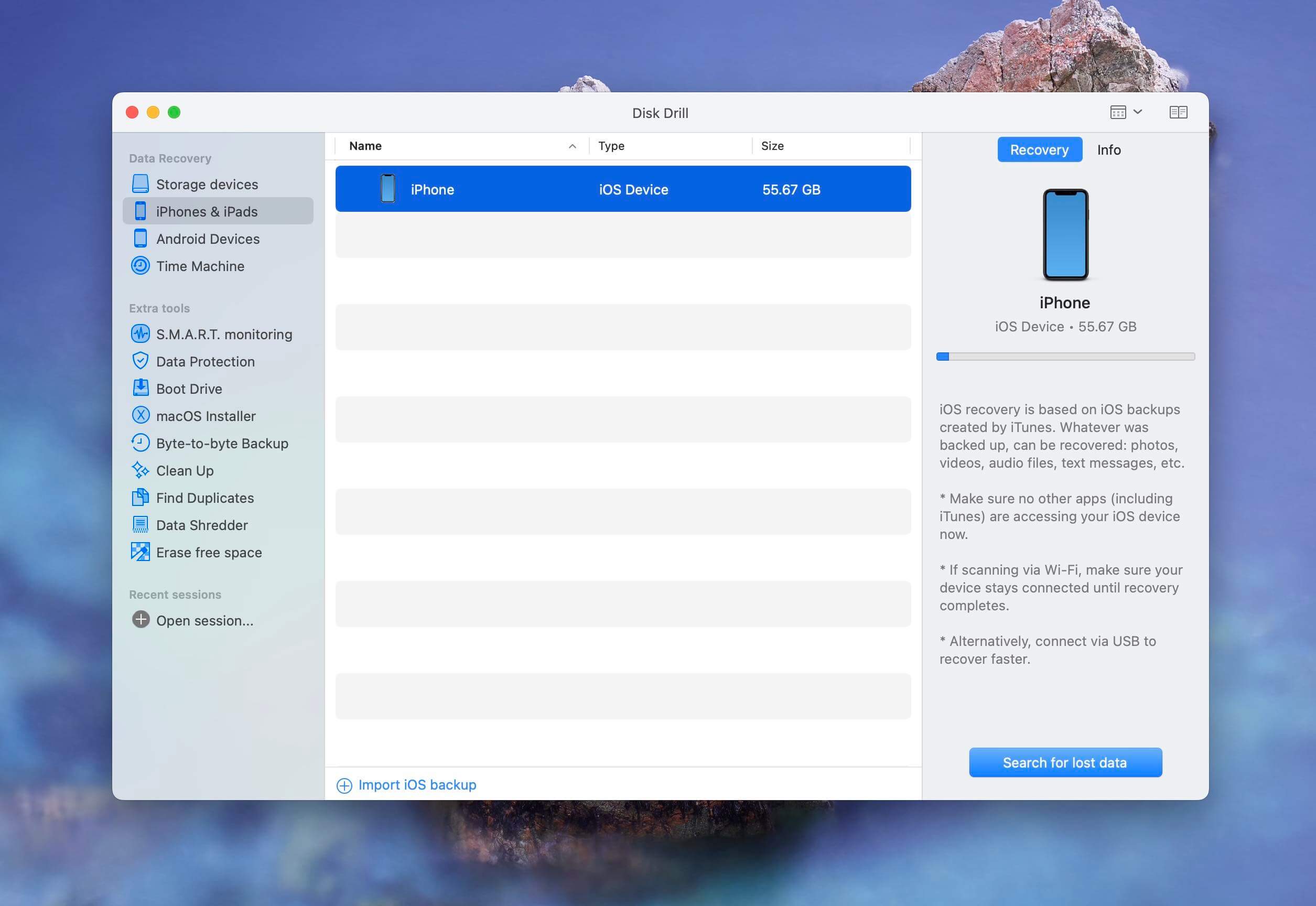
- Then click on the blue Search for lost data scan button in the lower right-hand corner to start the scan.
- Wait for the scan process to complete.
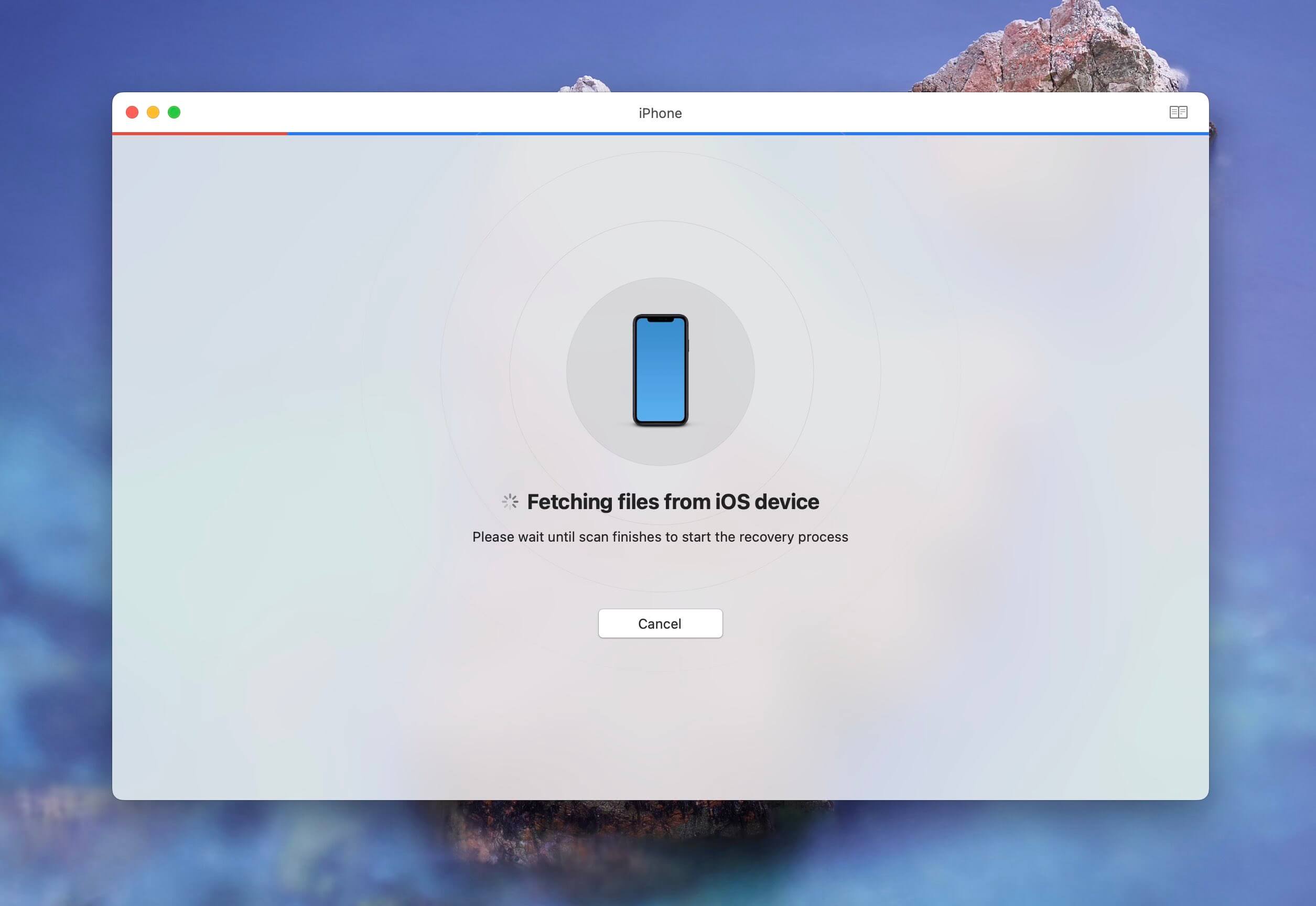
- Review and select the data that you would like to recover.
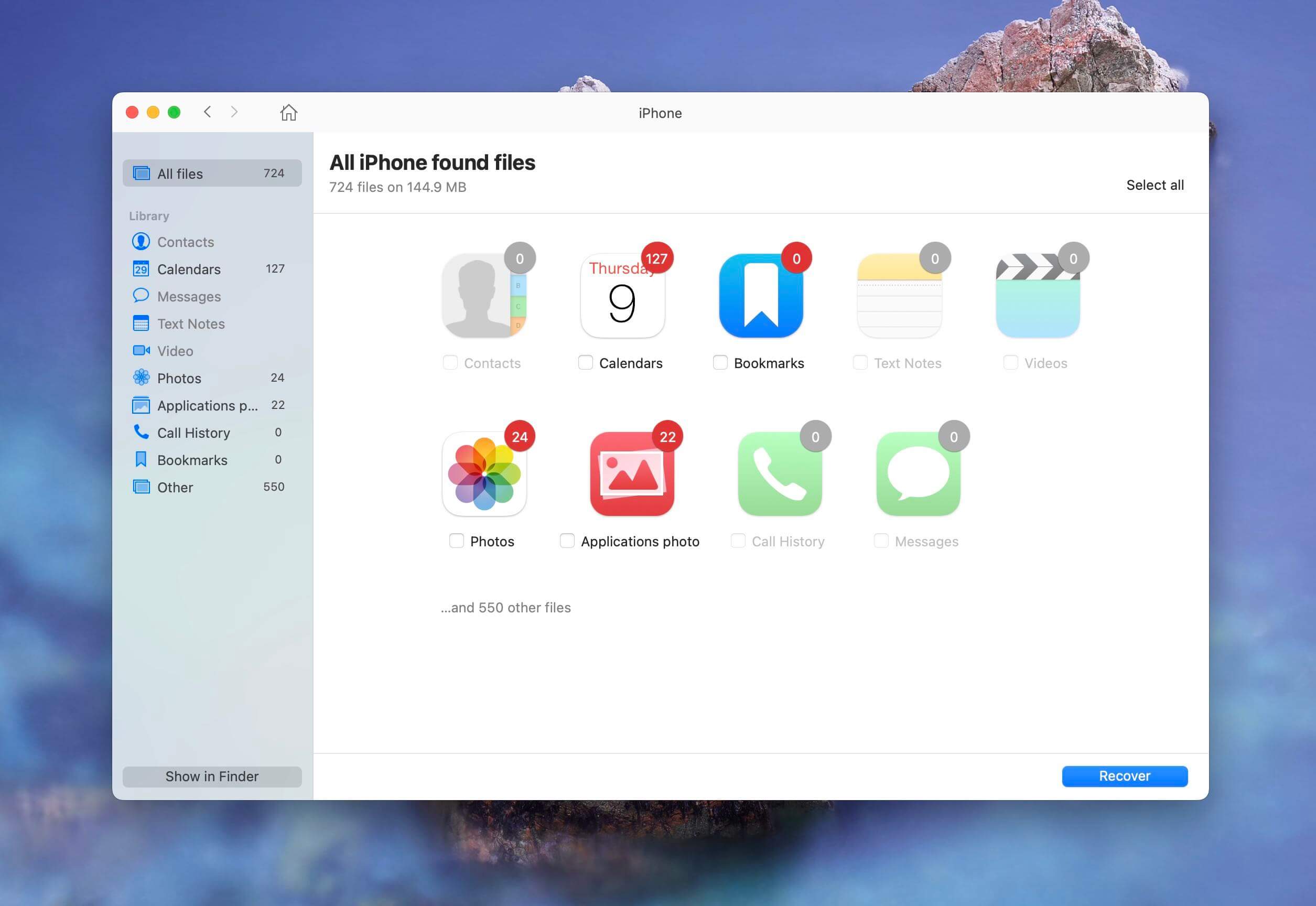
- Use the Preview feature by two-finger or right-clicking on an image to see the entire image before recovering. This is one of my favorite features that Disk Drill has to offer.
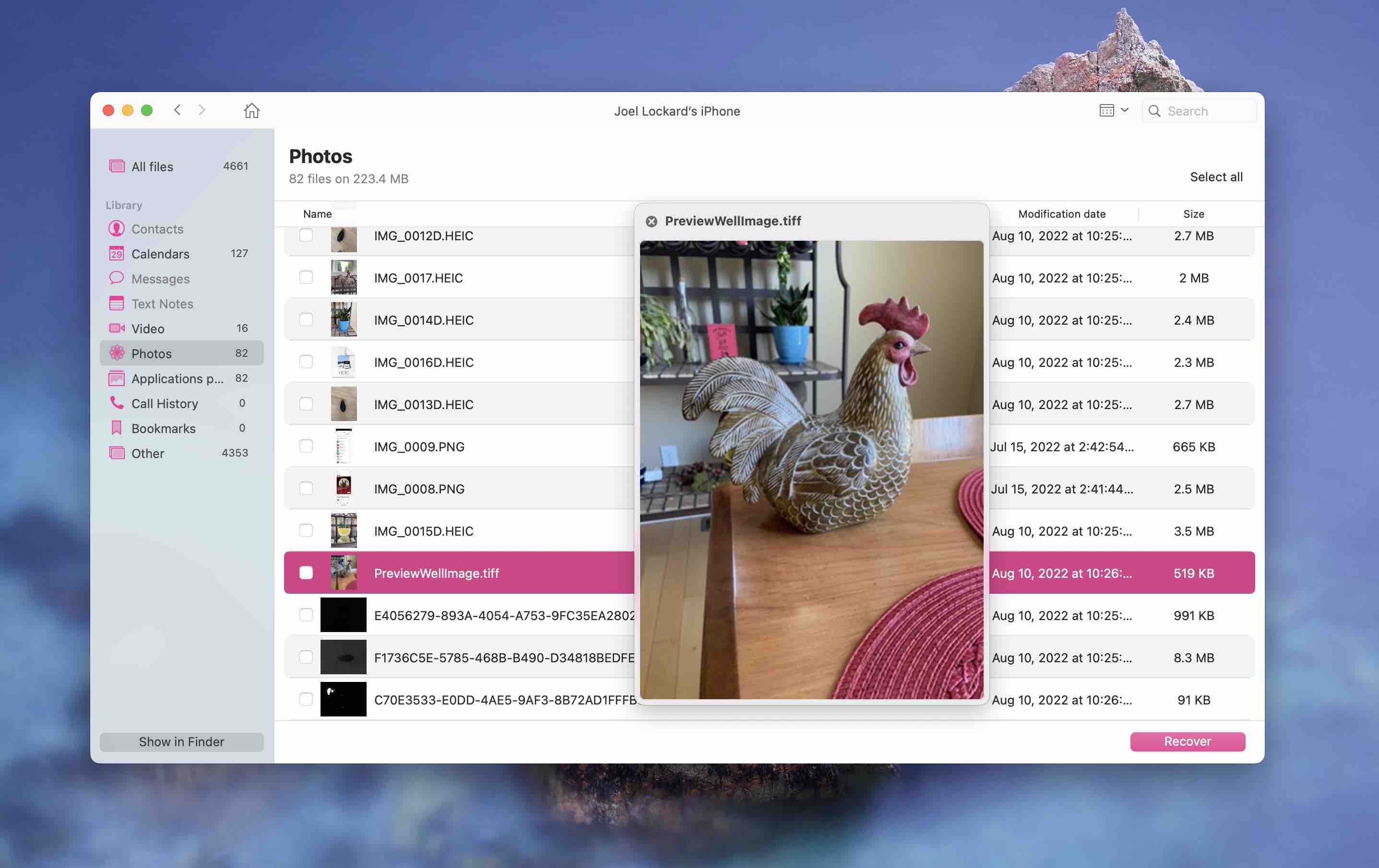
- Click on the blue Recover button in the lower right-hand corner.
While Disk Drill can recover most data, there are times that it might not be able to recover something due to the app not being able to find it or it has since been erased from your iPhone. Let’s talk about what we can do if Disk Drill wasn’t able to recover the data.
Tip 1:What to Do if We Can’t Find and Recover Our App Data
Sometimes no matter what you do you just can’t recover data and that is okay. If you have tried the methods above and haven’t been able to get your data back, then we can actually send our iPhone or iPad into a data recovery center and have them recover your data.
Cleverfiles has a data recovery center that you can send your device to and they can see if the data is recoverable. While this method isn’t cheap if the data is super important to you then it might be worth it.
Tip 2: How to Protect Your Apps
We can prevent further issues with data loss on our iPhones and iPads simply by backing up and protecting our apps.
iCloud allows you to have your device back up every time that you plug it in, have it connected to the Wi-Fi, and the screen is locked.
I can’t recommend enough that you use iCloud for your device as it’s free and it’s a simple forget-about-it backup method that ensures that your data is always safe.
FAQ
How Do I Restore a Deleted App?
If you deleted an app and want to get it back onto your device this can be done so with just a couple of steps.
- Launch the app store on your device.
- If you know the name of the app, simply type it in at the top, search for it, and then click on the Get or Cloud icon to download it to your device.
- If you don’t know the name of the app then you can click on your Profile icon, then Purchased, and then look through the list of apps that you’ve downloaded in the past.
Can You See Recently Deleted Apps on iPhone and iPad?
Currently, there isn’t a way to view any recently deleted apps on your iPhone and iPad.
How Do I Find My Deleted Apps?
There currently isn’t a way to view which apps you’ve deleted. You can do to the Purchased section of your profile on the App Store though to redownload an app that you may have deleted.
How Do I Reinstall an App on My iPhone or iPad?
If you want to reinstall an app you can do so quite easily.
- Launch the App Store on your device.
- Click on the profile icon in the upper right-hand side of the screen.
- Click on Purchased.
- View the apps that you’ve downloaded and see if you can find the one that you’re looking for that you may have recently deleted.
How Do I Redownload an App on My iPhone or iPad?
You can redownload an app back onto your device by launching the app store, clicking on your profile icon, and then selecting Purchased. From here you can look at all of the apps that you’ve downloaded before and choose the ones that you would like to download again back onto your device.
How to Tell When an App Was Deleted on iPhone or iPad?
The biggest way that you can tell that an app was deleted from your iPhone or iPad would be to check your home screen or App Library and see if the app is still there.
Other than that, there isn’t a specific indicator that mentions when you’ve deleted an app.
If you notice that an app is missing you can download it again by doing the following:
- Launch the App Store.
- Search the name of the app.
- Download it again back onto your device.
Conclusion
Using an iPhone and iPad is something that is super enjoyable. It’s made even better when you have apps that can help you elevate your experience.
Being able to figure out how to download apps should you delete one helps you become a better iPhone and iPad user overall and takes some of the stress away from losing an app should you delete one and then forget how to get it back onto your device.
This article was written by Joel Lockard, a Contributing Writer at Handy Recovery Advisor. It was also verified for technical accuracy by Andrey Vasilyev, our editorial advisor.
Curious about our content creation process? Take a look at our Editor Guidelines.