Vivint is an all-inclusive Automation platform that provides Smart Home and Home security solutions. Among Vivint’s wide range of products is its flagship seller: the Security Camera.
CCTV footage can constitute critical evidence for forensic or police records. However, if you’re dealing with deleted Vivint CCTV clips, don’t fret! This article features a brief guide on recovering deleted Vivint video clips.
Click here to skip straight to the data recovery guide.
Where is Vivint’s Recorded Footage Stored?
Vivint uses a cloud storage platform to store recorded videos. Users can access the recorded footage on the Vivint smart app.
Here’s how you can access the recorded videos on the Vivint mobile app:
- Tap the Camera icon in the lower toolbar on the home screen.
- Select the appropriate camera device, then press the play button to view the current recording.
- Head to the events tab to get a consolidated view of all recorded events.
- Scroll through the events or select a particular day from the calendar to filter your search.
Can I Retrieve Deleted Videos From Vivint?
Yes. First off, Vivint automatically pushes your video feed to the cloud. However, these videos are accessible on the cloud only for 30 days before getting permanently deleted.
If your lost footage is older than 30 days, data recovery is possible only if you downloaded the videos to your PC or phone at some point.
In other words, only if you deleted data from a storage device like a smartphone, hard drive, SD Card, or USB drive – you can recover deleted Vivint videos.
To download the video clips, use the following steps:
- Open the Vivint mobile app.
- Tap the Camera symbol from the navigation bar.
- Click Events or All Events.
- Click on the Share icon and choose your clip.
- Select the event you want to export and then tap Share.
- Select the Save video option. Navigate to the downloads folder to play your saved videos.
Must Read: How to Recover Deleted Videos from Any CCTV
How to Restore Deleted Vivint Video Clips From Storage Media
As mentioned earlier, you can attempt data recovery only if the video clips got deleted from a physical storage device.
You can rely on data recovery software to scavenge and hunt for deleted data. Data recovery tools can scan and unravel recoverable data if you can’t directly access the deleted footage.
Ensure you choose the best data recovery app to maximize your chances of recovering your Vivint video clips. Our top pick is Disk Drill Data Recovery because of numerous reasons. For starters, the UI is clean and highly user-friendly.
Vivint stores video backups in the .img format. Fortunately, Disk Drill is proficient in searching and recovering the .img file amongst other popular video formats like the WEBM (HTML5 WebM Videos), and MP4 (MPEG-4 video) Disk Drill is also quite adept at detecting and reconstructing large files (especially relevant to CCTV footage and video recordings).
On the camera OEM front, Disk Drill supports all major brands as long as they get recognized as data storage.
Here’s how you can retrieve deleted Vivint videos using Disk Drill:
- Download, install and launch Disk Drill.
- Connect the storage device with the Vivint videos to your computer. The storage device could be a USB, external hard drive, or SD card.
- Choose the appropriate storage device and click on Search for Lost Data. For this demonstration, we are using a Sony CF Card. However, the data recovery procedure is the same for any data storage.
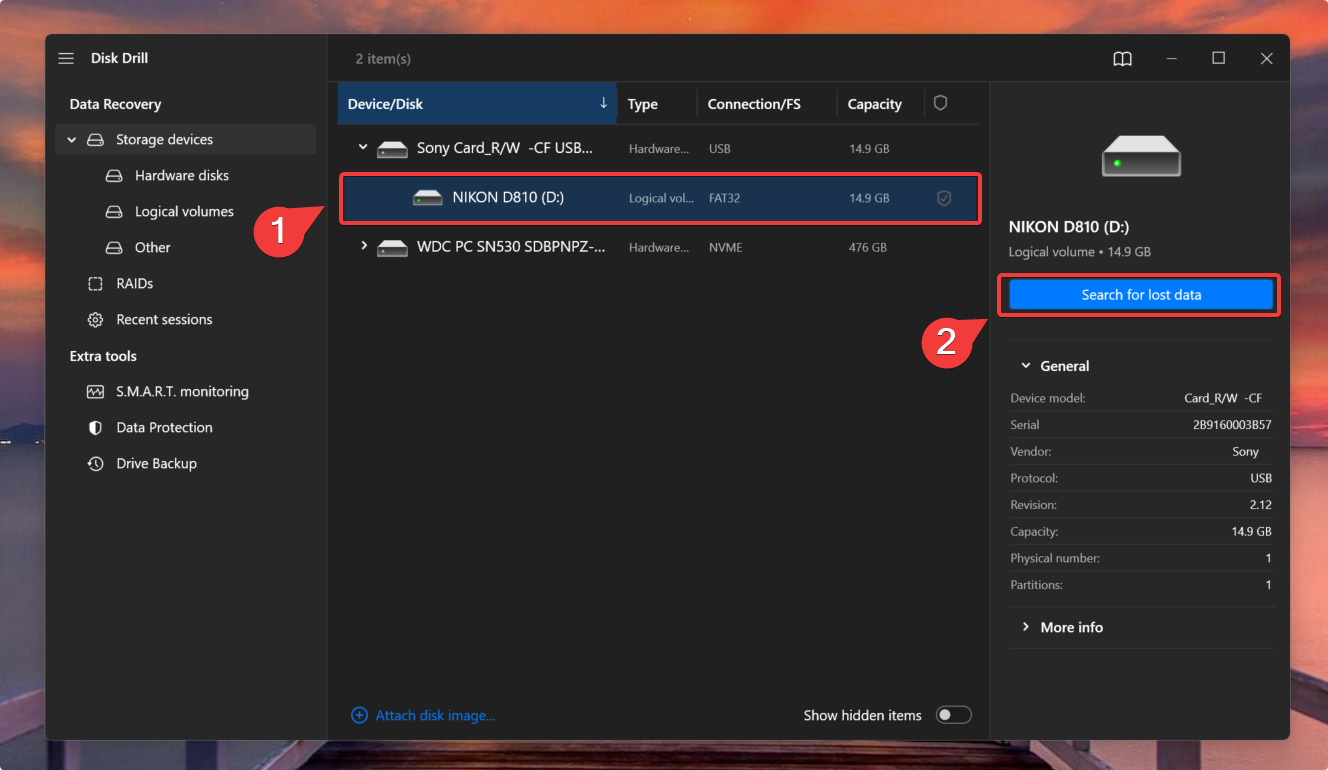
- Once the scan terminates, click on Review Found Items to view the scan results.
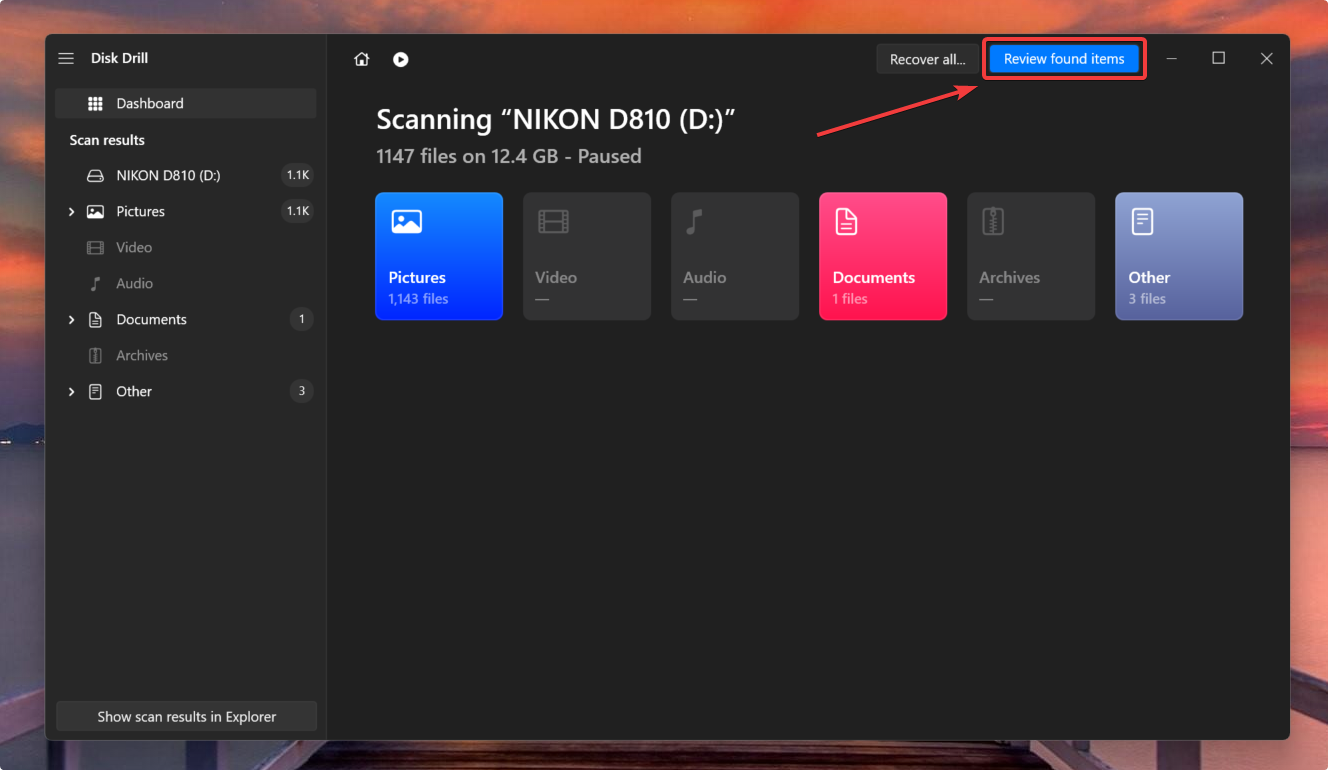 Use the filter feature to speed up your search. For instance, type “.mp4” in the top right corner and hit Enter.
✅
Use the filter feature to speed up your search. For instance, type “.mp4” in the top right corner and hit Enter.
✅Vivint stores certain information like the camera settings and other relevant parameters into a .db file. If you’re looking for these details, filter using the “.db” keyword.
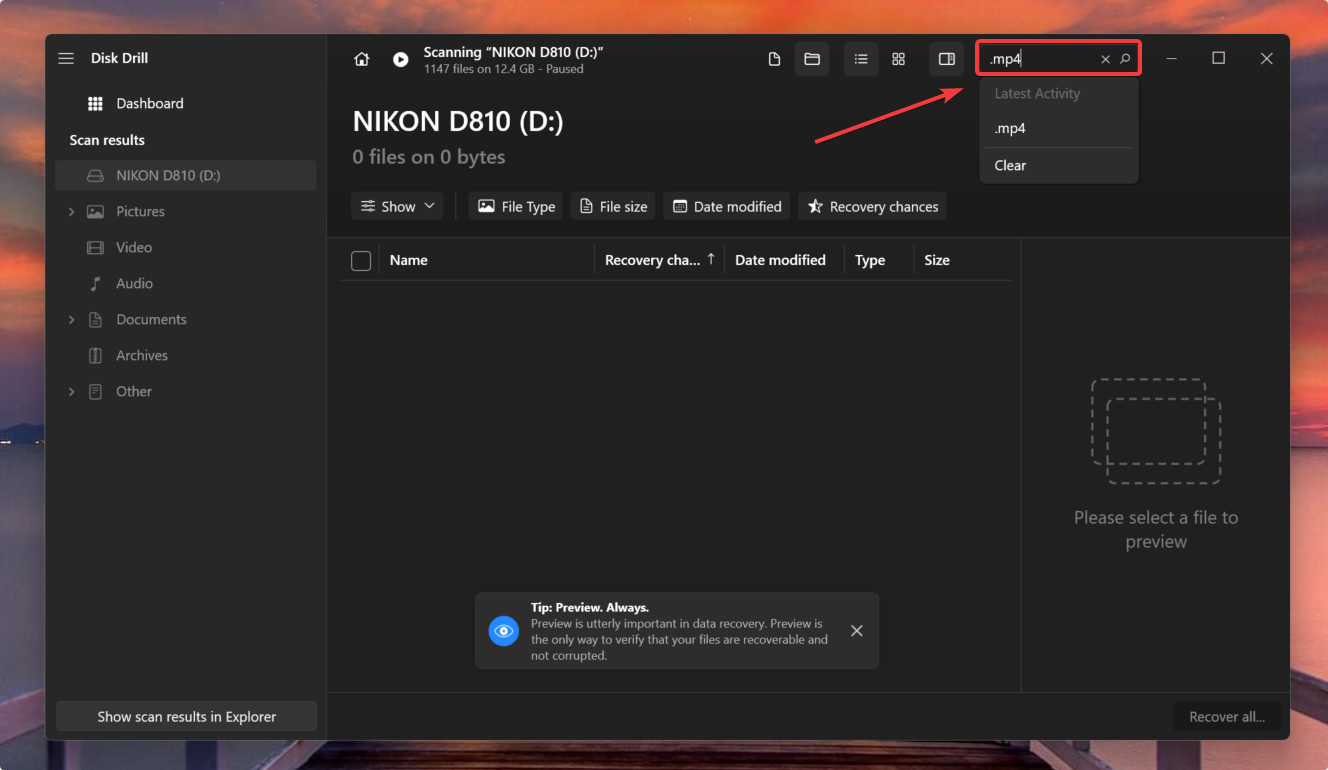 Additionally, Vivint also exports camera device warnings and alert events into a “.log” file. The cops or other regulatory authorities could seek these miscellaneous files to accumulate evidence.
Additionally, Vivint also exports camera device warnings and alert events into a “.log” file. The cops or other regulatory authorities could seek these miscellaneous files to accumulate evidence. - Select the Vivint video recordings and click on Recover to retrieve deleted videos on Vivint. The preview feature is a real gem as you can quickly glance through the video prior to recovering. Hover over your video file and click on the eye icon to bring up the preview pane.
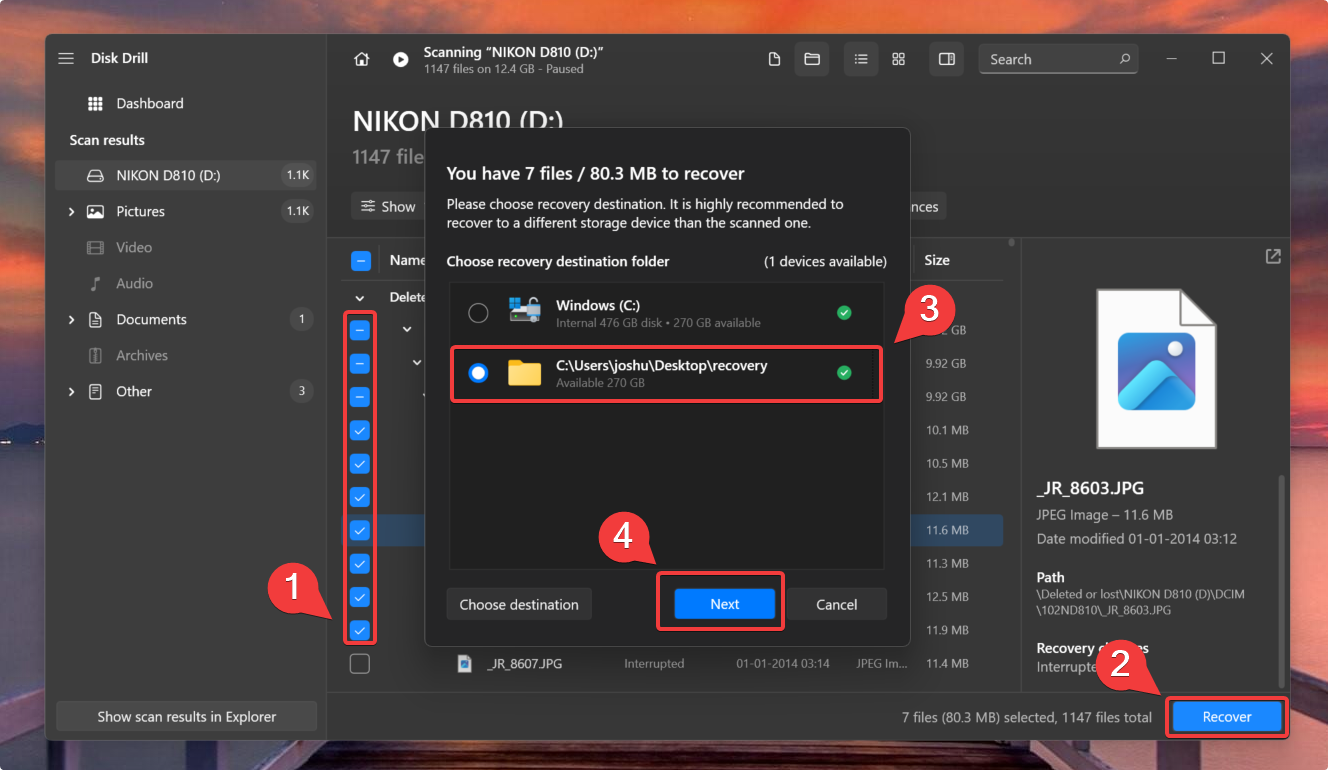
- Specify the destination and hit Next.
Note on Data Scanning
Disk Drill can detect deleted .img files that are marked by the system as ready to be overwritten as long as your operating system keeps a record of where the deleted file was located. However, unlike WEBM, or MP4, the program is unable to find this type of file by signature. With a signature scan, the program scans the entire disk and tries to identify the beginning, body and end of the file so that it can be reconstructed. Check out our comprehensive review of the scintillating features that Disk Drill offers.
FAQ
Can I retrieve deleted videos from Vivint?
Yes. You could retrieve the files using data recovery software if you downloaded the videos from the Vivint app onto your Android phone or PC.
However, you cannot recover videos not downloaded from the Vivint cloud.
Here’s how you can recover deleted videos from Vivint:
- Download, install, and launch Disk Drill on your PC.
- Connect the storage device.
- Choose the device and click on Search for Lost Data.
- Choose the videos you want to recover.
- Specify the destination for saving your recovered Vivint footage.
How do I access my Vivint camera footage?
Here’s how you can access your Vivint camera footage:
- Login to the Vivint Mobile App.
- Tap the Cameras icon in the home screen’s lower toolbar.
- Select the desired camera to watch the current recording and then press the play button.
- You can also press the rewind button to access earlier recordings.
How do I view old Vivint videos?
Here’s how you can access old Vivint videos. Keep in mind Vivint only backs up footage from the last 30 days.
- Login to the Vivint Mobile App.
- Tap the camera icon.
- Select All Events.
- Click events to get videos from a single camera.
- Move between events in the playback history using the left & right arrows.
- To navigate to specific days, hit the calendar icon.
How to download Vivint videos?
Use the instructions below to download your video clips:
- Login to the Vivint Mobile App. Tap the Cameras icon.
- Tap Share after choosing the event you want to export.
- Select the file exporting method you wish to employ. In this case, choose the Save video (or) Save to Gallery option.
- The videos will get saved to your Android device’s “Downloads” folder.
Conclusion
Vivint helps optimize households and neutralize threats with security cameras and other devices for home automation. The Vivint video clips can be of great help in monitoring the activities around the house, ensuring the safety of the residents, and also, in some cases, capturing funny moments of pets or children.
With data recovery software like Drill Disk, one can quickly recover deleted videos on Vivint in case of an accident or if the videos on the cloud have expired after 30 days of recording.
Now you never have to worry about losing Vivint video clips from the doorbell or other security cameras guarding your home.
This article was written by Joshua Solomon, a Contributing Writer at Handy Recovery Advisor. It was also verified for technical accuracy by Andrey Vasilyev, our editorial advisor.
Curious about our content creation process? Take a look at our Editor Guidelines.
