Are you working on an important video project and you suddenly lose a REDCODE or .r3d file? If you’re looking for ways to recover deleted .r3d files, you are in the right place.
This article will serve as your guide on the process of .r3d file recovery.
What are .r3d files?
Before we get into the recovery process, let’s first define what a .r3d file is.
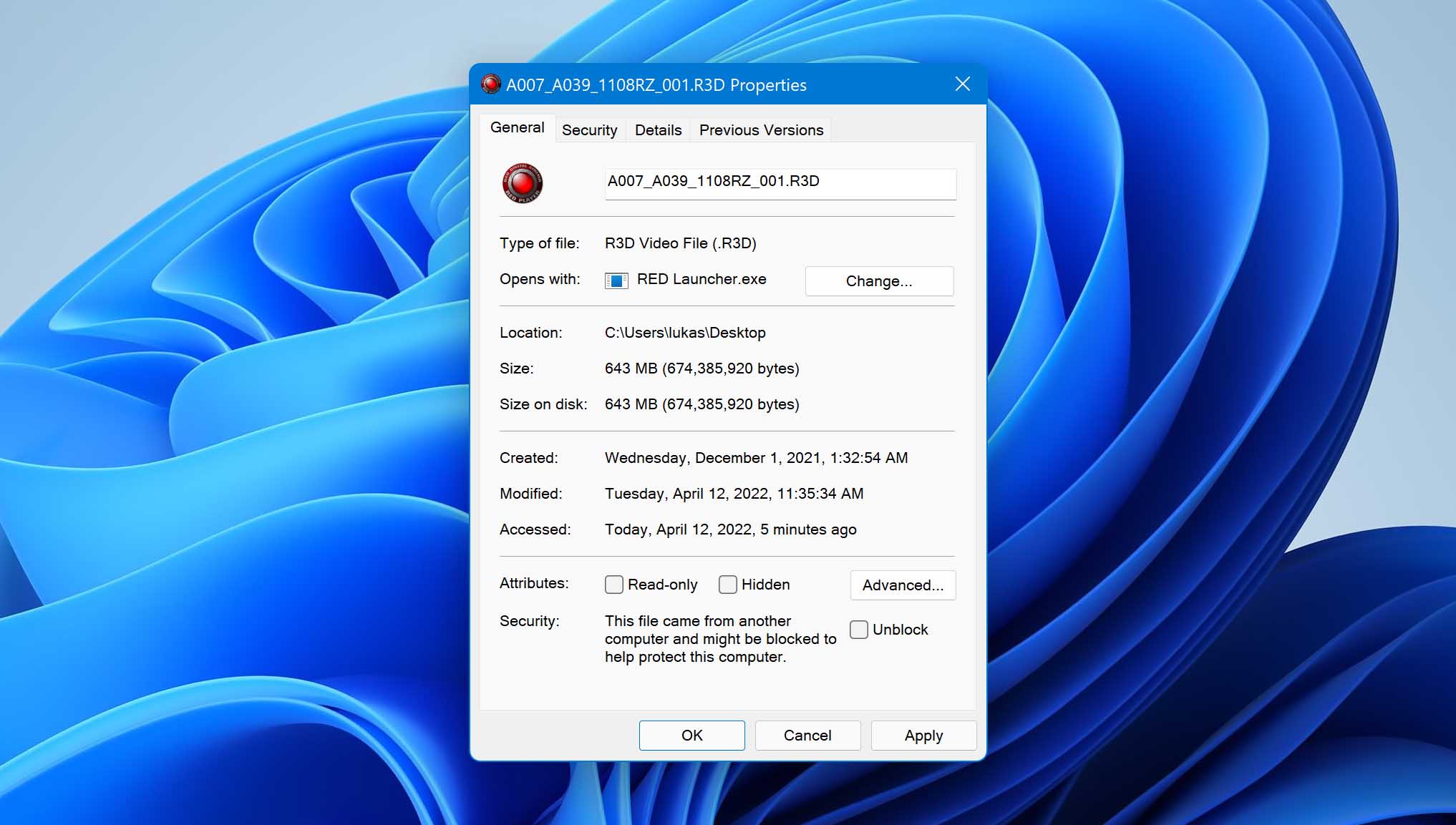
REDCODE or simply .r3d, is a video file type created by RED Digital Cinema Company. The cameras from this company record videos as .r3d files.
Digital cameras from RED are designed to be used by professional video editors. They are typically used in productions and filming because the files are extremely high quality. Most popular video editing software can now support .r3d files, but they aren’t always the easiest to work with because of their large file size.
Is it Possible to Recover a Deleted R3D File?
Shooting with a Red Digital Camera takes lots of money, hard work, and production time. Losing R3D files can be an extremely unpleasant experience, which is why we’re here to tell you the good news: Yes, it is possible to recover a deleted R3D file.
Just keep in mind that R3D files are large by default because of all the resolution, RAW format, and details in the video. Depending on the recovery app, you may have to pay an extra premium to recover large data like R3D files. Also, since .r3d files are so large, they are more prone to fragmentation and will be harder to recover completely. We’ll talk about how you can go around that issue later on.
You can recover deleted R3D files from almost any storage device, such as:
- SD or microSD cards
- SSD or HDD drives
- Built-in Storage (like cache storage)
- Windows PC or Macs
- USB Drives
Generally speaking, any deleted or lost file can be recovered as long as it has not been overwritten by new data. The same rule applies to R3D files as well.
How to Recover Deleted .r3d Files on Windows & macOS
To try and recover R3D files, you can download and use external software such as Disk Drill by CleverFiles and EaseUS Data Recovery Wizard. Data recovery programs scan through your entire storage device and give you the option to recover whatever files are found. If your R3D file hasn’t been overwritten with new data yet, it will appear in Disk Drill and EaseUS.
Below, we break down what these apps can do and list the step-by-step processes on how to use them.
Option A: Disk Drill
Disk Drill has always been one of our most recommended software for data recovery. Aside from the powerful scanning and intuitive user interface, it is very easy to use and has features that help protect your drive. Disk Drill supports up to 400 file types, including the .r3d files we’re recovering today.

Features:
- Scans more than 400 file types
- Quick and deep scan options are available
- Able to scan corrupted disks, partitions, and raw disks
- Built-in backup and restore
- You can preview your files before recovering
- S.M.A.R.T. technology
- Can recover 500 MB worth of files with the free trial on Windows machines
Price: $89 for PRO, $499 for Enterprise
For an in-depth look at the features and recovery process of this app, feel free to check out our Disk Drill PRO Review.
Now, we’ll take you through the step-by-step process of using Disk Drill to recover deleted .r3d files on both Windows and Mac so you can be guided.
Windows
- Go to the official website and download Disk Drill for Windows.
- Install the downloaded file on your computer.
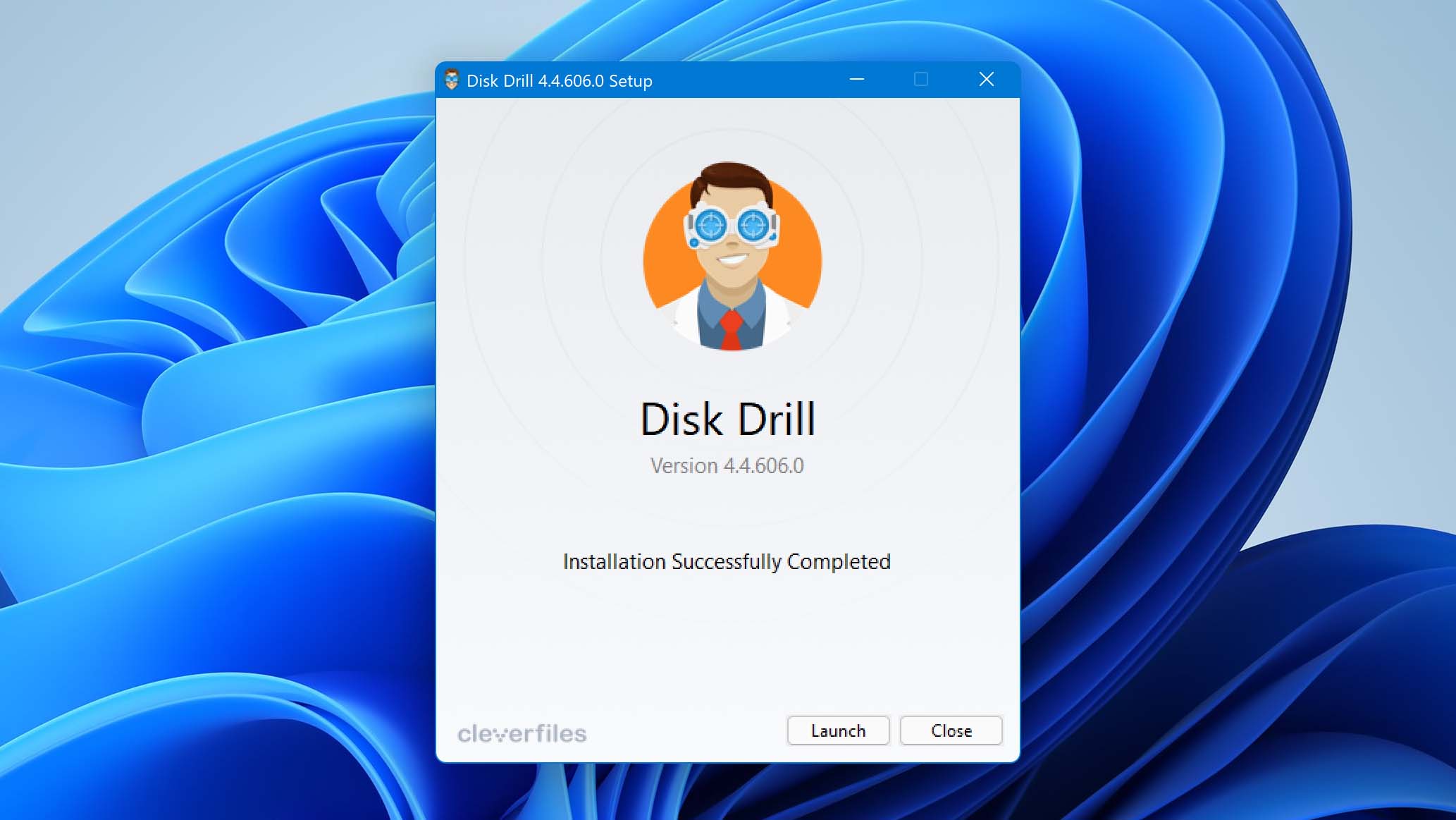
- Open Disk Drill once installation is done. On the homepage, Disk Drill will analyze the storage devices available for scanning.
- Select the storage device you want to scan. This should be the drive where your .r3d files were lost and deleted. After that, click Search for lost data to start the scan. Once the scan is done, Disk Drill will display all the retrievable files.
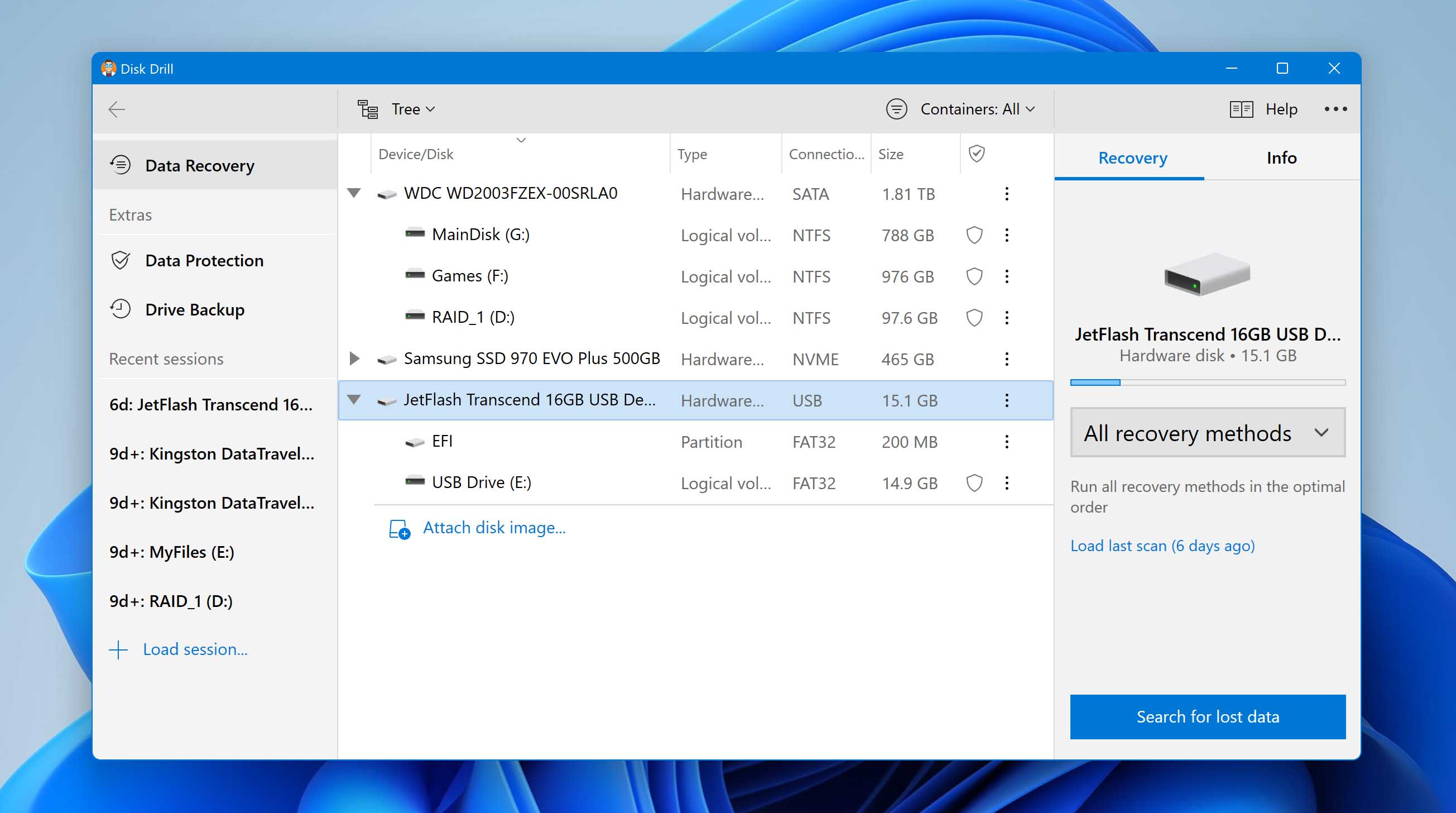
- Filter the results by typing .R3D on the search bar. You can also preview the files to make sure you are about to retrieve the correct one.
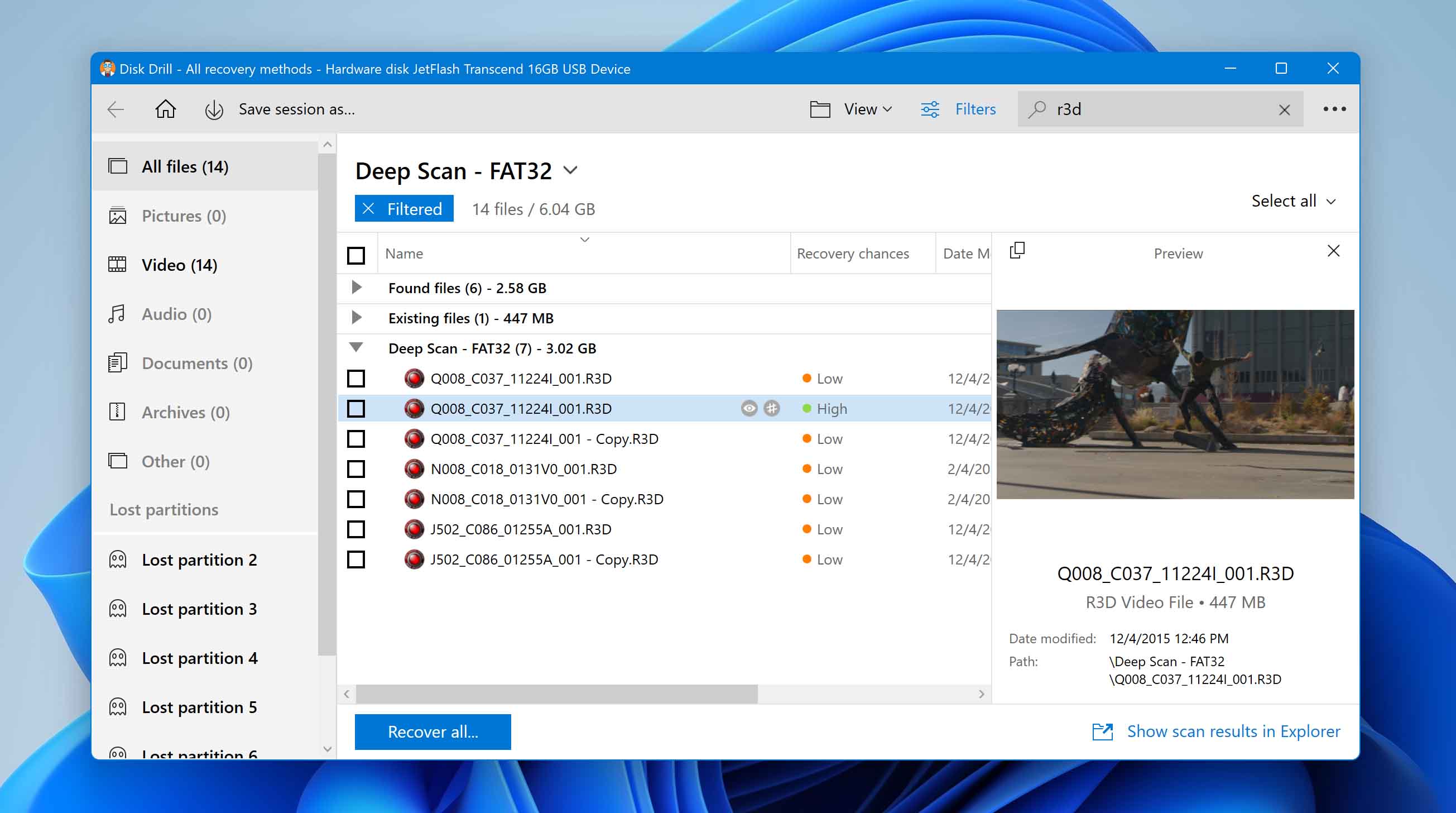
- Select the files that you want to retrieve once you are sure.
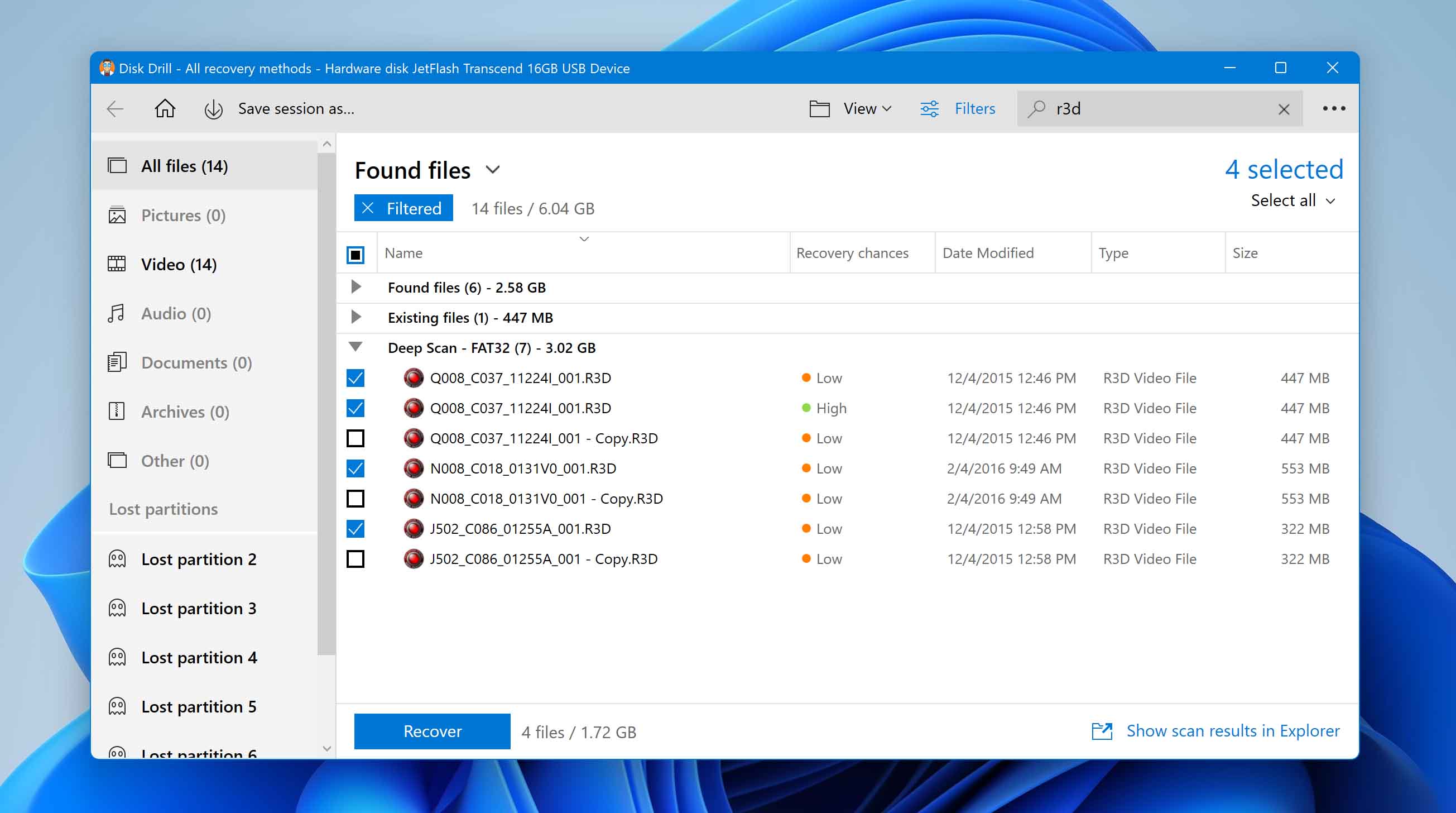
- Click the Recover button to restore the selected files.
- Select the destination folder where you want the files to be placed.
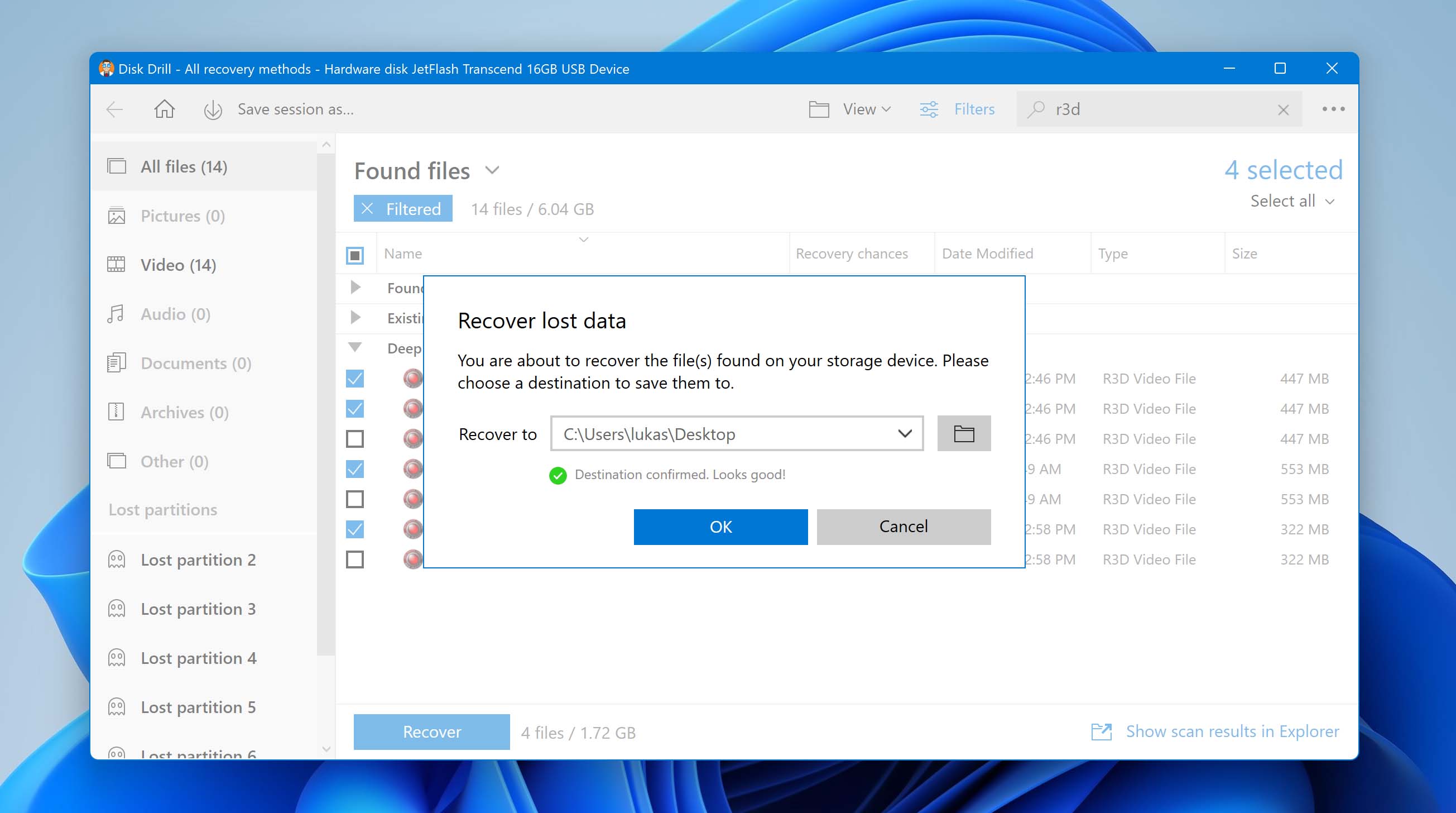
Mac
- Download Disk Drill for Mac via the official website.
- Drag the downloaded Disk Drill icon to the Applications folder to install it on your computer.
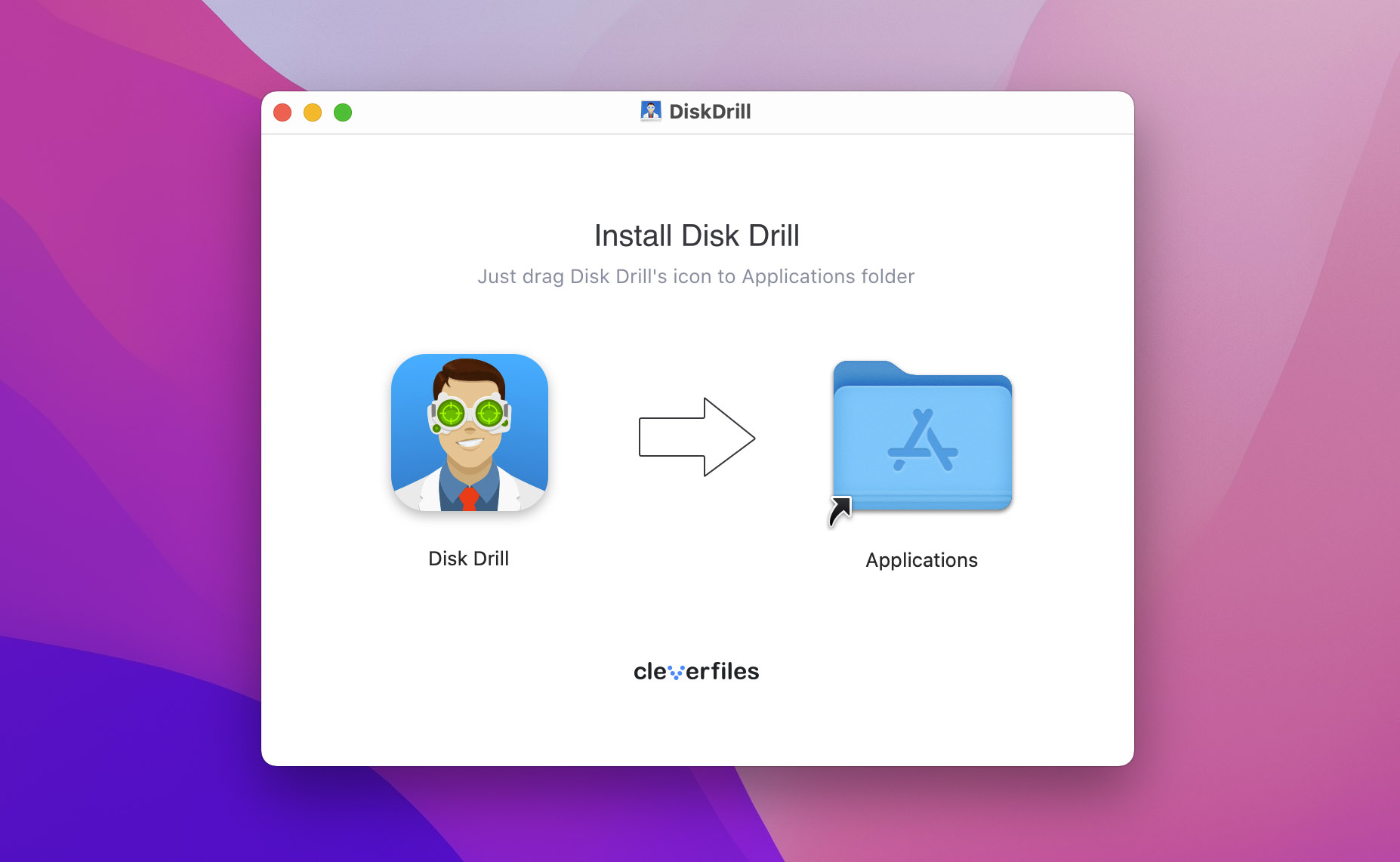
- Click the Disk Drill icon in the Applications folder. Before the app fully launches, a prompt will appear.
- Confirm that you want to open the application by selecting Open to proceed.
- Select the disk that you want to scan from on the homepage of Disk Drill. They will be displayed on the left sidebar under Storage Devices.
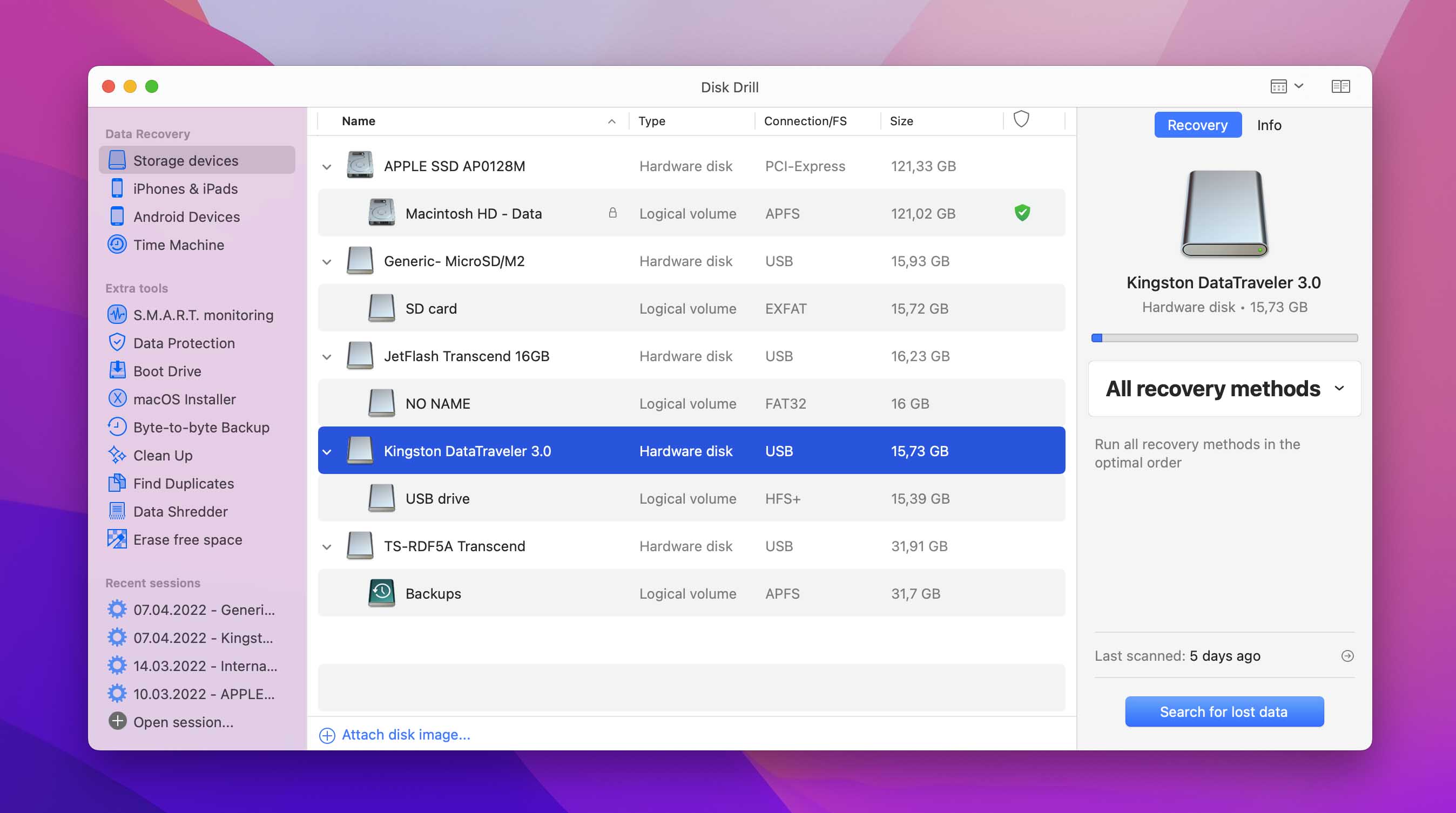
- Click the button Search for lost data to start scanning. This can take a few seconds to a few minutes, depending on how big the drive is.
- Filter the results of the scan by clicking Video and typing R3D on the search bar.
- Preview the R3D file you want to recover to check that you are about to retrieve the correct file. Then, click the Recover button to proceed once you have found the right one.
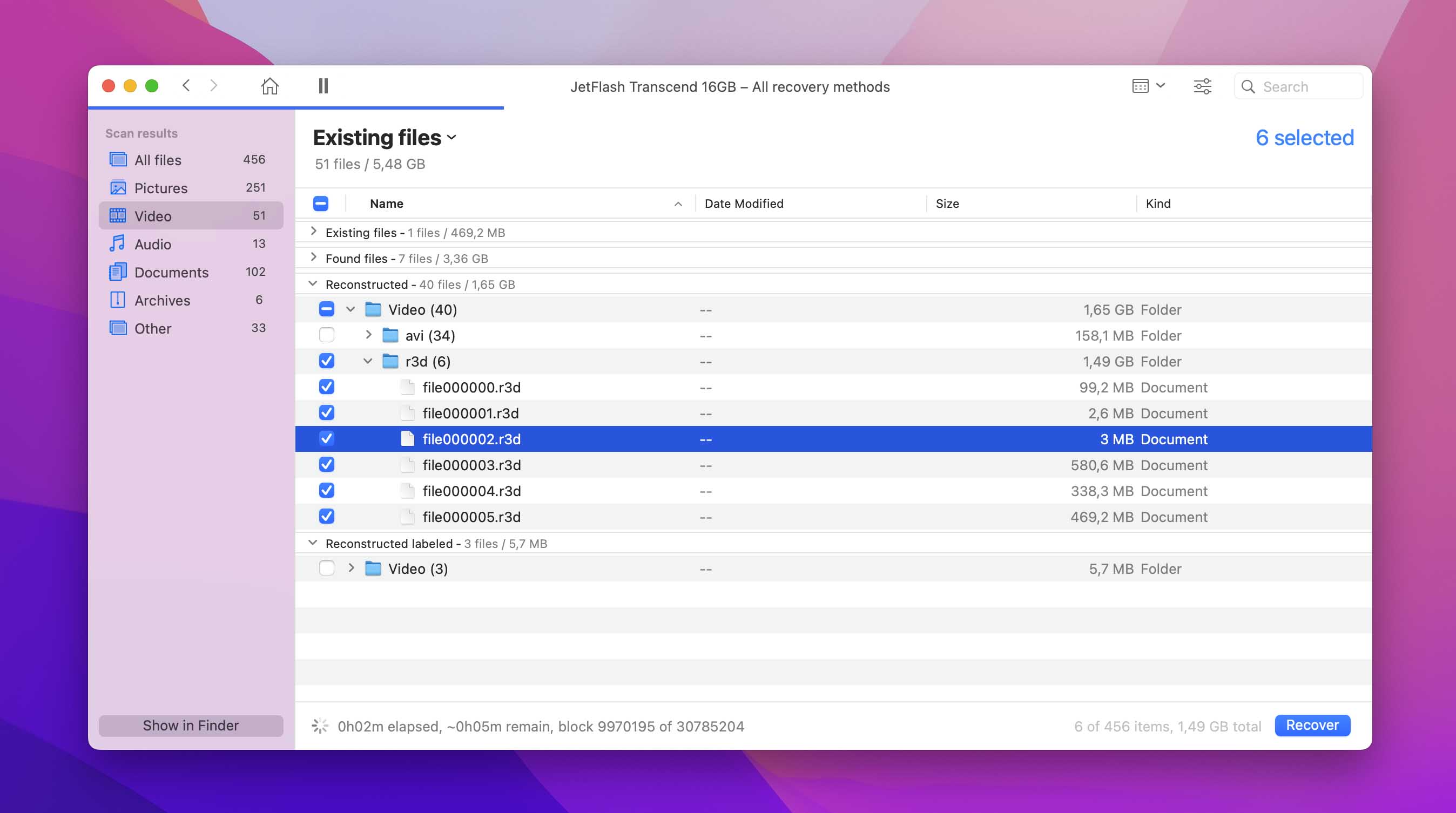
- Select the folder in which to place the recovered file.
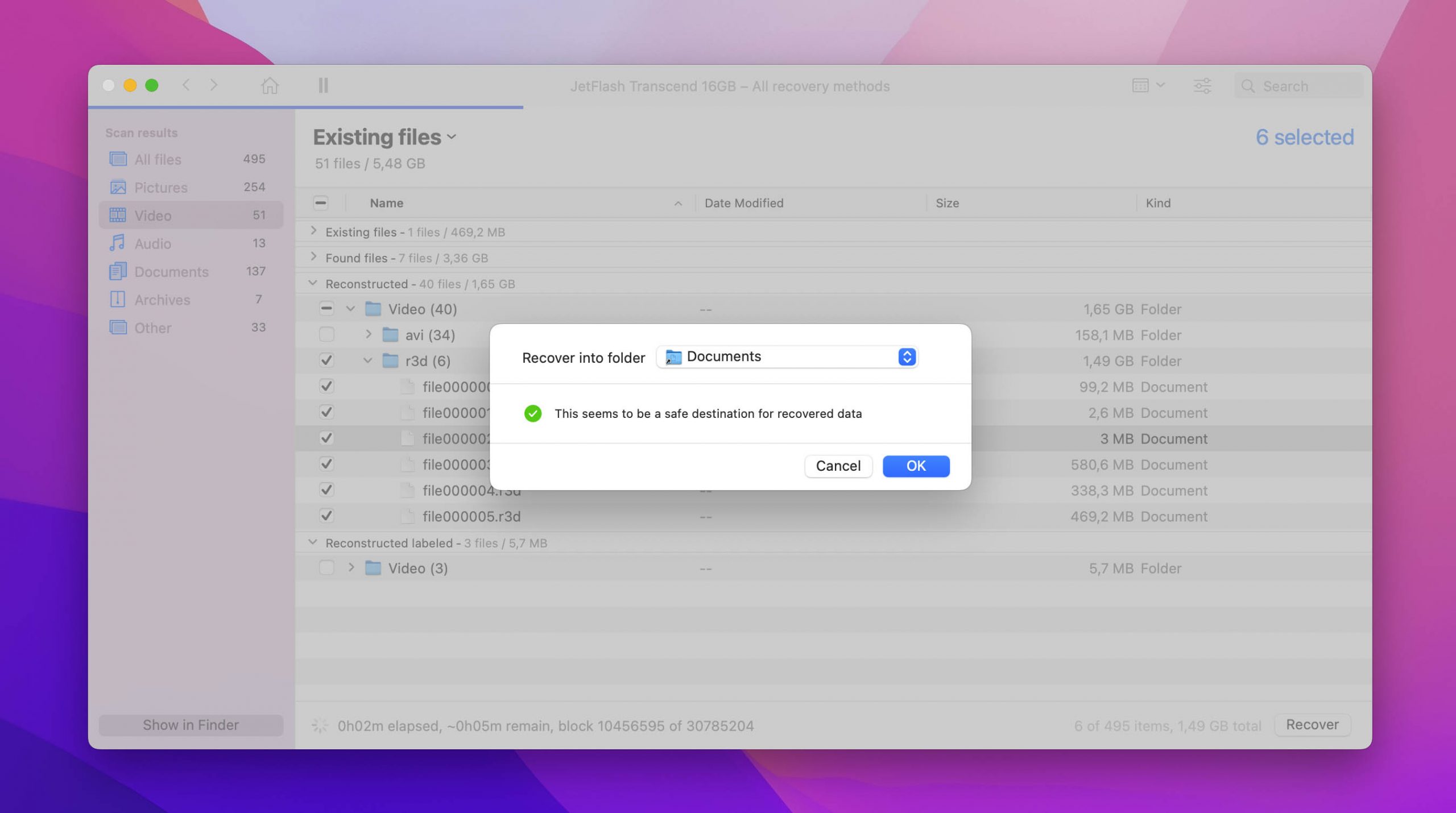
In case the R3D file you are looking for does not appear on the results, you can also try doing a Deep Scan. However, this is only available if you upgrade to the PRO version.
If you’re interested in a more capable free trial version (that costs more money to upgrade), you should try our next data recovery software recommendation.
Option B: EaseUS Data Recovery Wizard
Similar to Disk Drill, EaseUS Data Recovery Wizard is also very user-friendly. You don’t need to be tech-savvy to fully enjoy the features of this app. Though it’s more expensive compared to its competitors, EaseUS is still a good app to try, if only for the fact that it lets you recover 2 GB worth of files on the free version.

- Supports Time Machine
- Has quick scan and advanced scan modes
- Can do partition recovery
- Recovers more than 1000 file types
- Can recover even when the scan is ongoing
- Free version lets you recover 2 GB worth of files on both Mac and Windows
Price for Windows: $69.95 monthly, $99.95 annually, $149.95 lifetime upgrades
Price for Mac: $89.95 for Pro version
EaseUS boasts a 3-step recovery process: open the software, select a drive you want to scan and wait for results. It can recover over a hundred data loss scenarios including accidental deletion and formatted memory cards, and can even repair corrupted photos and videos.
Here’s our comprehensive EaseUS Data Recovery Wizard Review if you wish to know more.
To recover deleted R3D files using EaseUS Data Recovery Wizard, here’s what you need to do:
Windows
- Download and install EaseUS Data Recovery Wizard for Windows via the official website.
- Double-click the downloaded file named drw_trial.exe to launch the installation. A dialogue box will appear.
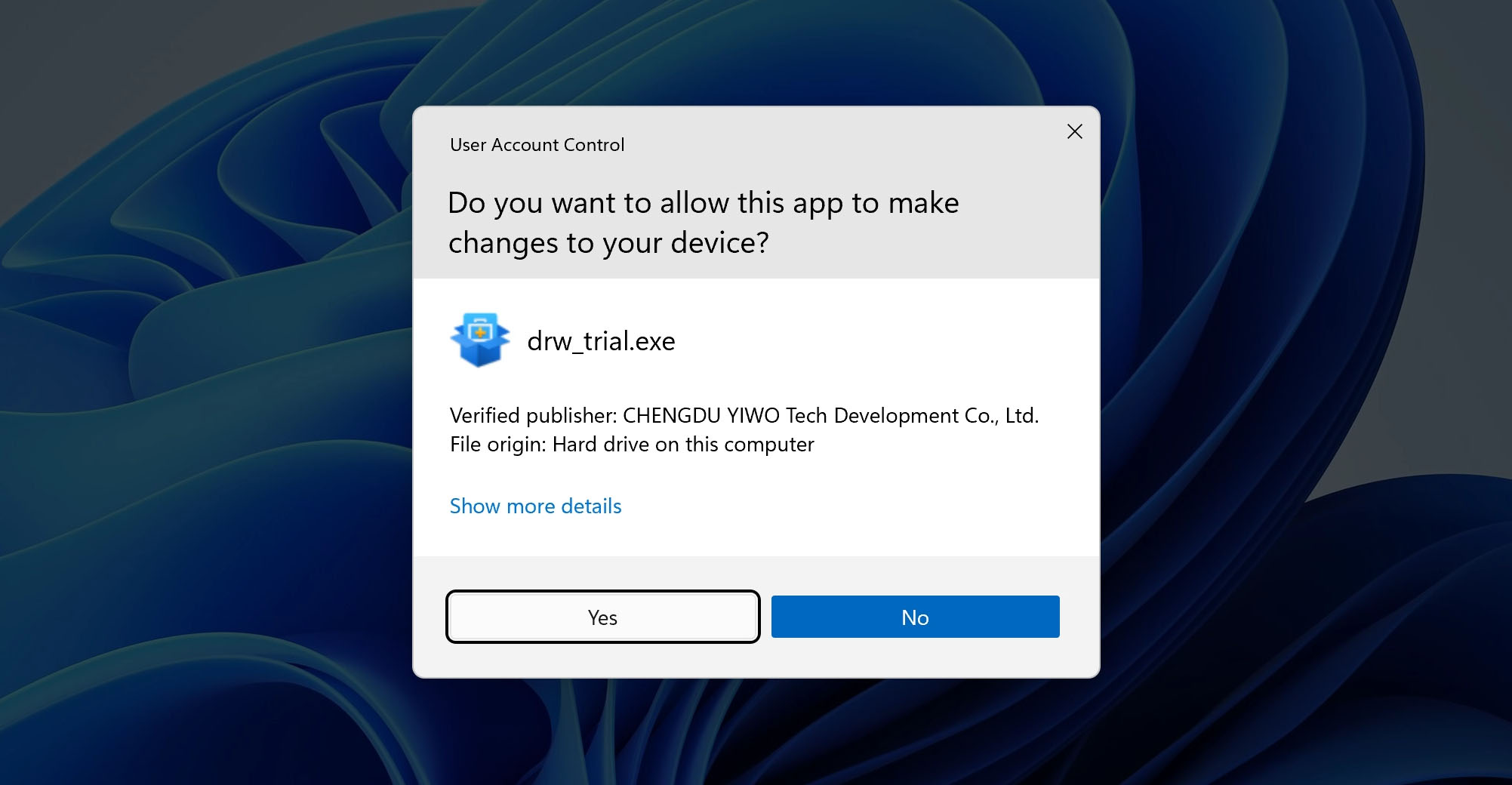
- Click Next to continue the setup.
- Accept the license agreement on the setup window.
- Click Next in all windows of the installer until you see the Create a desktop icon checkbox. Click on it, then select the Install button.
- Run the program on your computer by clicking the app’s icon on your desktop.
- Plug in your external storage if the R3D file you want to recover is in there. If not, proceed to the next step.
- Select the drive that you want from the ones displayed on the homescreen of EaseUS and click Scan.
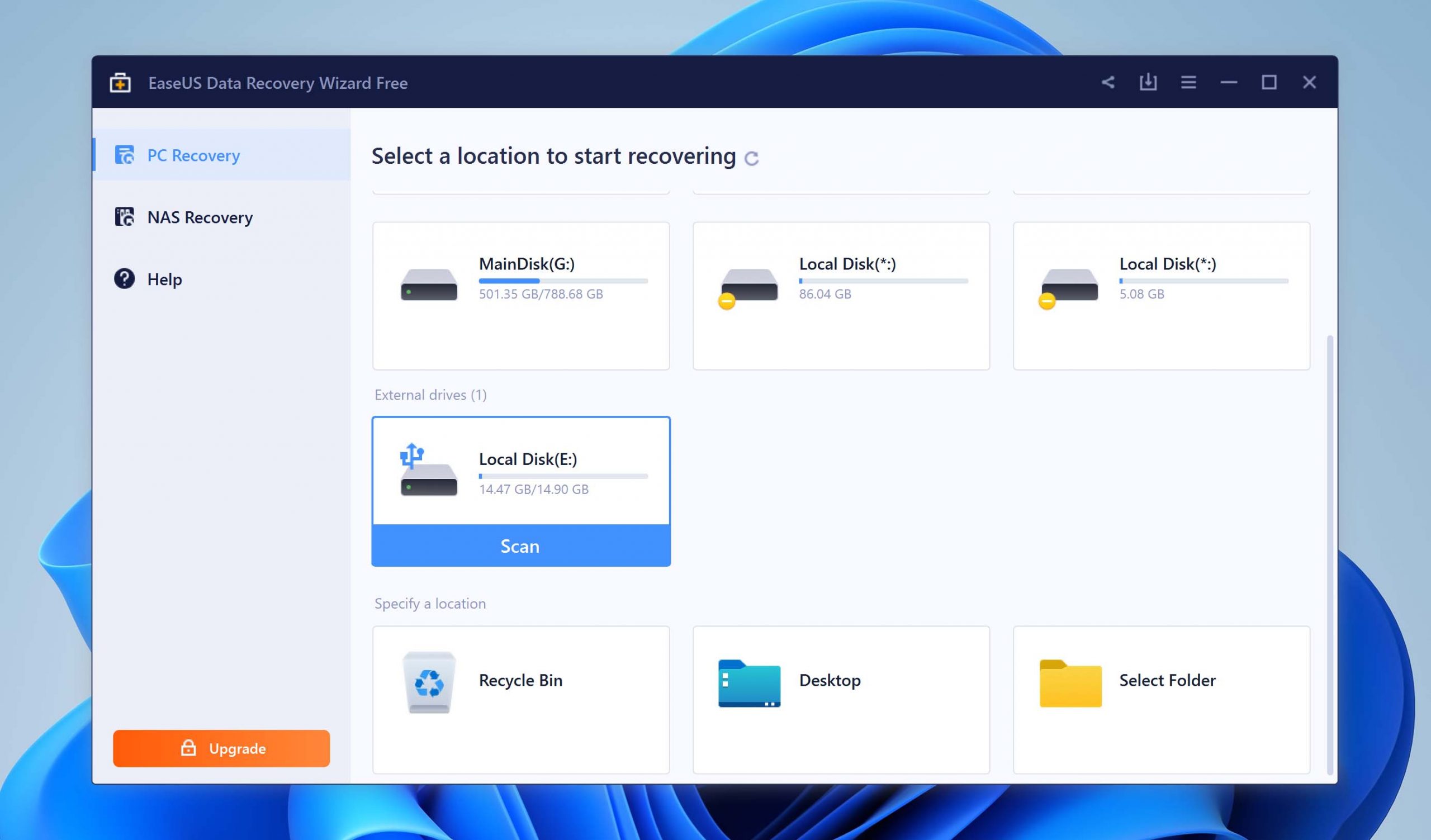
- View the results once the scan is completed by using Filter to find specific file types.
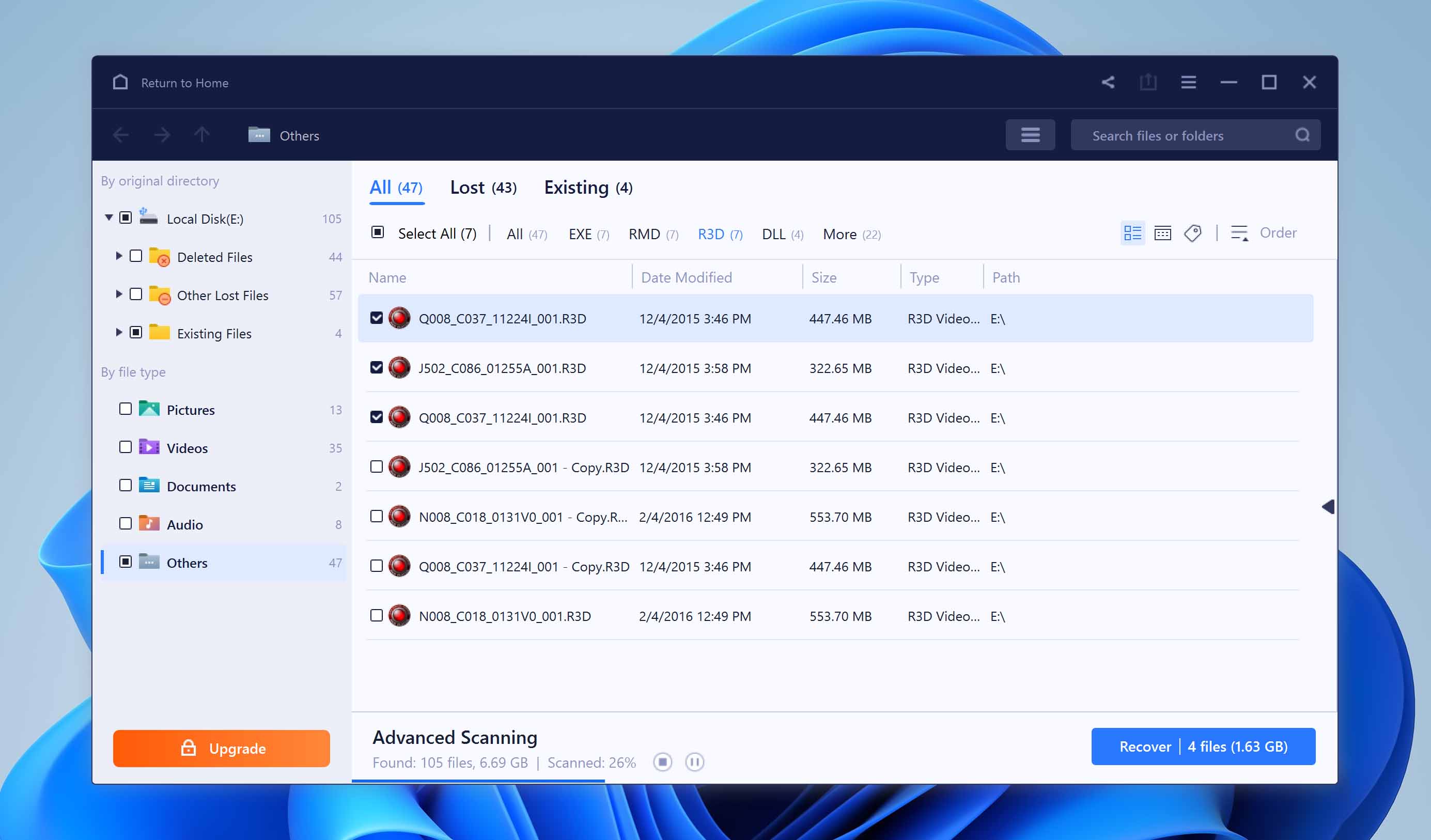
- Double-click the file to preview. Then, select the desired file and choose a folder destination.
Mac
- Download EaseUS Data Recovery Wizard for Mac via the official website.
- Double-click the downloaded file named mac_drw_free.dmg on the Downloads folder.
- Drag the app’s icon to the Applications folder to begin the installation.
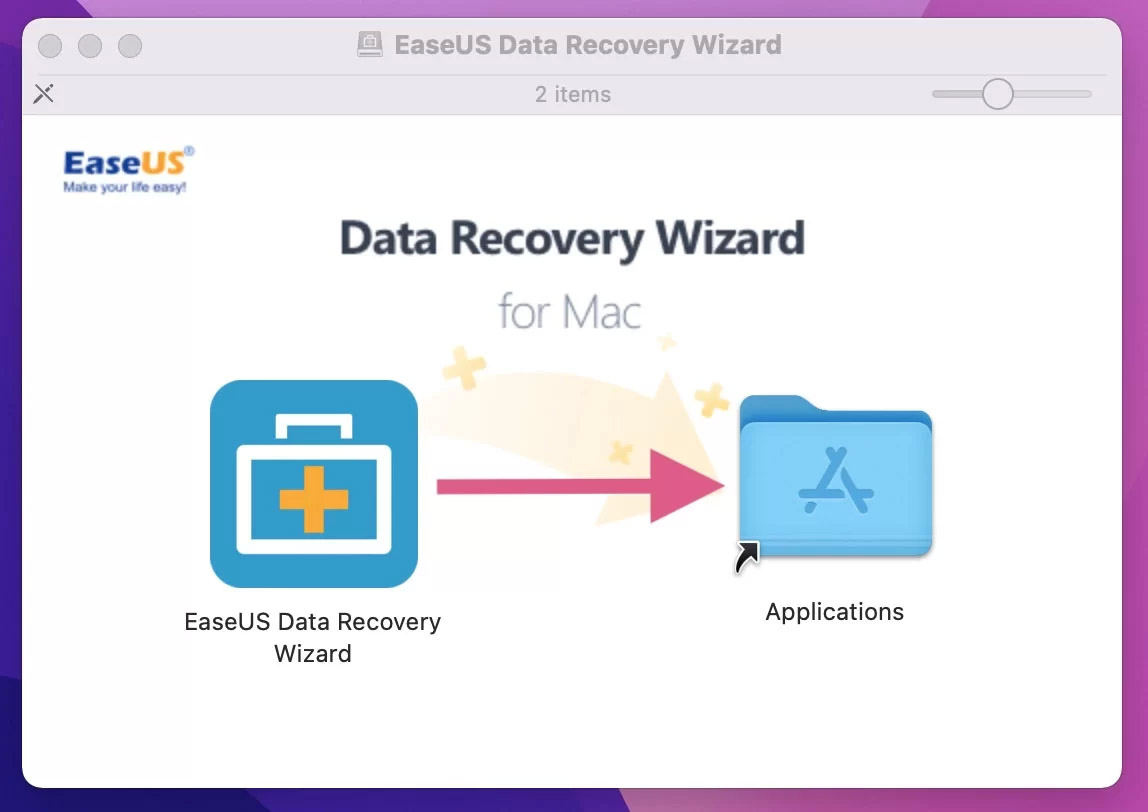
- Launch the app by double-clicking the app’s icon on the Applications folder. A prompt will appear asking you if you are sure you want to open the file.
- Select Open to proceed and enter your administrator password if needed.
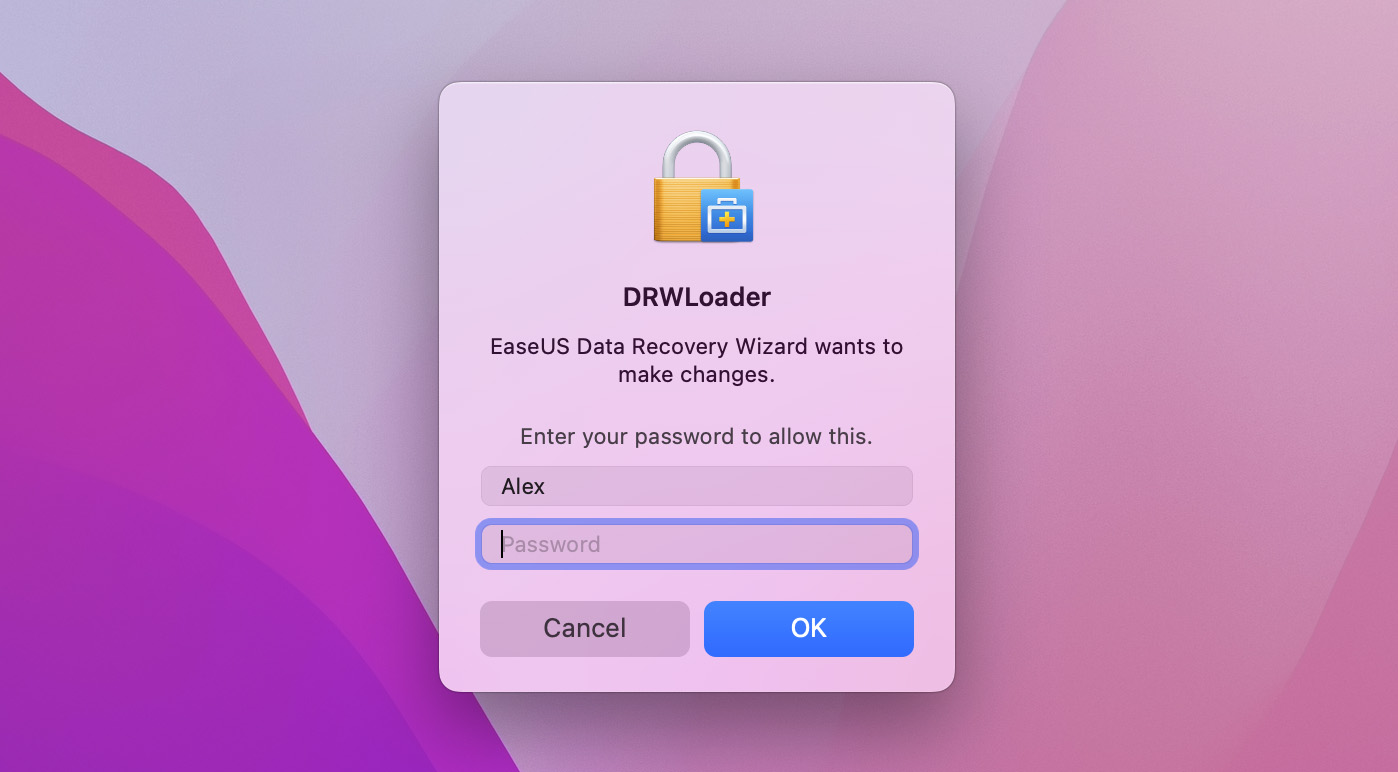
- Choose the drive you want to scan from the ones displayed. If you want to scan for a lost R3D file on an external stage, connect it to your computer before this step.
- Select the drive that you want and click Scan. EaseUS Data Recovery Wizard will now start the scanning process.
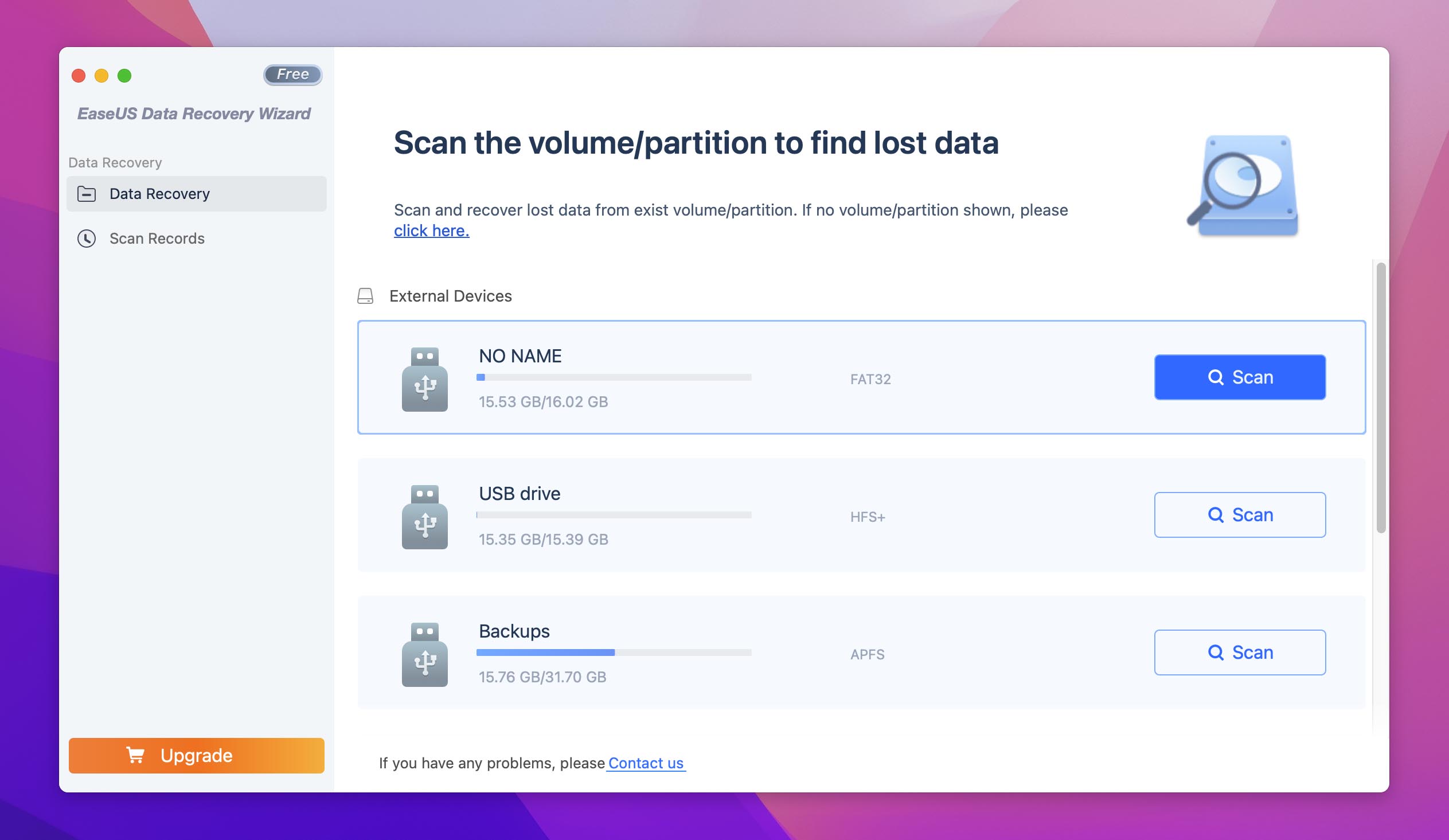
- Check the scanned files. You can do this even while the scanning is in progress.
- Filter the results by size, name, or file type. You can also utilize the search bar by typing “R3D” so that you will be shown only these types of files.
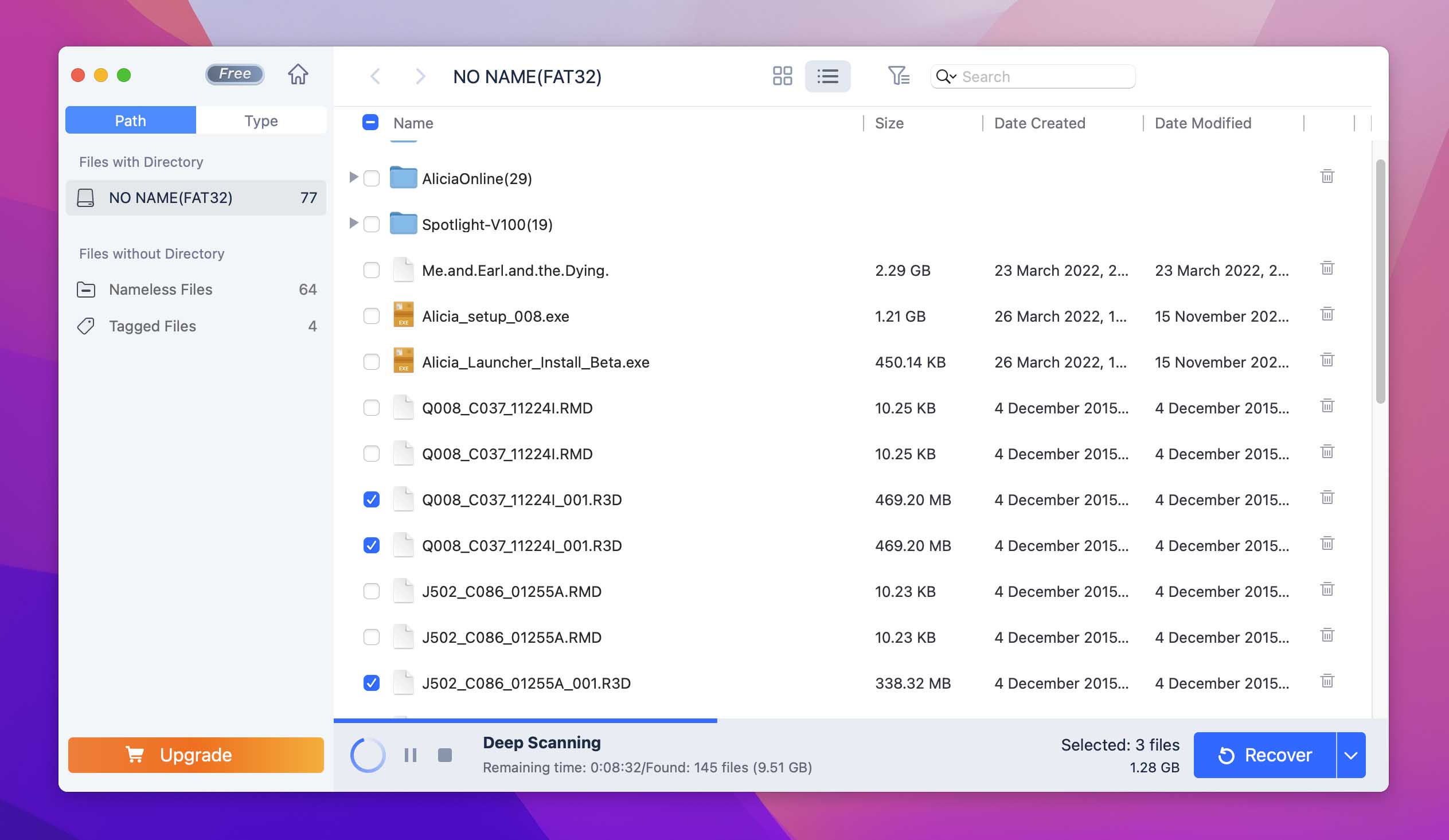
- Double-click the file to preview, select the desired file and choose a folder destination where you want to save the file.
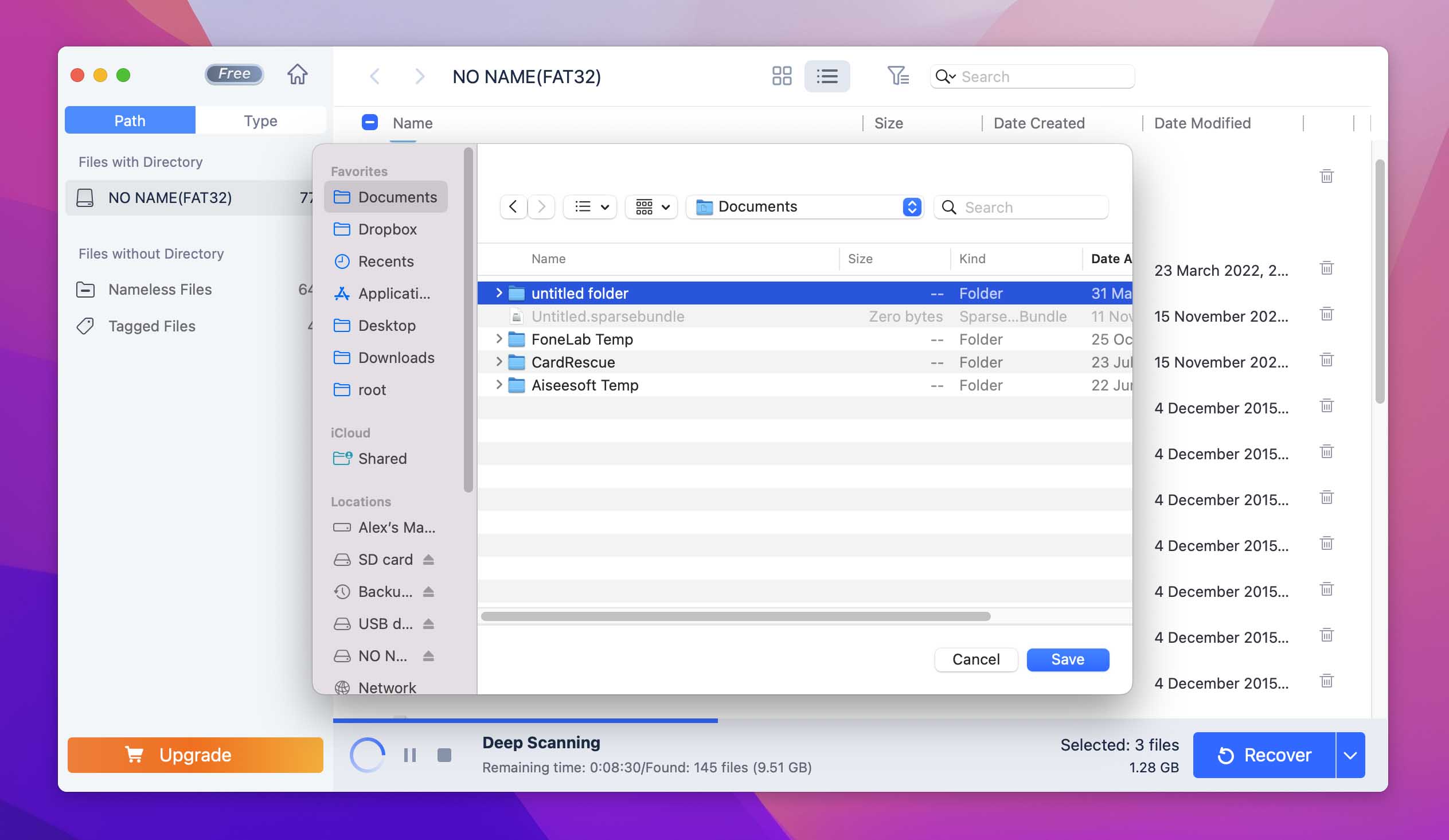
EaseUS Data Recovery Software truly lives up to its name, allowing you to recover your lost data with ease. If you are satisfied with the software, you can always choose to upgrade to the paid version. Doing so will unlock more features as well as professional one-on-one remote assistance for times when you need help.
FAQ
How do I open R3D files?
The first go-to software to open R3D files is REDCINE-X PRO, a program designed by the RED Company. However, R3D files are also compatible with the following software:
- Adobe Premiere Pro
- Adobe After Effects
- Avid Media Composer
- DaVinci Resolve
- Blackmagic RAW
- Final Cut Pro (macOS)
- Microsoft Windows Photos (Windows)
- hedWorx Smart Converter (macOS)
What is the best .r3d file viewer?
Since .r3d files were created by the RED company, the best .r3d file viewer is REDCINE-X PRO. This app works on both Windows and Mac.
Is there any reliable .r3d file converter?
There are several video converter options on the internet. You can export R3D files into different file formats using compatible video editing software such as Adobe Premiere Pro and Adobe After Effects.
Why did my RED footage become corrupted?
Technical glitches are the most common reason why files get corrupted. Additionally, virus or malware attacks and improper video file transfer can also cause file corruption.
Can I open r3d files in DaVinci?
Yes, you can open and edit R3D files in DaVinci Resolve. There are two ways to do this. The first is to simply right-click on the Media Pool, click on Import Media, and choose your files from there.
The second way allows you to preview your files before importing them to DaVinci. Go to the media page. On the left, choose the drive and folder where your r3d files are located. Preview the files until you find the ones you need, then import them by clicking and dragging the files to the media pool at the bottom.
Can I open r3d files in Premiere?
Yes, you can open r3d files on Adobe Premiere Pro. To do this, go to Window > Media Browser. Open the drive and folder containing your r3d file. Right-click on the file you want to edit and select Import.
Conclusion
Developing a good workflow can keep your R3D files protected from accidental deletion or malware attacks that can lead to corruption. However, anything can happen. If you find yourself looking for options on how to recover .r3d files, we listed two reliable software that you can count on: Disk Drill and EaseUS Data Recovery Wizard.
If you’re unsure whether to choose Disk Drill or EaseUS, our advice is to try them both out and pick the best one that suits your needs and your budget. You won’t have to worry about trying to recover deleted .r3d files ever again.
This article was written by Mako Young, a Contributing Writer at Handy Recovery Advisor. It was also verified for technical accuracy by Andrey Vasilyev, our editorial advisor.
Curious about our content creation process? Take a look at our Editor Guidelines.
