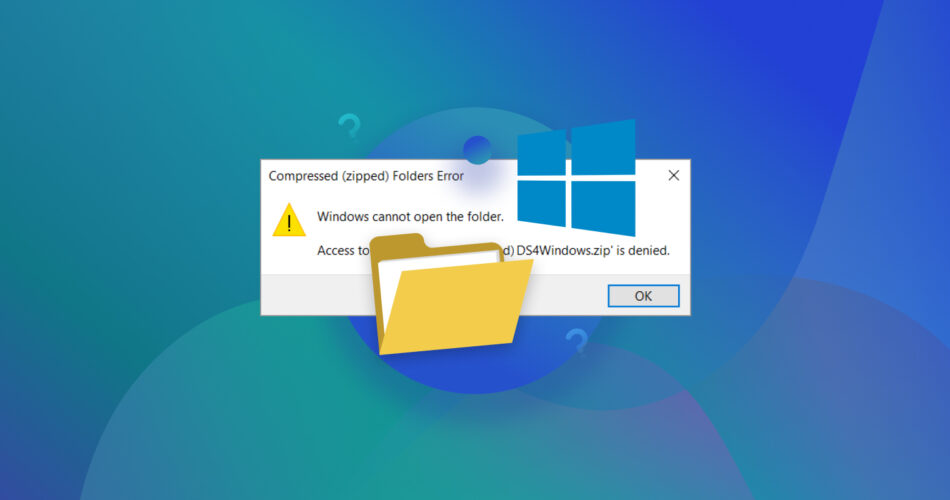You may find yourself unable to open a folder on your Windows computer, whether it be a new folder or a zipped folder that you just downloaded. The error message “Windows cannot open the folder.” on its own is quite general and usually followed by a more specific error message to help identify where the problem originates.
We’ve looked into what causes the various “Windows cannot open the folder.” error messages that can appear. In this article, we’ve listed the common reasons below and included several proven methods you can implement to restore access to the folder that’s currently inaccessible.
Common Reasons Why Windows Cannot Open the Folder
Seeing as this problem can manifest in a few different ways, it can sometimes be a challenge to pinpoint where you need to start. However, there are some common reasons why this message occurs, like the following:
- 🔍 Access path issue – When a folder is moved, anything pointing to the original location (like a shortcut, application, or service) will cease to function because the path will no longer be valid. In this case, CHKDSK can be used to address the problem, as demonstrated in a Reddit thread by u/Macon117.
- 🚫 Damaged archived folder – Archive folders (like ZIP files) may not open because they’ve been downloaded in a corrupted state, damaged by disk errors, or affected by the abrupt closure of applications, all of which can result in the file being unreadable.
- 🙅♂️ Insufficient user rights – Everything on your computer is controlled by user access permissions. If your user account does not have the appropriate permissions to install certain applications or access particular directories, this error message can appear when an access attempt is made.
- 👎 Archive uses unsupported features – While Windows supports the creation and reading of ZIP files, it does not support certain compression methods or encryption levels that are used by other operating systems and third-party tools. When Windows encounters a ZIP file using unsupported features, this message can display.
- 🤒 Signs of failing drive – A failing storage device will exhibit signs like slow file access, errors when opening files or folders, and a sudden increase in bad sectors. In the case of the latter, the sectors where your data is located may have become unreadable.
The specific error message you receive may give you some indication of where to start. Regardless, the solutions we’ve tested and presented are intended to take an “all-encompassing” approach to increase your odds of success.
How to Fix Windows Cannot Open the Folder Error
Given the extensive range of cases where this problem can occur, we’ve compiled a list of tested fixes that aim to address the majority of reasons why a folder is not opening in Windows 10 or 11.
Method 1: Run CHKDSK to Reinitialize the Drive Containing the Folder
When transferring large amounts of data, problems can arise during this process and cause errors in the Master File Table (MFT) or File Allocation Table (FAT). Your disk will use one or the other, but both are similar in the sense that they are responsible for keeping track of where your data is stored on the disk.
Using the CHKDSK command, a file system repair tool, you can scan your volume for issues like cross-linked files, directory errors, and similar logical inconsistencies. For example, if you can’t open the Downloads folder on Windows, it may be due to a directory error, which CHKDSK can resolve.
We’ll guide you through how to run the CHKDSK command to fix any existing file system errors:
- Right-click Start and click Terminal (Admin).
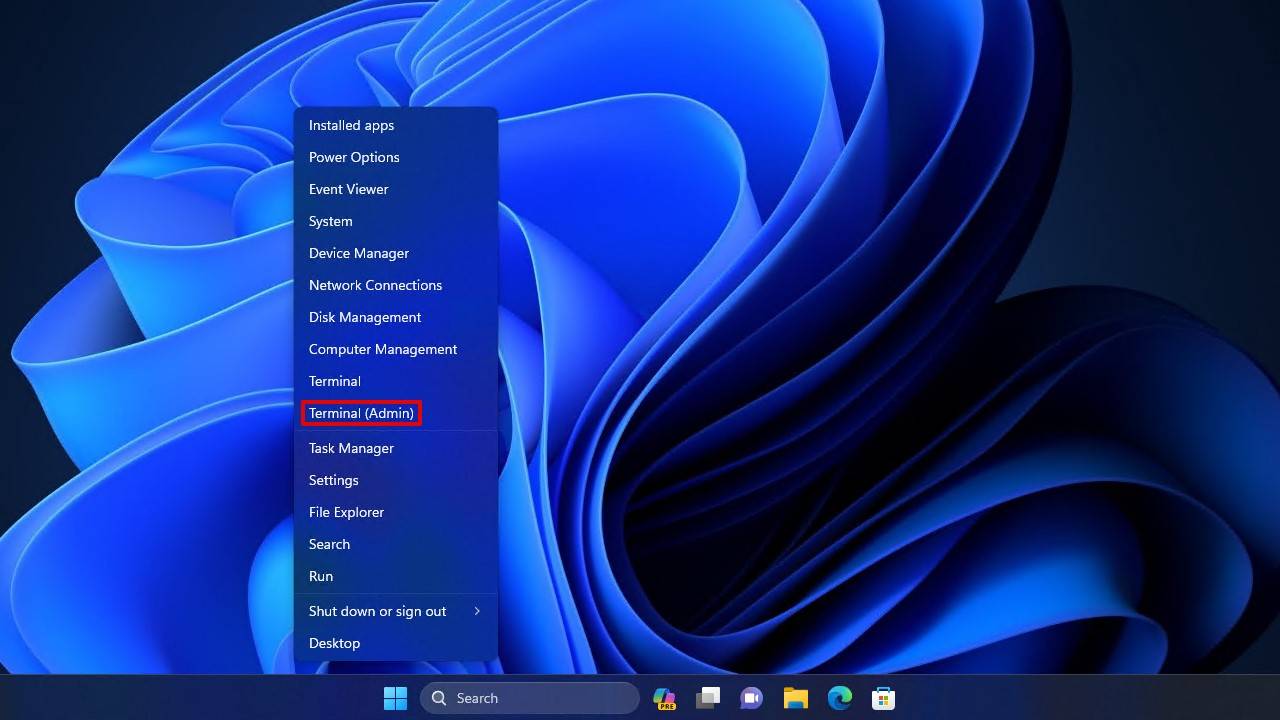
- Type the following command:
chkdsk *: /f /r /x
Replace * with the drive letter assigned to your volume. Then, press Enter.
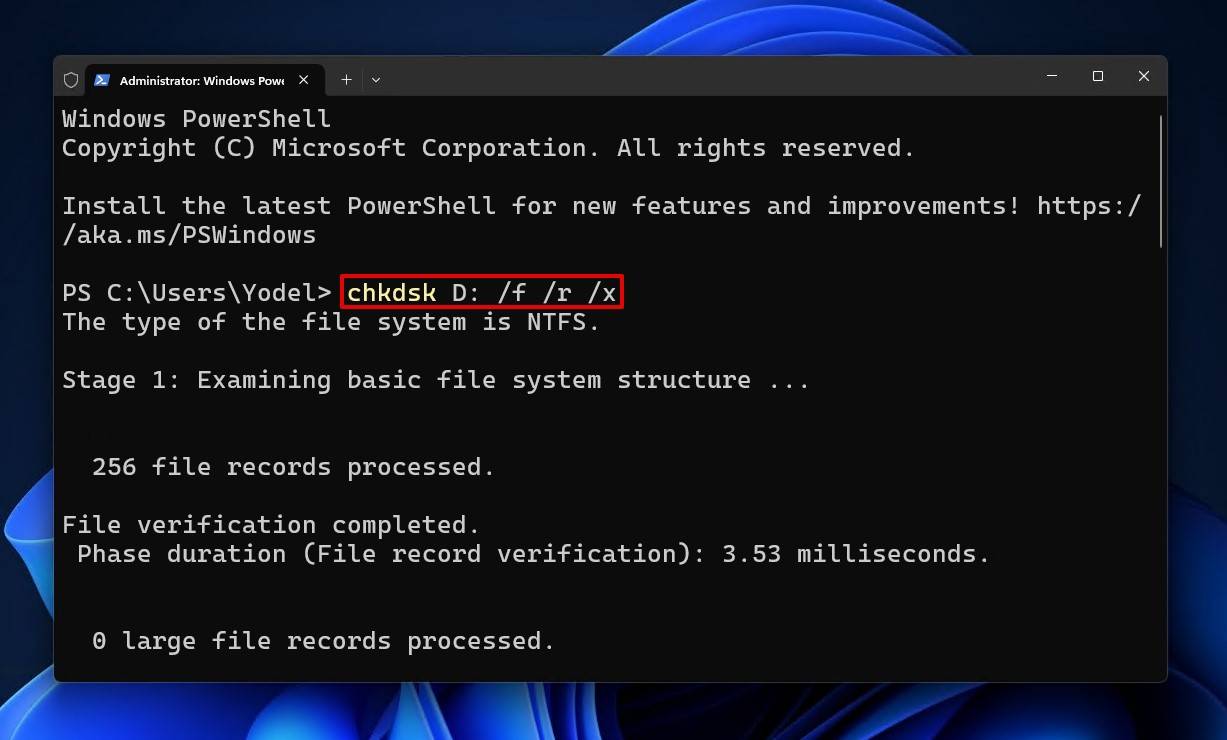
Method 2: Use PowerShell to Fix Folder Attributes
A folder that you’ve copied from a different drive may still retain the access control attributes (permissions) assigned by the original computer. Therefore, when you try to access it from your computer, it will not work.
In our tests, we found that you can use PowerShell to copy the permissions from a working folder to the folder that’s currently inaccessible, specifically with the commands get-acl and set-acl.
The steps below will guide you through how to do this:
- Right-click Start and click Terminal (Admin) if you’re on Windows 11. If you’re on Windows 10, click Windows PowerShell (Admin) instead.
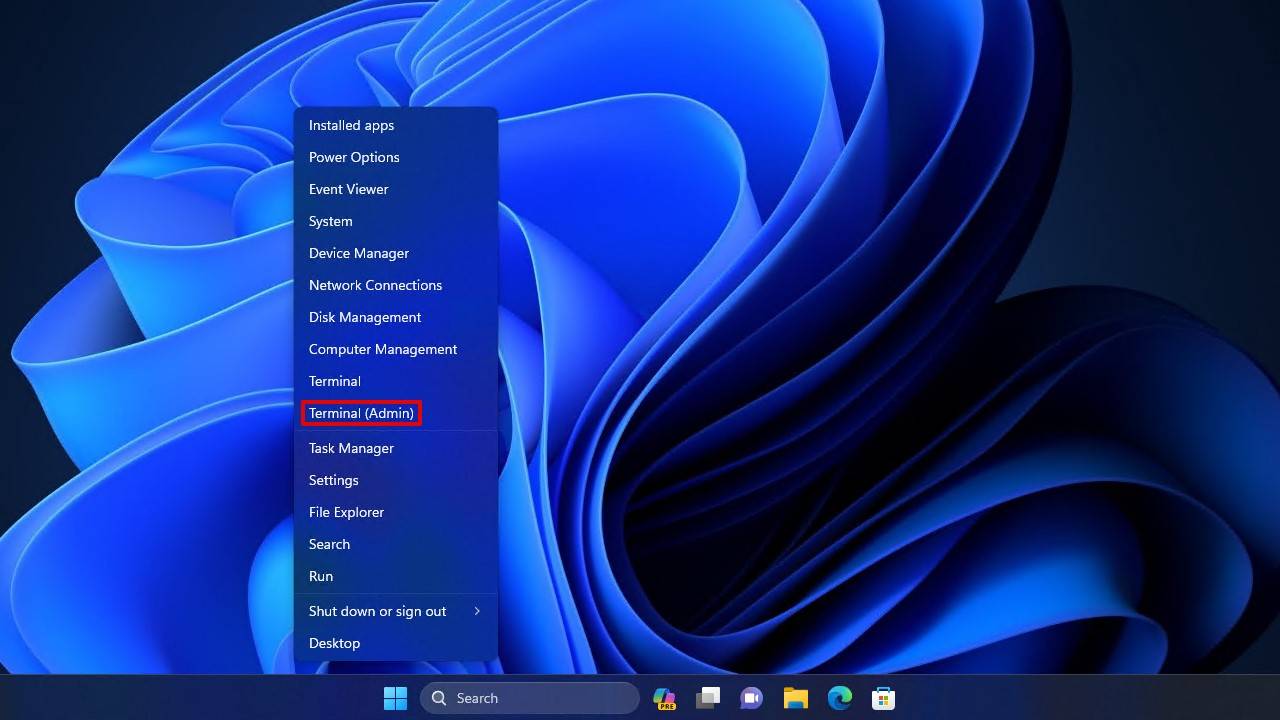
- Type get-acl and then specify the path of an accessible folder. For example:
get-acl ‘C:\Users\Yodel\Downloads\Sample-Folder-1’
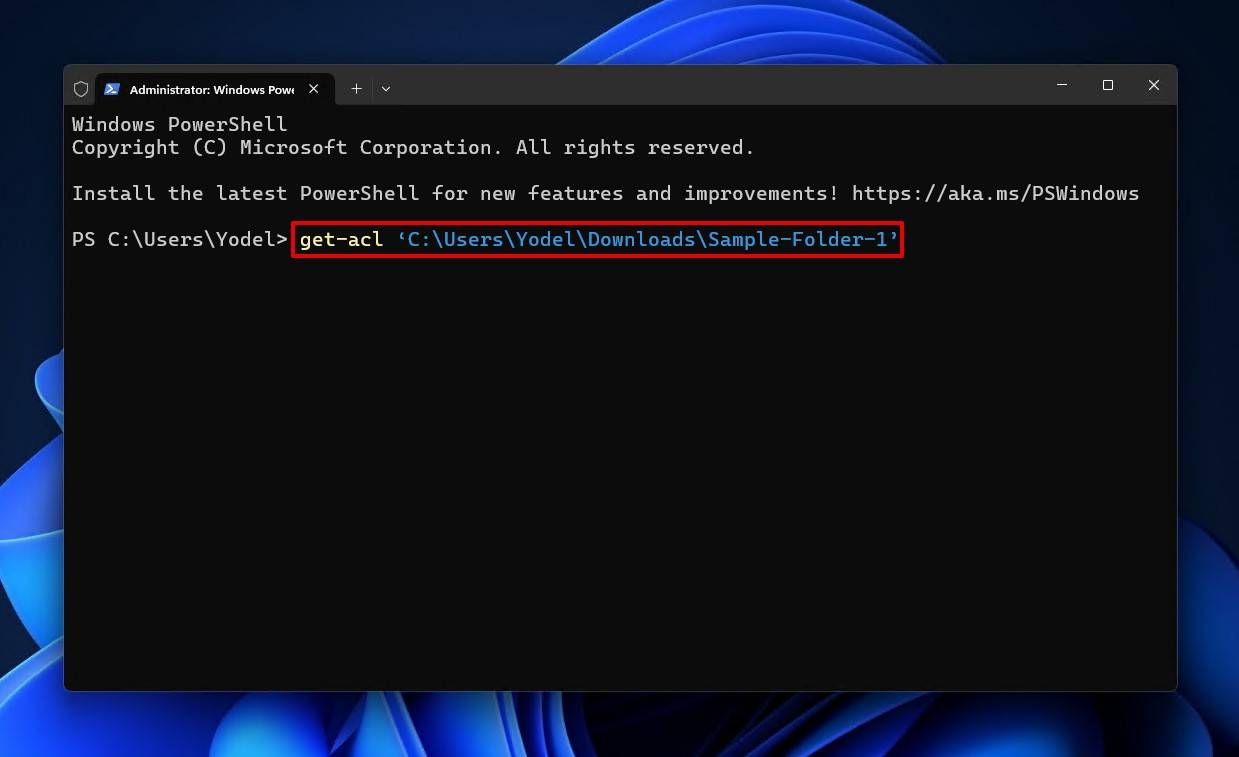
- After this, press Space, add a vertical bar symbol (|), then press Space again.
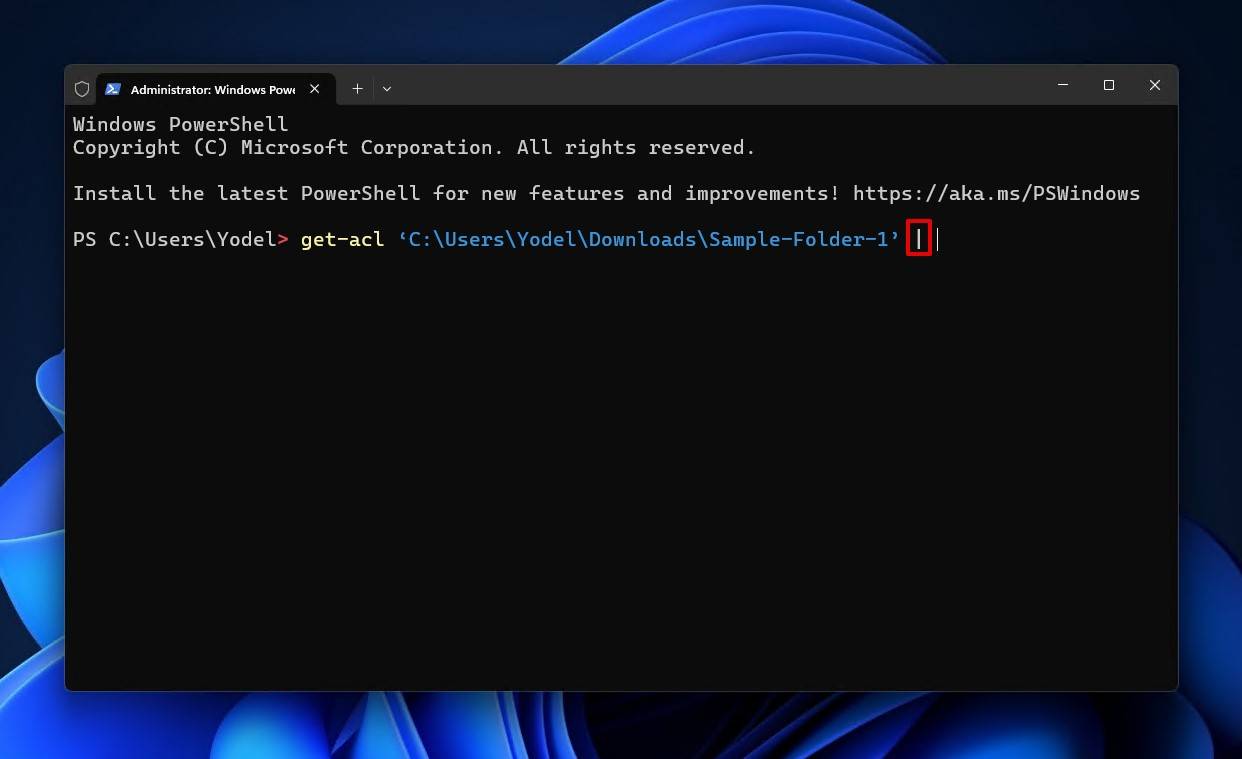
- Then, type set-acl and specify the path to the inaccessible folder. The entire command will look something like this:
get-acl ‘C:\Users\Yodel\Downloads\Sample-Folder-1’ | set-acl ‘C:\Users\Yodel\OneDrive\Documents\Sample-Folder-2’
Press Enter.
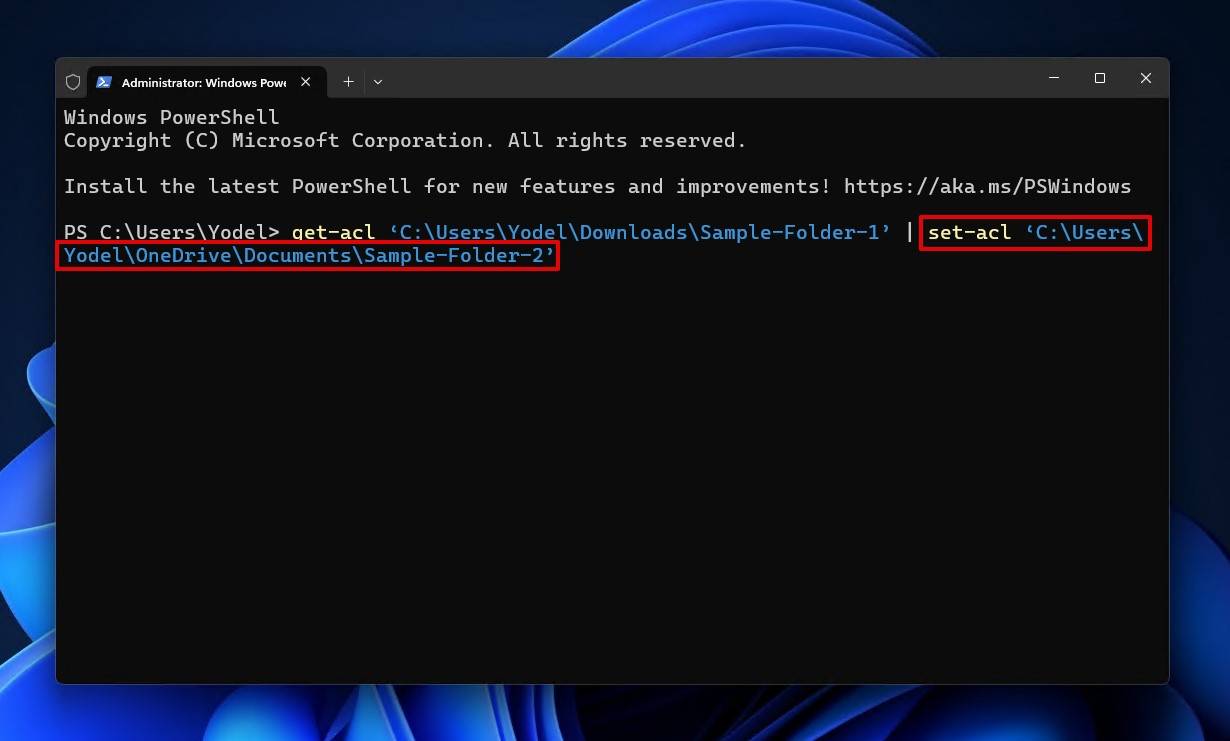
Method 3: Utilize Data Recovery Software to Retrieve Files from the Folder
In instances where no other fix works to re-establish access to the folder, you can instead use data recovery software to recover its contents. Disk Drill, a professional data recovery tool that we’ve tested extensively in a multitude of data loss situations, can be used to scan the drive, locate the problematic folder, and then recover the entire folder or specific data inside it. It can do the same with recovering deleted archive files, even if the drive is failing.
Disk Drill can recover archive files (ZIP, RAR, etc.) but it cannot open them. You will still need the appropriate utility to open the archive once it’s recovered.
Follow these step-by-step instructions to recover files from a folder that cannot be opened in Windows:
- Download and install Disk Drill.
- Create a byte-to-byte backup if your drive is in an unstable state. Disk Drill has a free byte-to-byte backup feature, but you will need a Disk Drill PRO license to recover more than 500 MB from it.
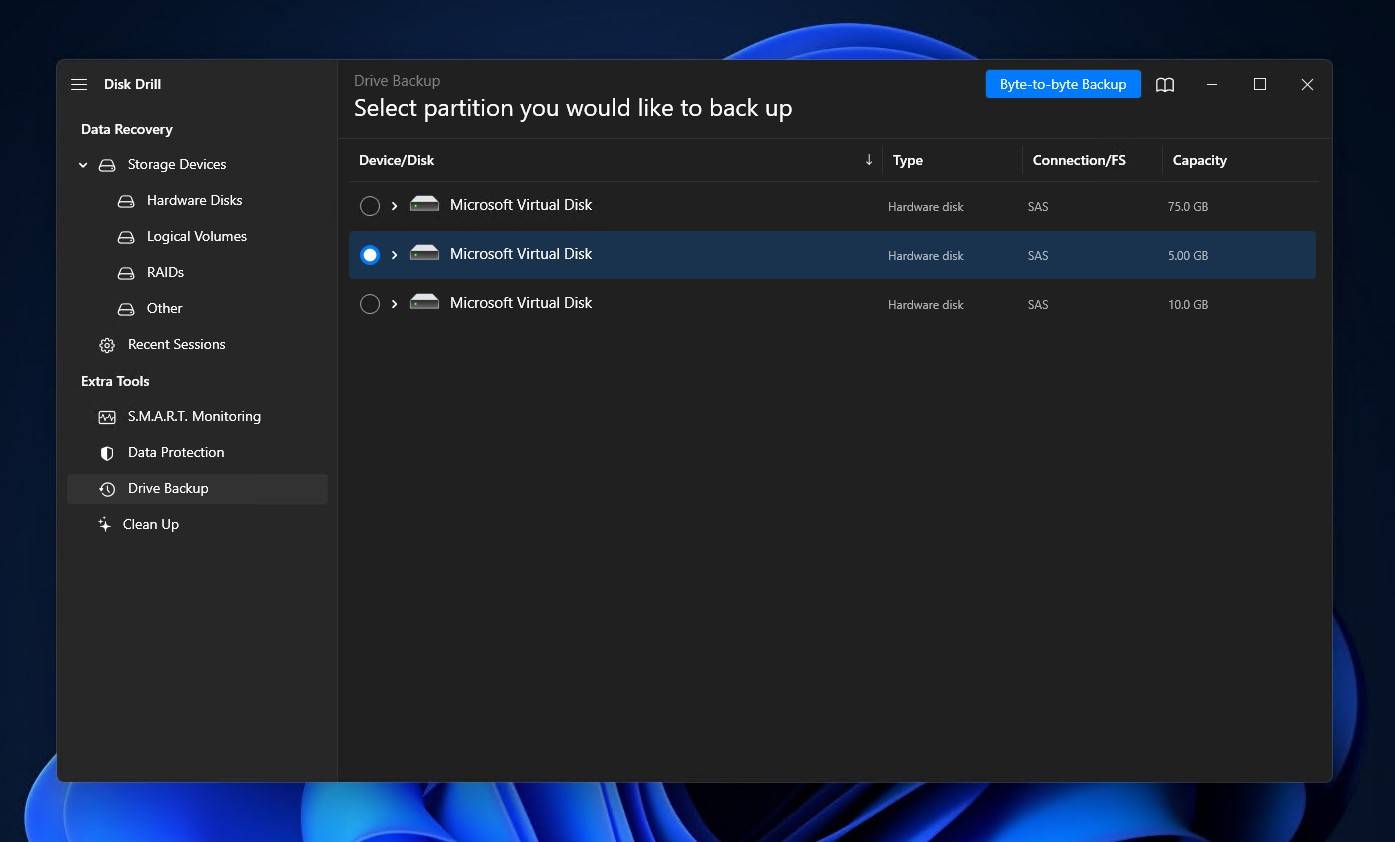
- Select your disk (or the newly created disk image), then click Search for lost data.
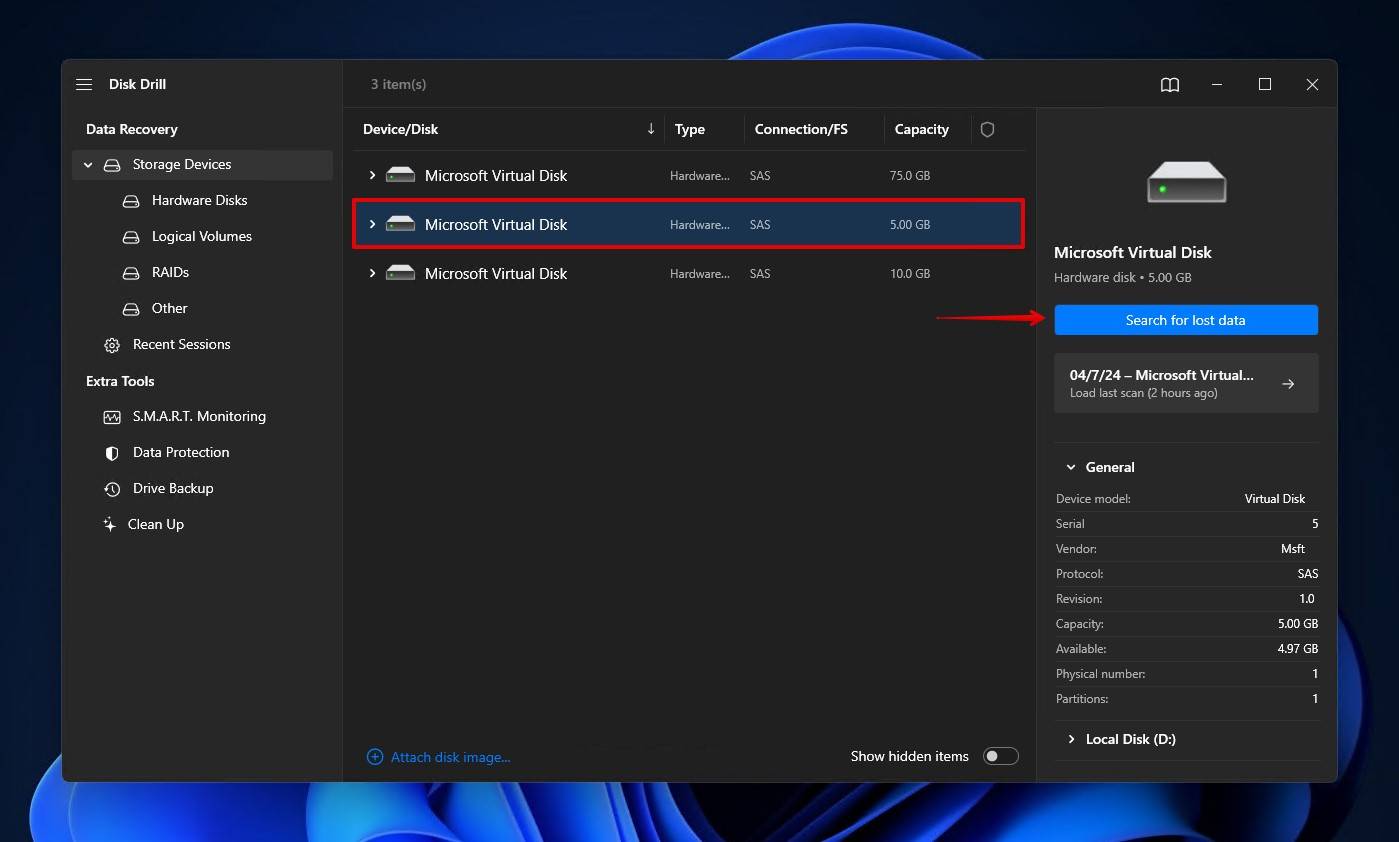
- Once the scan is finished, click Review found items. Or, you can filter the results according to a specific file format. For example, clicking Archives will display ZIP files and any other archive formats (RAR, 7z, etc.).
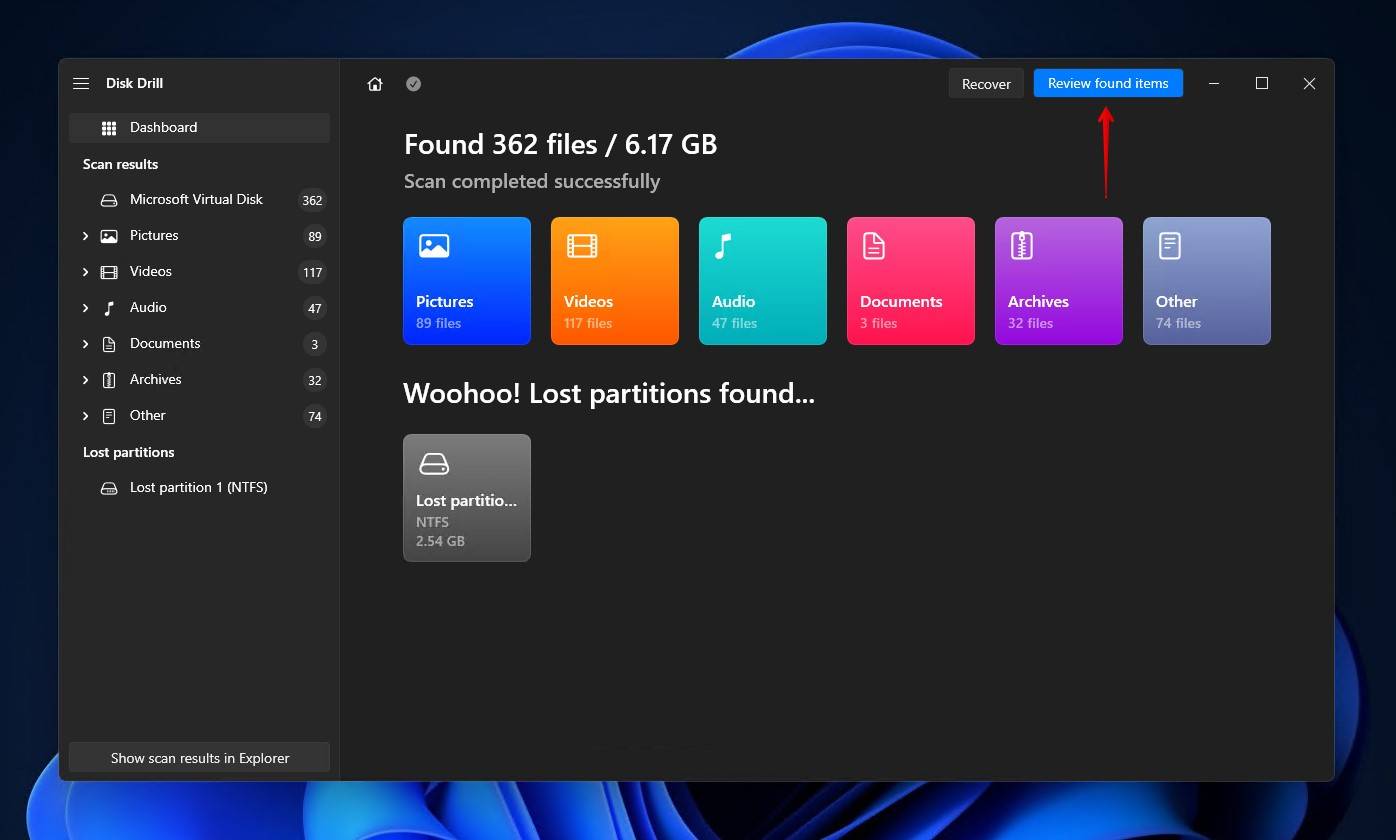
- Select the files that you’d like to recover. In the Deleted or lost dropdown, you can go directly to the folder that contains the files. If the file system is damaged, then your files will be in the Reconstructed dropdown instead, but they will be missing their original file names and folder structure. When ready, click Recover.
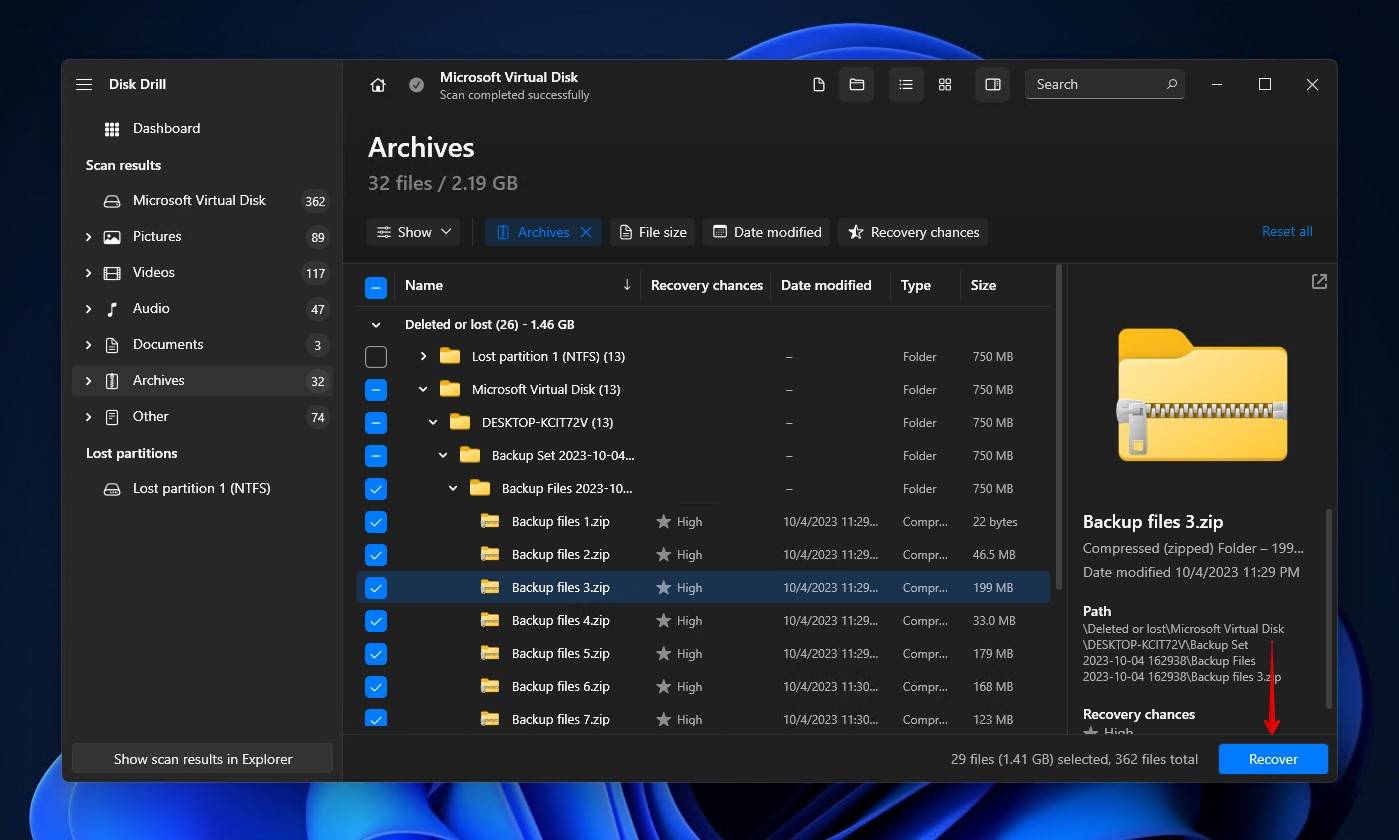
- Select a safe recovery location (on a separate storage device), then click Next.
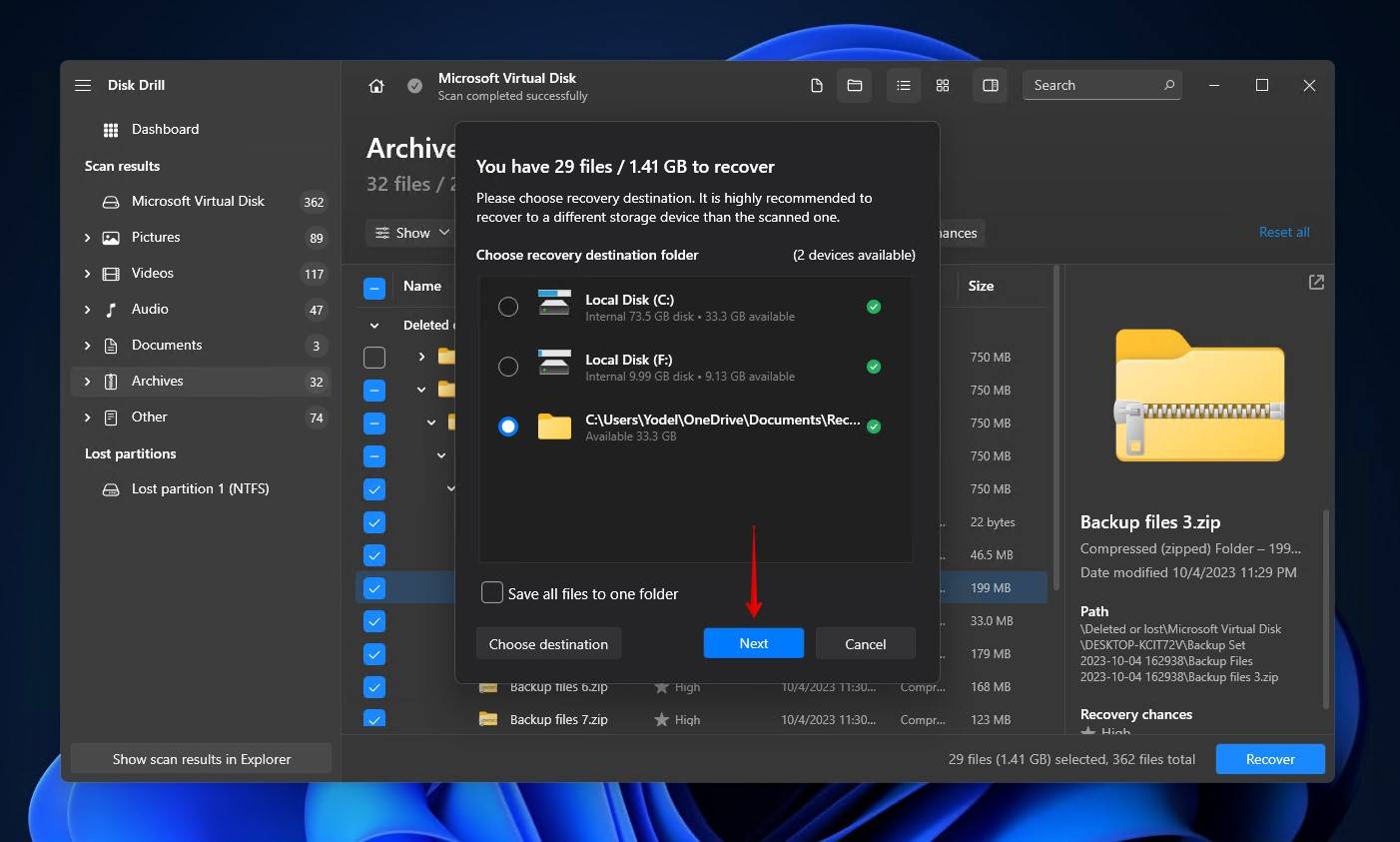
If Disk Drill isn’t to your liking for one reason or another, check out our list of the best data recovery software to see what alternatives are available.
Method 4: Open the Archive With Third-party Software
If the archive was created using a third-party tool instead of the utility included with Windows, it may be using unsupported features that won’t allow it to be opened without the original software. To test this, try opening the file with the same software it was created with.
We’ll demonstrate how to open a 7z file using the program 7-Zip:
- Locate the archive file in File Explorer.
- Hold Shift and right-click the file. Hover over 7-Zip, then click Open archive.
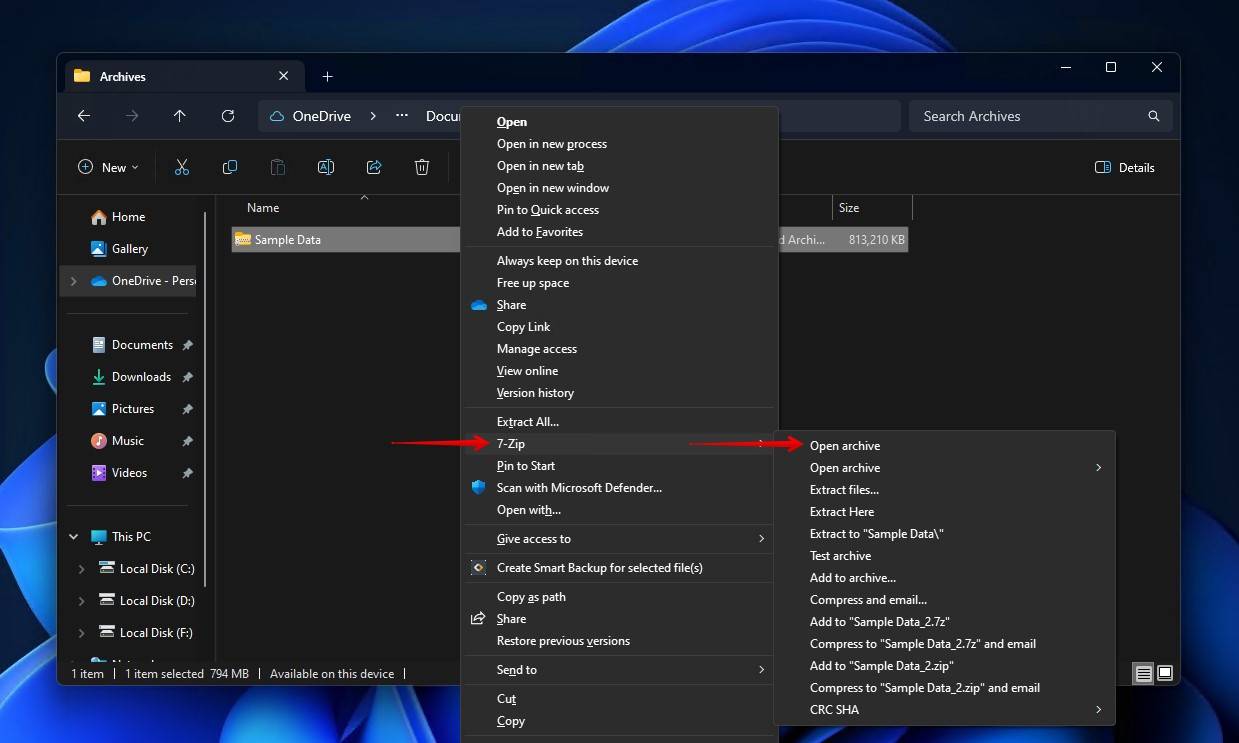
- Select the files you want, then click Extract.
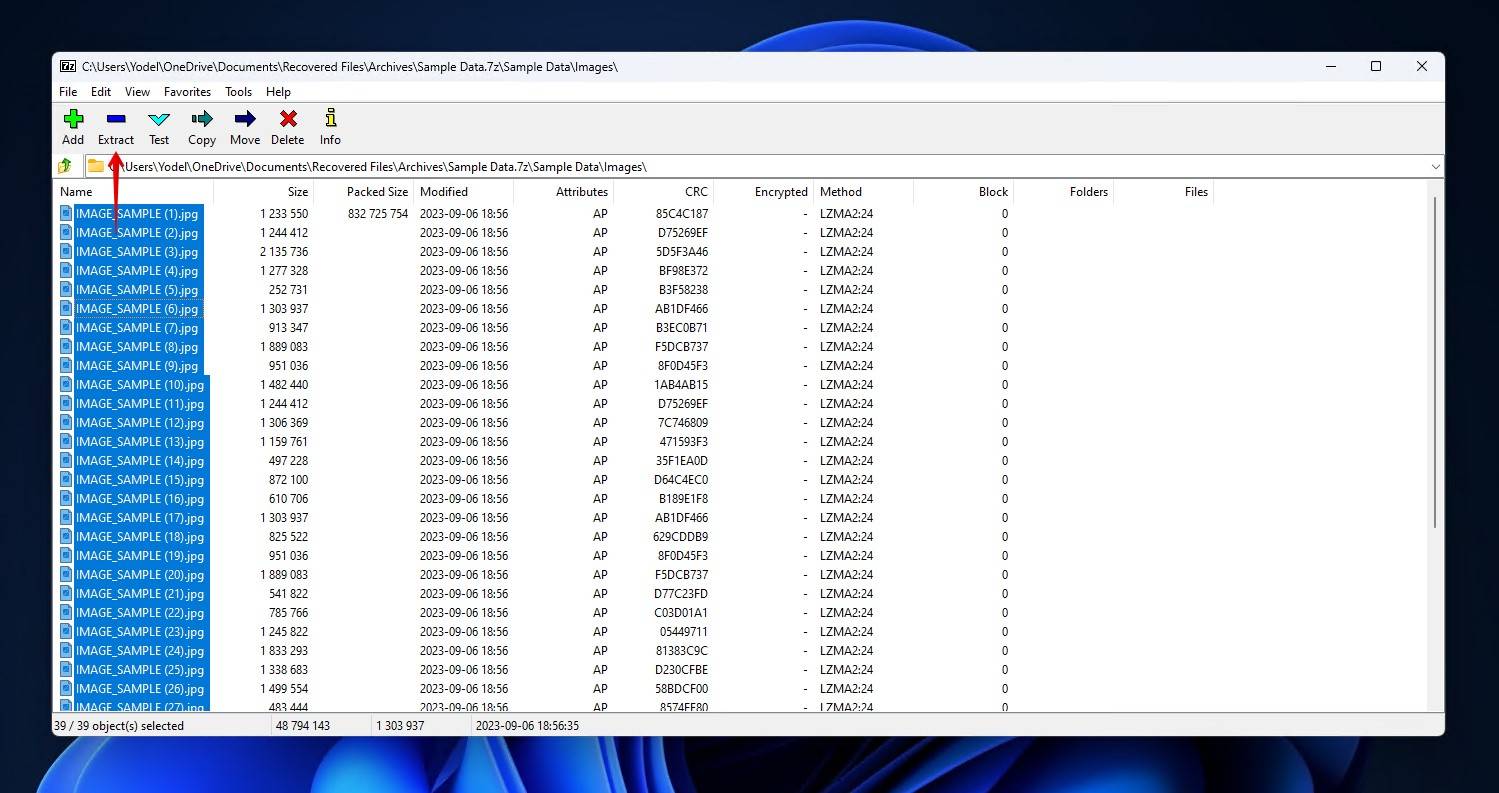
- Choose an extraction location, then click OK.
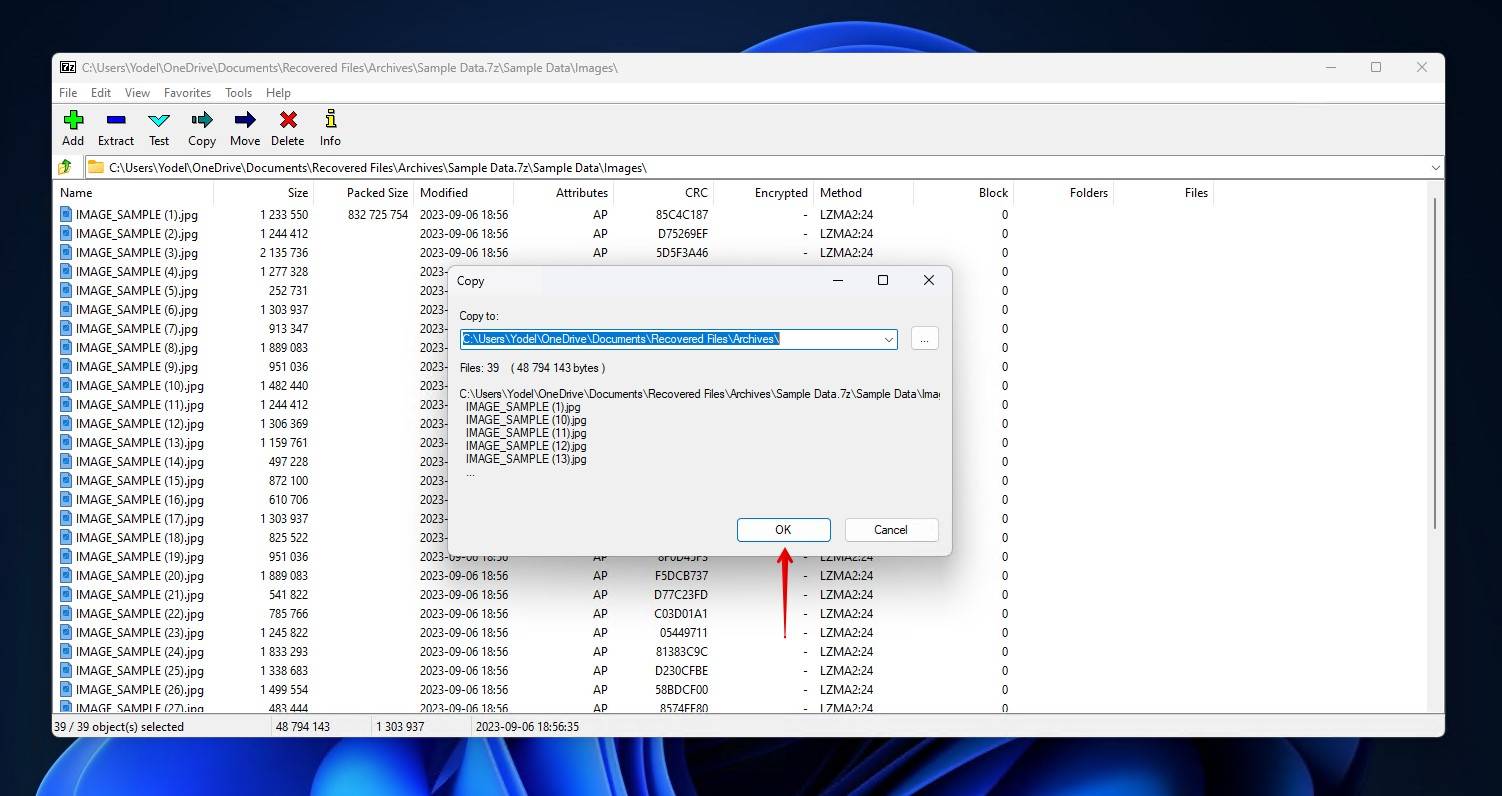
If you’re not sure which software it was created with, here is a list of popular software tools that support advanced archival functionality that may be able to open archives using features that aren’t supported by the Windows utility:
Method 5: Use Online Repair Tool to Fix the Archive
When Windows cannot open a compressed ZIP folder, it may be unable to do so because the archive file is damaged. In cases like this, you have the option of repairing the file. You can opt for downloading a third-party application that can do this, or simply use an online archive repair tool like officerecovery.com.
The steps we’ve included below will demonstrate how to repair a file using an online repair tool:
- Open a web browser and open the Office Recovery Repair Zip Archive tool.
- Click Choose file and select the corrupted archive file.
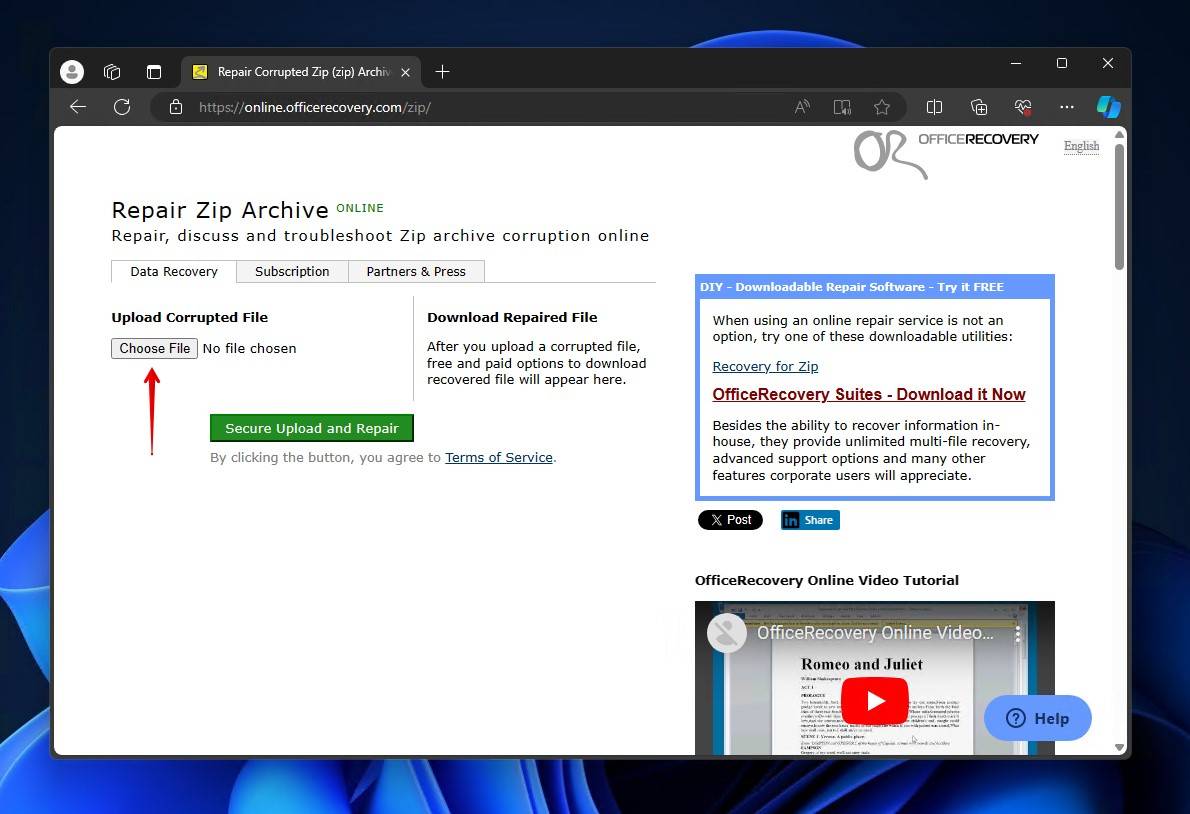
- Click Secure Upload and Repair. This may take some time if you’re uploading a large file.
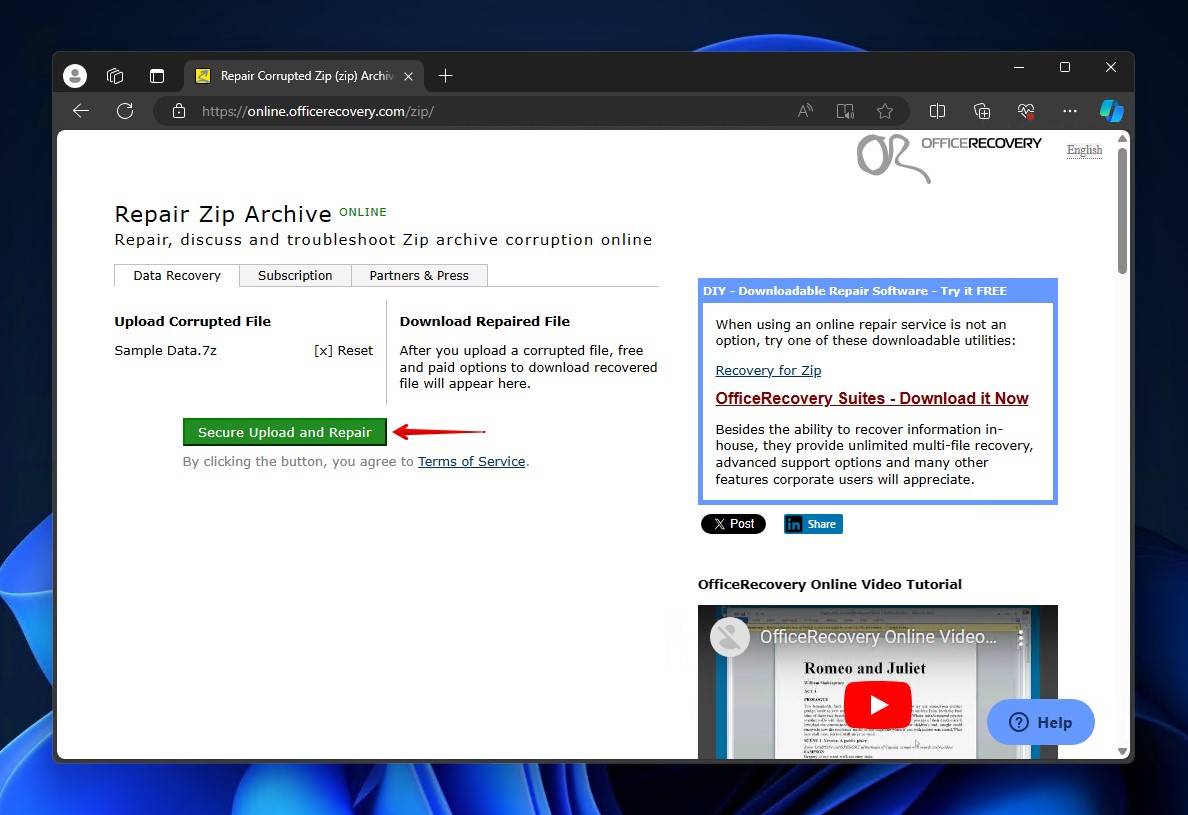
Method 6: Run SFC to Fix OS Glitches
In our experience, this message can occur when one or more Windows system files have become corrupted or missing. If this is the case, you will need to restore a working copy of these files to fix the issue. This can be done using the SFC command, which replaces the damaged files with a working version from a locally stored cache. It’s also a good option in times when you need to fix a corrupted hard drive that contains your operating system.
Once the command has been run, do not close the CMD window until the verification is complete.
Here are the steps needed to repair corrupted system files with SFC:
- Right-click Start and click Terminal (Admin).
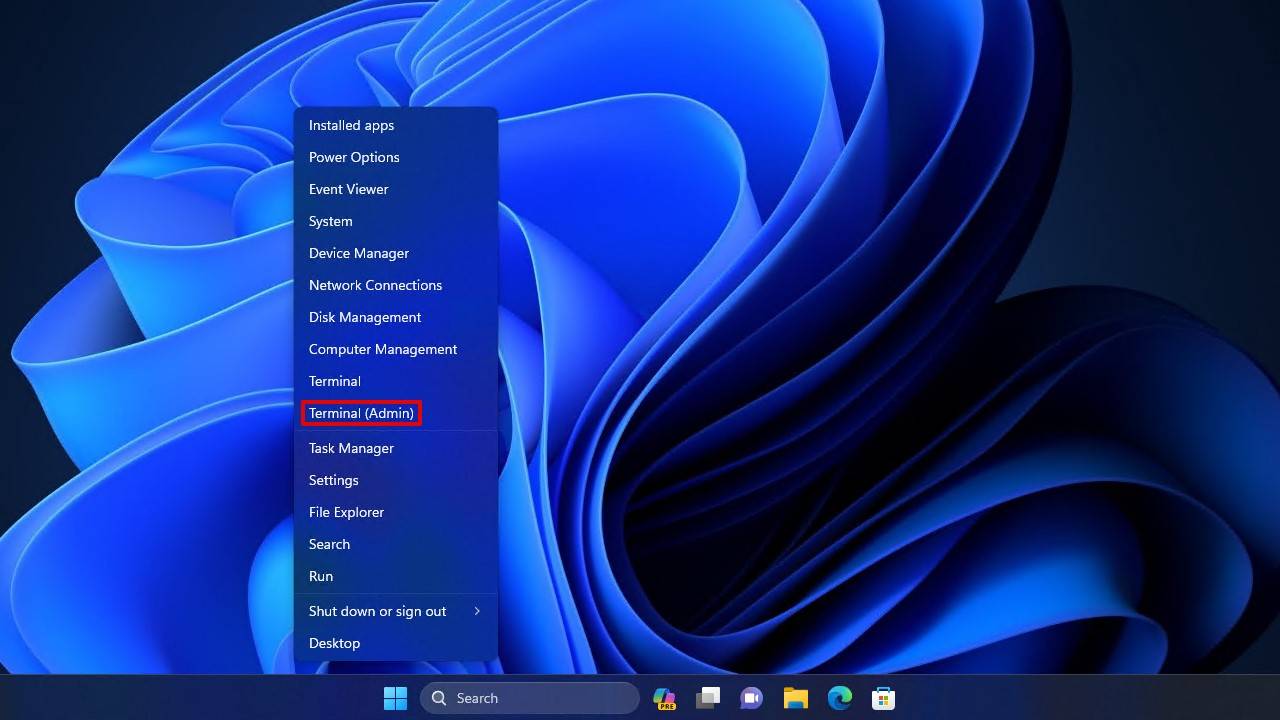
- Type the following command:
sfc /scannow
Then, press Enter.
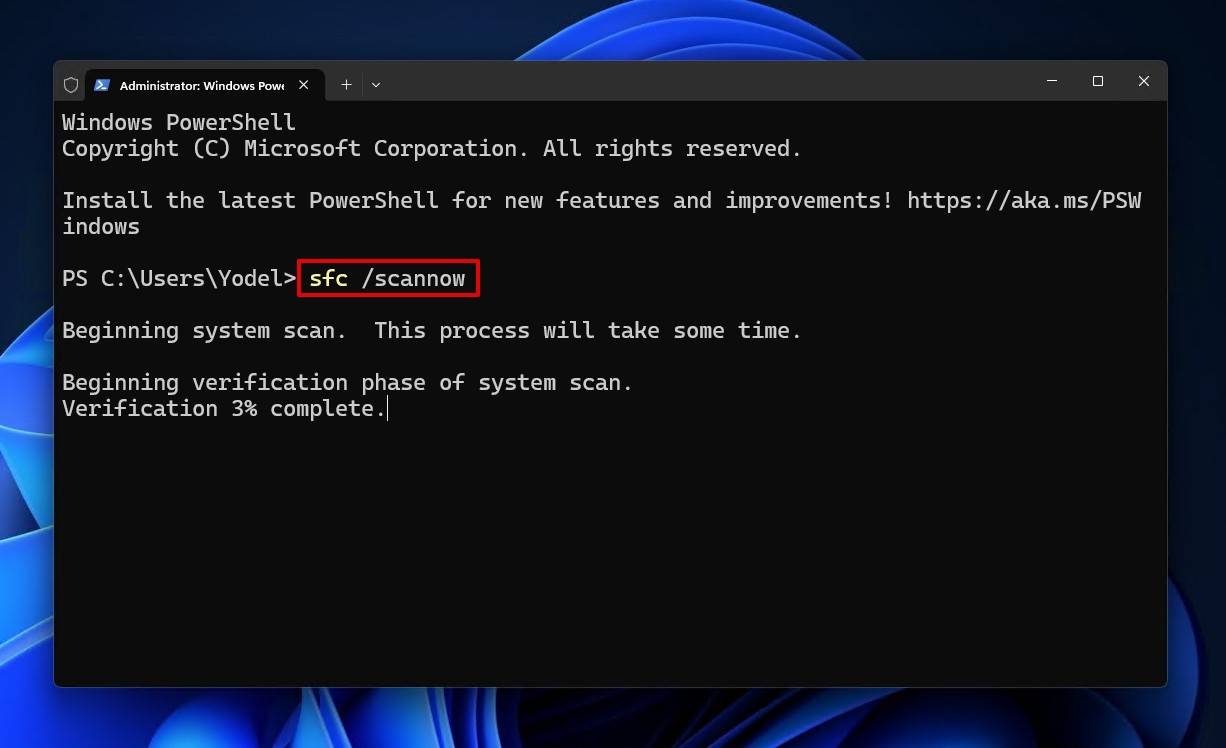
Consider Transferring Your Data from the Drive
Once the issue is fixed, you should have a basic understanding of where it originated from. If you find that the issue was caused by a failing drive, you should back the drive up immediately. Any fixes applied to a failing drive should be considered temporary, as the state of the drive will gradually worsen to a point where the data becomes irrecoverable.
If you’re not sure what state your hard drive is in, it’s worth checking the state of your hard drive using a tool that can read S.M.A.R.T. data, like Hard Disk Sentinel. The steps we’ve included below will give you a basic understanding of how to do this:
- Download Hard Disk Sentinel.
- Select your drive in the left panel.
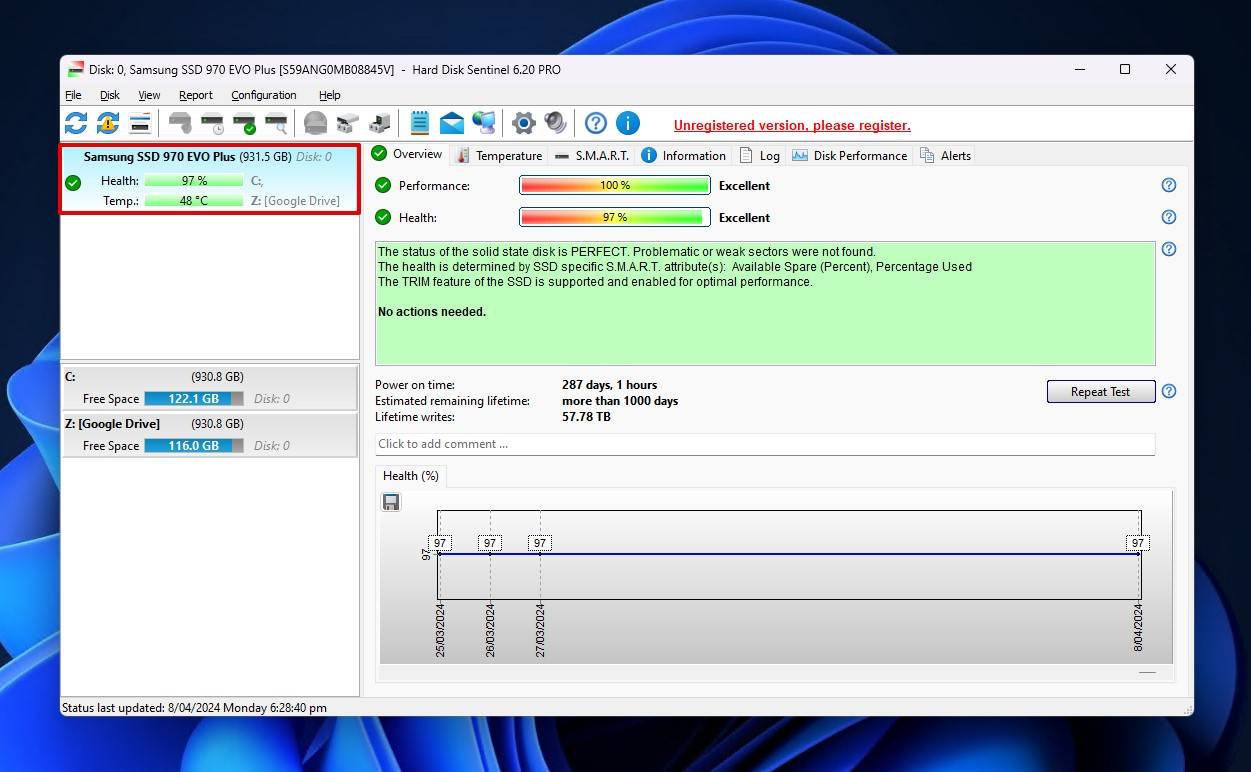
- Click the S.M.A.R.T. tab to review the values.
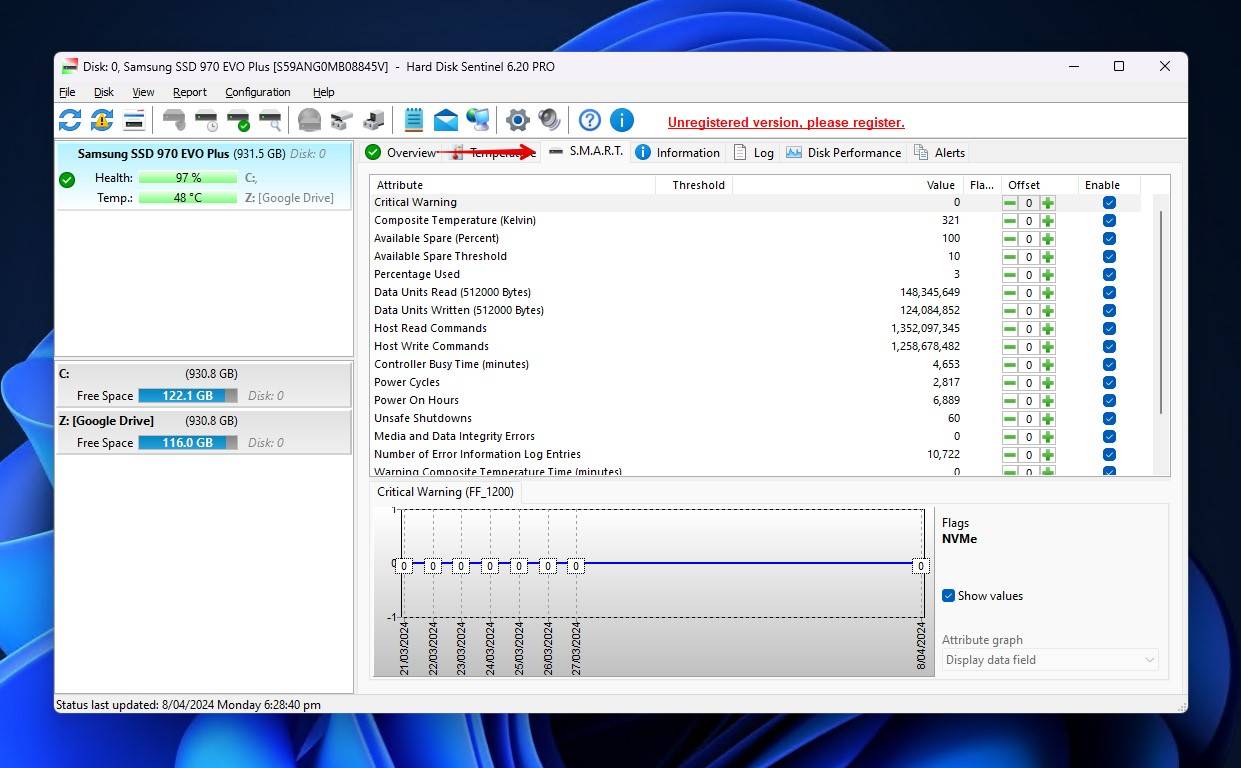
Bear in mind that each drive manufacturer has its own way of measuring S.M.A.R.T. data values. Therefore, you should refer to the documentation provided by the manufacturer to see how they measure each value. Check out our other article if you want to learn more about checking your hard drive health.
FAQ
Why folders won’t open on Windows 10?
If you try to open a folder on Windows 10 and the error message “Windows cannot open the folder.” appears, it means the folder is inaccessible for one reason or another. You can diagnose this by running CHKDSK, updating the folder permissions, running the SFC command, or recovering the data using a data recovery tool and moving it to a new folder.
How do I fix an error when a compressed ZIP folder doesn’t open?
When Windows cannot open a ZIP file, it could mean that the ZIP is invalid due to it being corrupted or damaged, either from the source or in transit. Try opening the ZIP file using a third-party archive utility first, then try repairing it using an archive repair tool.
What causes a ZIP folder to be corrupted?
A ZIP folder can become corrupted as the condition of your drive worsens. It can also occur if the download of the ZIP folder is interrupted. Despite any attempt at opening a corrupted ZIP folder, access to the ZIP is denied until it is restored to a working state (like through the use of an online repair tool).
Why can I not open folders on my desktop on Windows?
If a folder is not opening on double-click, you may be wondering “Why can’t I access a folder that I could before?”. There are several reasons why this could be happening, including:
- Improper user permissions
- Corruption to the folder
- Invalid path or shortcut
- Failing hardware
This article was written by Jordan Jamieson-Mane, a Staff Writer at Handy Recovery Advisor. It was also verified for technical accuracy by Andrey Vasilyev, our editorial advisor.
Curious about our content creation process? Take a look at our Editor Guidelines.