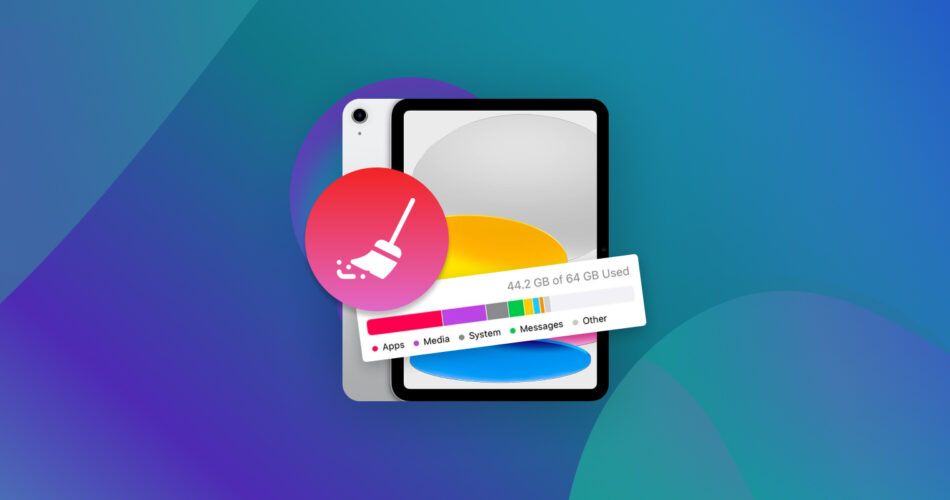Over the years, the Apple iPad has cemented itself as a beloved gizmo for work, play, and casual use, but many users will agree that storage space on the tablet can be a scarce resource. This is especially true for those who store a lot of pictures and music, enjoy many large apps, or work on resource-intensive projects/documents.
Things become all the more frustrating when you check your iPad storage only to find out that the “system data” is taking up a huge chunk of space, and there’s seemingly nothing you can do about it. Fortunately, there is!
In this guide, we’ll discuss what system data actually is and teach you the different methods you can use to clear system data on iPads.
What Is System Data on iPad?
If you head to Settings > General > iPad Storage, you’ll see a breakdown of how your device storage is currently being used. One of the categories is “System Data”, which is a general term that encompasses various device-related things.
Prior to iPadOS 15, this category was called “Other”. System data may include the following:
- Installed Siri voice data
- Cache from streaming services for things like videos, music, and podcasts
- System cache
- Software updates
- Logs
- Other temp files
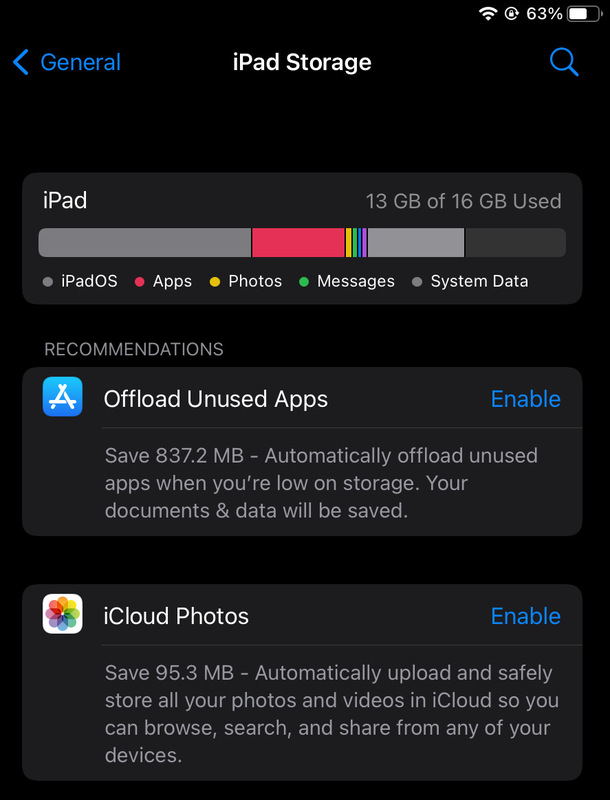
While there are some inaccessible system files included in the system data category, most of them can be safely deleted.
How to Clear System Storage on iPad
Unfortunately, there’s no one-stop method to get rid of system data on iPads. Instead, you’ll need to clear it in different ways. Below is a list of the various approaches to clear system files on iPads. These methods should be applicable to the following iPad/iPhone models and firmware versions:
- iPhone 11, 12, 13, 14
- iOS 13, 14, 15, 16
- Newer generation iPad, iPad mini, iPad Air, iPad Pro
- iPadOS 13, 14, 15, 16, 17
Method 1: Clear iPad Browser Data
One of the main culprits of unexpectedly large system data on an iPad is your web browser cache. This is when the browser stores webpage assets on your device in case it needs them later, such as backgrounds, icons, media, and HTML/Javascript files.
Over time, this data will accumulate in your iPad and use up a lot of storage space. To flush it out, you’ll need to clear browser history on your browser application of choice.
For the sake of this guide, we’ll walk you through how to do this for Google Chrome and Apple Safari.
Google Chrome
- To get started, launch Google Chrome, then tap the three dots icon in the top right corner and select the “Clear Browsing Data” option.
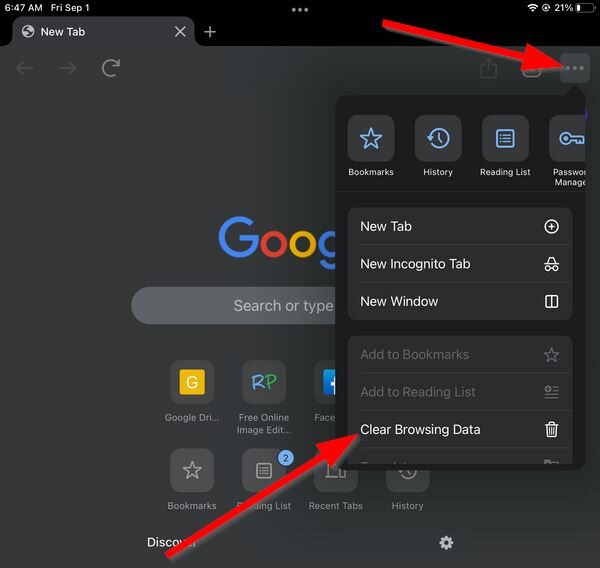
- Upon tapping, a small pop-up will appear. Make sure the “Browsing History”, “Cookies, Site Data”, and “Cached Images and Files” options are all checked, then tap the “Clear Browsing Data” button at the bottom of the pop-up.
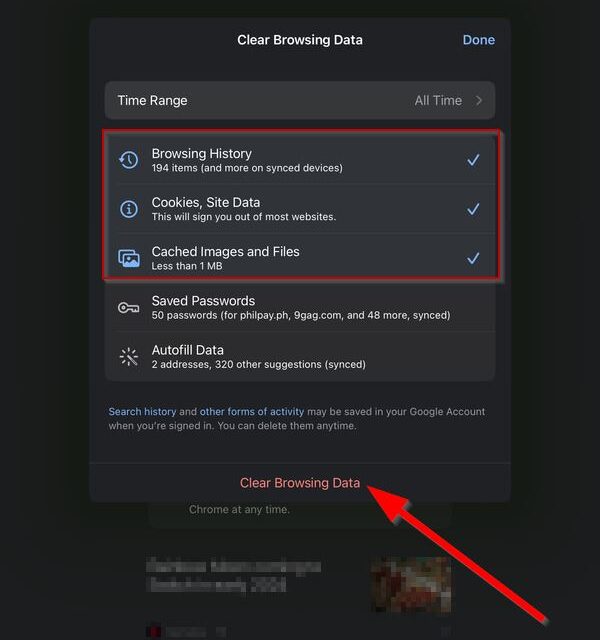
Apple Safari
- Head to “Settings” and select “Safari” from the left-side panel. From there, scroll down and tap “Clear History and Website Data”.
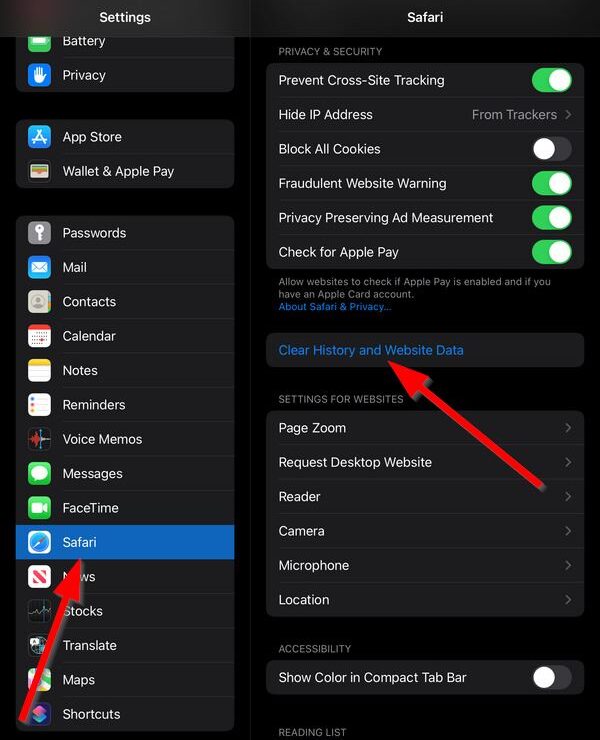
- Next, tap “Clear” in the pop-up that appears.
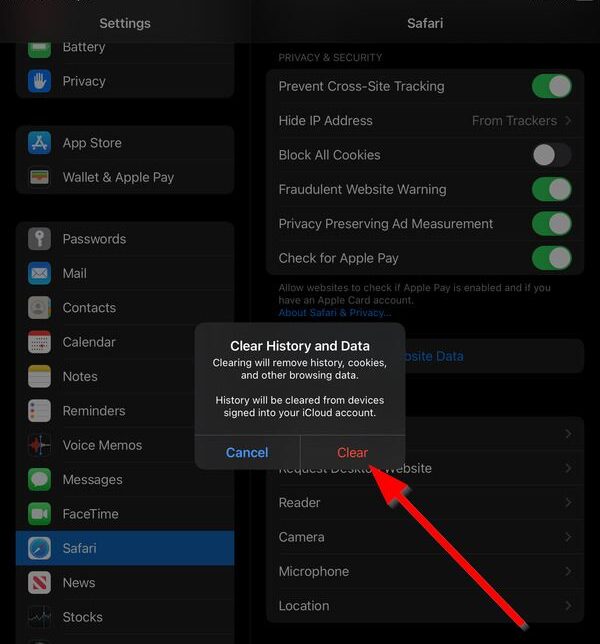
Method 2: Delete Apps Cache on iPad
Many apps tend to store data in the form of a cache, similar to how a browser does. This can contain audio, videos, pictures, scripts, and other files.
Delete Cache From Within the App
Certain apps, mainly social media ones like Facebook, TikTok, and Instagram, give you the option to clear the cache from within the app. In this case, we’ll walk you through how to clear your cache on Facebook. Other apps that offer the same option should function in a similar manner.
- To get started, launch the Facebook app, then tap the downward arrow in the top-right corner of the screen and select “Settings”.
- Next, scroll down and tap “Browser”.
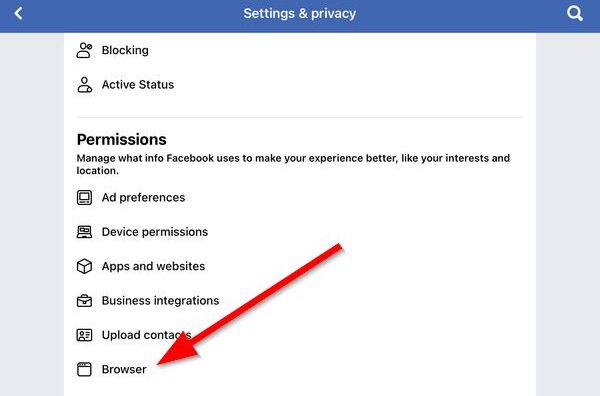
- Tap the “Clear” button under “Browsing Data”.
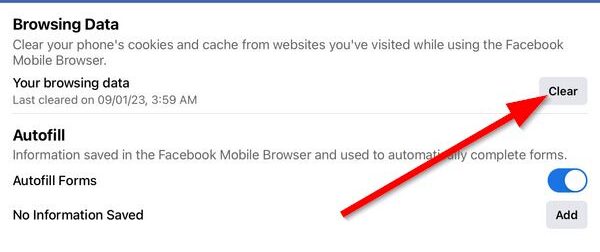
Offload or Delete the App
If you suspect an app’s cache is taking up a lot of storage but there’s no option to clear it, another option is to offload or delete the app and then reinstall it.
“Offloading” an app erases it from your device but keeps your settings and some other data for when you want to reinstall it. Deleting an app removes it completely, along with data that pertains to it. Here’s a quick step-by-step guide on how to accomplish both:
- To get started, head to Settings > General > iPad Storage.
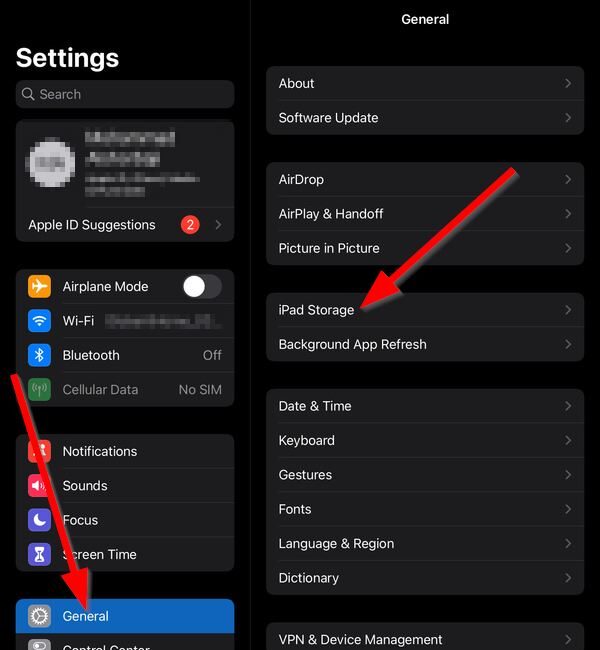
- Next, tap the app you want to offload or delete. Then, select either the “Offload App” or “Delete App” option and confirm it in the pop-up that appears.
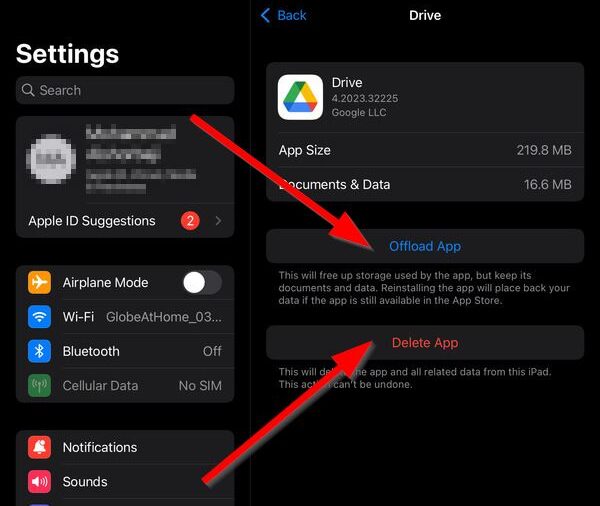
Method 3: Remove Unused Apps
If you’re struggling for storage space on your device, it may be time for some spring cleaning to do away with apps that are no longer needed.
Aside from downloaded apps, iPads also ship with several built-in programs. Some of these can freely be removed and may needlessly be taking up space if they’re not utilized. Here are some built-in iPad apps that you can get rid of:
- Activity
- Apple Books
- Apple TV
- Compass
- Health
- Stocks
- Wallet
For a full list, you can check out Apple’s support page.
Method 4: Clean Up Large Message Attachments
Another way to clear system storage on iPads is to delete large attachments received through text or iMessage. After all, photos, videos, and other files sent or received through the Messages app don’t appear anywhere else on your device but will continue to take up storage space.
Follow the steps below to delete attachments in messages:
- First, launch the Messages app and select the conversation that contains attachments you want to delete. From there, tap the contact number or name near the top of the screen, and a pop-up will appear.
- Next, scroll down to the section for attachments and tap the “See All“ option for the category you’d like to expand. This could be photos, documents, or other file types.
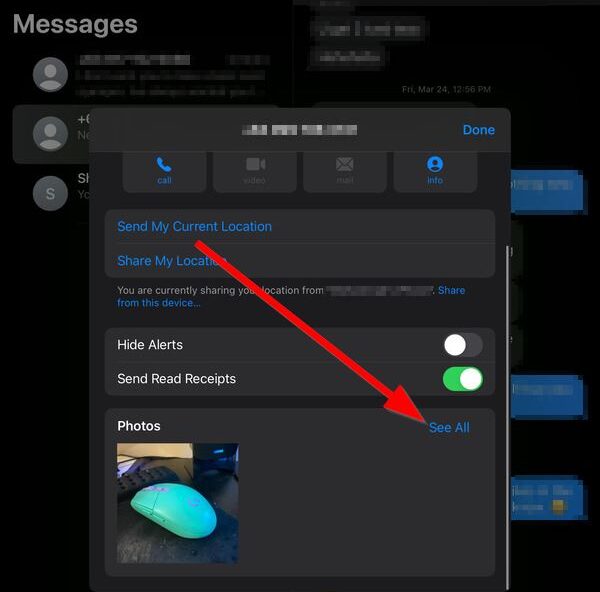
- After that, tap “Select” in the top-right corner of the pop-up to allow you to choose the files you want to delete.
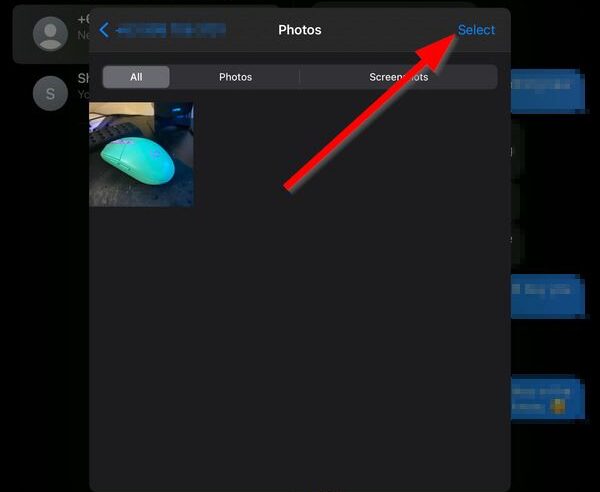
- Tap the files to select them, then hit “Delete”. A confirmation button will appear which you need to tap to complete the process.
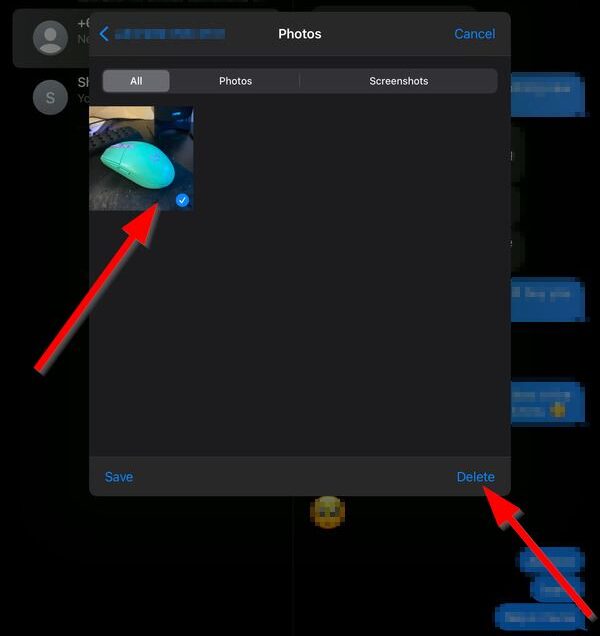
One thing you can do is limit the duration that messages remain in your inbox since the default setting is “Forever”. This can help prevent unneeded attachments from piling up. Here’s how to do so:
- First, launch “Settings” and select “Messages” in the left-side panel. From there, scroll down on the right side and tap “Keep Messages” under “Message History”.
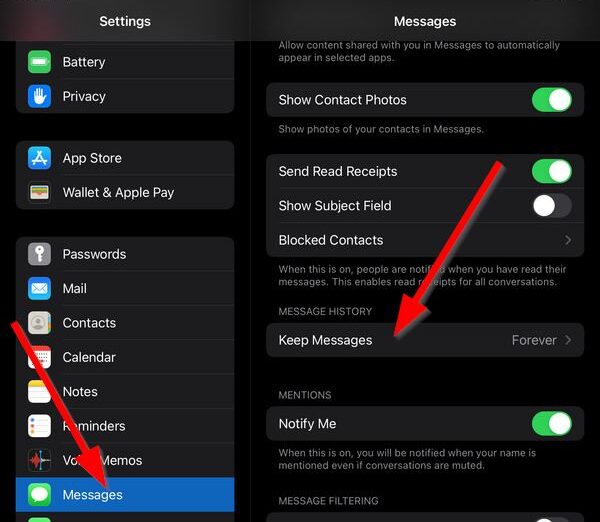
- Choose between one year and 30 days.
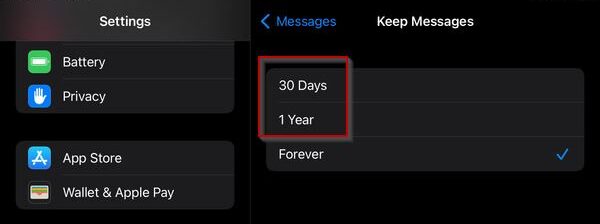
Method 5: Erase Your iPad
Perhaps the easiest but most drastic method to delete iPad system data is to simply erase your iPad. This is pretty much the equivalent of formatting a laptop or computer, meaning it’s highly advised that you back up any important data before proceeding with this option. To erase your iPad, simply follow the steps outlined below:
- To get started, head to Settings > General in the left-side panel, then scroll down on the right and select “Transfer or Reset iPad”.
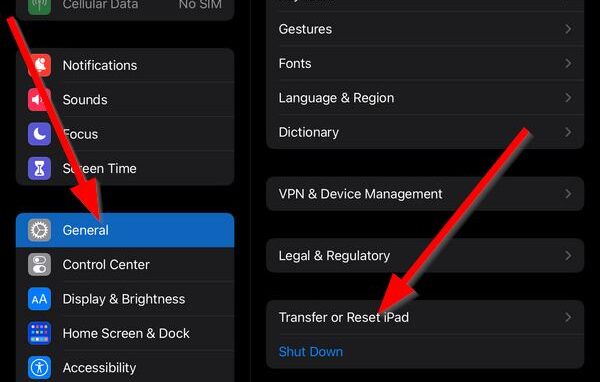
- Tap “Erase All Content and Settings” and you’ll receive some warnings on the succeeding screens. Simply make the necessary confirmations and your iPad will be returned to its base state.
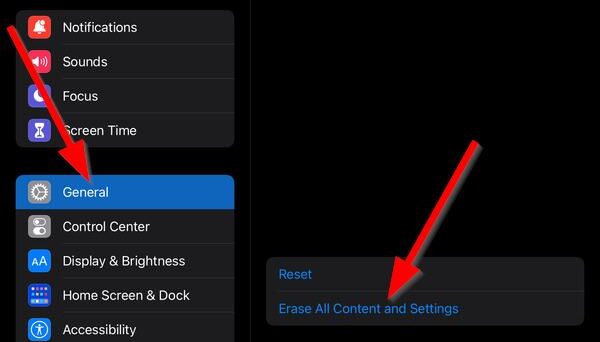
Method 6: Control Your System Storage Using Third-party Tools
The final way to reduce system data on iPads is to leverage third-party apps that were developed specifically for that purpose.
These types of apps are usually unable to manipulate the system data itself, but they are built to organize storage space by allowing you to get rid of unwanted files. This includes duplicates, media attachments, outdated files, and more.
There’s no shortage of iPad cleaner apps to choose from on the Appstore, some better than others. Here are a couple of solid options that can help you delete system data on your iPad:
Option A: Smart Cleaner
This exceedingly simple app allows you to minimize system data on your iPad by offering to mop up redundant or unnecessary pictures, videos, contacts, and calendar entries. It also comes with a video compression tool in case you have large video clips that you’d like to compact. The best part here is that it only takes a few taps to get the app to start cleaning.
Option B: Boost Cleaner
Another cleaner app that’s incredibly user-friendly, boasting large icons that are clearly labeled to guide you through the simple cleaning process. With Boost Cleaner, you can get rid of duplicate photos, video clips, calendar entries, and contacts.
Just like Smart Cleaner, this app features a compression tool that can help you lessen media file size. A couple of taps are all you need to clear out unwanted data.
Conclusion
If left unmanaged, it’s not uncommon for the system data on your iPad to balloon to alarming sizes. On the plus side, there are a lot of different ways to manage or delete iPad system data in order to free up some much-needed storage space.
While most of these methods are accomplished through your iPad or app settings, there are also some excellent third-party tools that can help keep your system data in check.
FAQ
Why iPad system data is huge?
As previously mentioned, “System Data” can include a wide range of things, like cached files, software updates, system files, and temporary files. Installed Siri voices are also lumped into this category. The iPadOS gets rid of some of this data eventually, but others may need to be taken care of manually.
The methods outlined in this guide can help you clean up some of the unwanted system data, though it’s worth noting that recently restored iPads should be allowed to sign into iCloud and given a couple of days to figure out which files to safely flush out.
How to delete system data on the iPad without resetting?
There are several ways to delete system data on your iPad without having to reset it to its factory settings. This includes clearing browser and app cache, removing unused/outdated apps, getting rid of large message attachments, and using third-party cleaner apps.
What applications take up the most space on iPad system data?
That really depends on what apps you use on a regular basis and for what purpose. For example, if you frequently receive large-sized pictures, videos, or other attachments through the Messages app, they’ll eventually take up a lot of space on your device. Social media and streaming apps can also potentially eat up much of your storage on account of the cached files they require to function efficiently.
This article was written by Princess Lescan, a Staff Writer at Handy Recovery Advisor.
Curious about our content creation process? Take a look at our Editor Guidelines.