Dell is a reliable brand that builds best-in-class computers and hardware, including hard drives. Though high quality, Dell’s hard drives are prone to issues that lead to data loss like wear and tear, file system corruption, virus or malware attacks, or simple accidental deletion.
If you’ve lost data stored on one of your Dell drives or laptops, don’t panic right away. In this guide, we’ll explain the process for Dell hard drive recovery.
Want to skip the introduction part and jump straight to the recovery guide? Click here.
Is it Possible to Recover Data from a Dell Hard Drive?
Yes, it’s possible to recover data from a Dell hard drive. However, data recovery also depends on the type of hard drive you’re trying to recover from.
Dell Internal Drives
Internal drives are fitted within your computer. When you install Windows or save files locally on your computer, you’ll write it on the internal drive. It’s generally not extremely difficult to recover data from an internal hard drive as long as no new data has been written on the hard drive after losing the data.
However, you should know that you don’t need to write data yourself. Your operating system keeps writing small amounts of data as it runs. Therefore, the probability of being able to recover data from a drive also depends on which partition the data was written on.
In any case, it’s important to act quickly when you’ve lost data. The quicker you attempt data recovery, the better. An intelligent data recovery tool should help you recover lost files in such cases.
Dell SSDs
Things are a little different for SSDs (Solid State Drives). It’s certainly possible to recover data from an SSD, but it depends on whether the TRIM command is enabled in your operating system. With the TRIM command enabled, any data deleted from the SSD is wiped out shortly after deletion, making recovery impossible.
To check if TRIM is enabled, you can execute the following command in an elevated Command Prompt:
fsutil behavior query DisableDeleteNotify
If the output shows DisableDeleteNotify = 0, TRIM is enabled.
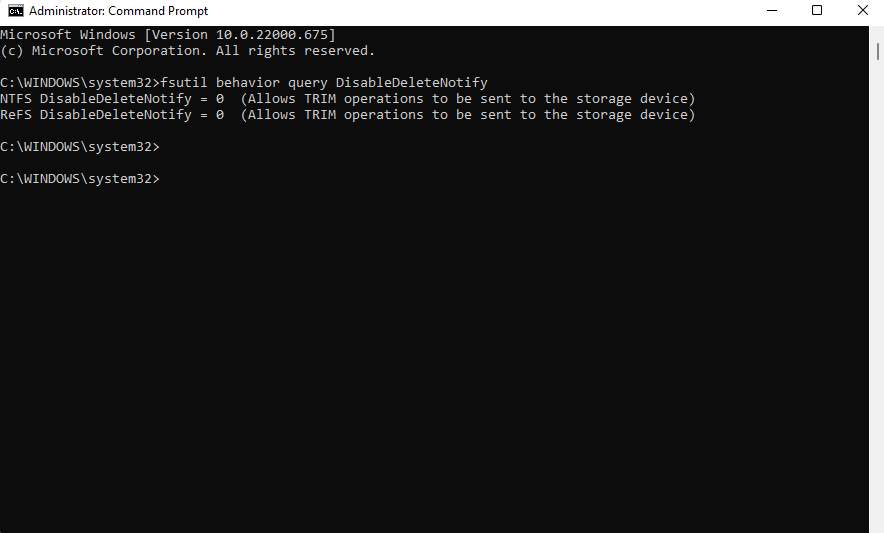
If TRIM is disabled, though, you can still try to recover your data with a data recovery tool.
Dell SAS
Serial Attached SCSI (SAS) hard drives are typically used in Enterprise servers like Dell PowerEdge. They’re fast, high-performing drives made for computing environments where fast input and output rates are crucial. Since SAS drives are complex, they’re also prone to a higher risk of data loss.
You might be able to recover data from a SAS drive using a data recovery tool, but if you don’t want to take any chances, you can speak with a reliable data recovery service.
Dell Laptops
Recovering files from a Dell laptop works the same way as it does for internal drives or SSDs. In fact, the principles of data recovery remain pretty much the same across hard drive types and manufacturers.
Of course, your Dell laptop is also prone to the same issues as well, which means overwriting might still occur unintentionally, especially on the drive where Windows is installed. So, it’s best to quickly attempt data recovery.
How to Recover Data from a Dell Hard Drive
 Recovering data from a Dell hard drive is fairly easy when you use a tool like Disk Drill. While the recovery process is easy, we illustrate the complete process step-by-step below if you’ve never used a recovery tool before.
Recovering data from a Dell hard drive is fairly easy when you use a tool like Disk Drill. While the recovery process is easy, we illustrate the complete process step-by-step below if you’ve never used a recovery tool before.
Interested in Disk Drill? Read our comprehensive review to learn more. You can also find more thoughts on Disk Drill on trusted websites like this.
Step #1. Download and Install Disk Drill
Download Disk Drill and install it on your PC. The free version allows recovering up to 500MB of data.
Step #2. Create a Disk Image
Scanning a hard drive directly can further exacerbate the problem. Strenuous activity like scanning can push it over the edge if it’s already on the brink of failure.
To do this, launch Disk Drill and go to the Drive Backup section from the left sidebar. Select the disk and click on the Byte-to-Byte Backup button at the top-right.
Select a path for saving the image file and click OK.
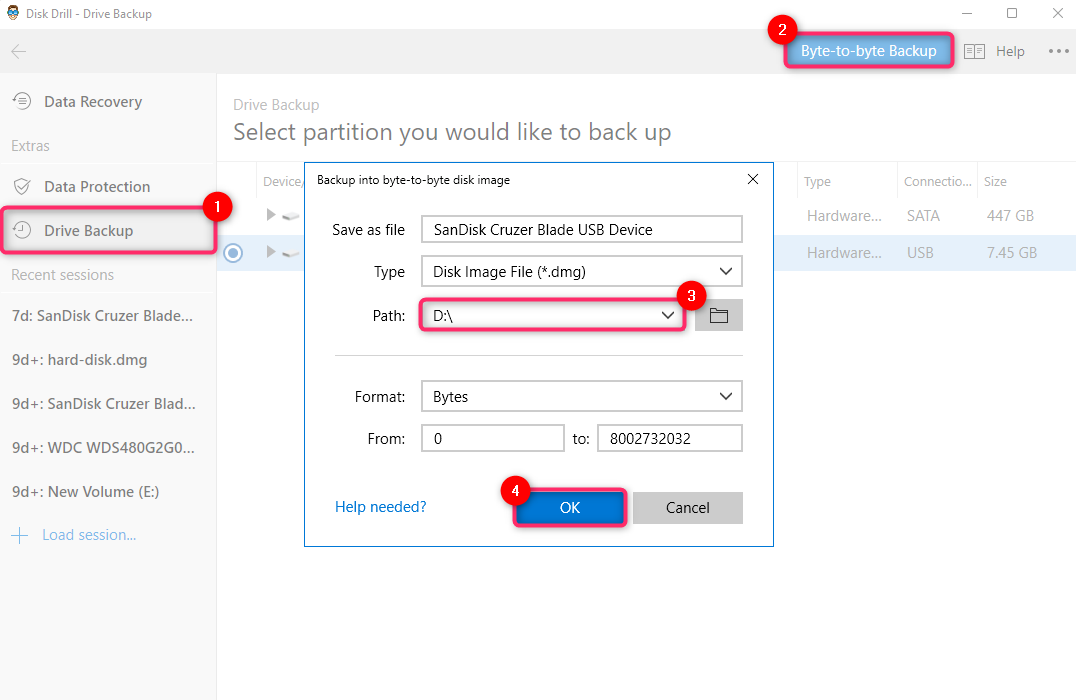
Step #3. Attach and Scan Disk Image
Once you’ve created a disk image file, go back to the Data Recovery section from the left sidebar. Select Attach disk image and select the image file you just created.
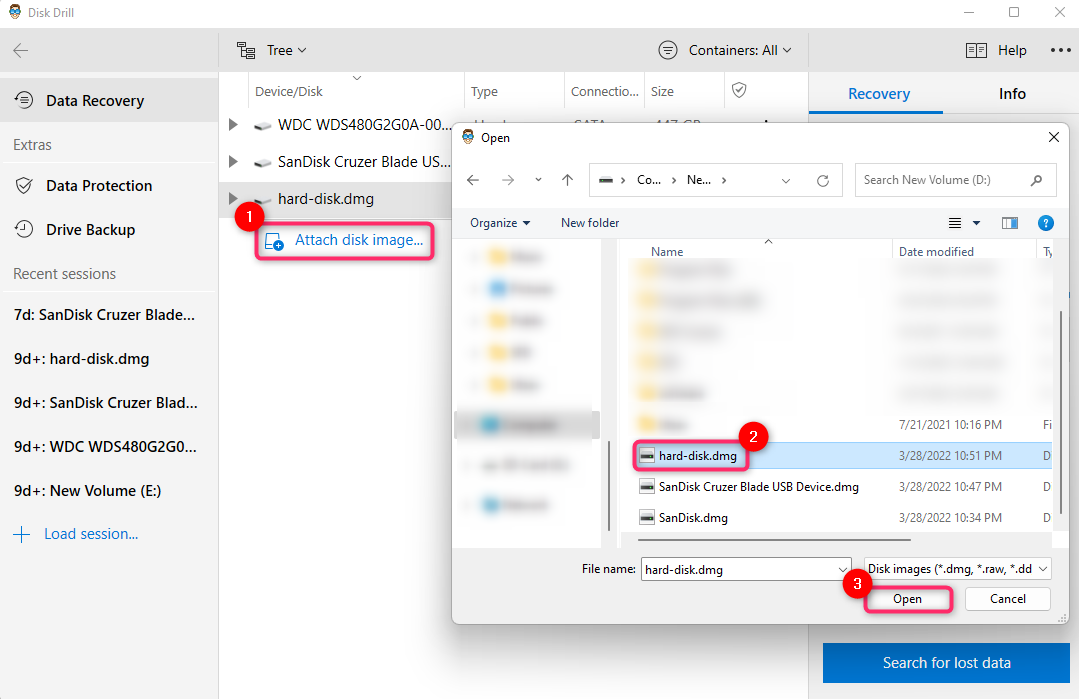
You’ll see the disk image appear in the list of disks. Select the image and click on Scan for lost data button.
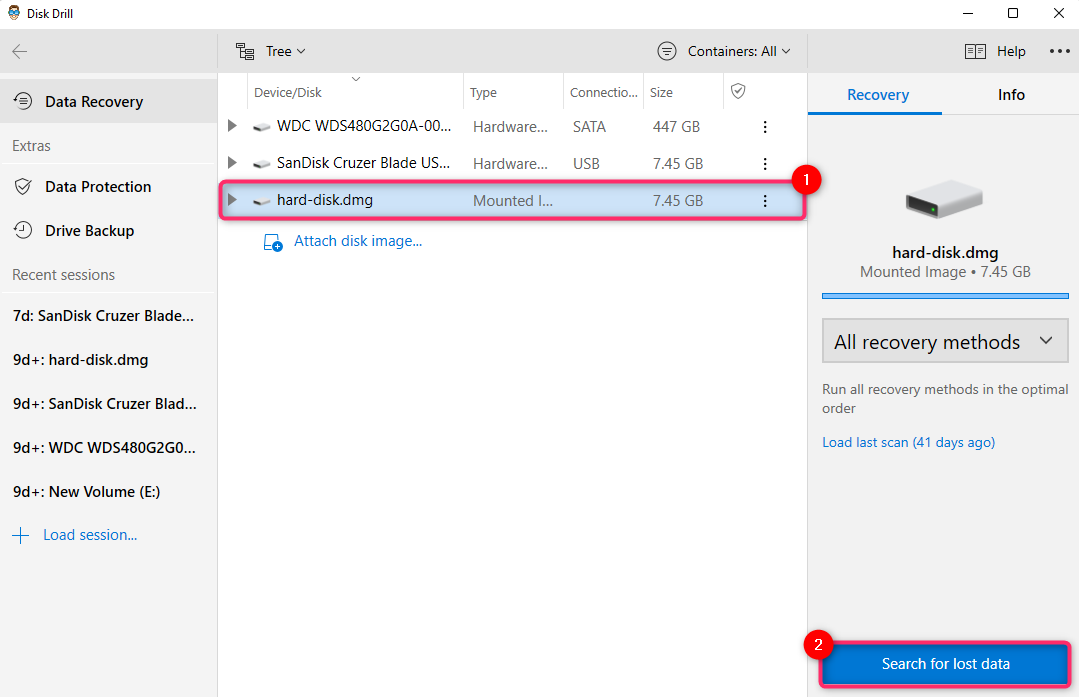
Step #4. Recover Files
Once the scan completes, you’ll see a list of files that you can recover. Select the files you want to recover by checking the box next to them. You can also filter the files based on category or preview image files before recovering them.
Once you’ve selected the files, click on the Recover button. Select a location for recovering the files on your Dell computer, but make sure this location is different from the drive you’re recovering from to avoid overwriting data. Then click OK.
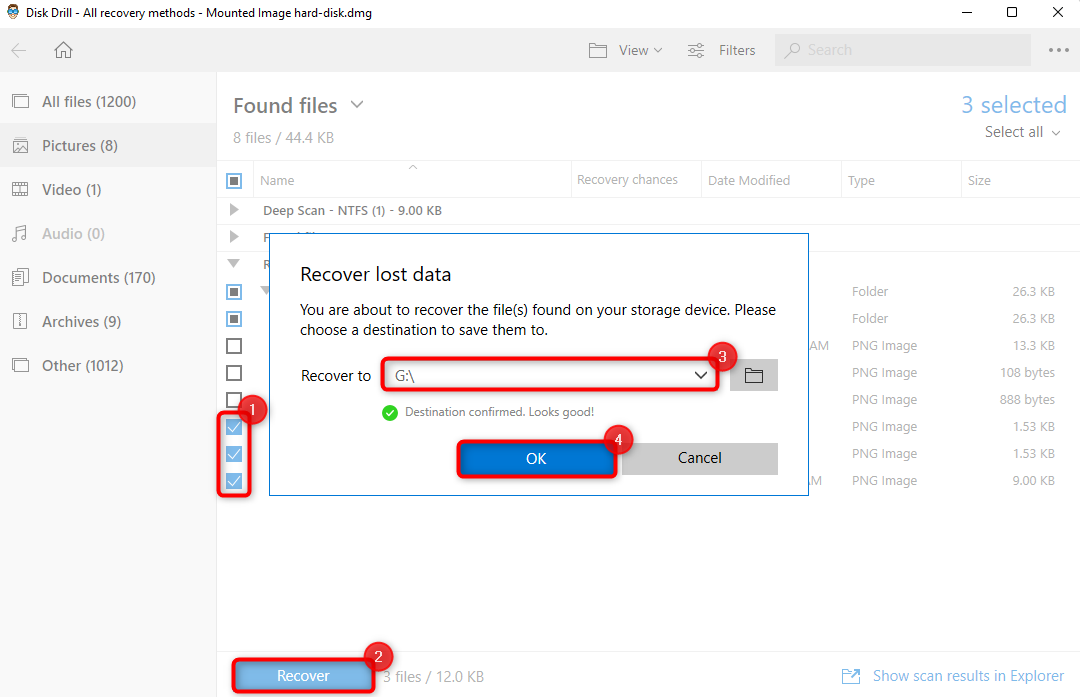
What is Dell Backup and Recovery and Can I Recover Deleted Data Using it?
Dell Backup and Recovery (DBAR) helps Dell users create a backup of their hard drives. It protects your files against virus attacks, accidental file deletion, OS or software corruption, and hard failure (provided the data is backed up to a secondary drive).
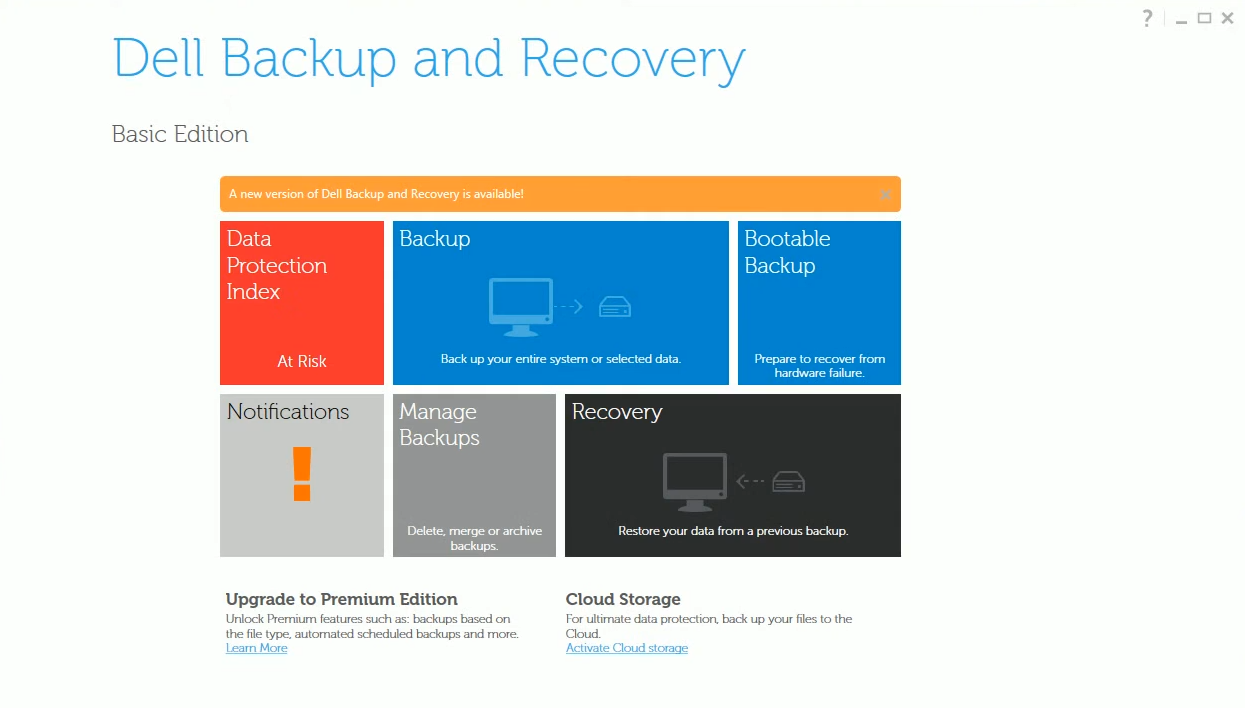
However, unlike data recovery tools, Dell Backup and Recovery only help in recovering data when you’ve backed it up. Therefore, there’s no option for “scanning” your hard drive if you’ve lost data.
Plus, it only works on Dell computers. If you try installing it on a computer made by another manufacturer, you’ll see the following error.
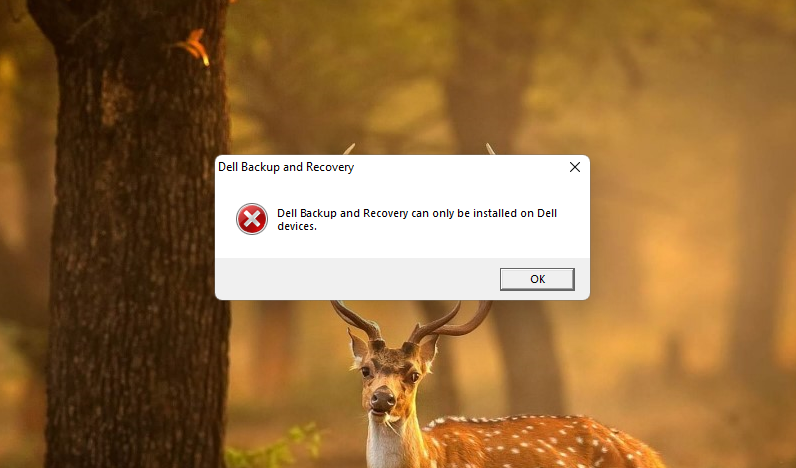 [/sc]
Also, as per Dell’s website, the Dell Backup and Recovery cloud service is being phased out. Instead of using an application that’s no longer being actively developed, you’d be better off with a robust data recovery solution like Disk Drill.
[/sc]
Also, as per Dell’s website, the Dell Backup and Recovery cloud service is being phased out. Instead of using an application that’s no longer being actively developed, you’d be better off with a robust data recovery solution like Disk Drill.
Is it Possible to Recover Data from a Dead or Physically Damaged Hard Drive?
Recovering data from a dead hard drive is difficult, but possible using a data recovery tool, the chances of recovery also depend on the degree of damage.
When a hard drive has been rendered unusable because of severe physical damage, your computer won’t be able to read it. Therefore, you might have trouble using data recovery software for recovering lost data.
When data recovery software can’t recover files, you should look for a reliable data recovery service. When you send a damaged hard drive to a recovery professional, they’ll try to extract data from your drive in a lab where they have the necessary tools.
Once the data is recovered, they’ll send the recovered data back to you. If you’ve never used a data recovery service before, find the best ones from our guide on professional data recovery services.
FAQ
How do I recover my Dell hard drive?
Dell hard drive recovery is easy with a tool like Disk Drill. Here is how to use Disk Drill:
- Download and install Disk Drill on your Dell computer.
- Launch Disk Drill.
- Scan the hard drive for lost data.
- Select files from the scan results.
- Click the Recover button and select a location on the computer to recover files.
How do I recover data from my Dell laptop hard drive?
Dell hard drive data recovery is possible with data recovery software. You can scan the drive using a recovery tool and recover the files you want. However, in case of severe physical damage, you’ll need to seek help from a data recovery service.
What is Dell recovery drive?
Dell recovery partition is found on Dell computers and stores the factory image for the operating system installed on your PC. You can use the Dell Backup and Recovery tool for recovering your PC to its factory state by using the Dell recovery partition.
Is Dell Backup and Recovery any good?
Dell Backup and Recovery is good for backup and recovery. However, its major shortcoming is that it can only recover data if you’ve created a backup beforehand. For this reason, data recovery tools may be a better option because they don’t rely on backups. They can scan a disk for deleted files and help you recover them without the need for a backup.
This article was written by Arjun Ruparelia, a Contributing Writer at Handy Recovery Advisor. It was also verified for technical accuracy by Andrey Vasilyev, our editorial advisor.
Curious about our content creation process? Take a look at our Editor Guidelines.
