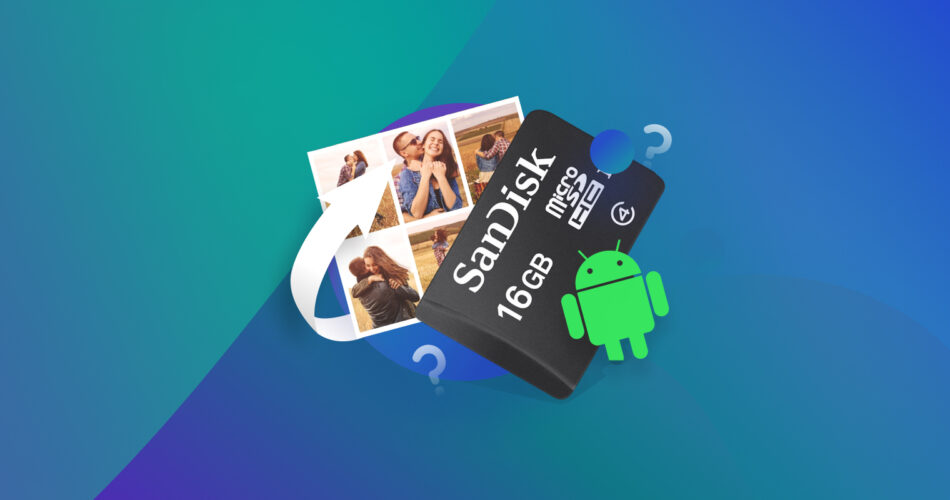Many causes can send you on a quest to retrieve deleted photos on Android. Thankfully, getting your accidentally deleted files back isn’t an impossible, never-ending quest like seeking the Holy Grail.
In most cases, it’s possible to undo your photos’ removal.
Let’s see some of the best methods you can use to restore deleted pictures on Android, compatible with virtually all devices, from Samsung to Xiaomi, and able to assist in most lost photo scenarios.
Can You Retrieve Deleted Pictures from Android?
Photos don’t differ in any way compared to other types of files. Thus, as we saw in our guide on recovering deleted files on Android, it’s possible to retrieve photos deleted from your phone just like you’d recover other types of files.
There’s a catch, though: the Android OS restricts access to its storage for security reasons. Because of that, recovering deleted photos from your phone has a higher chance of success if your device is rooted.
How Can Rooting Help You Retrieve Deleted Photos on Android?
With root access, the functionality of data recovery apps is greatly improved. Rooting grants you unlimited access to your phone. On a rooted device, you can use a data recovery solution to scan every nook and cranny of your phone’s storage to restore all deleted pictures on your Android device.
Still, that doesn’t mean that rooting your phone afterward can help with photo recovery. Since rooting requires excessive writing on the phone’s storage, it can have the opposite effect, rendering recovery impossible.
TRIM Can Make Recovering Deleted Photos From Phone Impossible
It’s crucial to act as soon as you realize you have lost your photos. The flash storage in our phones relies on a feature called TRIM to optimize its performance and reliability.
TRIM runs periodically (for example, after X time, when updates are applied, or after a reboot), “re-arranging” the storage’s content. When that happens, your old files may be overwritten, eliminating any chance of getting a single deleted picture back on Android.
Causes And Solutions To Restore Deleted Pictures on Android
Depending on your particular case, you’ll usually have more than one methods you can use to recover deleted photos from your mobile.
Here are a few examples and some of the choices you have for each:
Scenario | Solution |
😲 I accidentally deleted photos from my phone recently. | |
📱 I need to recover permanently deleted pictures from the phone’s memory. | |
💾 I need to retrieve permanently deleted photos from the phone’s memory card. | |
❓ I don’t know how my photos got lost. | |
🔄 I’ve returned to factory defaults/re-flashed my phone. How can I get my photos back? |
How to Retrieve Photos Deleted from an Android Phone
There are many ways you can retrieve deleted photos on Android. In this article, we will look at the best solutions for the most common data loss scenarios you can use on any Android device or a Windows PC.
And if you’re not on Windows, check our article on Android data recovery on Macs.
If you’d like more app choices, you’ll find them in our guide on the best Android data recovery software. Many can even recover deleted photos from mobile devices without backups or root access.
Method 1: Restore Deleted Pictures from Android Memory Card
Disk Drill is one of the best apps in its field. It consistently finds itself at the top of most data recovery solution comparisons.
This would be reason enough to choose it for this article. However, apart from its quality results, speed, and straightforward interface, we selected it because it supports over a hundred image, photo, and graphic formats.
Equally crucial for this article’s requirements is how Disk Drill can work with most types of SD cards used in smartphones. It doesn’t matter if they are made by Sandisk, Transcend, Lexar, Kingston, or any other company. As long as the computer and Windows detect them, Disk Drill can “see them” and retrieve from them the photos deleted on your phone.
To learn more about the app, check our extensive review of Disk Drill.
You can only scan your phone’s external storage using Disk Drill by detaching its SD card and connecting it to your PC. You can use an SD card reader if your computer doesn’t have an SD card reading slot.
Torecover deleted photos from your mobile’sSD card on your computer using Disk Drill:
- Connect the SD card to your computer. Download Disk Drill from its official site, install, and run it. Select your SD card from the app’s Device/Disk list and click on Search for lost data.
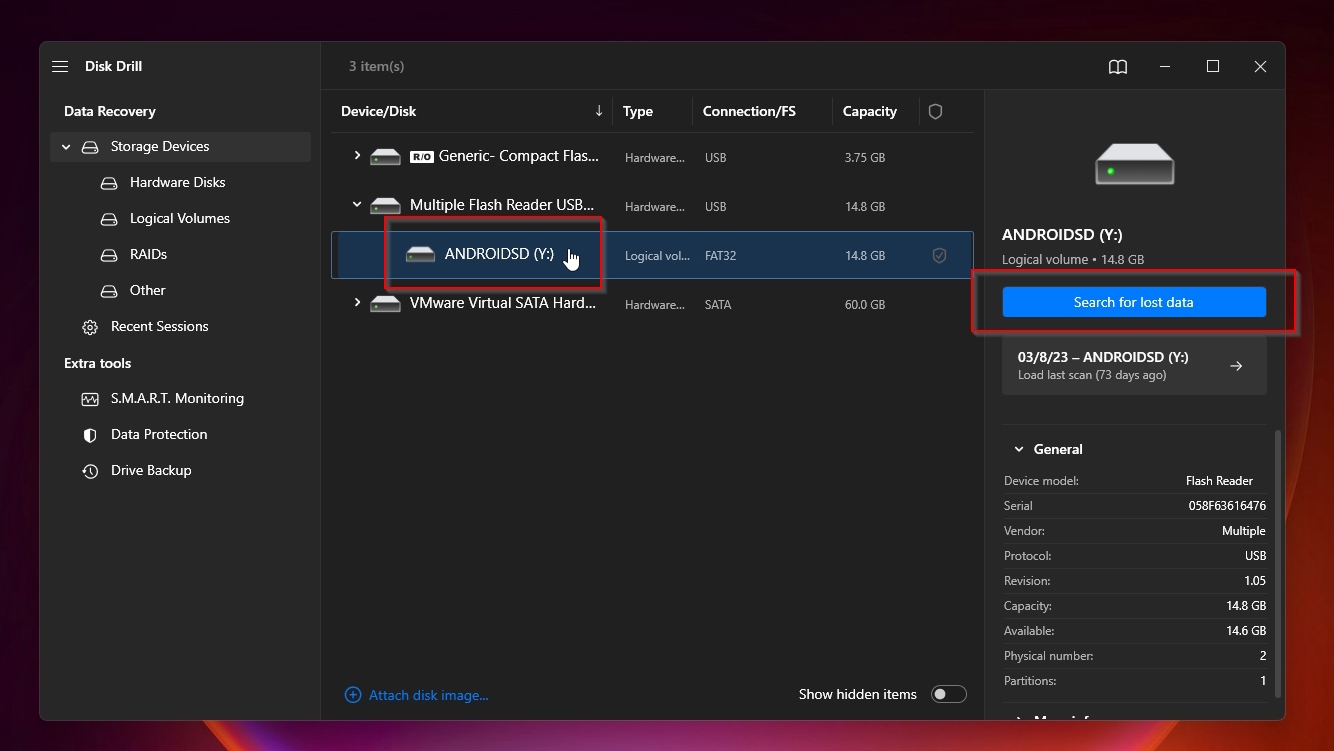
- Although you can check what Disk Drill found at any time, it’s best to let its scan run its course to find as many files as possible.
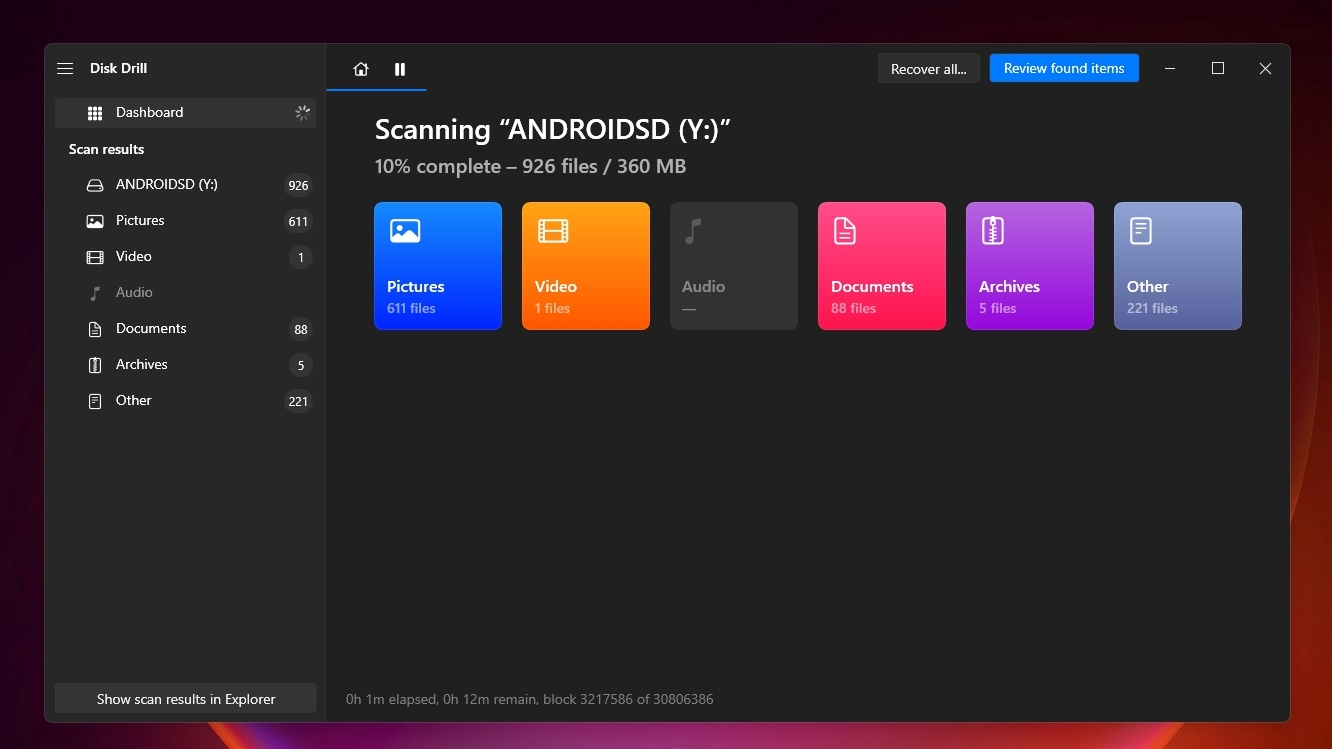
- When Disk Drill informs you that its scan completed successfully, click on Review found items on the top right of its window.
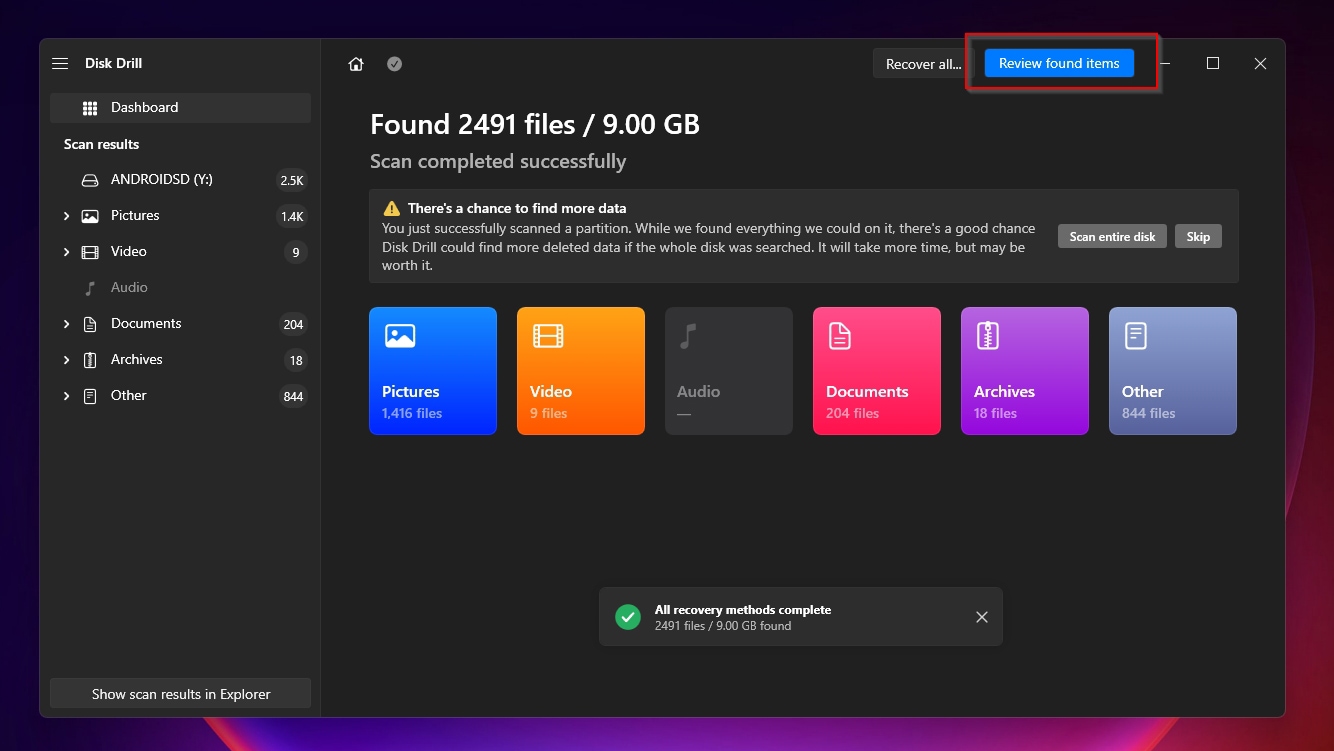
- Since Disk Drill may present you with thousands of files, locating your accidentally deleted photos among them may feel like searching for a needle in a haystack. Use Disk Drill’s categories (on the left of its window) and filters (above the file list) to find the files you’re seeking effortlessly.
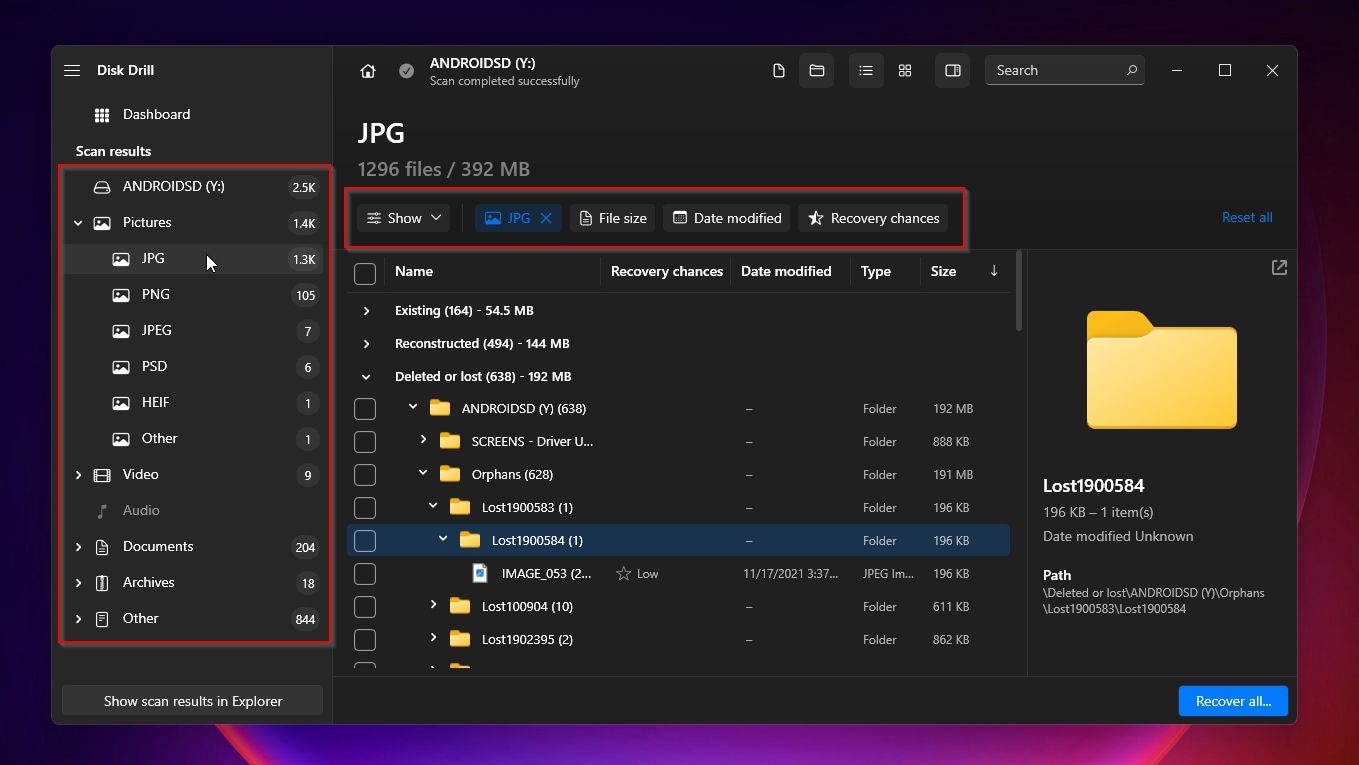
- When you find the photos (and any other files) you want to recover, place a checkmark on their left to mark them for recovery. When done, click Recover on the bottom right of the app’s window.
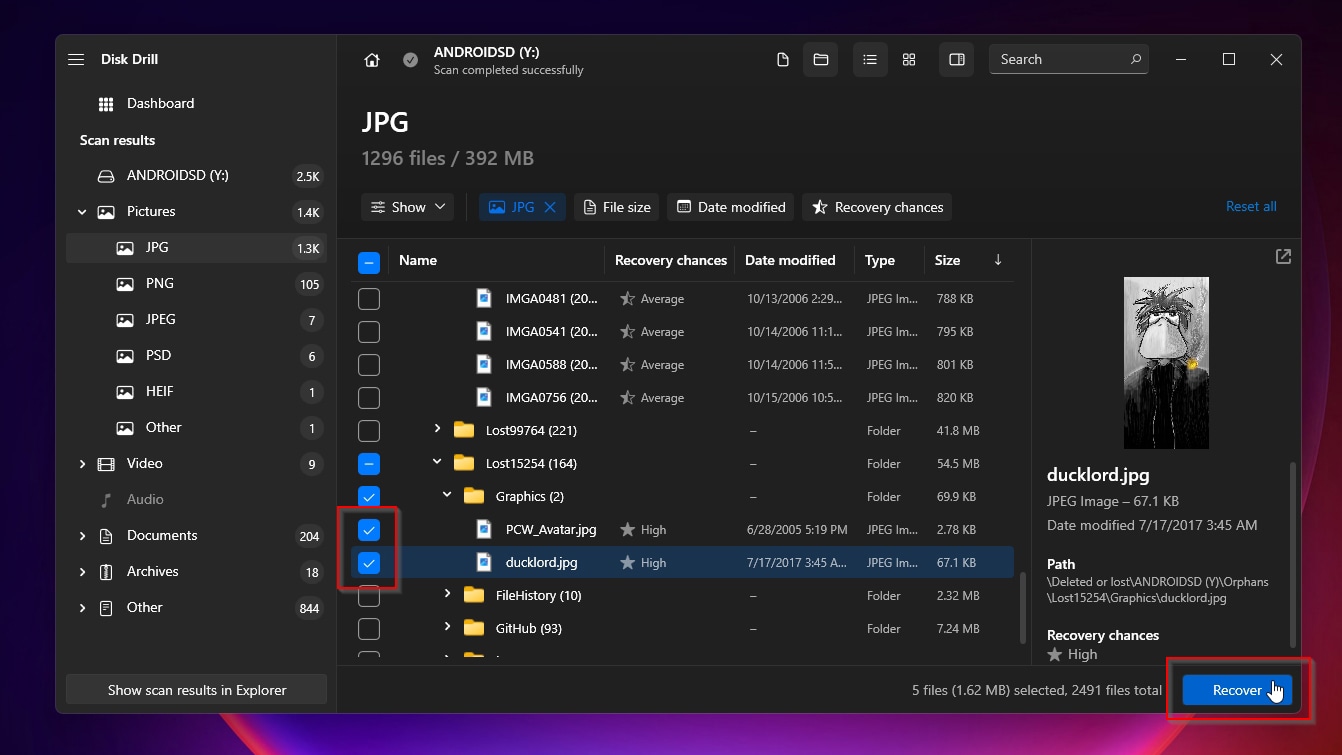
- Select where you want to store the recovered files and click Next.
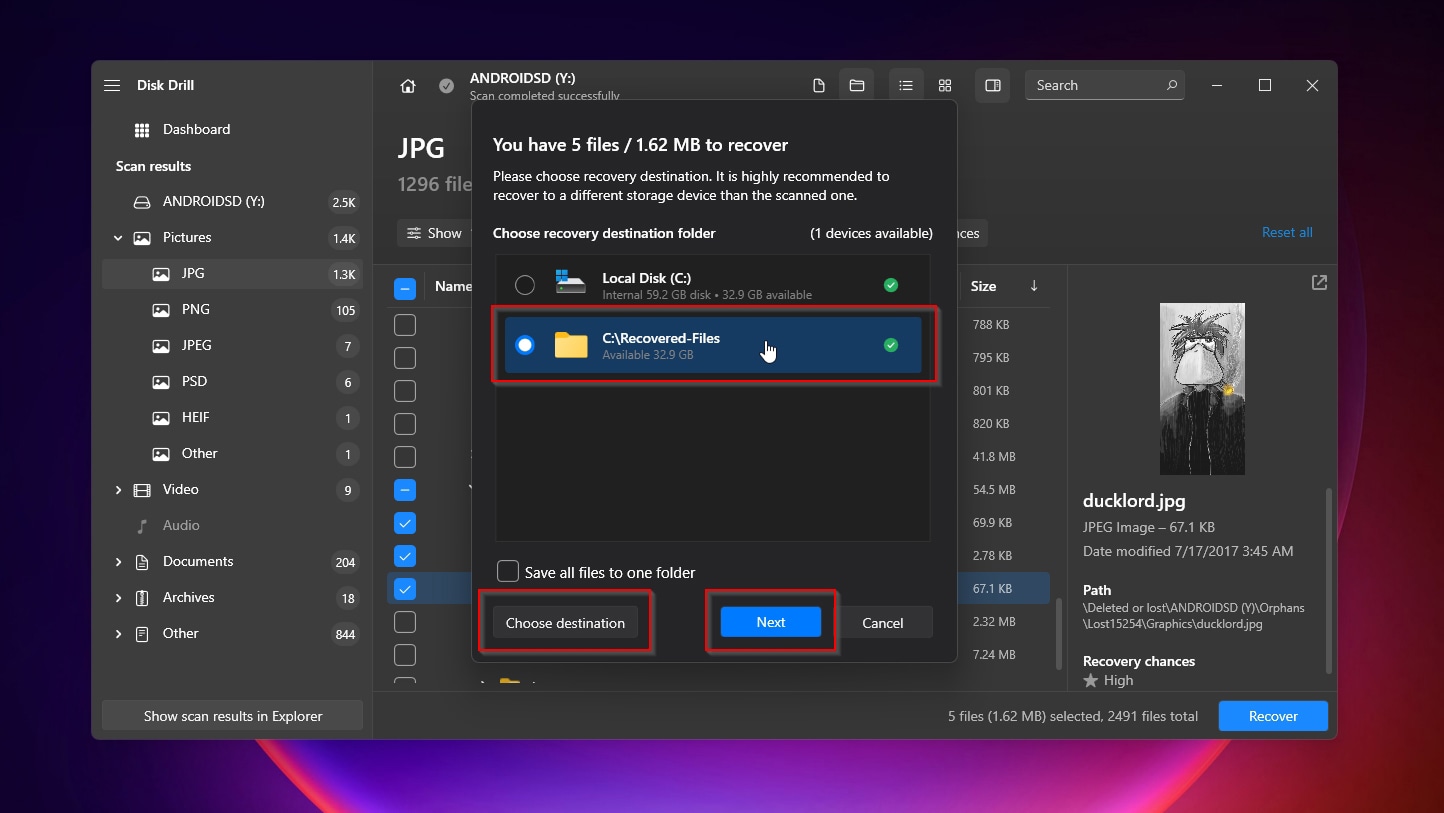
- When Disk Drill finishes recovering deleted photos from your phone’s SD card, it will tell you that the data recovery is complete and offer a summary of the results. You can click on Show recovered data in Explorer to see the recovered files using the default file manager.
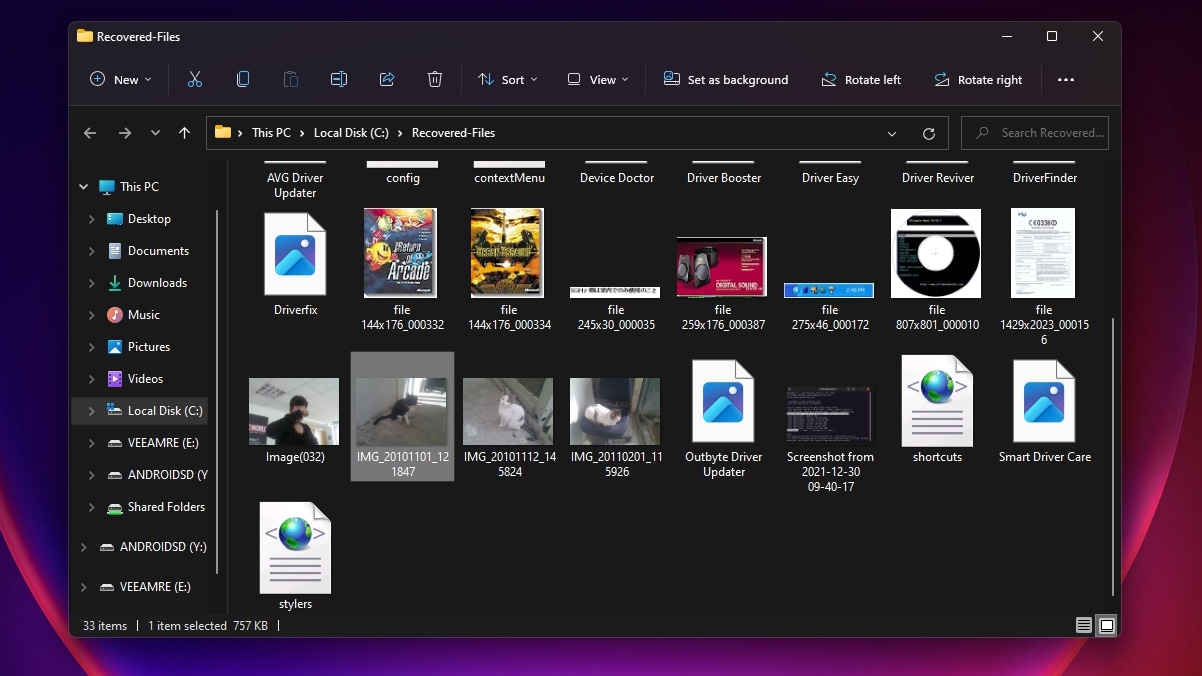
If you’d like alternative solutions to Disk Drill for recovering deleted photos from your phone’s external storage, check out our guide on how to recover deleted photos from SD cards on PC, Mac, and Android. If it’s more than some files that are missing, take a look at our article on how to recover files from formatted SD cards on Android.
Method 2: Recover Lost Photos from Phone’s Internal Memory
Most popular apps like Snapchat, Viber, etc., only use Android’s internal storage by default. Unfortunately, Disk Drill can’t recover photos from there. That’s where apps like DiskDigger enter the picture.
We’ve reviewed the PC version of DiskDigger, but the app is also available from Google’s Play Store for Android. The mobile-friendly sibling runs directly on your phone and can locate photos in both Android’s internal and external storage.
For optimal results, though, your phone has to be rooted. If it isn’t, DiskDigger can still recover data from it, but you will only be able to use its basic scan functionality, and any recovered photos will be smaller than their original size.
Torecover recently deleted photos on your Androiddevice using DiskDigger:
- Search for “DiskDigger” at the Play Store and install the app on your Android phone.
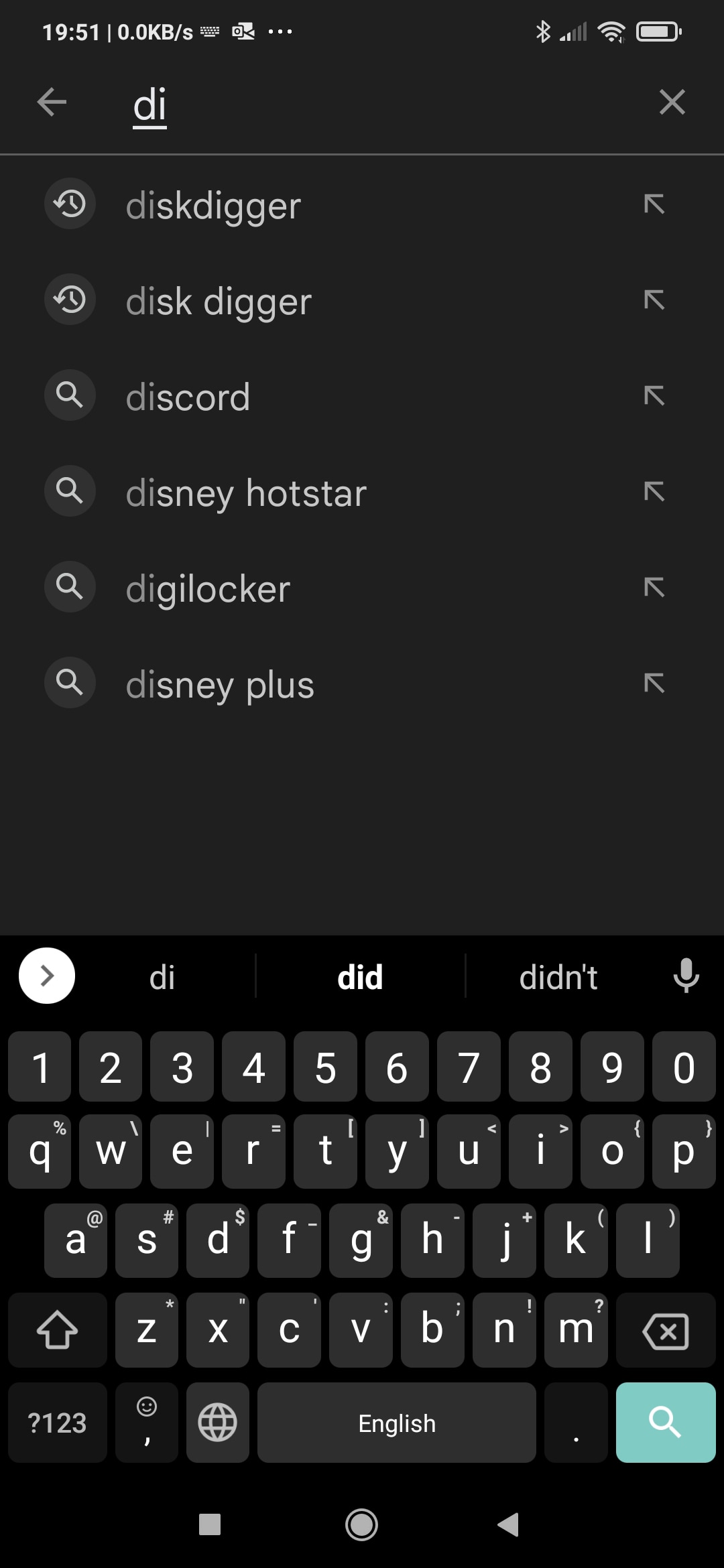
- When asked, allow DiskDigger to access your device’s photos, media, and files.
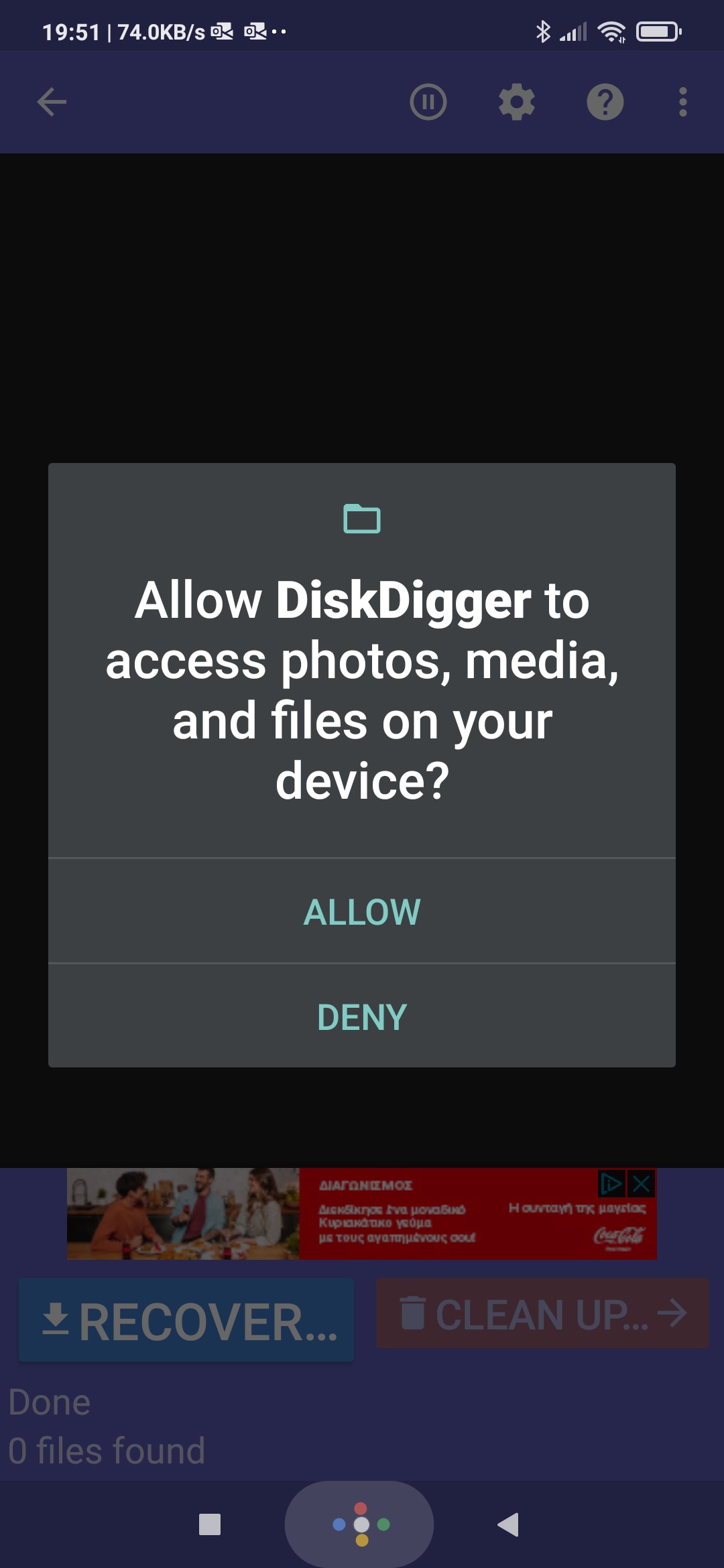
- Tap on Start Basic Photo Search.
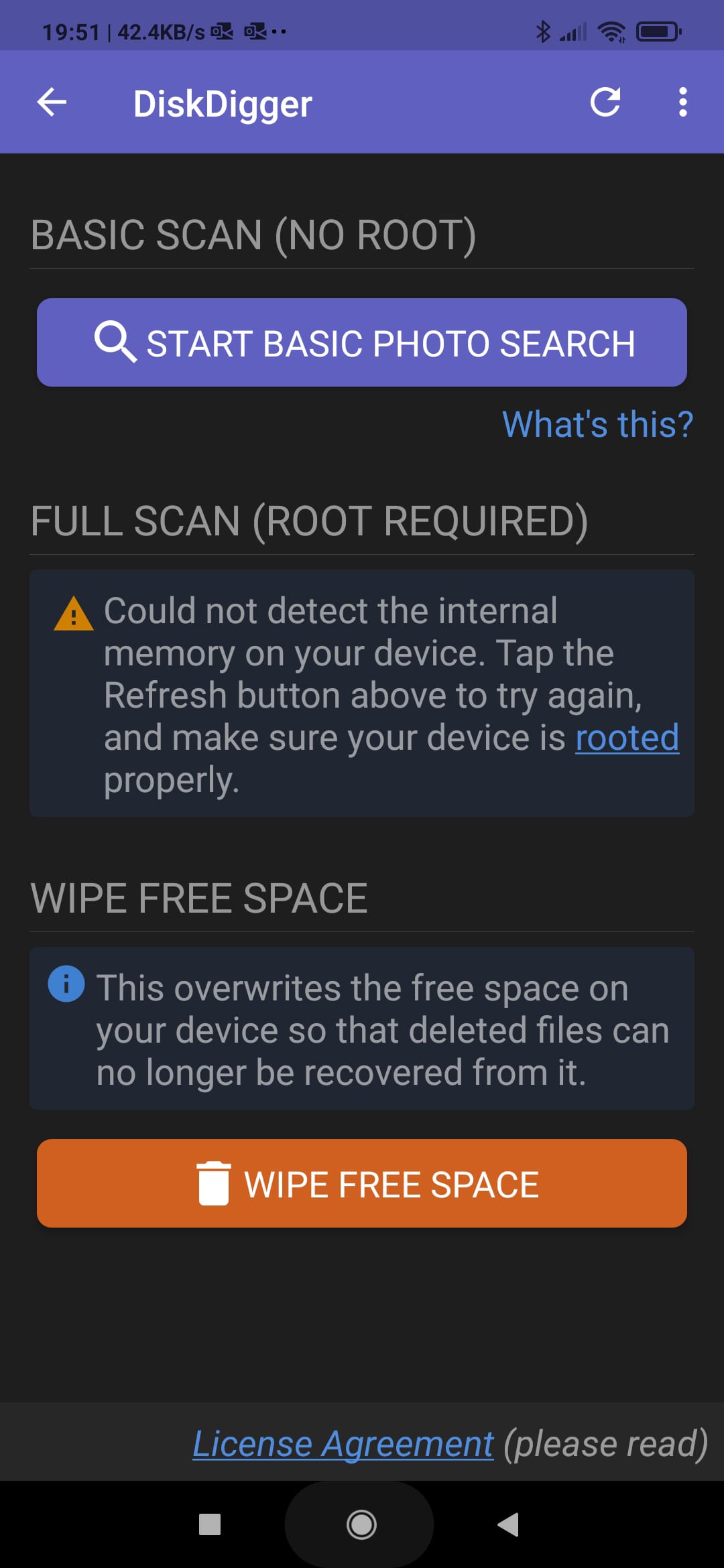
- Place a checkmark on the photos you want to recover. Then tap on Recover.
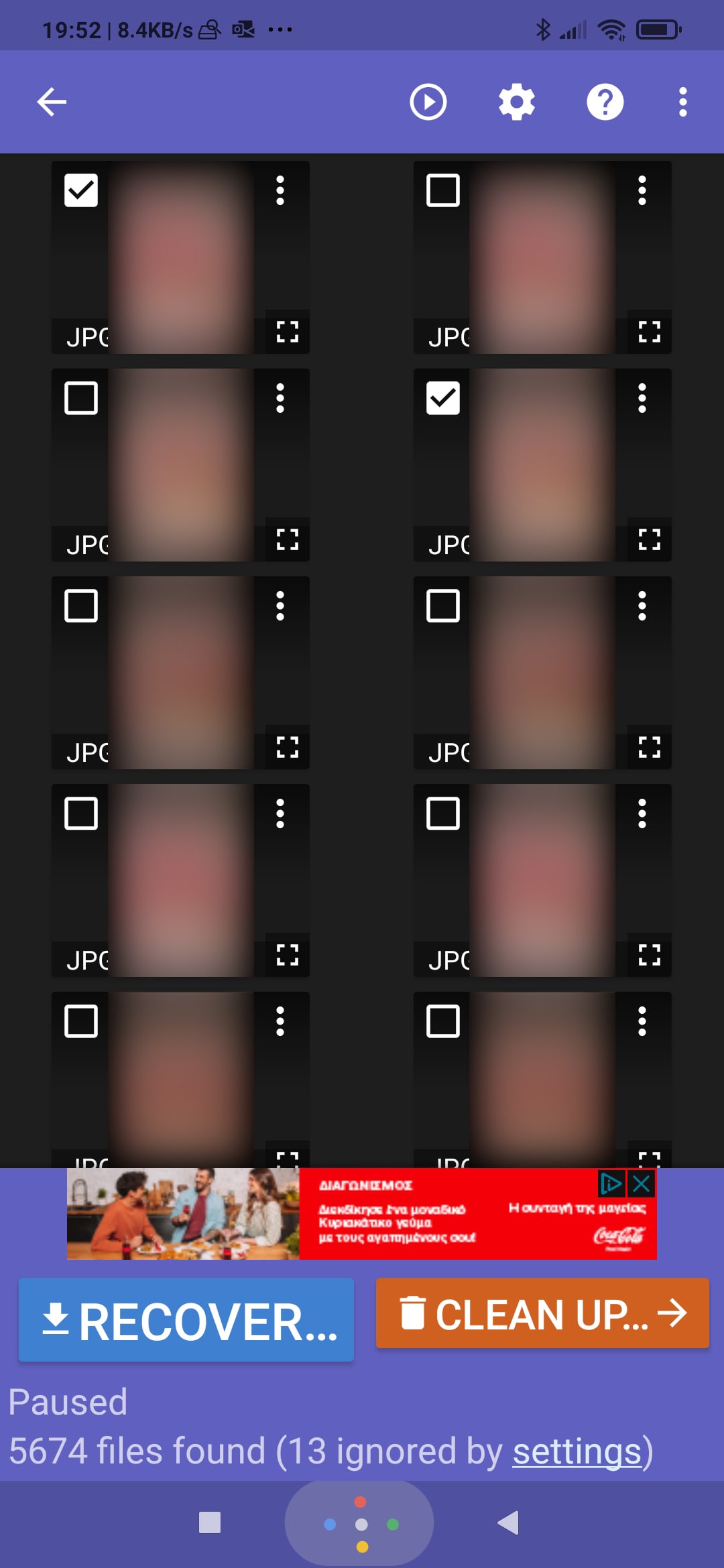
- Select a target when asked how you would like to recover the files.
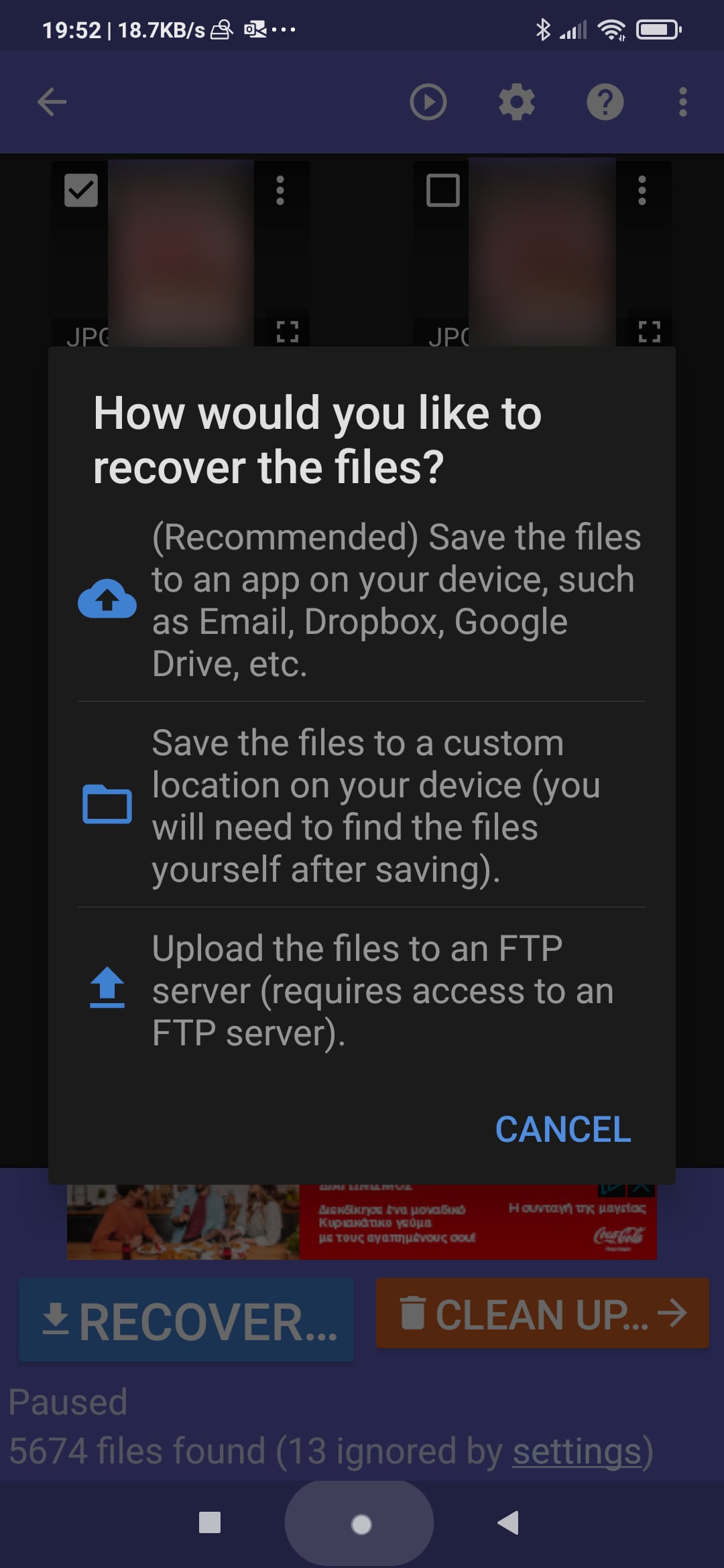
- If you go for the first option as we did, you’ll be asked to select the app to which to forward the file. We selected our mail client.
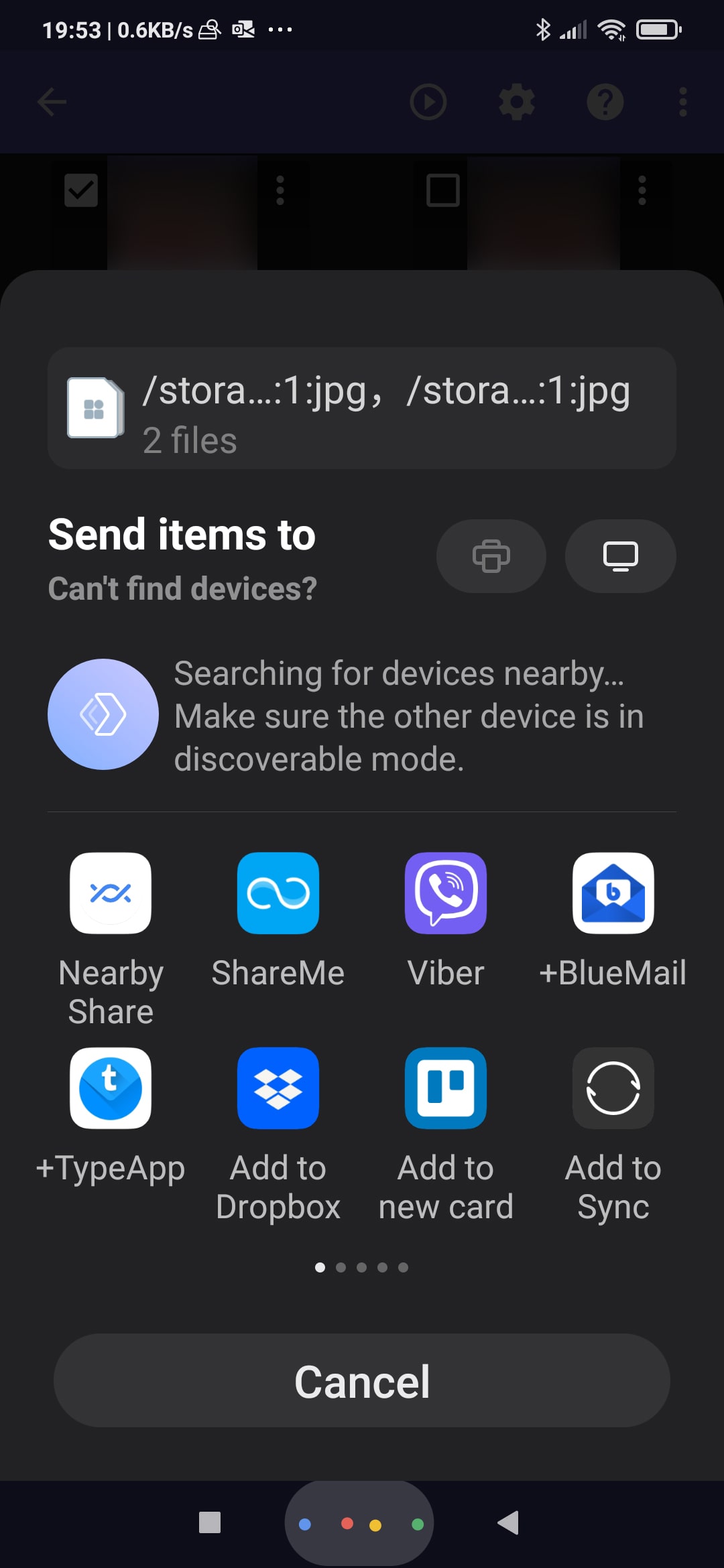
- We typed a subject for our mail and sent it. Soon, our recovered photos were in our inbox. You could instead send your recovered photos to a cloud storage app like Dropbox, a chat app like Snapchat, etc.
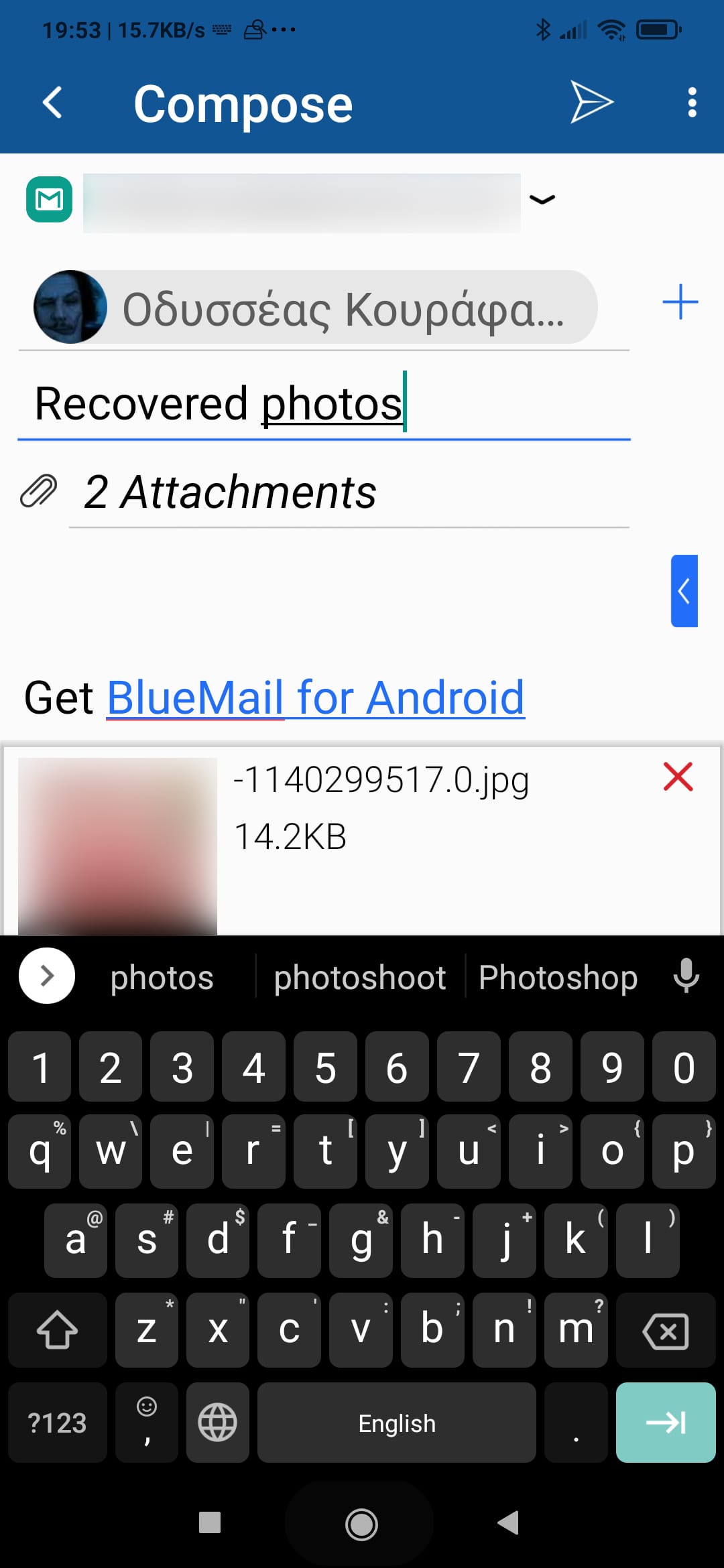
DiskDigger is one of the best native apps you can use to retrieve deleted photos on Android, but far from the only one. For more options, check out our article on the best SD card recovery apps for Android.
Method 3: Restore Pictures from the Trash Folder
Unlike modern computer desktops, Android doesn’t come with a system-wide Trash folder by default. However, many of its apps that include file-juggling in their core functionality do, including Google’s own Files app.
Files is Google’s latest file manager. If you accidentally deleted some photos with it, thanks to Files’ Trash folder, it’s easy to get them back.
To recover recently deleted photos on Android using Files:
- Run the Files app. Tap on the burger icon on the top left, or slide your finger from the left side of the screen to access Files’ menu.
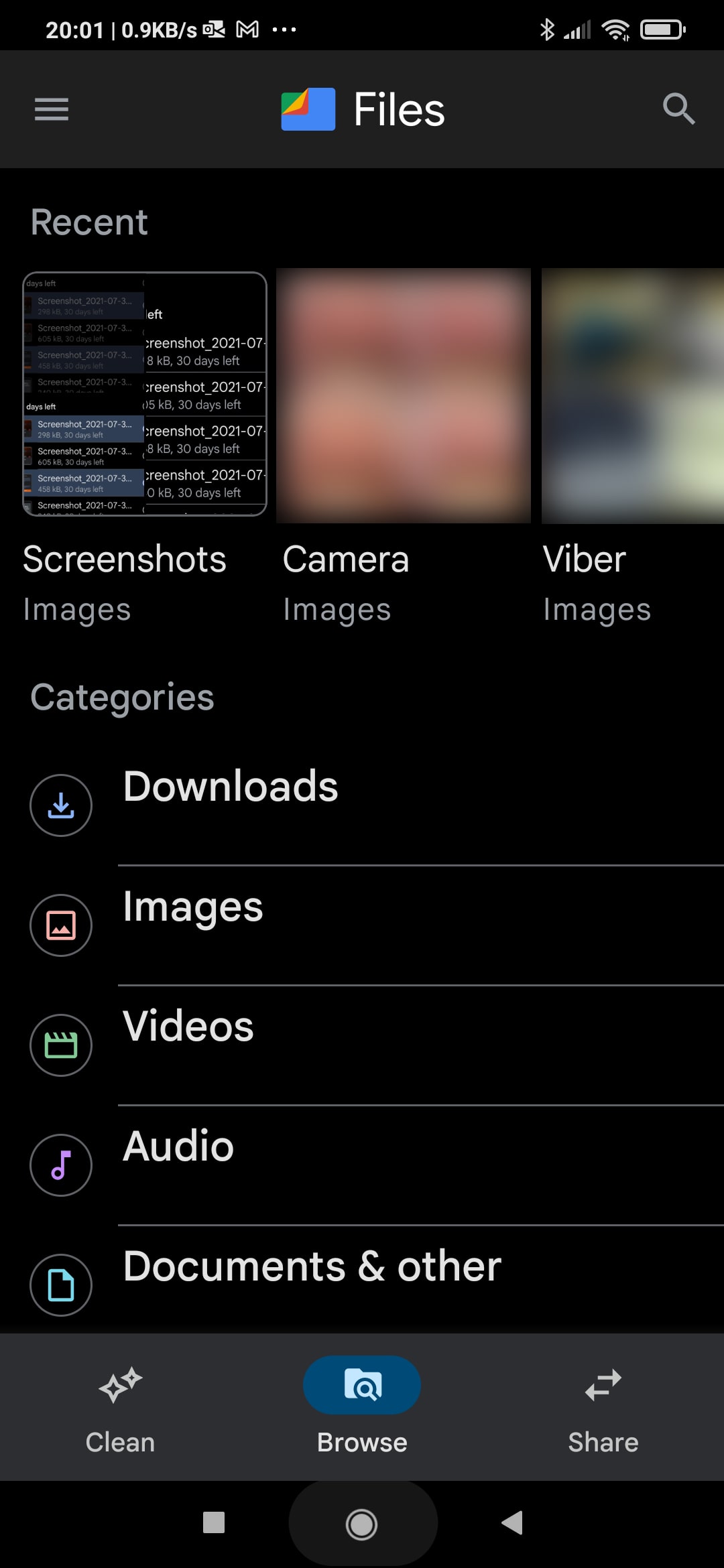
- Tap on the Trash entry on Files’ menu.
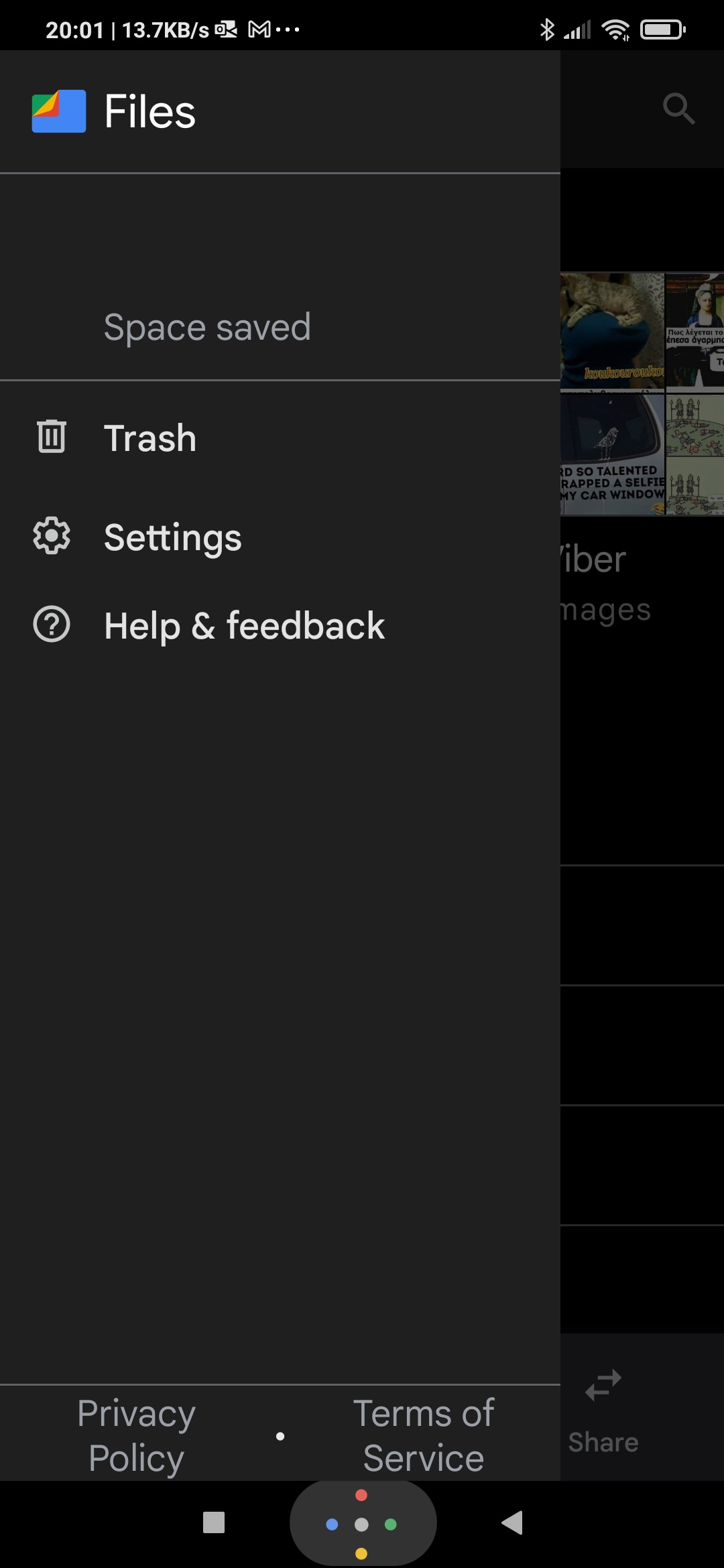
- Scroll down to locate your accidentally deleted photos inside the Trash folder.
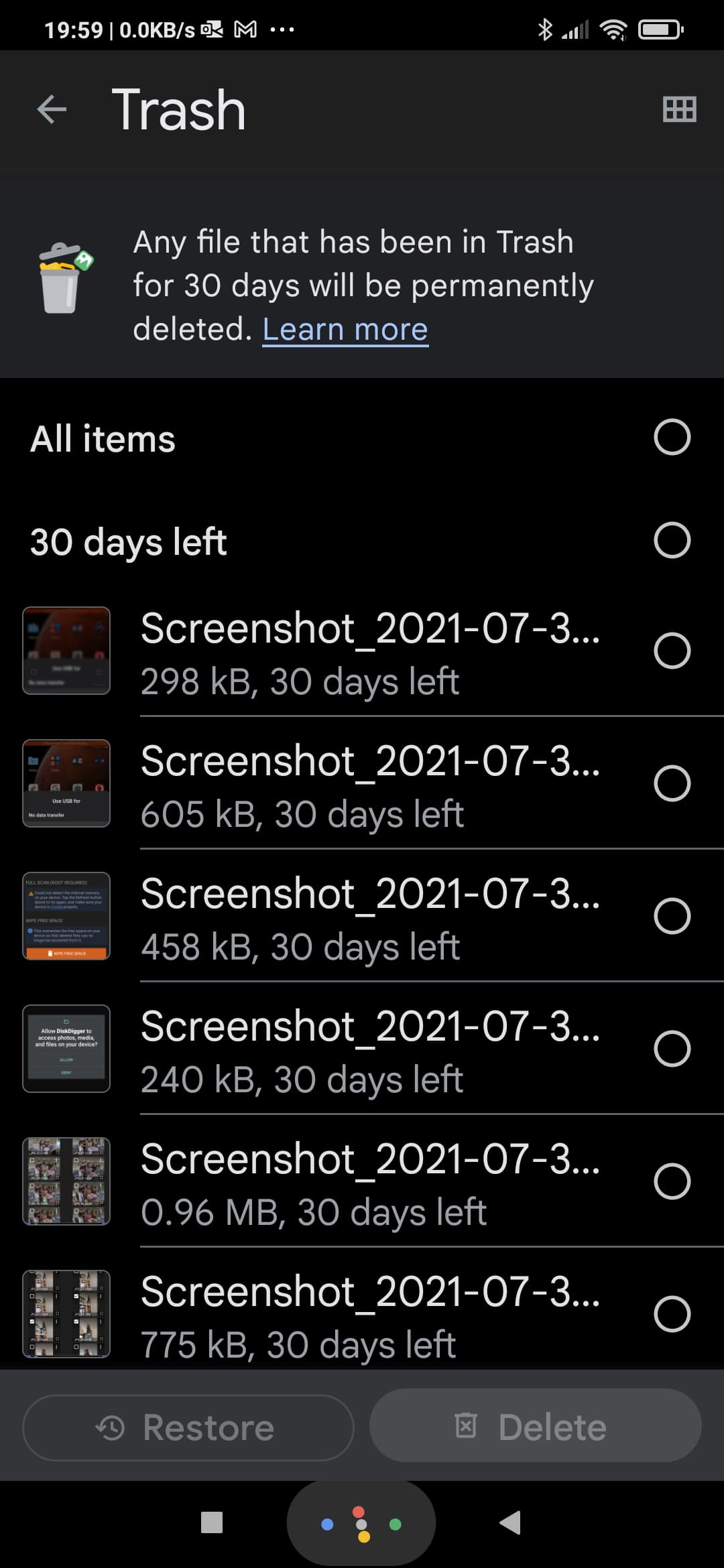
- Place a checkmark on the right of the photos you want to recover.
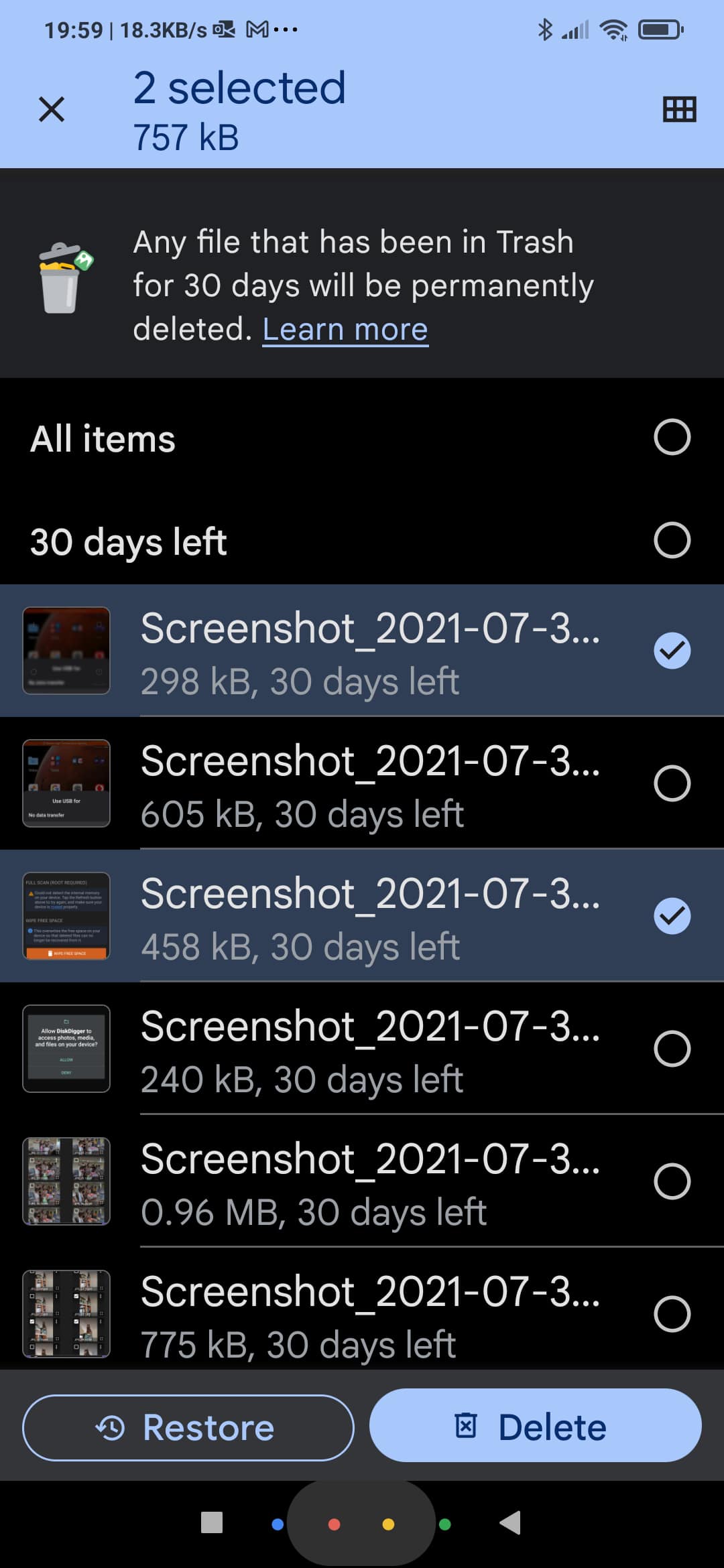
- Tap Restore to return your temporarily deleted photos to their original location.
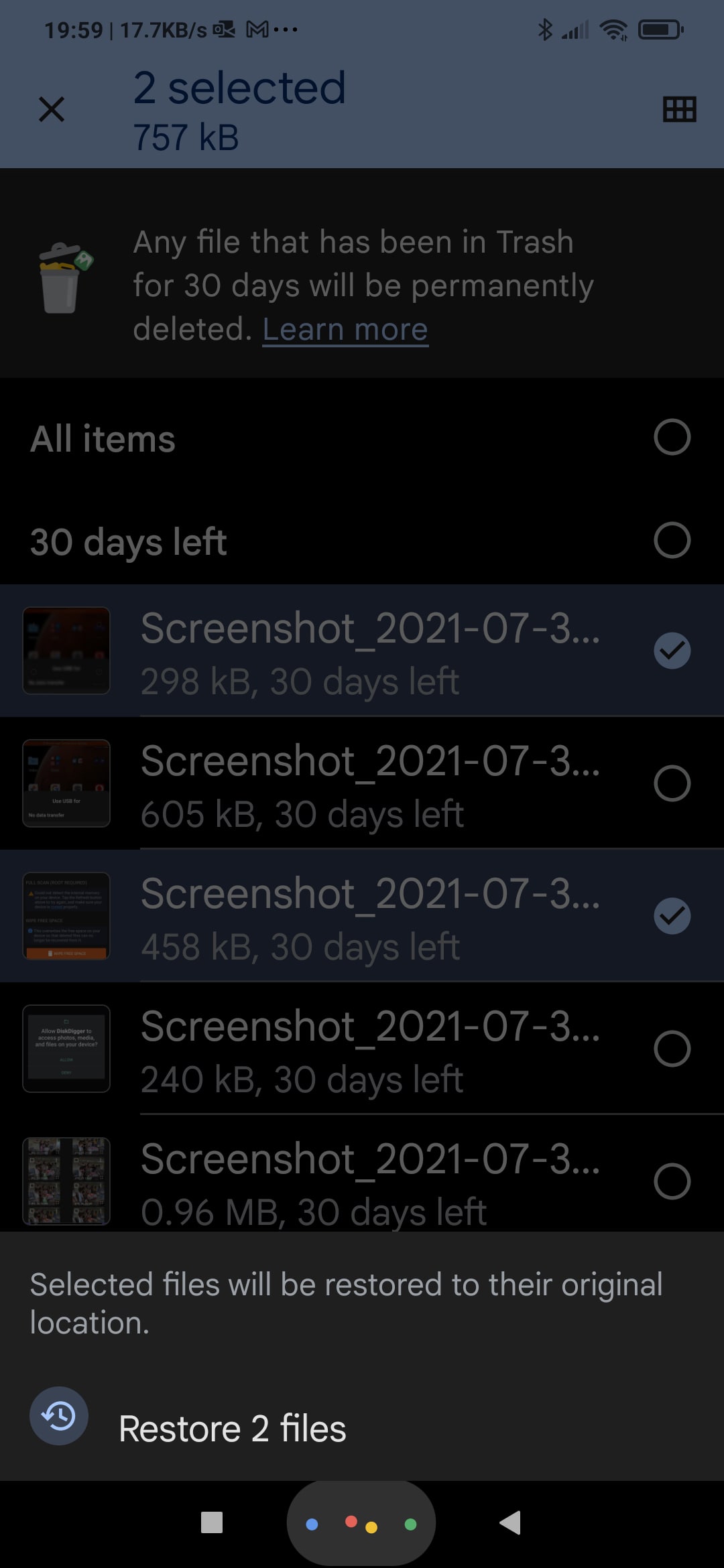
Method 4: Retrieve Photos from Google Photos Gallery
Did you delete your photos using Google’s Photos app, which accompanies the Camera app as “vanilla” Android’s official solution for managing media files? Thankfully, it, too, offers a Trash folder.
To get your deleted photos out of Google Photos’ Trash folder:
- Run the Photos app, and notice the shortcuts at its top, above the presented image groups. Tap on Trash.
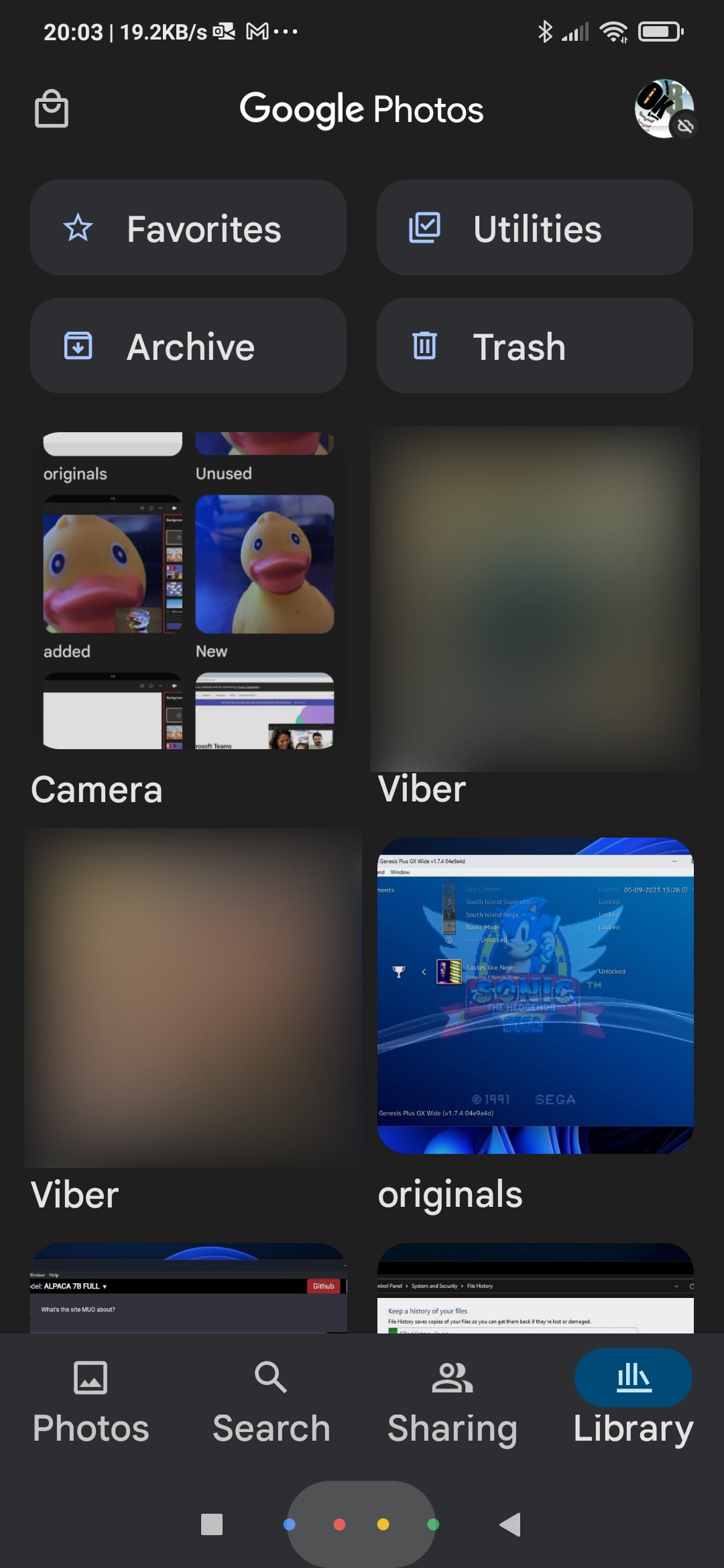
- Place a checkmark on the photos inside the Trash folder that you wish to recover. Then, tap on Restore on the bottom right.
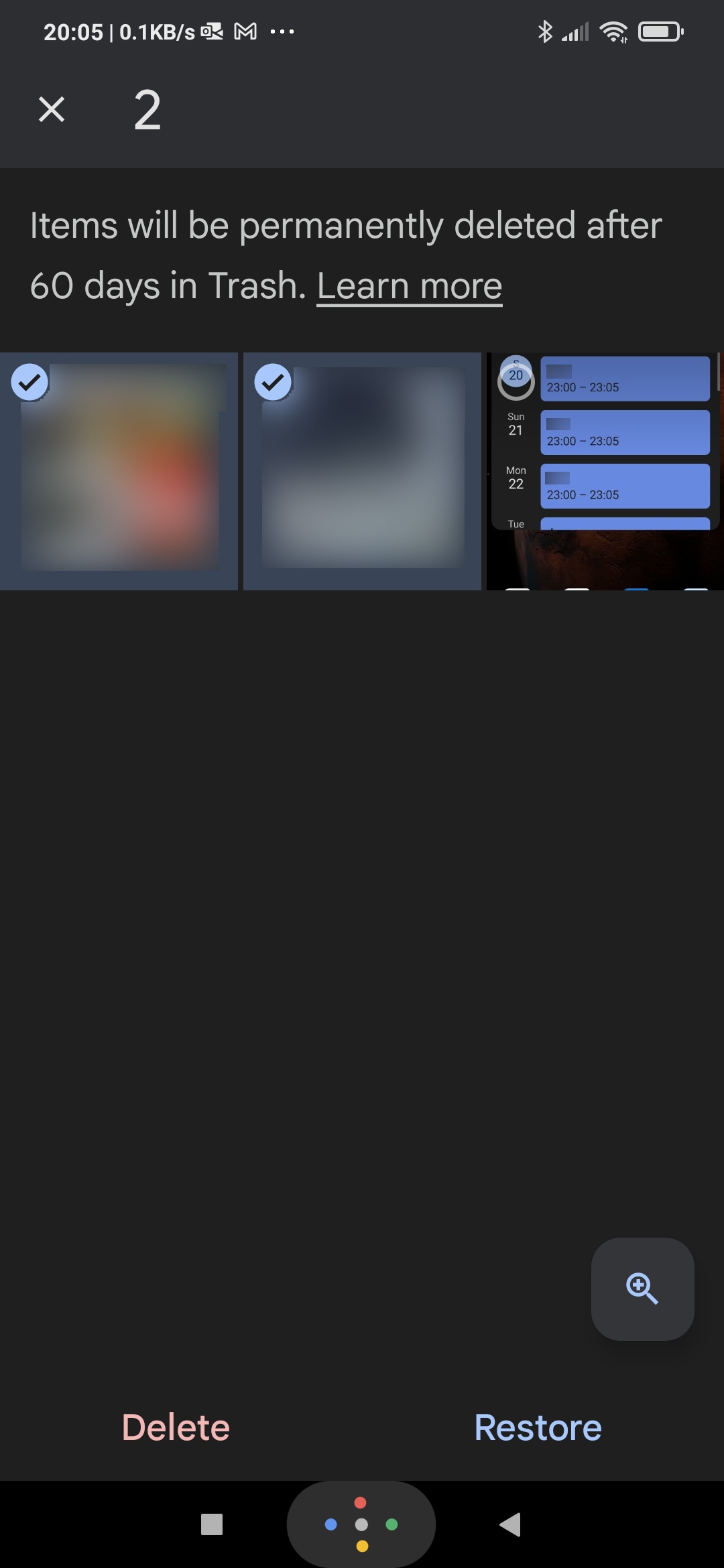
- Tap on the new Restore prompt to acknowledge that you want to recover deleted photos from your phone, or anywhere else to cancel.
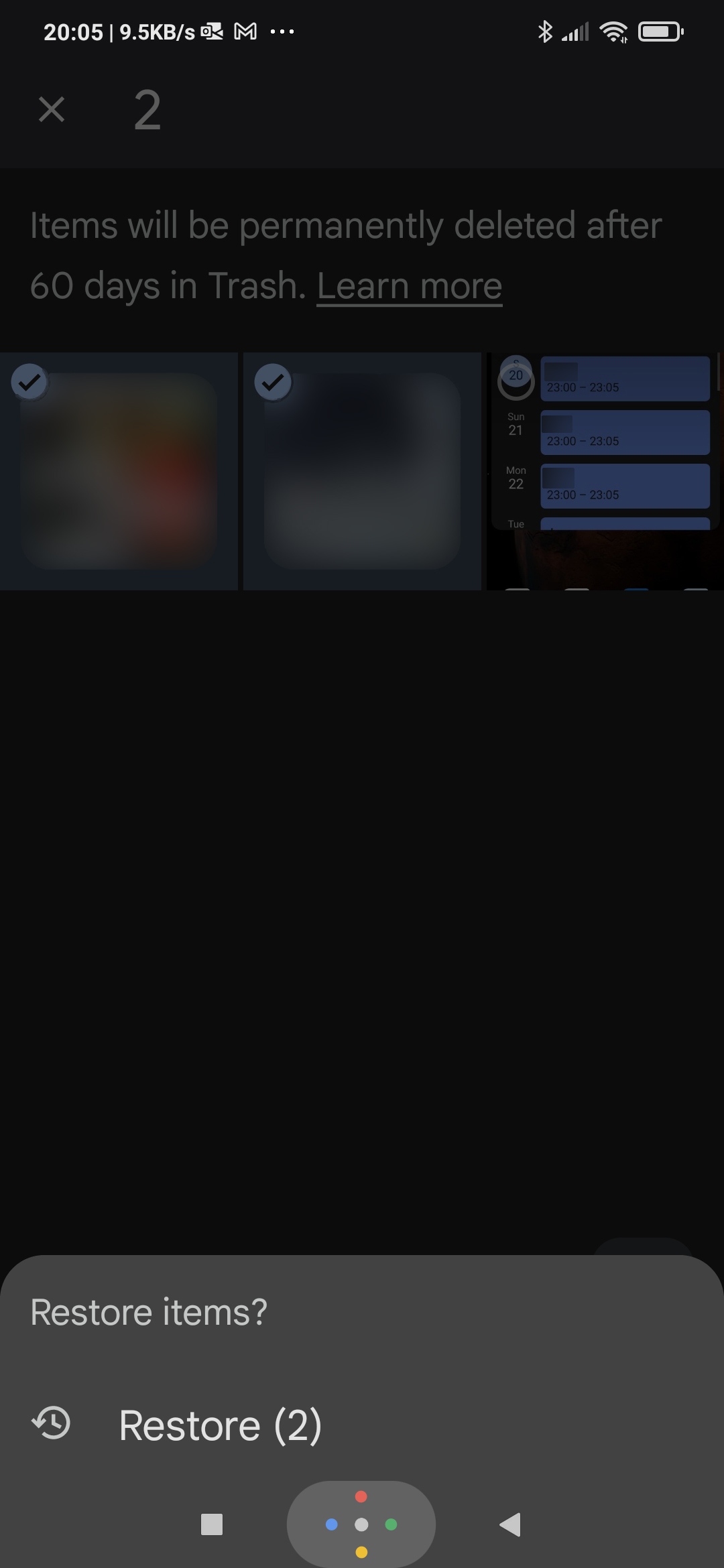
Method 5: Recover Deleted Pictures from Google Drive
Did you keep the photos that were accidentally deleted in Google Drive? If they were synchronized through Google Drive, you can retrieve photos deleted from the phone from your Google account’s online Drive storage.
Toget your deleted pictures back on Androidfrom Google Drive:
- Launch the Google Drive app and check if your photos are still available among its contents.
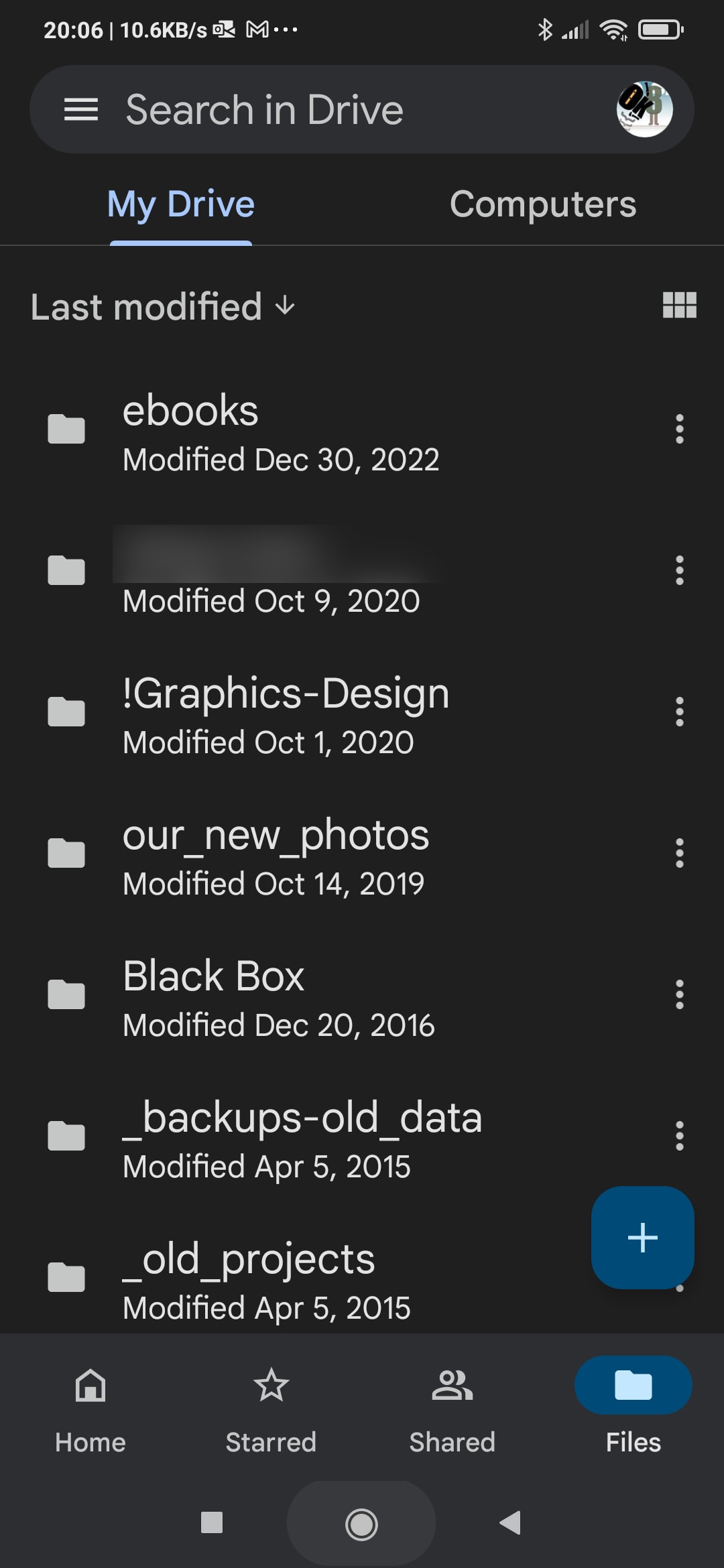
- If they are not, tap the burger icon on the top left or slide your finger from the left of the screen to access Google Drive’s main menu. Select the Trash entry.
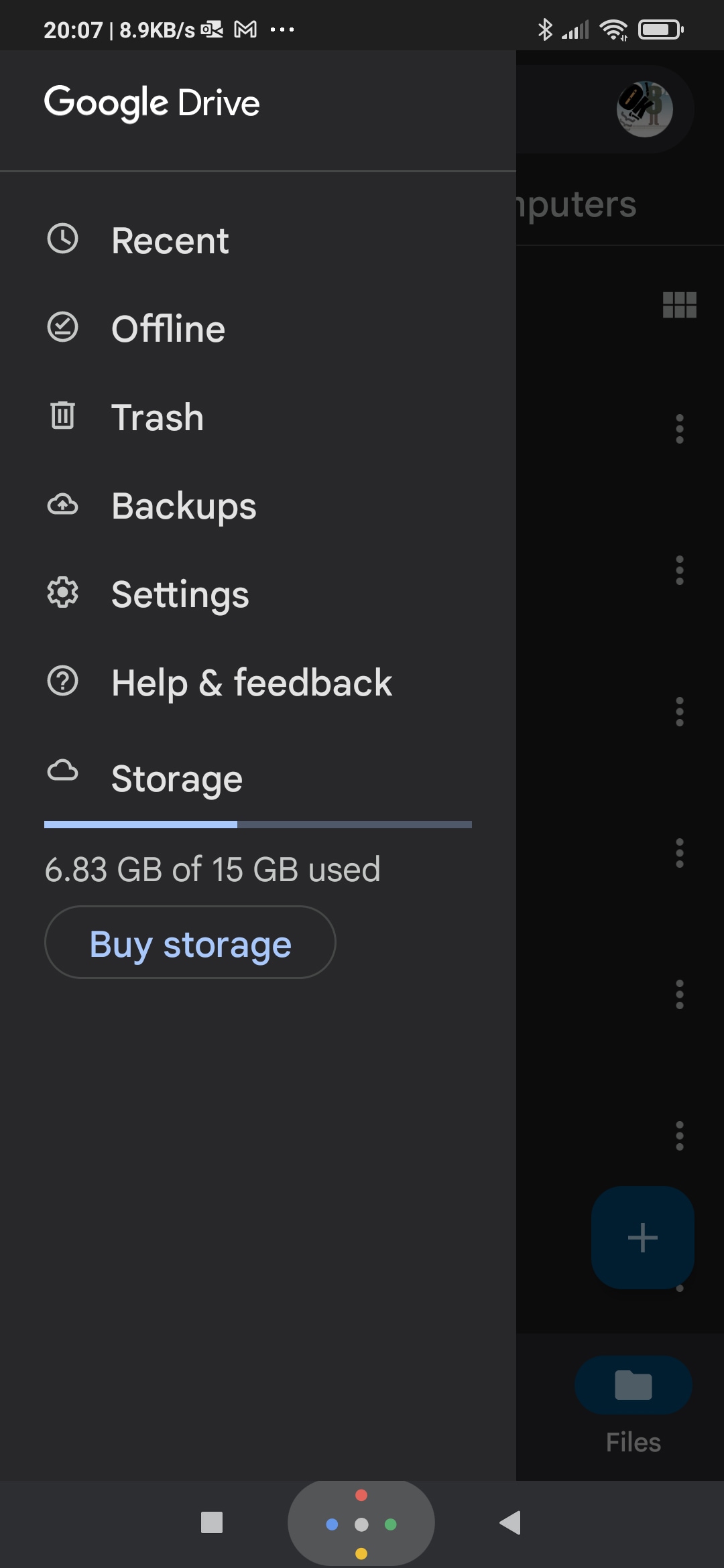
- Locate your lost photos in Google Drive’s Trash. Tap and hold on each of them to mark them for recovery.
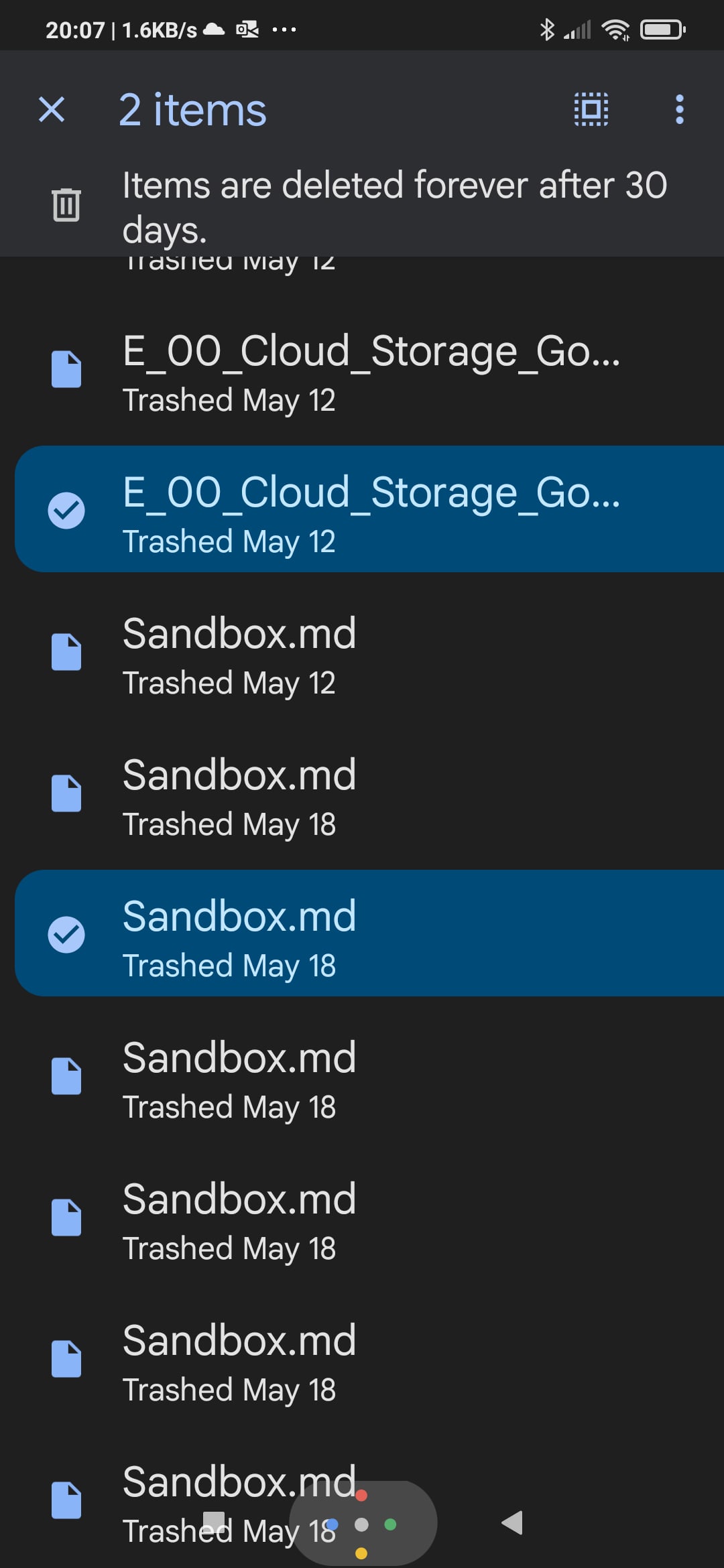
- With all the photos you want to recover selected, tap on the icon with the three dots on the top right. Select Restore to bring your photos out of the Trash and render them accessible again.
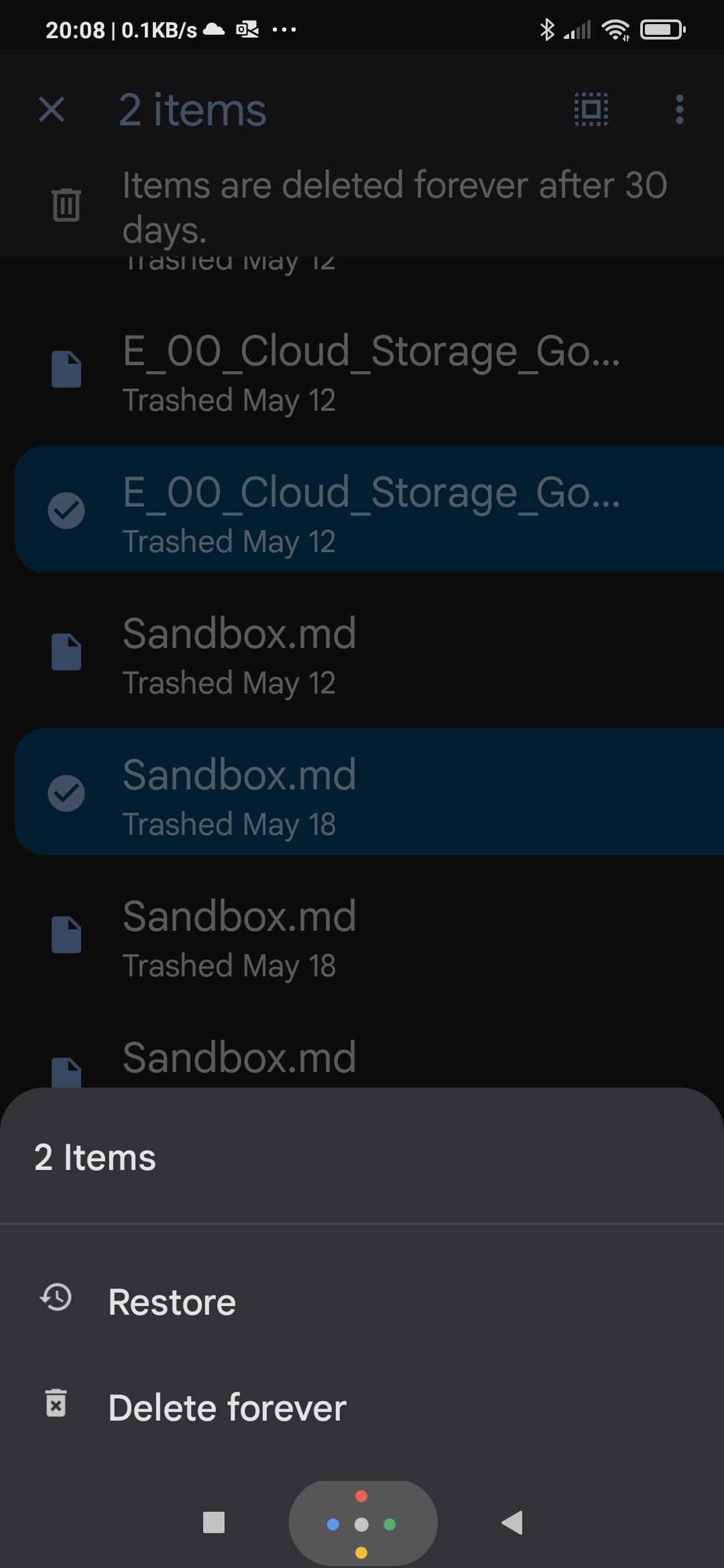
By default, deleted files remain in Google Drive’s Trash folder for up to 30 days after deletion. Move swiftly and get them out of there within that retention period. After that time frame, they’ll be gone for good.
FAQ
You can use a native Android app like DiskDigger to find your accidentally deleted photos. If your phone isn’t rooted, the app’s functionality will be limited.
If the deleted photos were stored on your Android phone’s external storage, it’s better to unplug its SD card and scan it on your PC using an app like Disk Drill.
Desktop data recovery solutions usually have much more robust recovery engines, can locate more files, come with more features, and don’t require root access to thoroughly access your storage.
“Permanently” implies that your deleted photos won’t be found in the Photos Gallery’s Trash folder. However, it might still be possible to undo their deletion using a data recovery app like DiskDigger.
To do that:
- Launch the app and tap on Start Basic Photo Search.
- If the app located your deleted photos, mark them for recovery with a checkmark.
- Tap Recover.
- Select where you want to save them.
There are many ways you can retrieve deleted pictures from your Android device.
- Start by checking if your gone photos are still in the Trash folder of the apps you were using to access them (like the Photos app, Dropbox, Google Drive, etc.).
- If they’re not, you can use an app like DiskDigger or DiskDrill to scan your phone’s storage, find them, and recover them.
Samsung’s devices run a slightly modified version of Android, so you can use the same methods as with any other Android device to retrieve photos deleted from your phone.
Still, the extra software on Samsung’s devices offers you more options, but you might also have to deal with some quirks. Thus, instead of relying on generic Android methods for data recovery, it’s better to check out our guide on how to recover photos from Samsung phones, or from a Samsung phone’s SD card.
Conclusion
As we saw in this article, with many apps offering their own Trash folder, automatic cloud data syncing, and powerful data recovery solutions, you can recover recently deleted photos on Android even without a backup.
Still, you shouldn’t take that for granted and postpone getting your accidentally deleted photos back. There are time limits on how long they’ll stay in your Android device’s local storage and any app’s or cloud service’s Trash folders
This article was written by Odysseas Kourafalos, a Editor-in-Chief at Handy Recovery Advisor. It was also verified for technical accuracy by Andrey Vasilyev, our editorial advisor.
Curious about our content creation process? Take a look at our Editor Guidelines.