We will demonstrate four ways to recover files from a flash drive. By following our step-by-step instructions, you can retrieve files you thought were permanently deleted and avoid losing important data, whether it be hours of work or precious memories.
Flash drive technology is an extremely popular method of adding extra storage to a computer or mobile device. These small, portable storage devices are known by many names including thumb drives, memory sticks, pen drives, and USB sticks.
Millions of users rely on USB flash drives or comparable removable storage devices to save and protect their data. Music, photos, videos, and other items are stored on flash drives from smartphones, cameras, and handheld devices. Unfortunately, flash drive technology is just as susceptible to data loss as other storage technologies.
Today, we will explore 4 methods for recovering files from your USB flash drive. Each method addresses a different scenario of data loss, from accidental file deletion to issues with accessing data on the flash drive.
Factors That Can Make or Break USB Drive Data Recovery
Ever thought about what happens when you delete a file from a USB drive? Well, there are two types of deletions. The first is when your files end up in the Recycle Bin. It’s akin to tossing something into a trash can—it’s out of sight, but not completely gone. The second, known as permanent deletion, is when your files bypass the Recycle Bin and are removed from the flash drive.
The good news is that even when a file is permanently deleted, it’s not immediately wiped out. The space it occupied is marked as free, but the original data remains—until it gets overwritten by new data. So, technically, there’s a window of opportunity to recover deleted files from a flash drive before it’s overwritten.
In the past, most files deleted by Windows users from external storage devices ended up in the Recycle Bin because that was the default setting. However, things have changed with recent versions of Windows. The safety net has been removed for external storage devices. The default setting has been tweaked to bypass the Recycle Bin, resulting in immediate, permanent deletion of your files.
But don’t despair! Data recovery is still often possible, especially if one or more of the following factors align in your favor:
Factor |
Impact |
Is the Restore Previous Versions feature activated? |
If it’s activated, your chances of file recovery increase significantly as it allows you to restore file versions saved during backups. If it’s not, the chances are drastically lower. |
How much time has passed since the deletion of your data? |
The less time elapsed since deletion, and the lower the amount of data written to the flash drive post-deletion, the higher your chances of recovery. With time and new data, the risk of your lost files becoming overwritten (and thus impossible to recover files from a pen drive) increases significantly. |
Do you have access to capable data recovery software? |
The use of effective data recovery software is critical. Depending on the software’s capabilities, it may enhance or limit the recoverability of your files and its metadata (folder structure and file names). |
Remember, recovering deleted files from a flash drive isn’t impossible—it just requires swift action and the right tools.
Method 1: Check the Previous Versions of the File
The Windows operating system lets you go back in time and recover files that have been deleted or lost from your flash drive. The feature we’re talking about is aptly named “Restore Previous Versions,” and it includes backups created by File History and System Restore.
It’s an incredibly handy tool to recover documents, photos, or any other files that you might have accidentally deleted or that have gone missing. But bear in mind, for this time-travel trick to work, you need to have had the feature enabled before the files were lost. What’s more, external storage devices are not included by default.
Here’s what you need to do to recover files from USB drive using the Restore Previous Versions feature:
- Open File Explorer and right-click the external storage device where your lost files were stored.
- Right-click within this folder and select the “Properties” option.
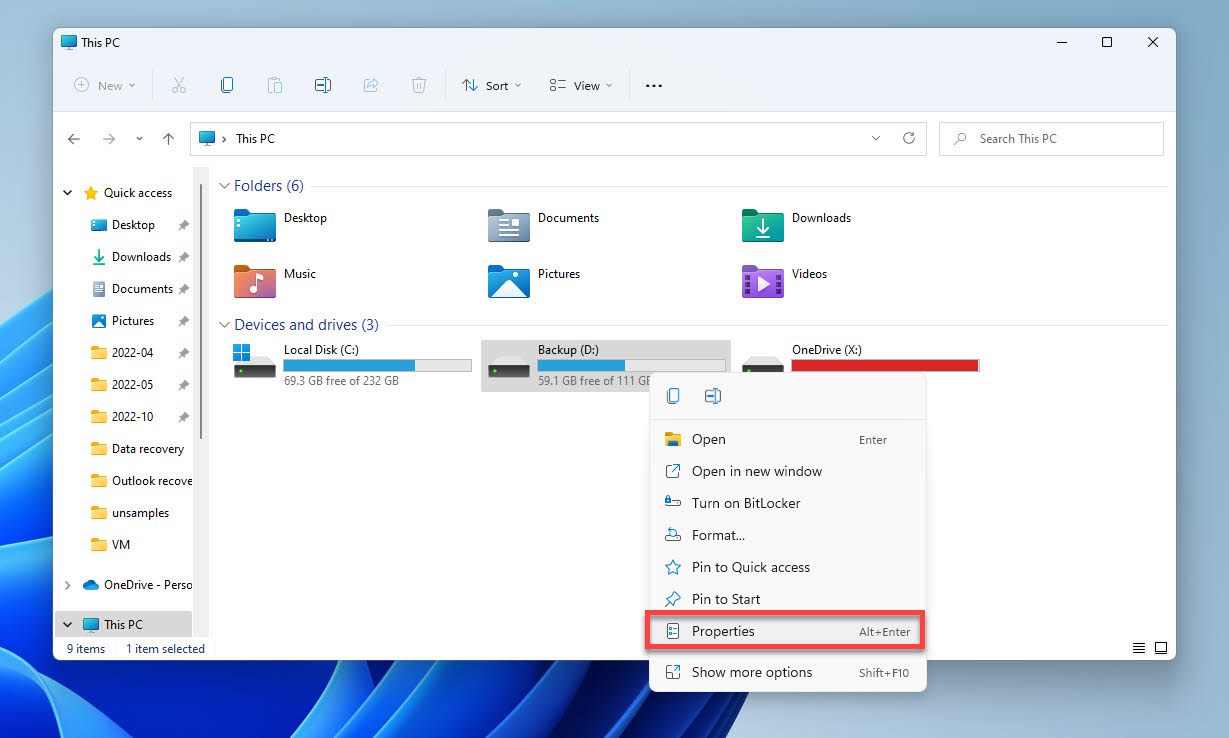
- Navigate to the “Previous Versions” tab.
- Choose the version you think has the file you want and click “Open in File History” to check if it’s the right one.
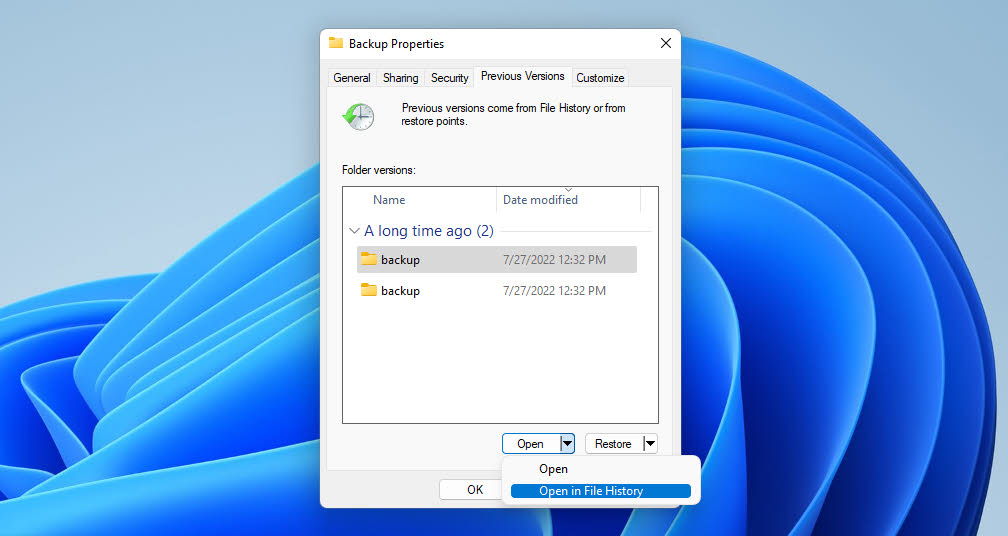
- Select the files you want to recover and click the green “Restore” button.
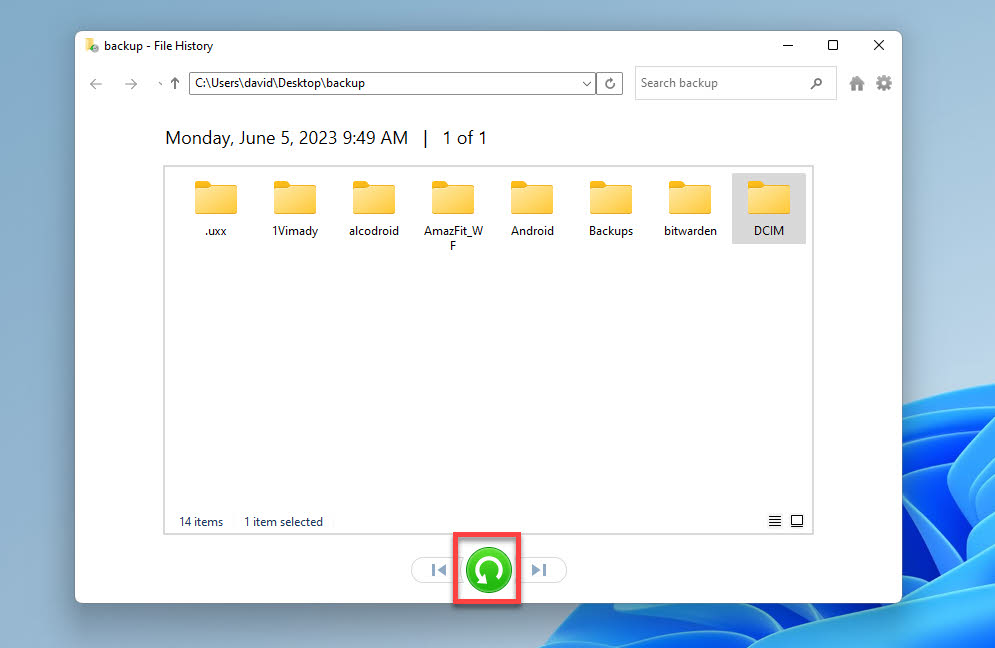
Method 2: Recover Deleted Files from USB Drive Using Data Recovery Software
USB files are typically deleted without going to the Recycle Bin, making accidental file deletions a common occurrence. Data recovery software can be used to recover lost files in such scenarios. However, it’s important to note that not all data recovery software is equally reliable and effective, so it’s recommended to use a trusted and well-reviewed software tool to avoid further data loss or damage.
Our editorial team prefers Disk Drill. This is a simple but feature-rich solution that can help you undelete files from your USB in a few easy steps.
Download and Install Disk Drill
To maximize your chance of recovering files from a flash drive, you should stop using the flash drive as soon as you suspect data loss has occurred. This includes not using the drive to download and install Disk Drill.
Disk Drill can be easily downloaded from the official website of its developers, Cleverfiles. The free version for Windows allows you to recover up to 500 MB of data for free, which is plenty for hundreds of documents or dozens of songs and images.
Connect the Flash Drive to the Computer
Simply connect the flash drive you want to recover to any free USB port on your computer. To enjoy the best data recovery speed possible, always choose the fastest USB port available.
Launch Disk Drill
With your flash drive connected, you can go ahead and launch Disk Drill. Keep in mind that Disk Drill may request admin access before running. Without it, the software can’t use its powerful algorithms to analyze the flash drive at the deepest level.
Select the USB Drive You Want to Recover
Select the connected flash drive from the list of storage devices detected by Disk Drill. If you’re not sure which device to choose, you can select it and then switch to the Info tab for more information about it.
Scan Your Flash Drive
Click the Search for lost data button to start Disk Drill’s scanning procedure. By default, all recovery methods are applied in the optimal order to recover deleted files from the pen drive and identify as many recoverable files as possible.
Review the Results
Review the list of recoverable files and select the ones you want to recover. Disk Drill groups recoverable files into the following three categories:
- Deleted or lost: This category includes all files that can be recovered with their metadata intact, such as filenames or GPS information for images. Files in this category are easy to identify and select.
- Reconstructed: On the other hand, “Reconstructed” files are those lacking metadata. They are typically numbered and only bear their original file extensions. These might take a little more effort to identify.
- Existing: And then we have the “Existing Files.” These files are still intact and happily residing on your hard drive. They’re not lost, and they’re exactly where they’re supposed to be, but maybe you can’t see them because they’ve become hidden.
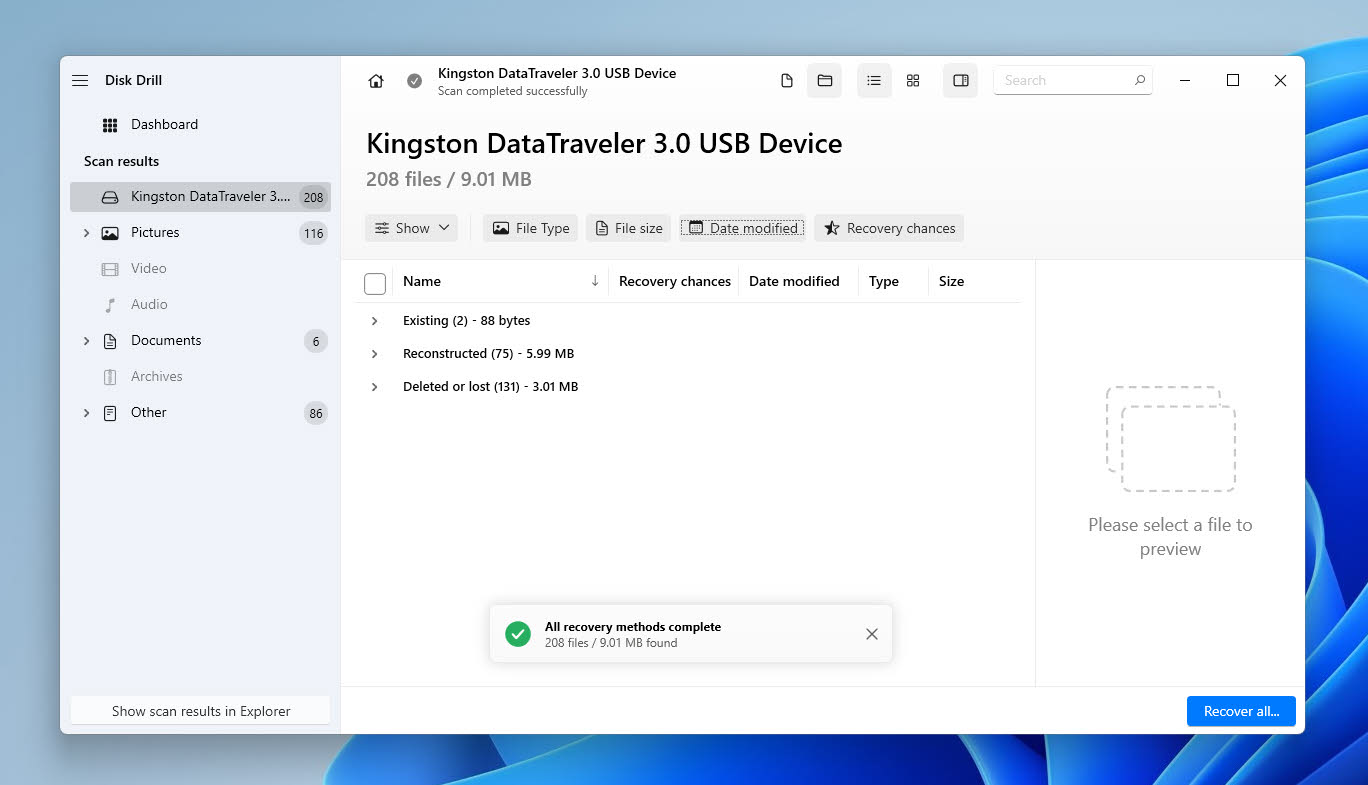
To narrow down the scan results even further, you can take advantage of Disk Drill’s filtering options. This useful feature enables you to refine your search and focus only on the types of files you’re interested in recovering.
You can filter files by type, whether they’re documents, audio files, videos, or images, allowing you to home in on the exact kind of file you’re looking for. Also, if you remember the file extension of the lost file, you can use that as a filter to streamline your search.
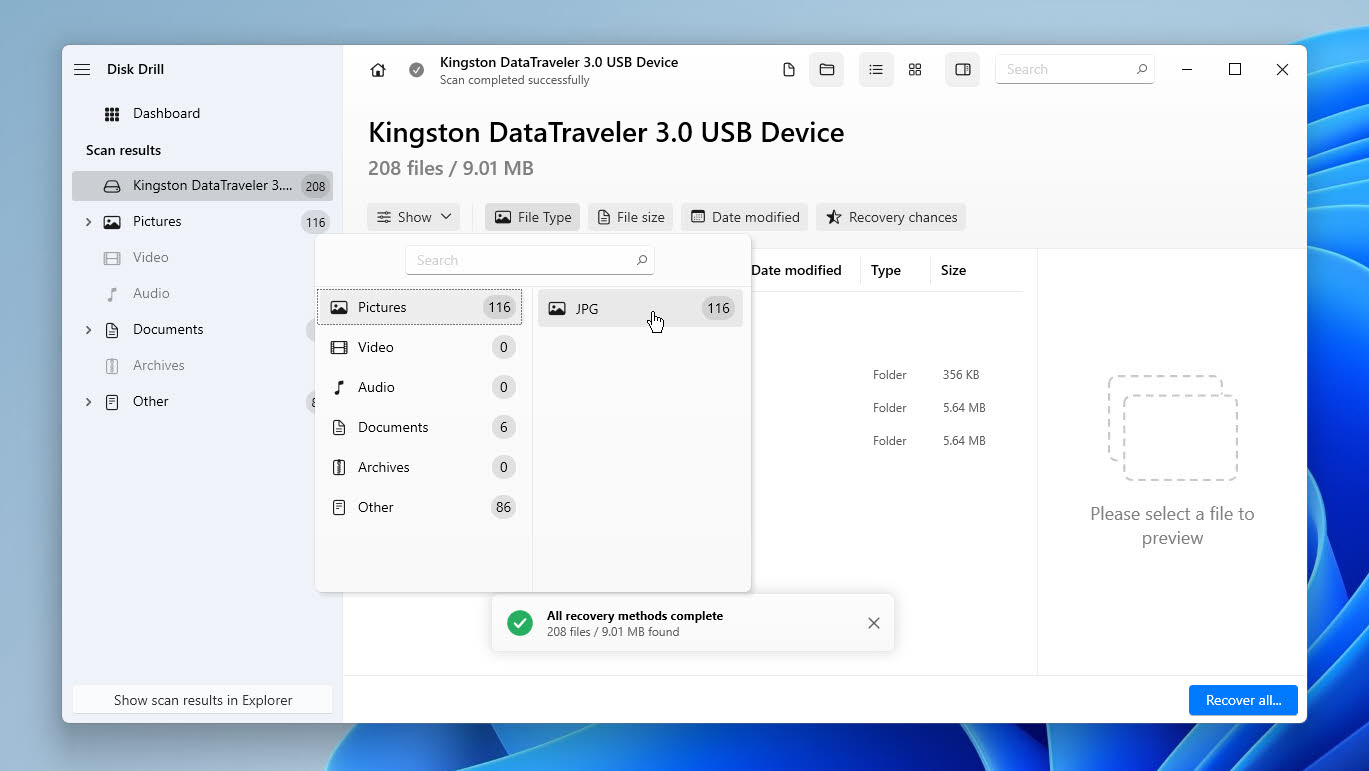
But that’s not all. If you recall when the file was deleted, you can use the date as a filter as well. Filtering by the date of deletion can be incredibly useful, especially if you’re dealing with a hefty load of deleted files.
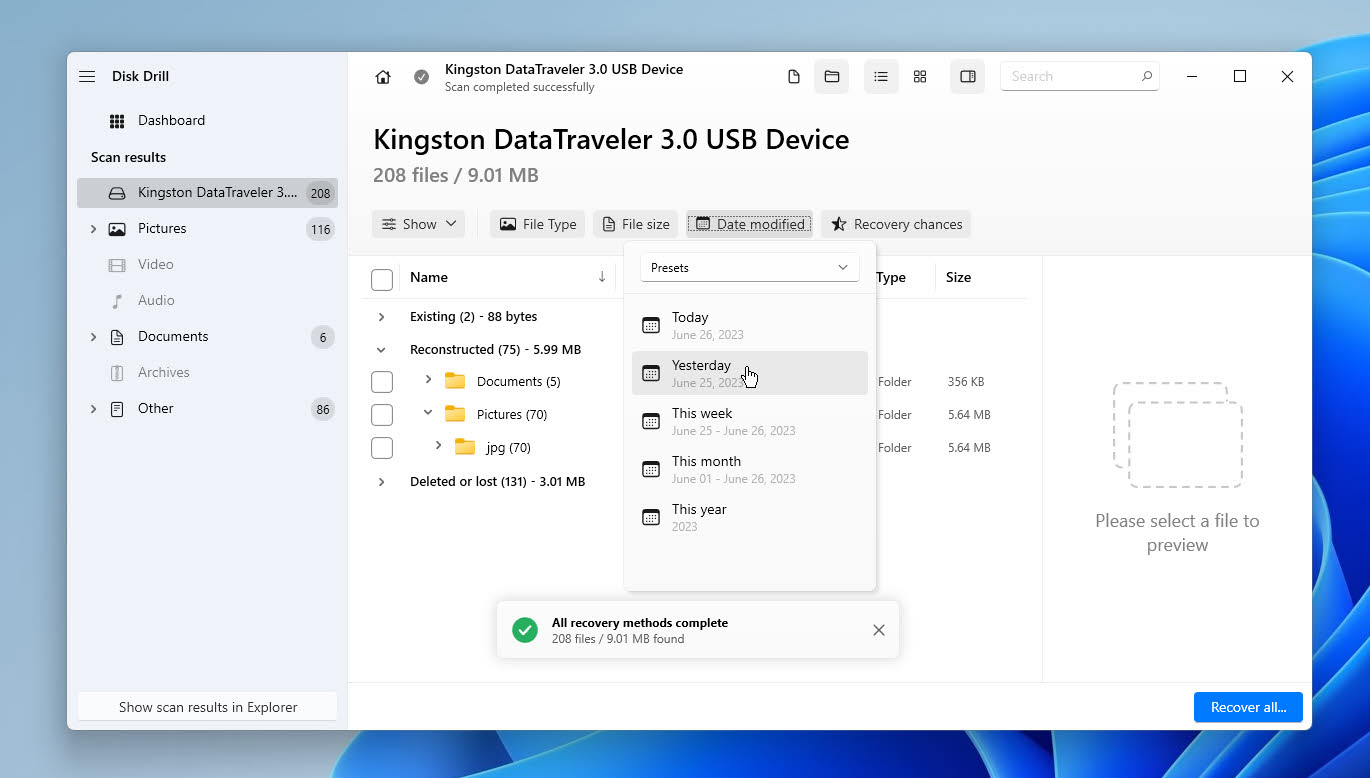
Once you have found what you’re looking for, you can click on a file, and Disk Drill will attempt to display its preview. Generally, all files that can be previewed can also be successfully recovered.
Recover Your Data
Click the Recover button to restore the files to their new location. Choose a location that’s not on the same USB drive from which you’re recovering your lost files to avoid overwriting.
Disk Drill, with its advanced scanning algorithms, serves as a robust USB recovery solution, proficiently restoring files that have been deleted from your flash drive. It can recover files in hundreds of formats, including MS Office documents and RAW photos and videos. In addition to recovering deleted or missing files from a healthy USB drive, it can help recover data from flash drives that have become corrupted, turned RAW, asking for formatting, or infected with a virus.
Interested in delving deeper into Disk Drill? We invite you to explore our comprehensive review and stay updated with our latest security assessment of the tool.
Method 3: Fix Issues With Your Flash Drive Using CMD
Windows users can use the Command Prompt to attempt flash drive file recovery using two native commands: chkdsk and ATTRIB. The chkdsk command checks and fixes file system integrity, while the ATTRIB command reveals hidden files and folders.
To recover files using CMD, follow these steps:
- Open Command Prompt by pressing the Windows key + R and typing CMD in the search box. Alternatively, you can search for Command Prompt in the Start menu.
- Type chkdsk “drive letter”: /f and press Enter. Replace “drive letter” with the actual letter of your flash drive.
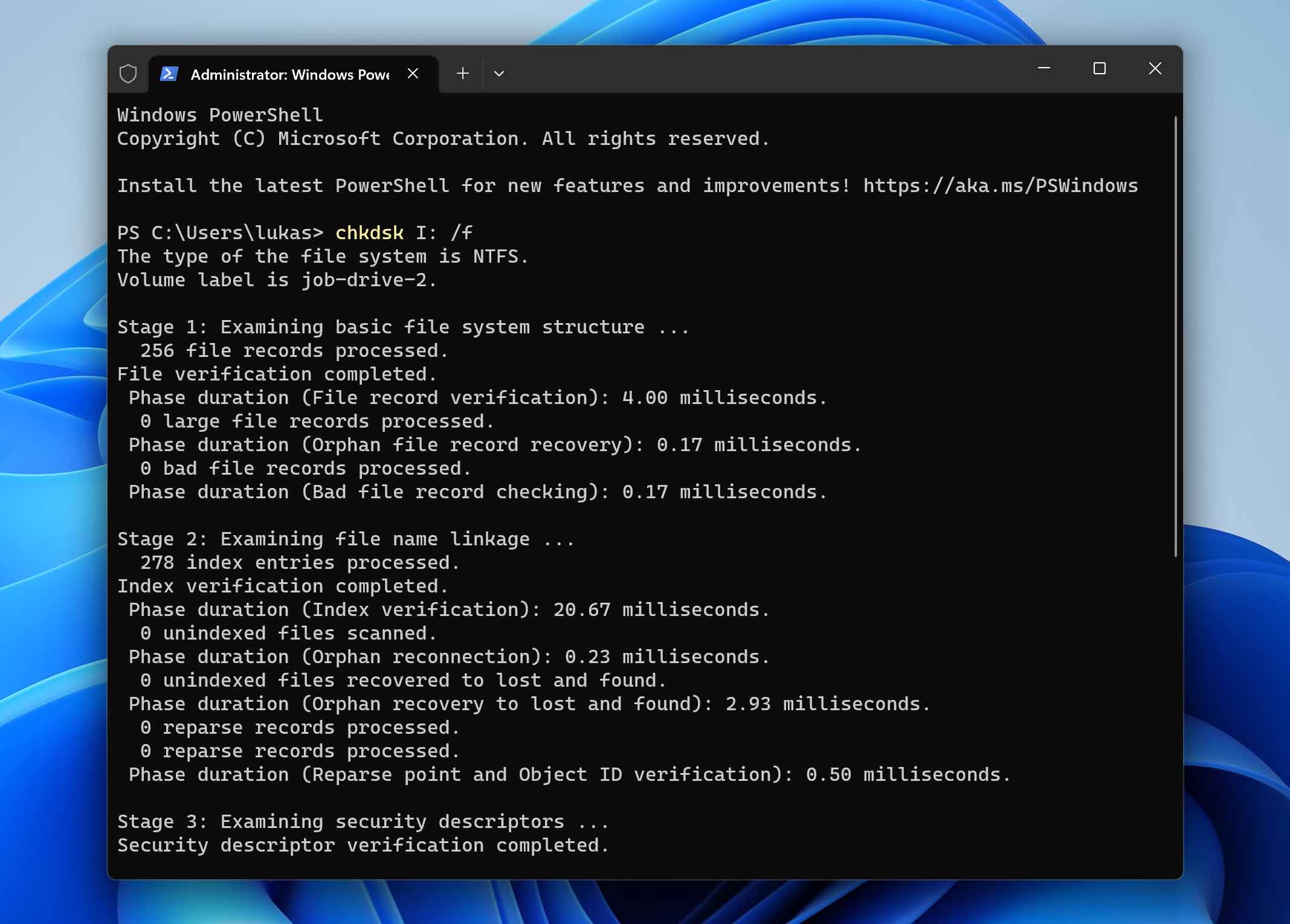
- Once chkdsk has completed, use the following command to recover the lost files on the drive: ATTRIB -H -R -S /S /D “drive letter”:*.*.
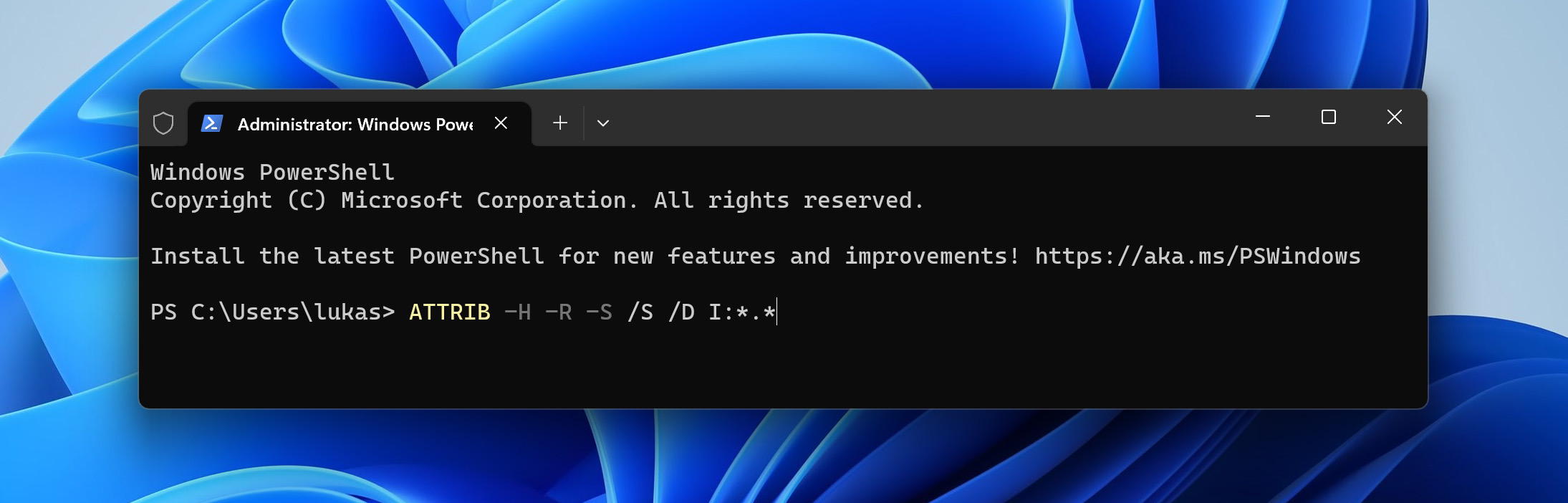
- Once the recovery process is complete, a new folder will be created on the flash drive with the recovered files. These files may be in CHK format and will need to be renamed and saved in order to be usable.
Note: The chkdsk and ATTRIB commands can potentially cause data loss or further damage to the flash drive if used incorrectly. It is recommended to create a backup of the data on the drive before attempting any recovery operations. Additionally, if you are not familiar with using the Command Prompt, it is advisable to seek professional assistance to recover USB files and avoid further complications.
Method 4: Contact Data Recovery Service If Your USB is Physically Damaged
While you might be tempted to take matters into your own hands and repair your physically damaged external storage device at home, it’s important to keep in mind that your repair attempts could potentially do more harm than good.
Sure, if the damage is just minor, like a misbehaving connector, you might be able to resuscitate your drive with simple solutions like reinserting it or giving the connector a gentle clean. But what about more severe physical damage, like a USB flash drive that drank way too much Coca-Cola?
In such situations, we recommend you seek professional data recovery services:
- Research data recovery services online and choose a reputable one.
- Contact the service to inquire about their recovery process, turnaround time, and pricing.
- Send the damaged USB drive to the service as instructed.
- Wait for the data recovery process to be completed, which may take time depending on the extent of damage.
- Review the recovered data and receive the files in the format of your choice if satisfied.
Remember, attempting a DIY repair on a physically damaged USB drive is risky. So, when in doubt, trust the professionals. With their help, you stand a much better chance of recovering pendrive data and getting your precious data back.
Protect Files on Your Flash Drive From Accidental Deletion
You can protect the files on your flash drives in a variety of ways. Some of the best are:
🛡️ Backup the files |
This task can be easily accomplished with the cloud backup option available with many mobile devices in which a flash drive is used. You can also use another physical storage device to create an extra copy of your data. Regular backups are key to data protection. |
🔤 Label the flash drives |
Clear labeling can help prevent accidental formatting or file deletion. |
✅ Keep your flash drives safe |
Thumb drives can easily be lost or damaged if not cared for properly. This can lead to the loss of valuable and potentially irreplaceable data. |
🔒 Enable write protection |
Many USB drives come with a write-protection switch that prevents accidental deletion or modification of files on the drive. Make sure the switch is set to “lock” to enable write protection. |
How to Bring Back Recycle Bin on the USB Flash Drive
As we’ve already explained earlier in this article, newer versions of Windows don’t enable the Recycle Bin on external storage devices by default. But if you’re comfortable with tweaking the registry and aim to recover deleted files from USB the next time a deletion occurs, then you can bring it back in just a few relatively simple steps:
- Press the Win + R keys simultaneously to open the Run dialog box.
- Type “regedit” and hit Enter. This will open the Registry Editor application.

- Navigate through the editor to this key: HKEY_CURRENT_USER\SOFTWARE\Microsoft\Windows\CurrentVersion\Policies\
- Right-click “Policies” and choose New > Key. Name it “Explorer” and press Enter.
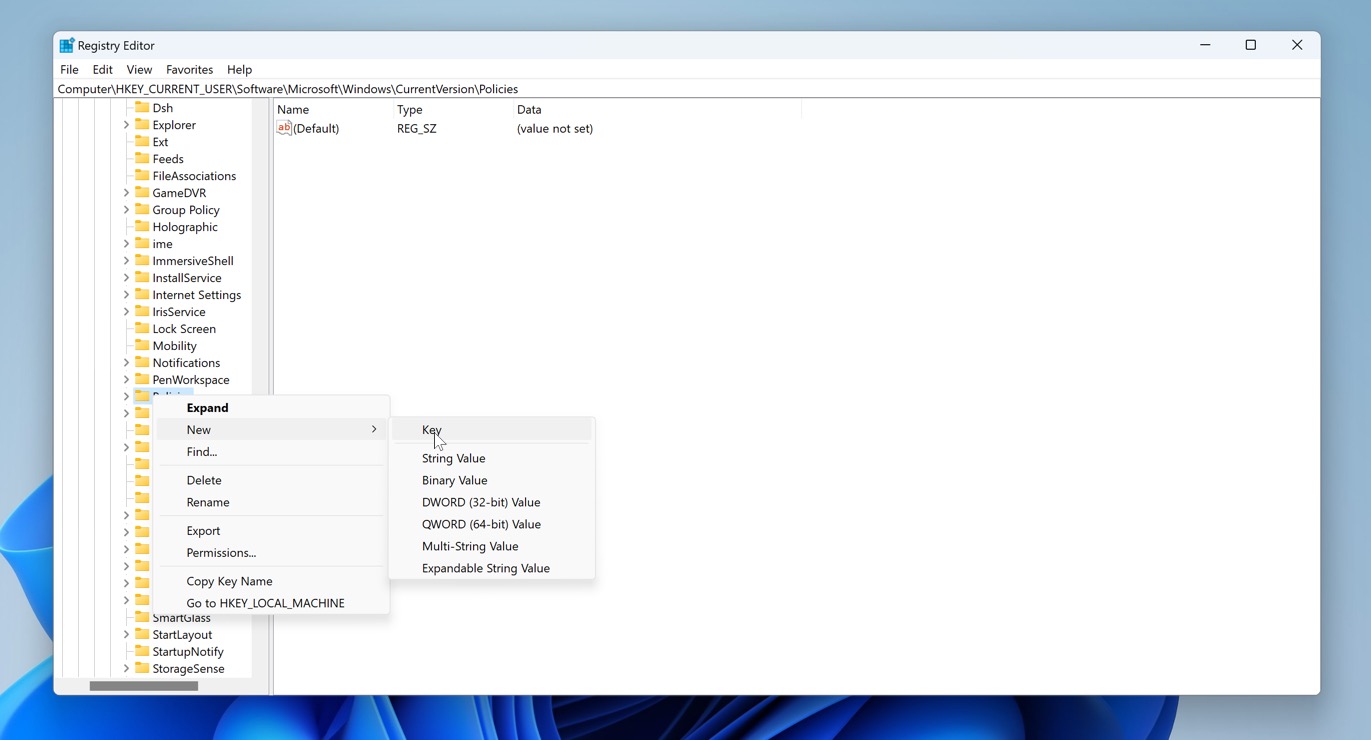
- Select the new “Explorer” key.
- Right-click an empty space in the right pane. Select New > DWORD (32-bit) Value from the context menu. You’ll see a new value appear; name it RecycleBinDrives.
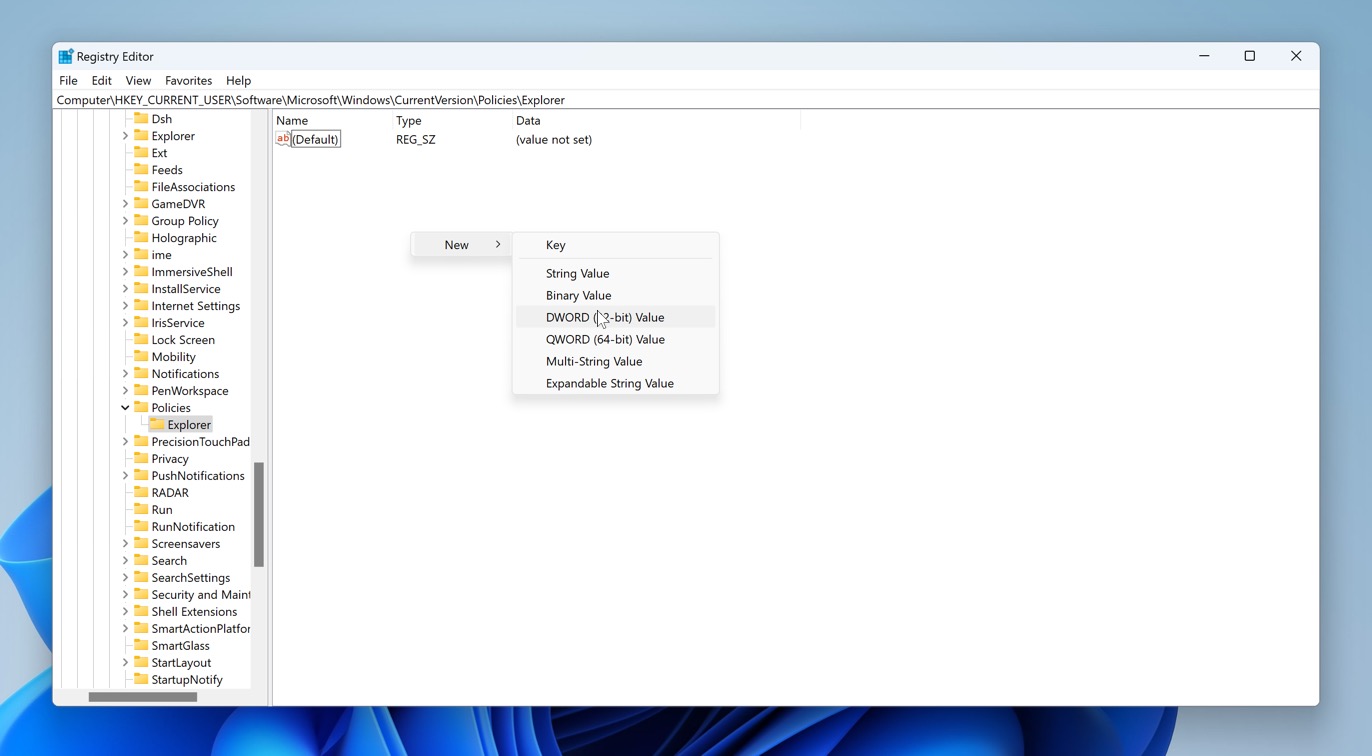
- Double-click the new RecycleBinDrives value. Type in “ffffffff” (without the quotes) and make sure the base is set to Hexadecimal. Click OK to confirm.
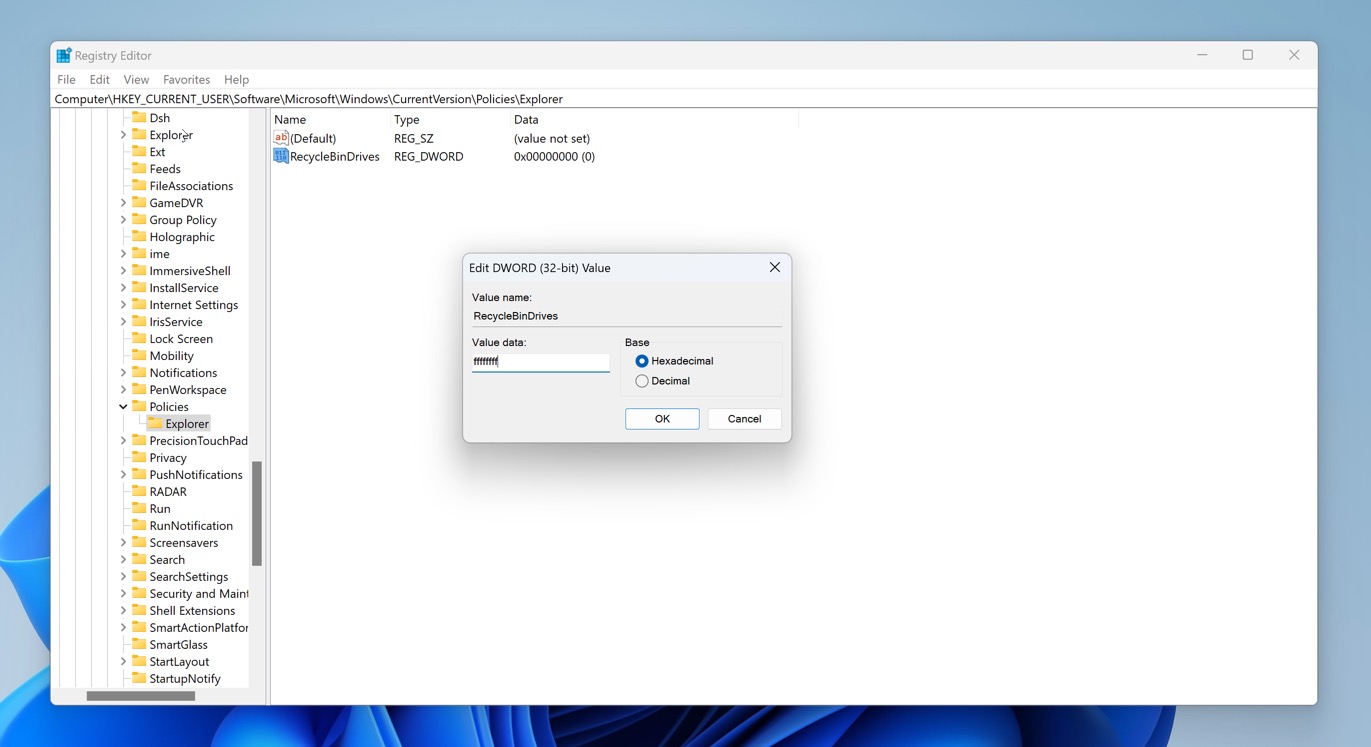
- Restart your computer for the changes to take effect.
Windows will now create a hidden $RECYCLE.BIN folder on any USB flash drive you plug into your computer. To see it, make sure File Explorer is configured to display hidden files.
FAQ
Where do deleted USB files go?
Files deleted from your USB drive do not take up temporary residence in your Recycle or Trash Bin. They are essentially permanently deleted from a logical perspective. However, until they are overwritten, they can be recovered.
How do I recover permanently deleted files from my USB drive?
Here’s a super-quick guide on recovering permanently deleted files from a USB stick:
- Download and install Disk Drill.
- Connect your USB stick to your PC or Laptop.
- Select your USB drive and click Search for lost data.
- Mark the files you need to retrieve.
- Choose a safe recovery destination and finish the recovery process.
Is it possible to recover important files from a corrupted flash drive?
Yes. Using data recovery software makes it possible to restore files from a corrupted flash drive.
How to recover deleted files from USB without software?
If you don’t have a backup of your data and can’t find the files you need in the Recycle Bin or other devices, the only way to recover deleted files from a USB drive without software is if the files were lost due to file system or file attribute issues. In such cases, you can use commands like attrib and chkdsk to recover the files.
However, it’s important to note that using data recovery software is typically the most effective way to recover deleted files from a USB drive, especially if the files have been permanently deleted. There are free data recovery solutions like Recuva and PhotoRec that you can use to recover your files, so there’s no need to be afraid of using software for data recovery.
How do I restore lost files on my USB without formatting it?
There is no need to format your USB drive before attempting data recovery. You should avoid using the drive for any reason until the recovery is complete.
This article was written by Robert Agar, a Staff Writer at Handy Recovery Advisor. It was recently updated by David Morelo. It was also verified for technical accuracy by Andrey Vasilyev, our editorial advisor.
Curious about our content creation process? Take a look at our Editor Guidelines.
