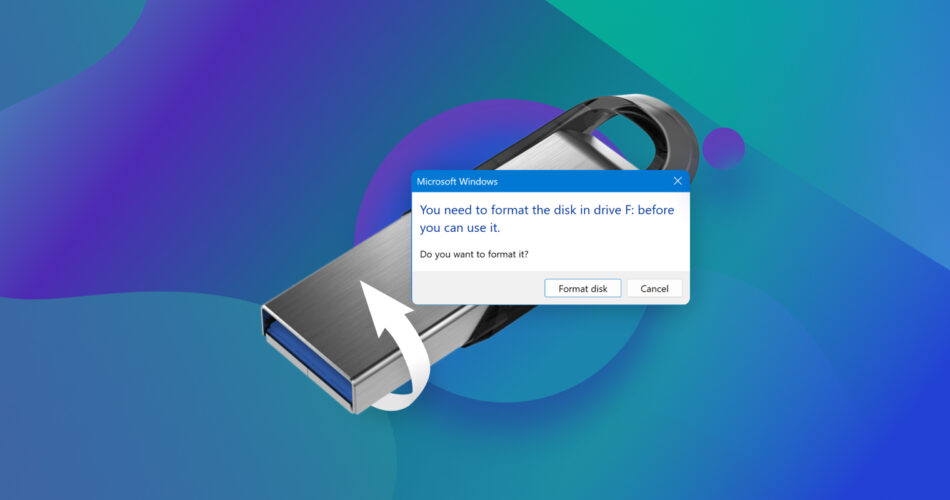Are you unable to access important data because Windows says that your USB needs to be formatted? Don’t worry! We have a solution, and it’s not formatting. In fact, formatting is the last thing you want to do because it can negatively affect your data recovery chances. Keep reading to find out how to recover data from a pen drive asking for format without the risk of losing files.
Why Does My USB Drive Ask to Be Formatted?
When the Windows operating system displays the error message below, it does so because it can’t properly read/write data from/to the USB flash drive. This problem with your USB asking to format before use can be quite troublesome, particularly if you’ve got important data stored on the drive.
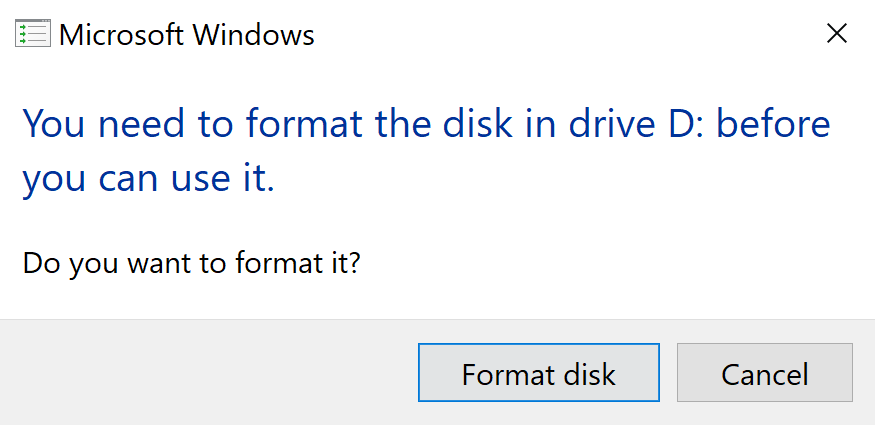
In this section, we’ve initially addressed the main possible reasons for the “format USB drive” message. However, based on our internal analytics, users are primarily interested in learning how to recover their data. To prioritize this information, we’ve moved the recovery methods section higher up on the page. If you are still curious about the technical reasons behind the so-called ‘Windows wants to format USB drive’ situation, you can click here for a detailed explanation.
How to Recover Data from a USB Stick That Needs to Be Formatted
Just because your USB says it needs to be formatted doesn’t mean that it’s impossible to extract data from it. You just need to equip yourself with a capable data recovery tool like Disk Drill for Windows.
Why Disk Drill? Because Disk Drill is one of the best data recovery tools for Windows, and it runs on Windows 7, Windows 8/8.1, Windows 10, and Windows 11. It delivers on all fronts when it comes to recovering data from any storage device, even from a flash drive that needs to be formatted. Here’s its arsenal for today’s task:
- Expertly handles damaged file systems, enabling data retrieval even in the most challenging situations.
- Identifies and extracts files from storage devices that appear unformatted or RAW.
- Offers both file system-level recovery (supporting FAT32, exFAT, NTFS, and EXT4 on Windows) and signature-based recovery, which bypasses the file system entirely (the type and condition of the file system do not play a role in such cases).
- Recognizes around 400 file types (signatures).
- Can access and recover data from file systems not natively supported by Windows.
Here’s how to recover data from a USB drive that’s asking to be formatted using Disk Drill for Windows:
- Navigate to Disk Drill’s Official Website: https://www.cleverfiles.com/data-recovery-software.html. This is the official site where you can safely download Disk Drill.
- Download Disk Drill: Click on the ‘Free Download‘ button to download the free version of Disk Drill for Windows. It allows checking all the recoverable files it can find and recover up to 500 MB of data, perfect for smaller files and for familiarizing yourself with how the program works.
- Install Disk Drill: Once the download is complete, open the downloaded installer and follow the on-screen instructions to install the app.
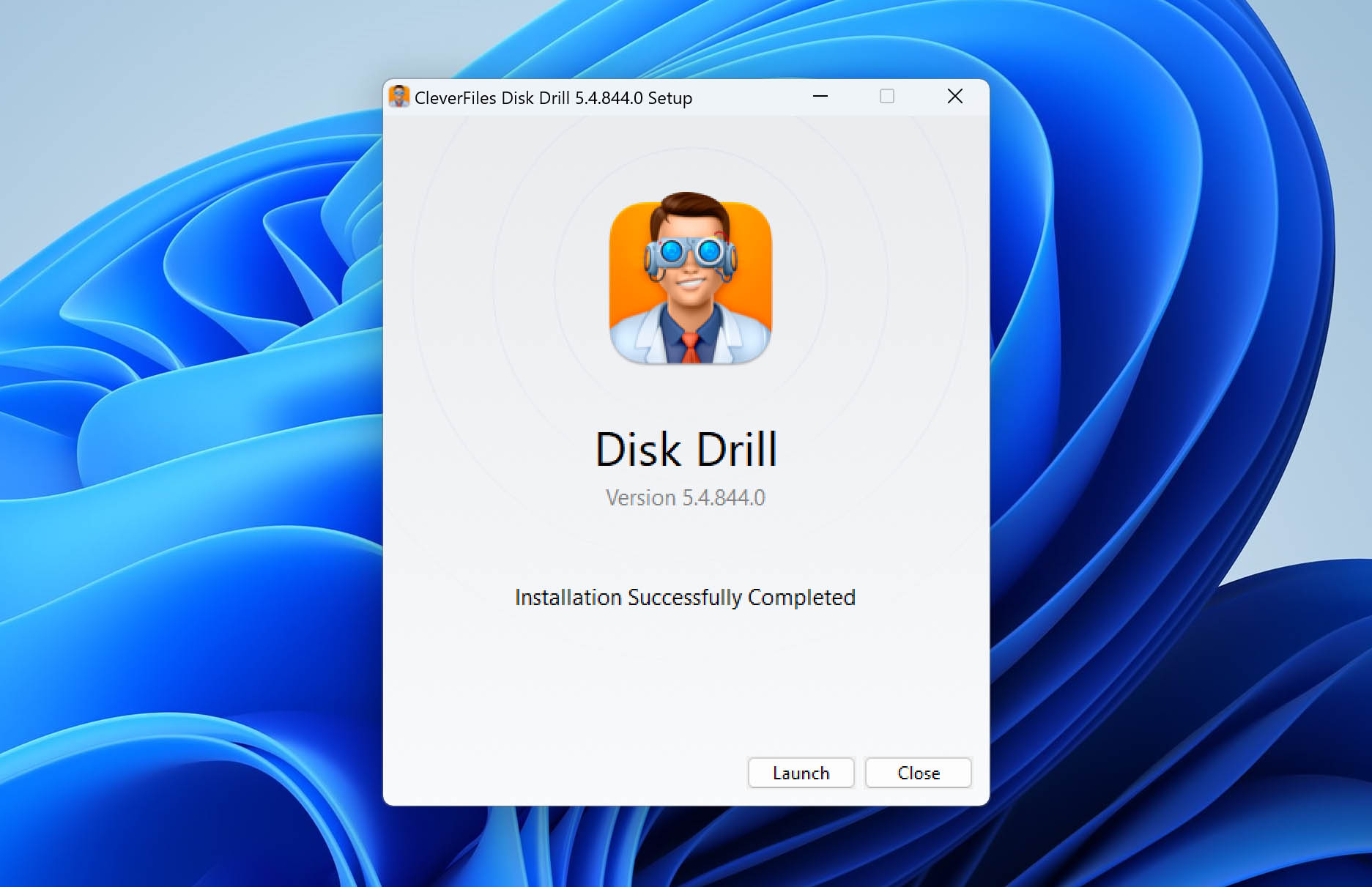
- Launch Disk Drill Application: After installation, run Disk Drill.
- Select Your USB Drive: In Disk Drill’s Device/Disk list, locate and select the USB drive that needs to be formatted. It might be labeled with its capacity or brand name.
- Initiate Scan for Lost Data: Click on the ‘Search for lost data‘ button. This initiates a scan without harming existing data. Be patient! The scan duration depends on your drive’s size, condition and other parameters.
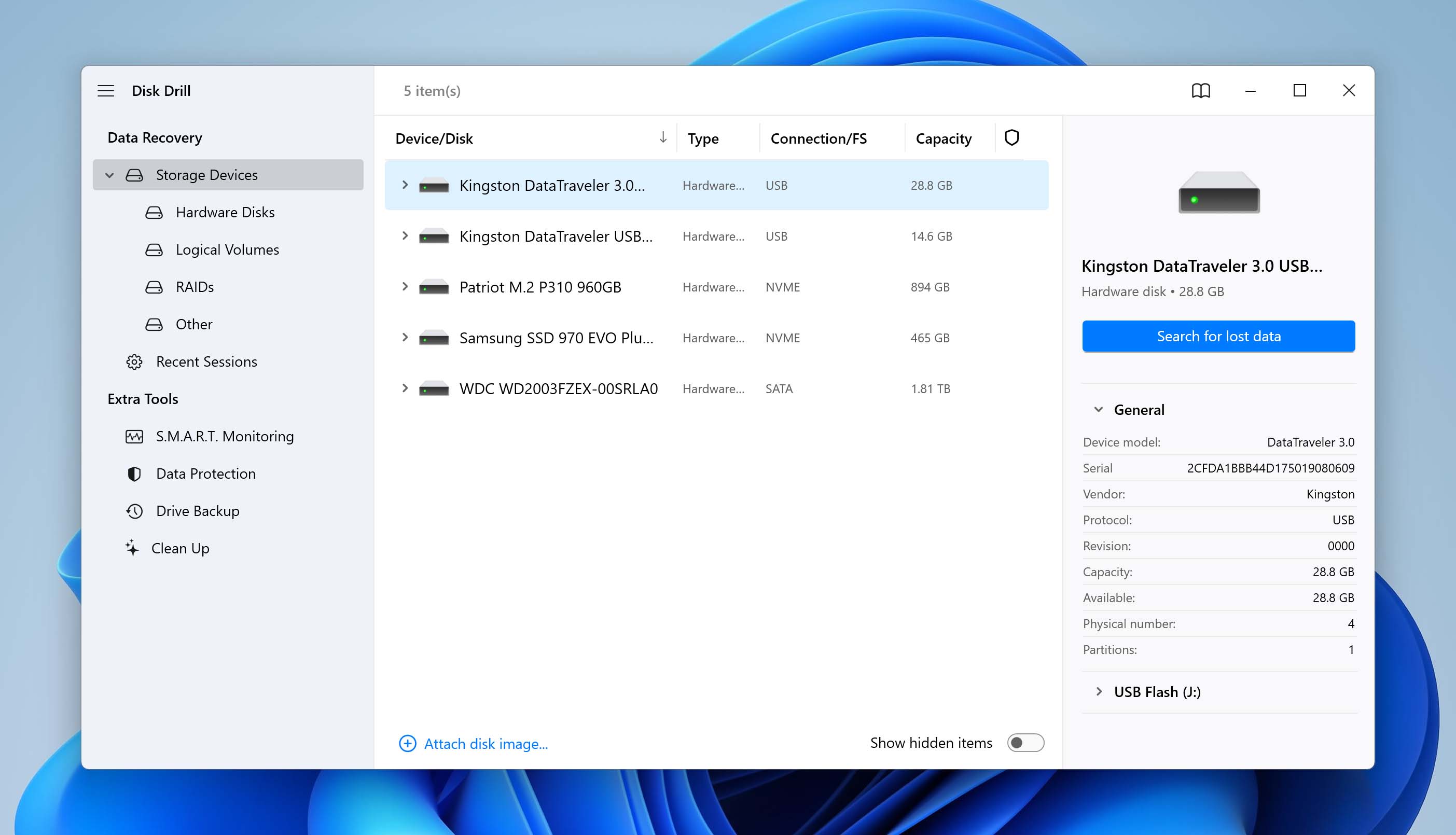
- Review and Filter Found Items: Once the scan finishes, click on ‘Review found items‘. Use the categories and filters on the left side to narrow down your search based on file type, date, size, or other criteria.
- Preview Files (Optional): Disk Drill allows you to preview many types of files before recovery. Click on a file to view a preview on the right side of Disk Drill’s window. If the preview pane is not visible, click the small eye icon next to the file’s name or right-click and select ‘Preview‘. This not only ensures you’re recovering the right one but also helps to verify that the file is intact and ready to be recovered. Disk Drill can preview file types that are either natively supported by Windows or ones for which you have a third-party viewer installed.
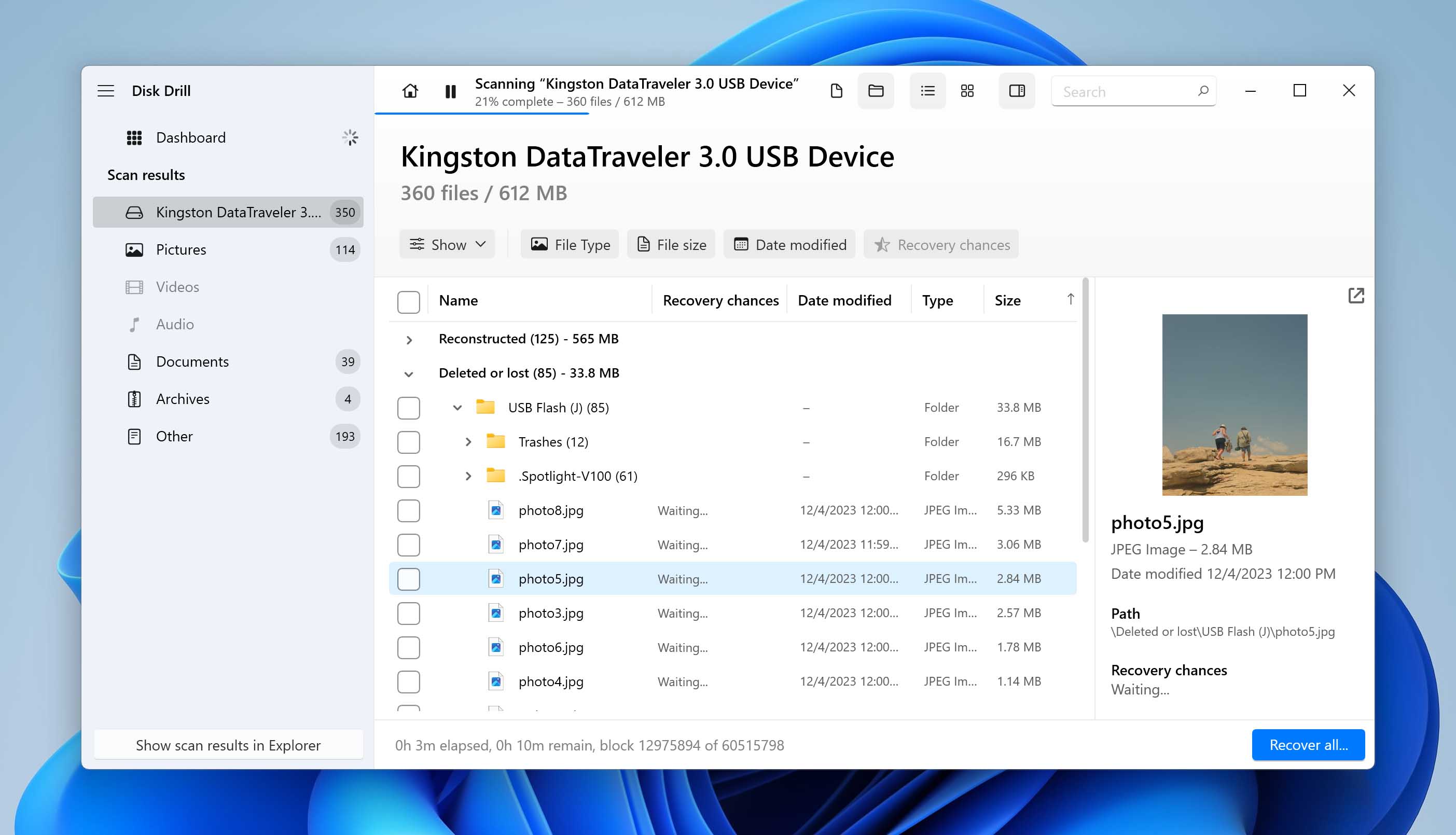
- Select Files for Recovery: Place a checkmark next to each file you wish to recover.
- Choose Destination and Recover: Click on the ‘Recover‘ button.
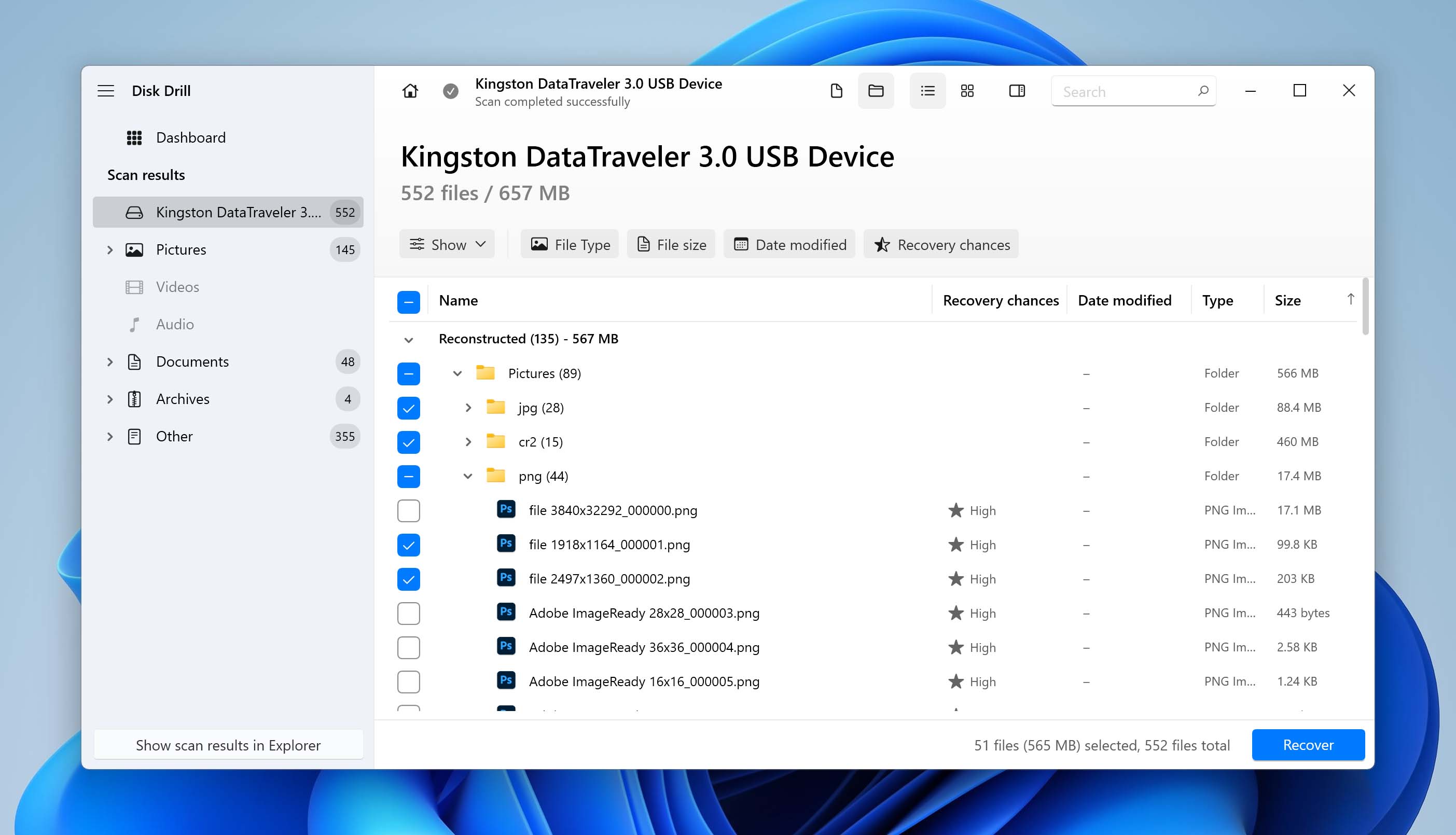 Then, choose a suitable recovery directory for storing the recovered files. If the desired folder isn’t suggested by Disk Drill, select it by clicking on ‘Choose destination‘. Then, click ‘Next‘.
Then, choose a suitable recovery directory for storing the recovered files. If the desired folder isn’t suggested by Disk Drill, select it by clicking on ‘Choose destination‘. Then, click ‘Next‘.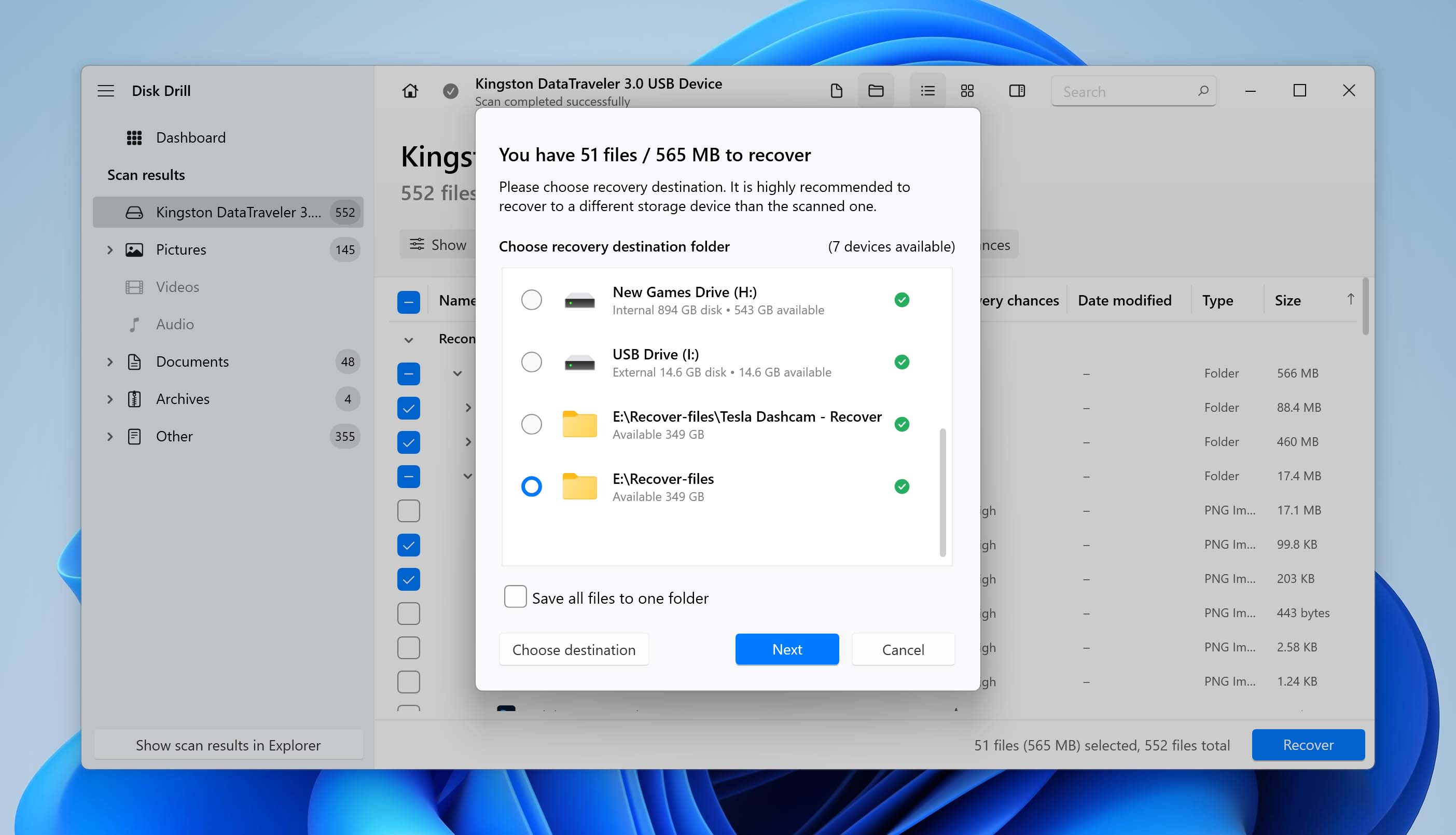
You can now open File Explorer and navigate to the recovery directory to verify that your files have been successfully recovered.
How to Fix a USB Drive that Says It Needs to Be Formatted
To fix the USB needs to be formatted error caused by some of the problems described below in this article (software fixes won’t help you fix physical damage and manufacturing defects), you can use TestDisk, an open-source recovery tool capable of repairing corrupted file systems and recovering lost partitions.
Follow these steps to fix without formatting a USB drive whose content can’t be accessed:
- Navigate to TestDisk’s Official Website: Go to: https://www.cgsecurity.org/wiki/TestDisk_Download. This is the official site for downloading TestDisk.
- Download TestDisk: Grab the Windows version of TestDisk.
- Extract and Access TestDisk: After downloading, extract the file archive to a folder. Navigate to this extracted TestDisk folder to locate the application.
- Launch TestDisk Application: Open the ‘testdisk_win‘ executable file. This will start the TestDisk program.
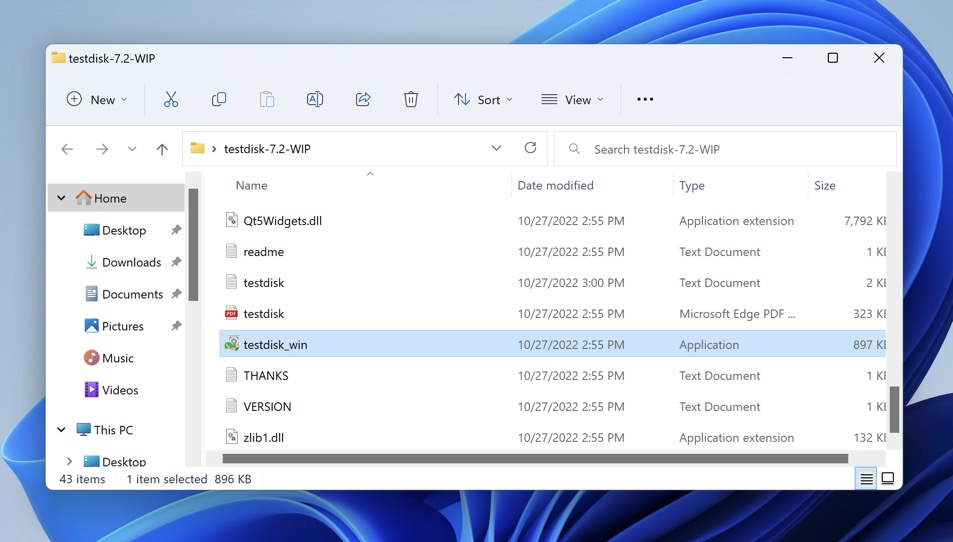
- Create a New Log File: Upon starting TestDisk, press Enter to create a new log file. This records your recovery steps.
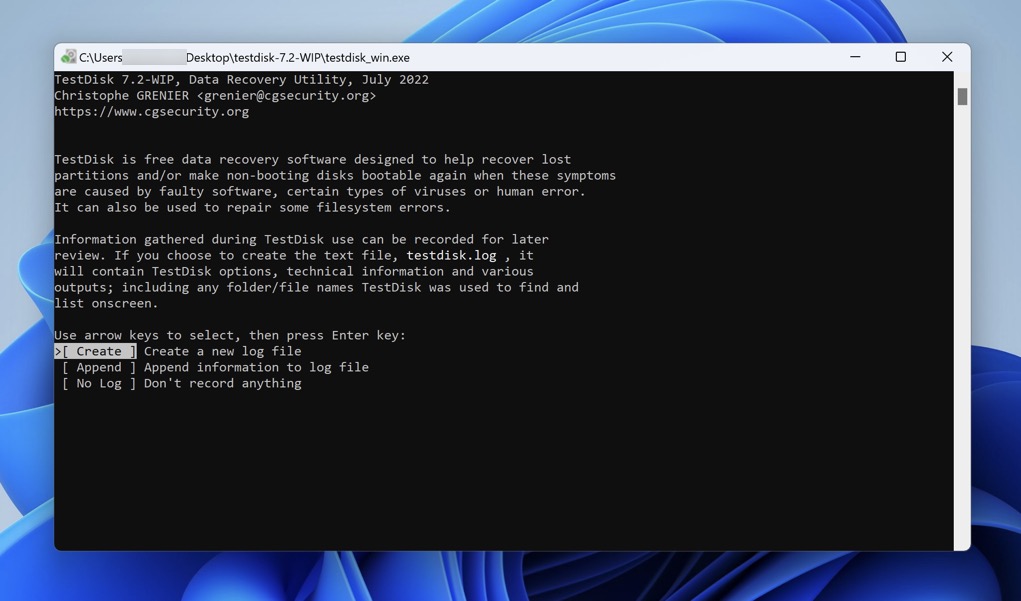
- Select Your USB Drive: Use the cursor keys to navigate and select your USB flash drive that showing ‘format disk’. Press Enter to proceed.
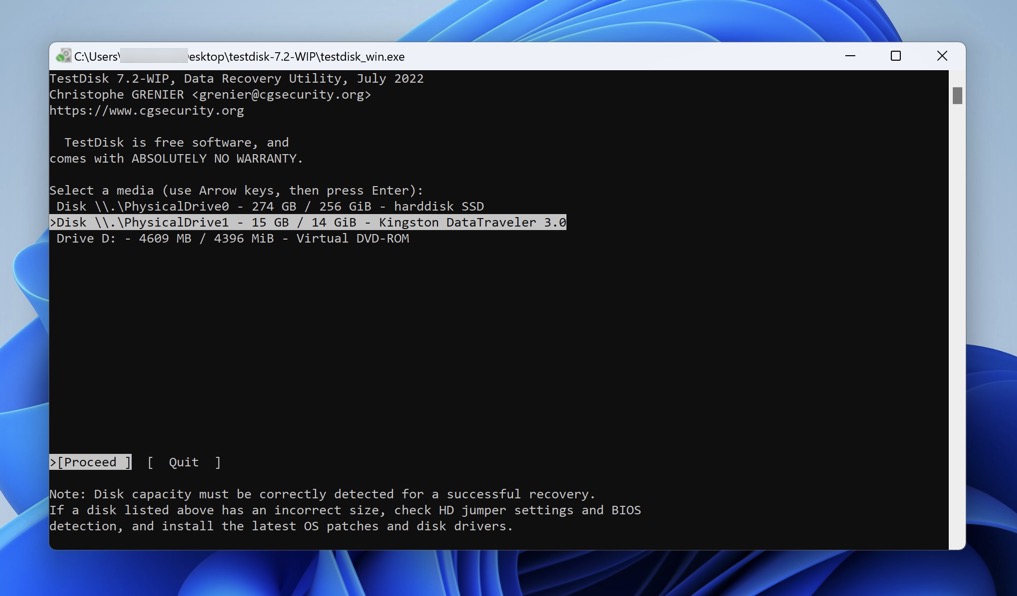
- Set Partition Table Type: Select the appropriate partition table type and press Enter to proceed. TestDisk will attempt to automatically detect the partition table type. Usually, ‘Intel‘ is a safe choice for USB drives, but double-check the information provided about your USB drive.
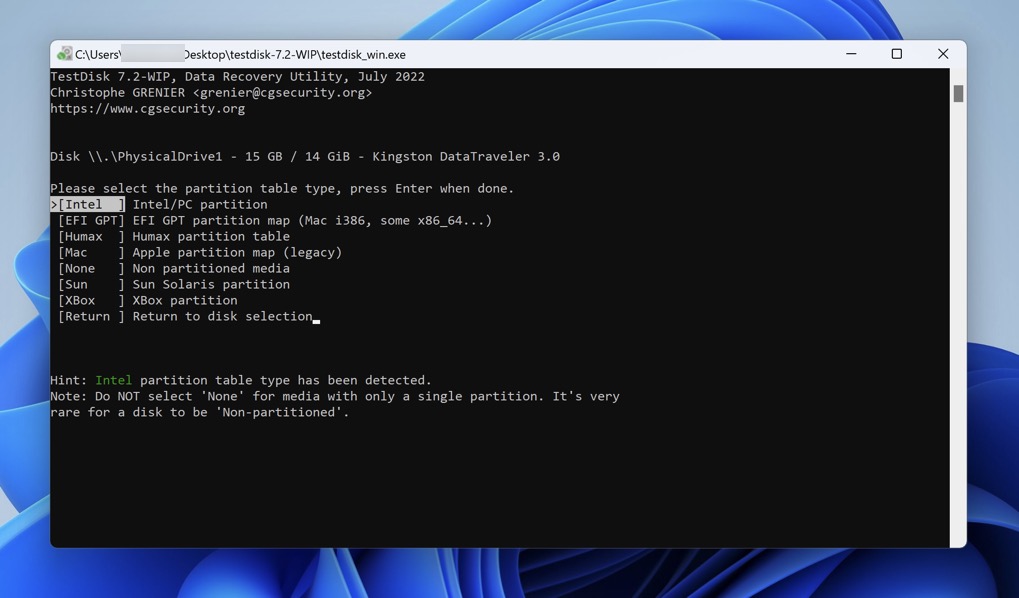
- Analyze the Device: Choose ‘Analyze‘ from the menu to scan your USB drive for lost partitions.
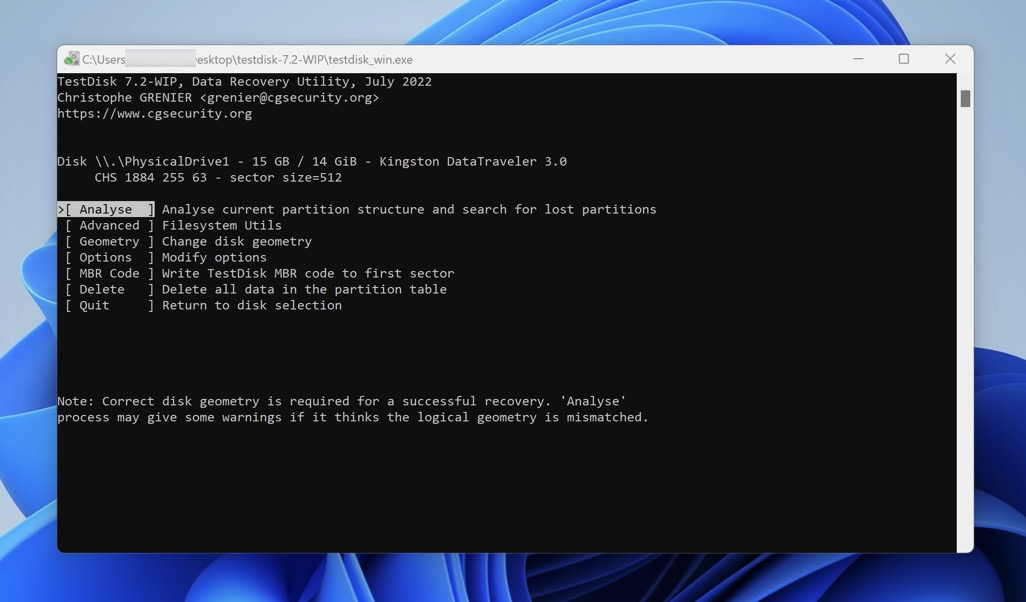
- Run Focused Scan: Once the analysis finishes, select ‘Quick Search‘ to start a focused scan.
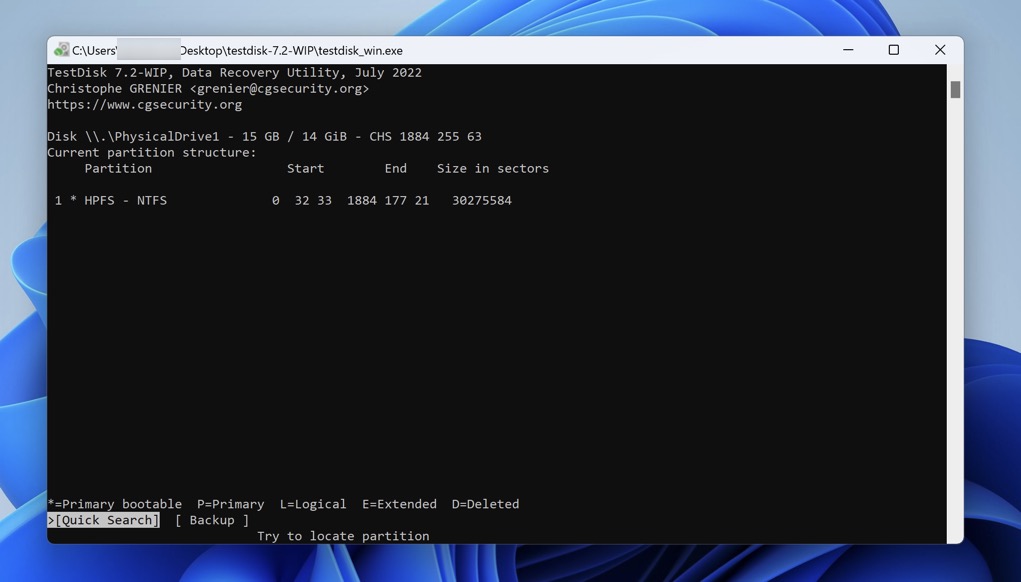
- Write New Partition Table: If the desired partition is found, proceed to ‘Write‘ to write a new partition table. This step erases existing data, so ensure you have backups if possible. If the partition is missing, choose ‘Deeper Search‘ for a more thorough scan. Only if the partition is still not found, select ‘Write‘ afterward. Confirm the prompt to write the new partition table.
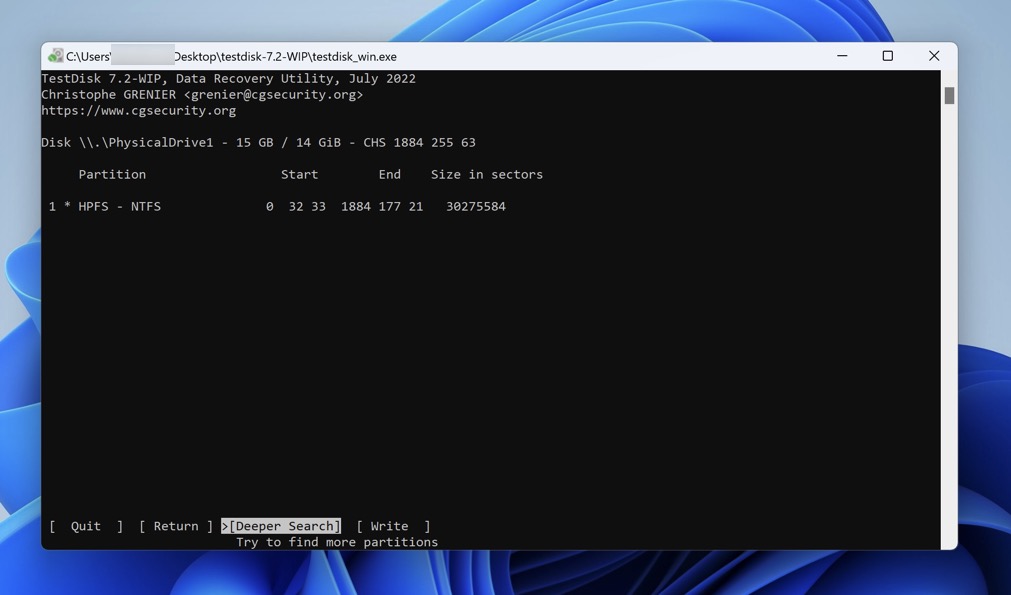
- Exit and Access Data: Select ‘Quit‘ twice to exit TestDisk.
Be patient when using TestDisk to fix a USB drive that says it needs to be formatted because the entire process may take a while from start to finish depending on the size and speed of your drive, especially if you’re fixing it to recover files from a corrupted drive.
So, What Actually Are the Reasons Behind the ‘Flash Drive Needs to Be Formatted Before Use’ Error?
Just like we mentioned earlier, here’s a list and explanation of the common reasons why this happens.
Data loss reason | Description | Solution |
🤷♂️ Unsupported file system | Windows officially supports only the FAT32, NTFS, and exFAT file systems, and it can’t read/write data from/to a device containing a different file system, such as ext3/4 or APFS. | There are data recovery tools, such as Disk Drill, that can recover data from a broader range of file systems than those supported by Windows. Additionally, there are software tools like HFSExplorer or Paragon that can help you ‘read’ data from file systems not supported by Windows. |
🙅♂️ No file system | A pendrive asking for formatting could be completely missing a file system. The absence of a file system can make any pendrive about as useful as a notebook without any pages. A storage device with no file system (only unallocated space) is typically referred to as RAW, and it needs a format before use. | A RAW drive may just be missing a partition table. In such a case, a tool like TestDisk (more about it later in this article) can be used to recover it. You can also recover data from a RAW drive using ‘classic’ data recovery software. |
🗂️ Corrupted file system | A file system is basically a way to organize data on a storage device. This system can become corrupted due to read/write errors, power failure, improper ejection, or malware activity. | Sometimes, logical corruption can be repaired—but not always. It all depends on the extent of the corruption and the file system itself because some file systems are easier to repair than others. |
🧱 Bad blocks | All flash-based storage devices contain storage blocks, which are further subdivided into pages. Each block can endure only a certain number of write cycles before it goes bad. While the presence of a few bad blocks is usually no problem at all, too many bad blocks can make a USB flash drive unreadable even after reformatting. | Windows users can attempt to fix USB flash drives with too many bad blocks using the CHKDSK tool from Microsoft. It’s also possible to use data recovery software to recover data from healthy blocks. Please remember that using any ‘repair’ tool, like CHKDSK, can and probably will affect the data stored on such blocks, making it unrecoverable. It’s advisable to try DIY software or contact a professional first. |
🔨 Physical damage | Minor physical damage can leave a USB flash drive working but in an unreliable state. | If the damage can be easily repaired (bending a connector back is a good example), then you’re in luck. If it can’t, then one last data recovery attempt is the best course of action. |
🏭 Manufacturing defects | Modern pendrives are manufactured in huge quantities, so it shouldn’t come as a surprise that some rare units contain manufacturing defects, including incorrect assembly and poor soldering. | Minor manufacturing defects, such as an improper connector alignment, can sometimes be repaired at home, but serious defects often render USB flash drives useless, and there’s no point in trying to repair them given their cost. |
Regardless of why Windows displays the USB needs to be formatted error, you may be able to recover or unformat lost data from it using freely available tools.
FAQ
When a USB device prompts to be formatted, it can indicate various possibilities, including:
- There’s no file system
- The file system is not supported by the operating system
- The drive has become corrupted
- Physical damage has occurred
- The drive is defective
To get data off a USB that’s asking to be formatted:
- Avoid formatting the USB drive.
- Download and install data recovery software.
- Scan the USB drive.
- Select all important files.
- Recover the selected files to a safe destination.
No, unless you used a full format in Windows (the one without the ‘Perform a quick format’ check mark) or a special tool to perform a secure format, your files will remain in the exact same physical location even after formatting, but the space they occupy will be marked as available.
It depends. Technically, you cannot format a USB drive without losing access to your data because the purpose of formatting is to establish an empty file system on a partition. However, formatted data remain physically present (and recoverable) on the storage device until they are overwritten by new data. You can also back up or extract your data from a USB drive that asks to be formatted, prior to proceeding with the formatting.
Conclusion
If your USB drive is asking to be formatted and preventing you from accessing your data, then you use the recovery and repair techniques described in this article to regain access to them. Once your data is safely recovered by the best USB recovery software and stored in another location, you can go ahead and give the drive what it’s asking for.
This article was written by David Morelo, a Staff Writer at Handy Recovery. It was recently updated by Andrii Yasko. It was also verified for technical accuracy by Andrey Vasilyev, our editorial advisor.
Curious about our content creation process? Take a look at our Editor Guidelines.